Event Notification
Last updated: 2024-07-31 10:35:18
The event notification feature sends the diagnostic results of the DBbrain 24/7 exception diagnosis module to users through channels (currently supporting SMS, telephone, WeChat, WeCom, Email, Message Center) or through webhooks (currently supporting WeCom group bot webhook, DingTalk group bot webhook, Lark group bot webhook) to the respective WeCom groups, DingTalk groups, and Lark groups.
Users can configure diagnosis items, notification events, channels, and recipients according to their needs.
Note:
DBbrain event notification is fundamentally different from TCOP alarms. TCOP metric alarm feature monitors specific metrics and notifies users the corresponding metric alarm when the metrics reach the monitoring threshold. On the other hand, DBbrain event notification informs users about the diagnostic results from the DBbrain exception diagnosis module. To receive notifications based on exact values of the metrics, use the TCOP alarm system.
If you have previously created TCOP [DBbrain exception monitoring event], there will be conflicts with this system's exception events. After you create this one, it is recommended to delete the TCOP [DBbrain exception monitoring event]. Otherwise, you will receive multiple event notifications.
Currently, the event notification feature is only available for TencentDB for MySQL, TDSQL-C for MySQL, TencentDB for Redis, and TencentDB for MongoDB.
Creating an Event Notification Policy
1. Log in to the DBbrain console.
2. In the left sidebar, choose Monitoring & Alarm - Event Notification .
3. On the top of the page, select the database type. Select the Sending Policy tab and click Create Policy .
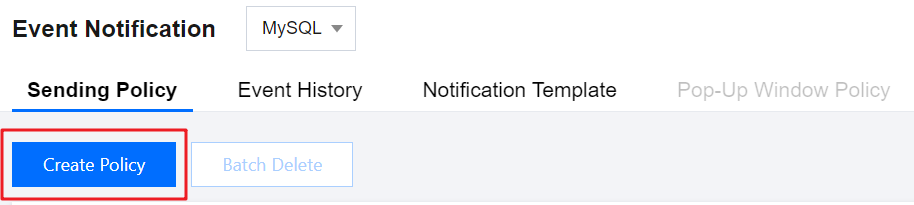
4. Configure the policy according to the interface prompts.
4.1 Select the database type.
4.2 Configure basic information.
Policy name: Required. Enter the policy name. Naming rule: It can contain Chinese characters, letters, digits, and the symbols ()_-(), but cannot start with an underscore. It should be no more than 60 characters in length.
4.3 Associate instances.
Click Select Instance . In the pop-up window, select the instance and click OK .
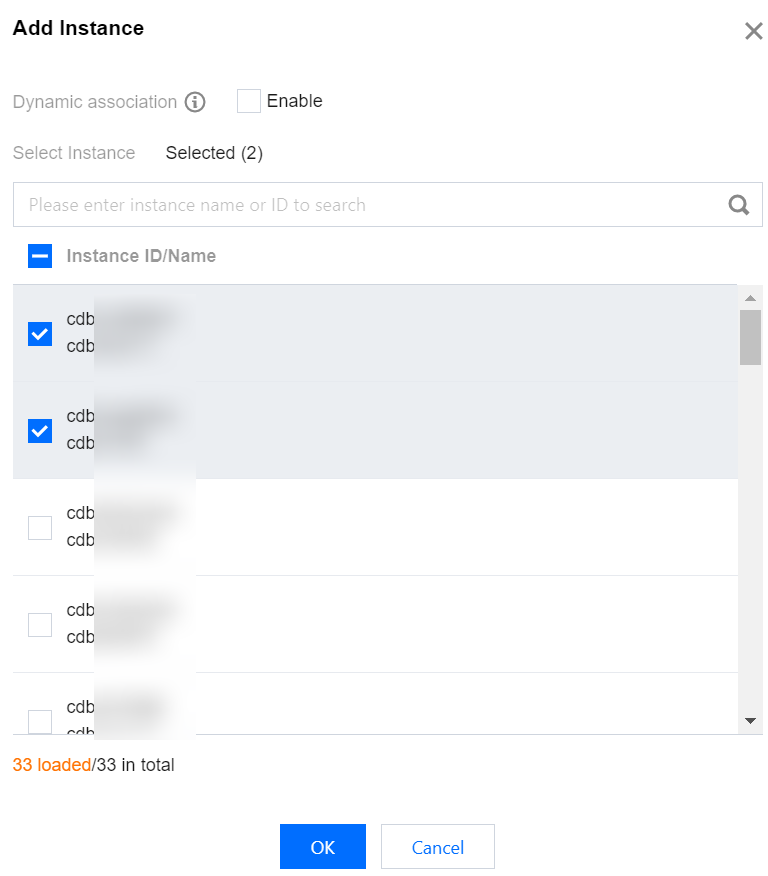
Select whether to enable dynamic association of instances: After dynamic association is enabled, all instances will be automatically selected for you. If there are newly added instances under your account, they will be dynamically loaded into this policy configuration.
Instances to be manually associated: Supports selecting one or multiple instances.
4.4 Rule configuration.
Rule configuration includes two methods: Preset rule and custom rule.
Preset rule : DBbrain provides four levels (notification, alarm, severe, and critical), each containing corresponding diagnosis event content. Users can select any one of the four levels, but the content cannot be modified.
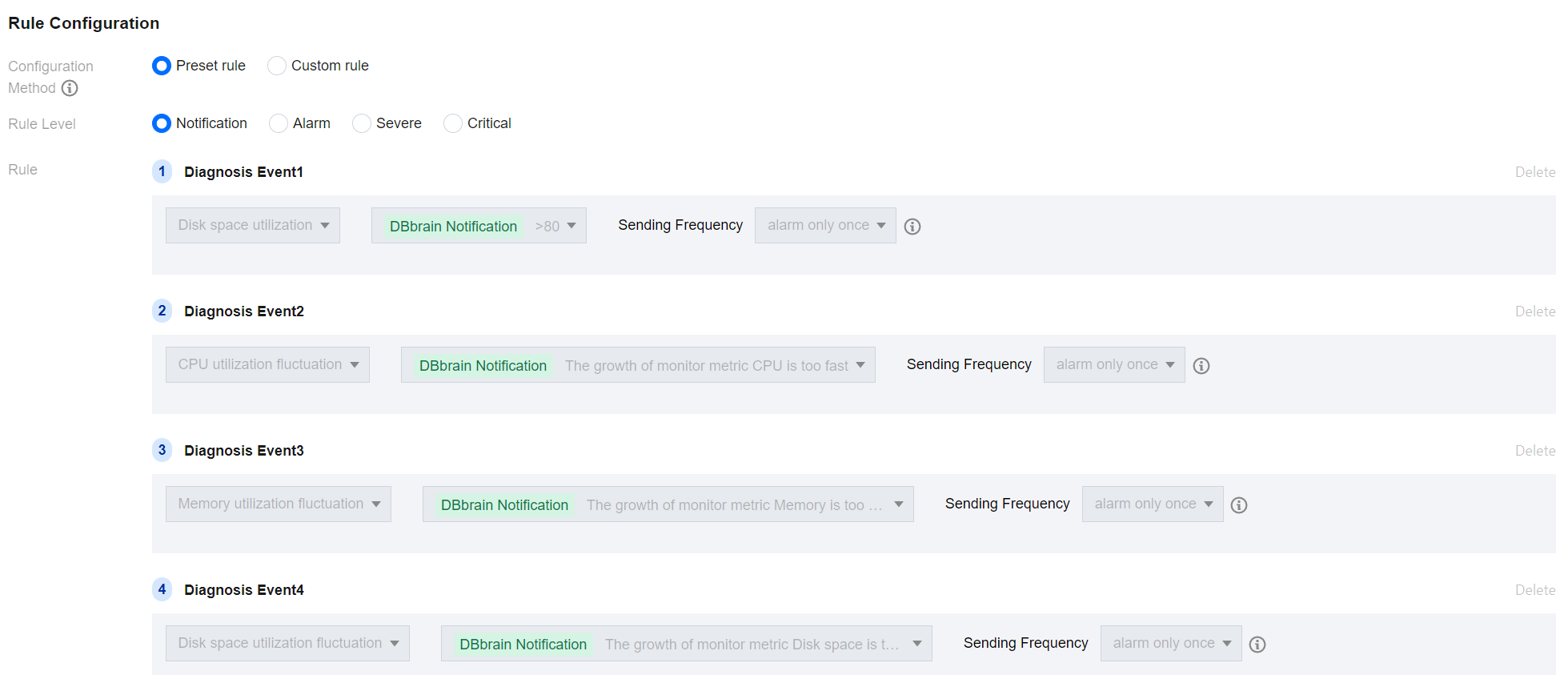
Custom Rule : Users can flexibly select diagnosis event names, diagnosis event levels, and event notification sending frequencies according to their needs.
For custom rules, Reference basic rules is checked by default. It allows users to freely modify diagnosis event names, diagnosis event levels, and event notification sending frequencies based on the base rules. If base rules are not needed, the Reference basic rules option can be unchecked.
Additionally, it supports clicking Add Metric to continue adding diagnosis events. It also supports clicking Delete to remove diagnosis events.
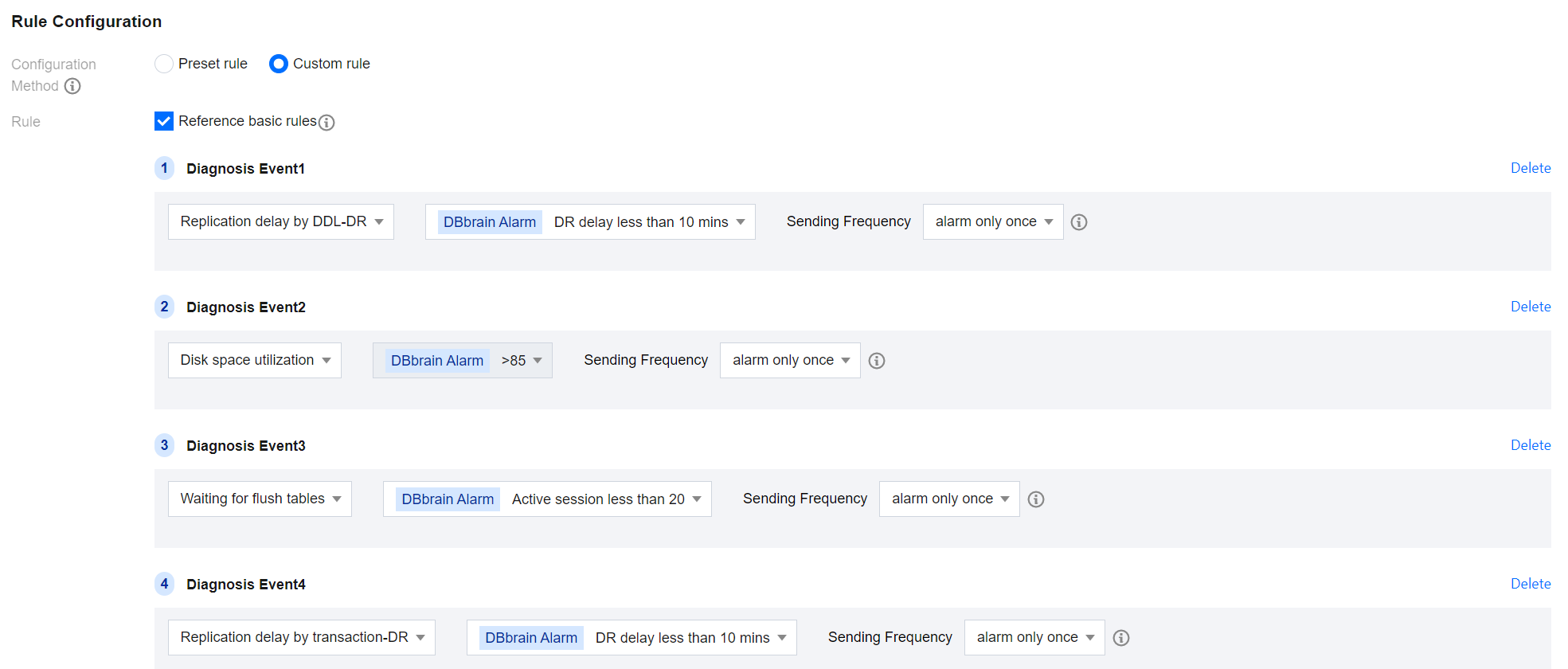
4.5 Event notification configuration.
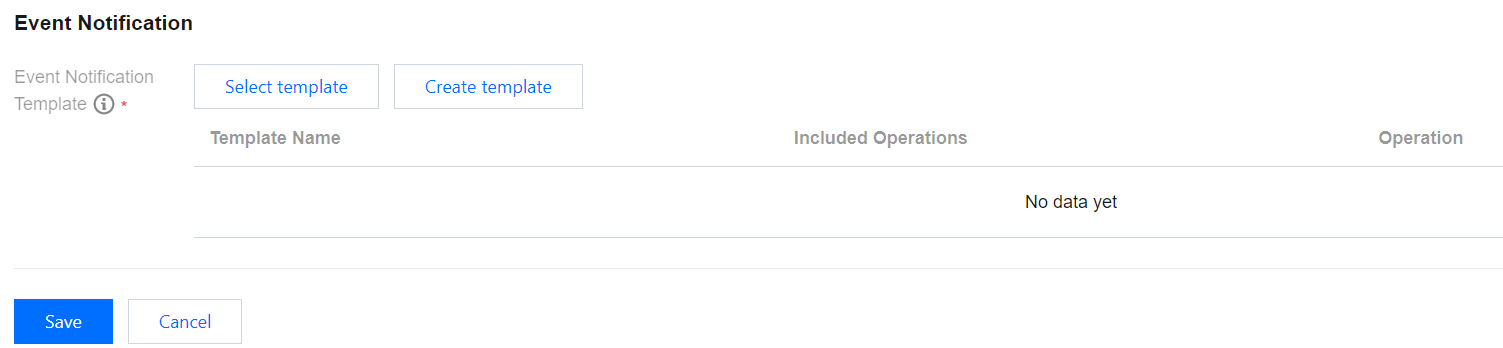
Notification templates include selecting existing notification templates and quick configuration of notification templates.
Selecting Template
Click Select template , and in the pop-up dialog box, select the template name, and then click OK . This requires a configured notification template on the Event Notification - Notification Template page. For detailed operations, see managing notification templates.
Quick Configuration
4.5.1.1 Click Create template.
4.5.1.2 Configure user notification.
4.5.1.2.1 In the Quickly Configure Notification Template dialog box, click Add User Notification .
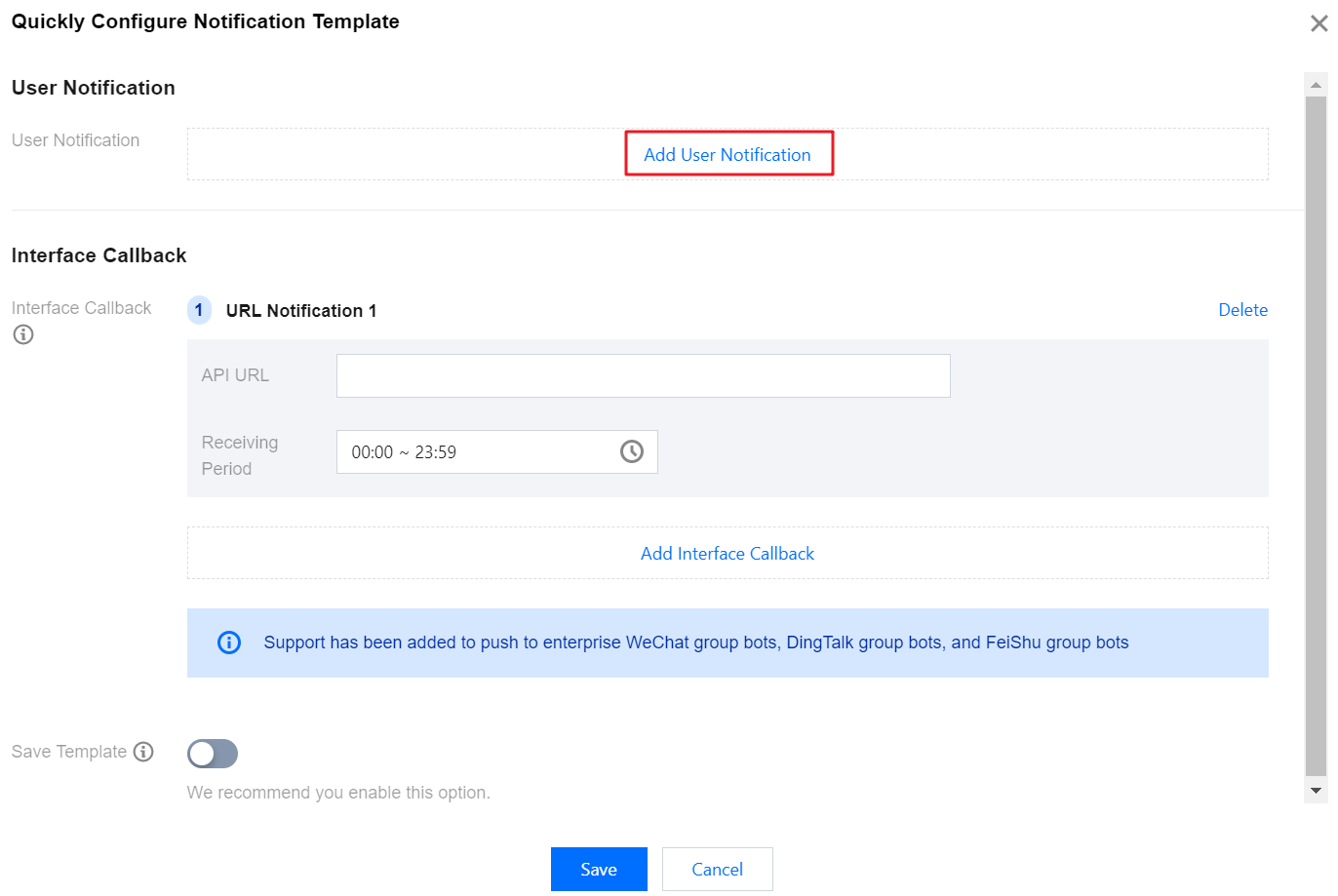
4.5.1.2.2 In the pop-up Configure User Notification dialog box, select the receiving channel, receiving period, and recipient details, and then click OK .
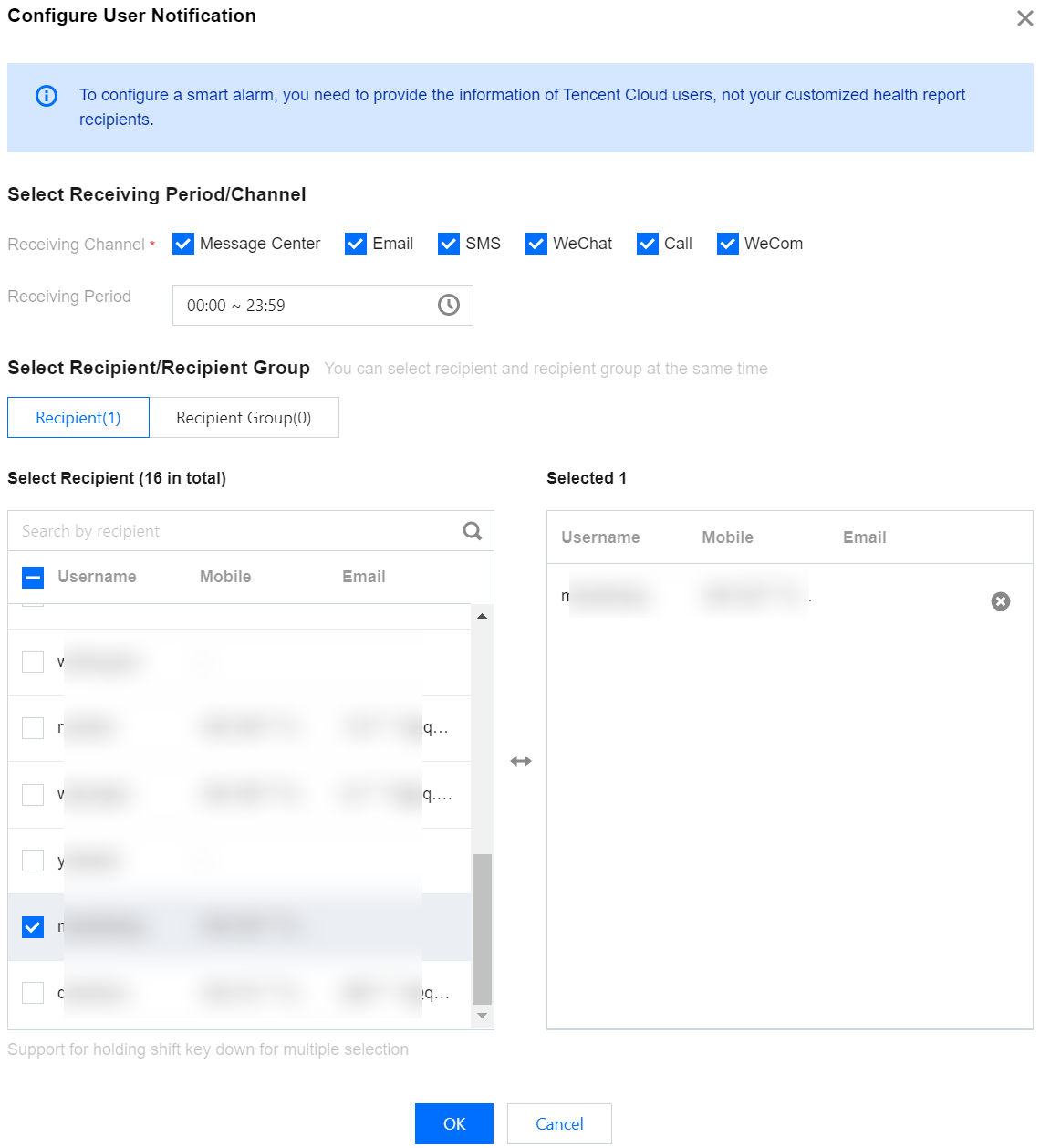
If you want to continue adding, click Add User Notification . You can configure up to 5 sets of user notifications. The added user notifications support editing and deleting.
4.5.1.3 Configure webhook URL.
Note:
You can fill in the public-network-accessible WeCom group bot webhook, DingTalk group bot webhook, and Lark group bot webhook. DBbrain event notifications will promptly push alarm information to the corresponding WeCom groups, DingTalk groups, and Lark groups.
If the alarm push fails, it will retry up to 3 times, with a timeout waiting of 1 second for each push request.
Each bot has message sending limits. For example, the WeCom group bots can send up to 20 messages per minute. Messages exceeding this limit will be discarded. See the official documentation for the limits of DingTalk and Lark.
In the Interface Callback area, enter the webhook API URL and select the notification receiving period.
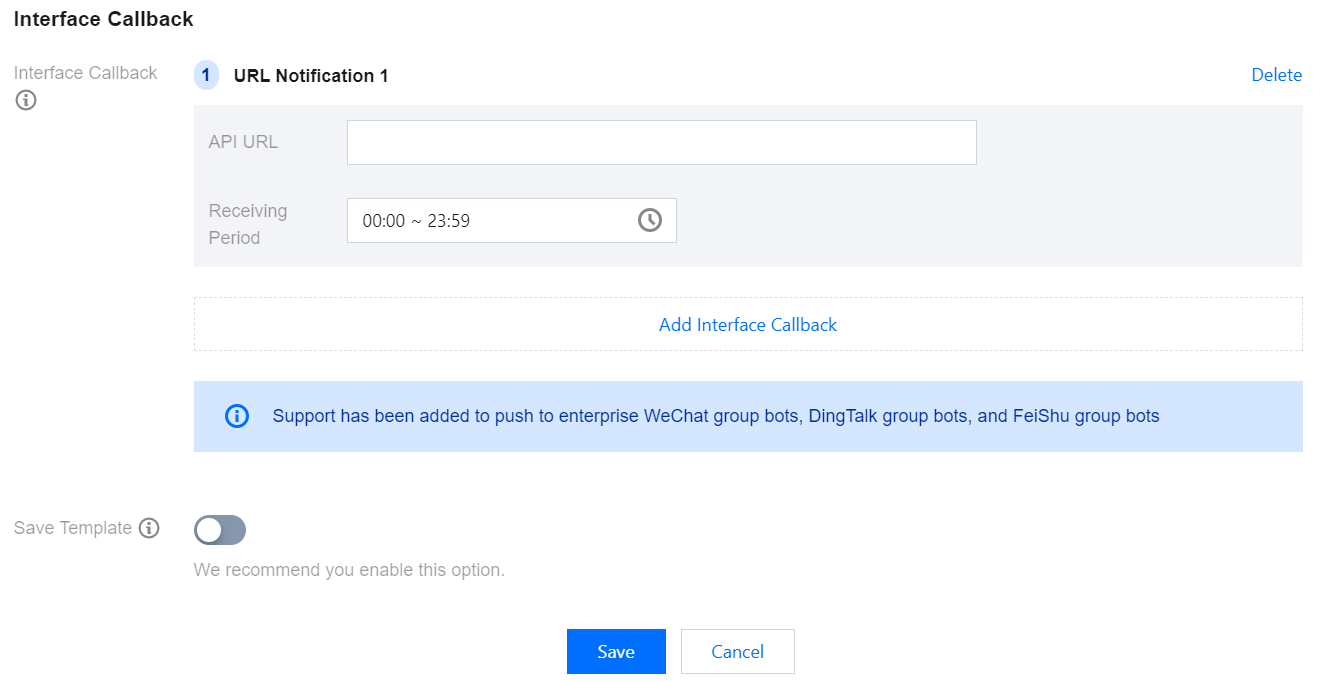
If you need to configure multiple webhook URLs, click Add Interface Callback . You can configure up to 5 webhook URLs. The added URL notifications support URL modification and deletion.
4.5.1.4 In the Quickly Configure Notification Template dialog box, confirm the user notification information. Select whether to save this as a notification template, and click Save .
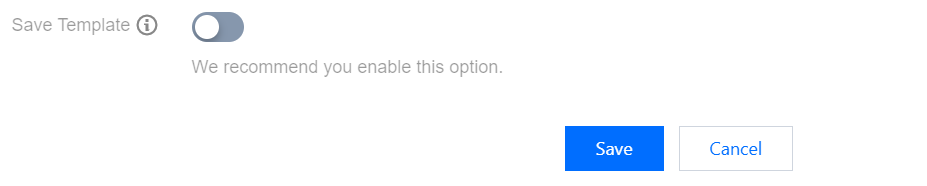
If saving is enabled, the template will be displayed on the Event Notification - Notification Template page and can be directly referenced next time after it is saved.
If saving is not enabled, the user notification will be a one-time configuration, and the configured user information will not be viewable when users view policy details later.
5. After the policy configuration is completed, click Save on the bottom of the page.
If successfully saved, the policy list will display the name of the newly created policy and the policy will be enabled by default.
Managing an Event Notification Policy
Supports viewing policy details, disabling or enabling policies, copying policies, editing policies, and deleting policies.
Viewing Policy Details
1. Log in to the DBbrain console.
2. In the left sidebar, choose Monitoring & Alarm - Event Notification .
3. On the top of the page, select the database type. Select the Sending Policy tab to view the configured policies.

4. Click the specified policy name to view policy details.
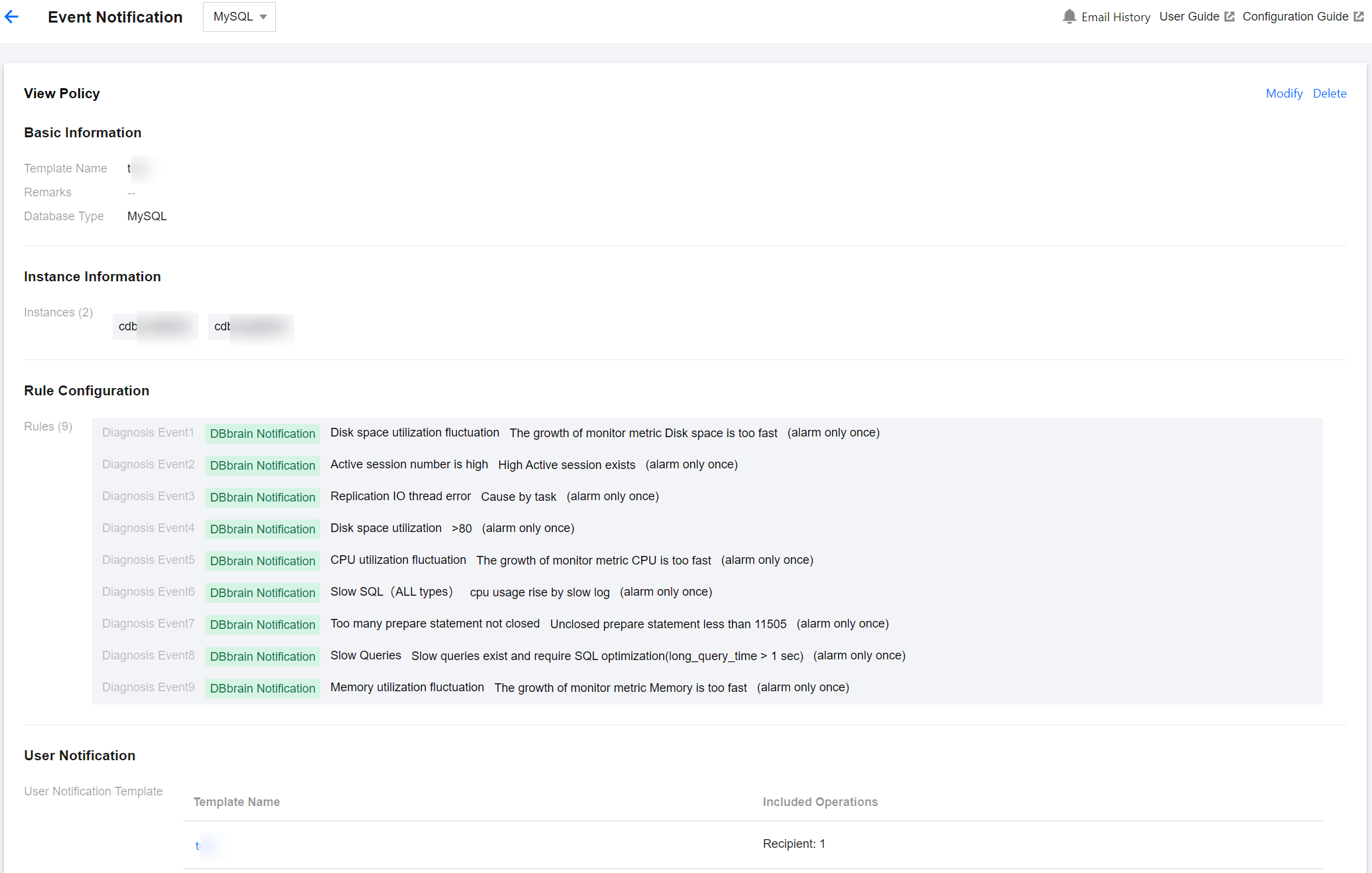
Disabling or Enabling Policies
By default, a policy is enabled after created. If you need to disable this policy, turn off the switch in the Enable column in the policy list of the Sending Policy tab. To enable it again, simply turn on the switch back.

Copying a Policy
If you need to create a new policy based on an existing one, click Copy in the Operation column in the policy list of the Sending Policy tab. You can then set the policy name and freely modify the original policy configuration information.

Editing a Policy
When you need to modify an already configured policy, the following two methods are supported:
In the Sending Policy tab, click the policy name you want to edit and then click Modify on the top of the policy details page.
In the Sending Policy tab, find the policy name you want to edit and click Edit in the corresponding Operation bar.
Deleting a Policy or Policies
When you no longer need one or more policies, you can select single deletion or batch deletion.
Single deletion: In the Sending Policy tab, find the name of the policy to be deleted, and in the corresponding Operation bar, click Delete .
Batch deletion: In the Sending Policy tab, select one or more policies to be deleted, and on the top of the page, click Batch Delete .
Viewing the Event History
1. Log in to the DBbrain console.
2. In the left sidebar, choose Monitoring & Alarm - Event Notification .
3. On the top of the page, select database type. Select the Event History tab, and on the top right of the page, select the time range to view the history of event notifications. The default interface displays the events of the day.

The event history page also supports the following operations:
Temporary block event : For events that are being triggered and continuously notified, users can temporarily block them by clicking Hide in the action bar corresponding to the event history. The maximum duration for a single block is 24 hours.
All blocked records can be viewed by clicking Block Record on the top left of the page.

Navigate to event details page : In the event history list, click the event name.
Navigate to event policy details page : In the event history list, click the policy name.
Managing a Notification Template
After you create a notification template, you can directly bind it when creating a policy.
The notification template supports the following two methods:
Configure user notifications: Configure the notification time, channel, and recipients.
Configure the webhook URL: Set the public-network-accessible WeCom group bot webhook, DingTalk group bot webhook, and Lark group bot webhook. DBbrain event notifications will promptly push alarm information to the corresponding WeCom groups, DingTalk groups, and Lark groups.
Creating a Notification Template
1. Log in to the DBbrain console.
2. In the left sidebar, choose Monitoring & Alarm - Event Notification .
3. On the top of the page, select the database type. Select the Notification Template tab, and click Create Template to open the template configuration page.
4. Configure the template name, and select the notification type and notification language.
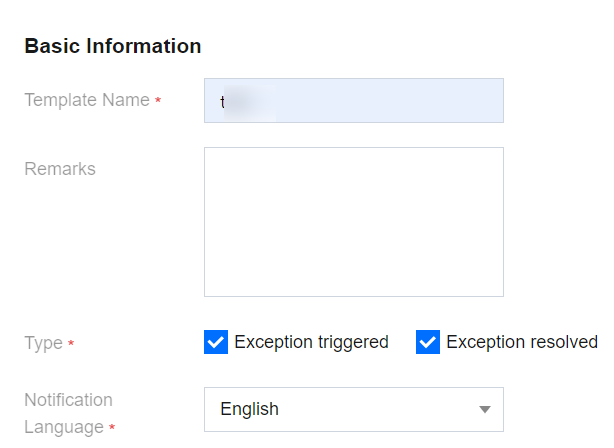
5. Configure user notifications.
5.1 In the User Notification section, click Add User Notification .

5.2 In the pop-up Configure User Notification dialog box, select the receiving method, receiving period, and recipient details, then click OK .
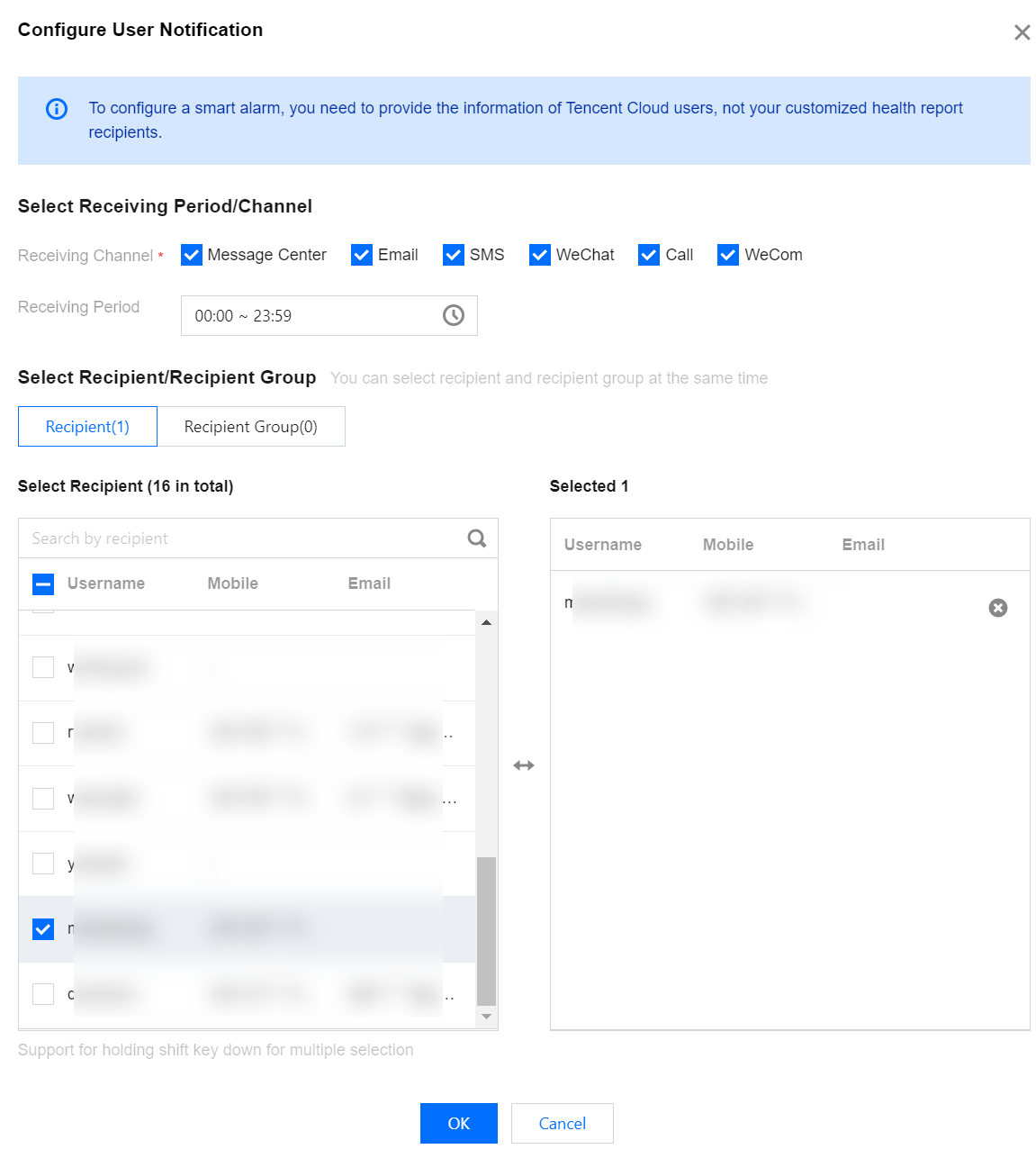
If you want to continue adding, click Add User Notification . You can configure up to 5 sets of user notifications. The added user notifications support editing and deleting.
6. Configure webhook URL.
Note:
You can fill in the public-network-accessible WeCom group bot webhook, DingTalk group bot webhook, and Lark group bot webhook. DBbrain event notifications will promptly push alarm information to the corresponding WeCom groups, DingTalk groups, and Lark groups.
If the alarm push fails, it will retry up to 3 times, with a timeout waiting of 1 second for each push request.
Each bot has message sending limits. For example, the WeCom group bots can send up to 20 messages per minute. Messages exceeding this limit will be discarded. See the official documentation for the limits of DingTalk and Lark.
In the Interface Callback area, enter the webhook API URL and select the notification receiving period.
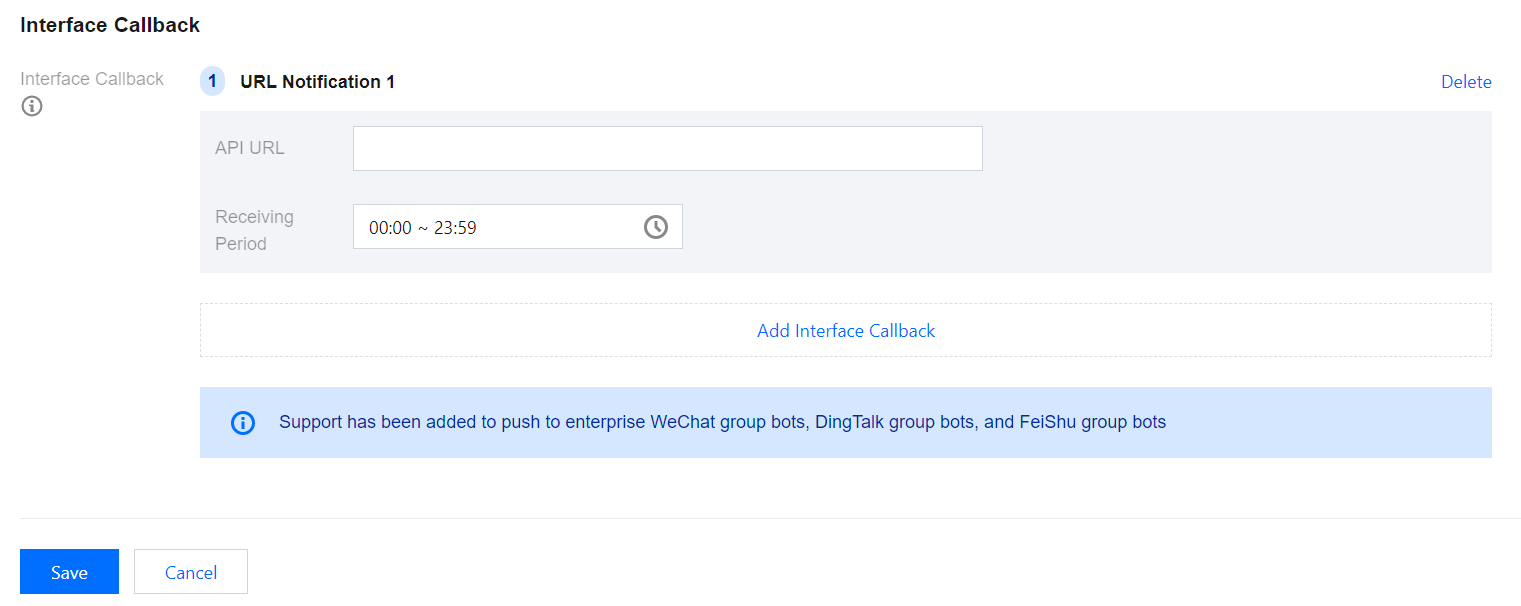
If you need to configure multiple webhook URLs, click Add Interface Callback . You can configure up to 5 webhook URLs. The added URL notifications support URL modification and deletion.
Note:
If the push verification fails, check for the following issues:
1. Incorrect URL: Provide the correct URL.
2. Security settings not enabled for reception service: Add the keyword DBbrain to the security settings. Example: In the DingTalk group bot webhook security settings, check the custom keyword option and enter DBbrain.
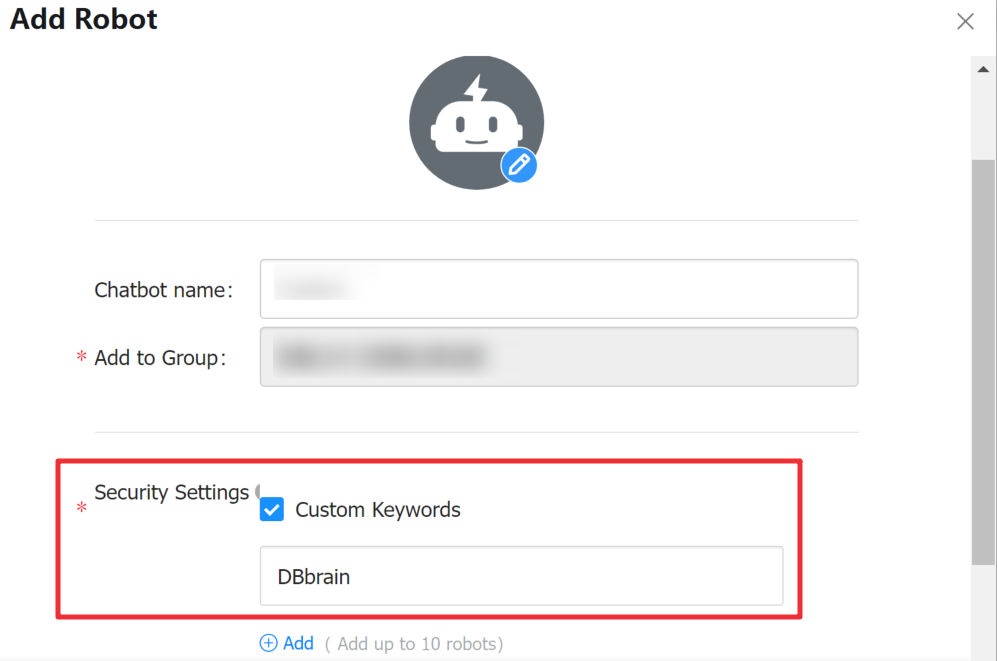
7. Finally, click Save to complete the template configuration.
Viewing/Copying/Editing/Deleting a Notification Template
You can click the template name to view the template details.
In the Operation column of the selected template, you can click Copy, Edit, or Delete to copy, edit, or delete the template.

Was this page helpful?
You can also Contact Sales or Submit a Ticket for help.
Yes
No

