TDMQ for RabbitMQ
- Release Notes and Announcements
- Product Introduction
- Relevant Concepts
- Operation Guide
- Cluster Management
- Policy List
- Monitoring alarm
- Tag Management
- Development Guide
- Practical Tutorial
- SDK Documentation
- General References
Resource Creation and Preparation
Last updated: 2025-01-02 16:23:39
Overview
This document describes how to create an exclusive cluster in the TDMQ console and create resources such as vhosts, exchanges, and queues in the open-source RabbitMQ console. This helps you prepare the resources required to run a client.
Directions
Step 1: Create a cluster.
1. Log in to RabbitMQ Console.
2. Choose Cluster Management > Cluster List in the left sidebar, click Create Cluster to proceed to the purchase page.
3. On the purchase page, select the target instance specification and click Buy Now to complete the creation.
4. Click the cluster ID to enter the Basic Info page and get the server connection information in the Client Access section.
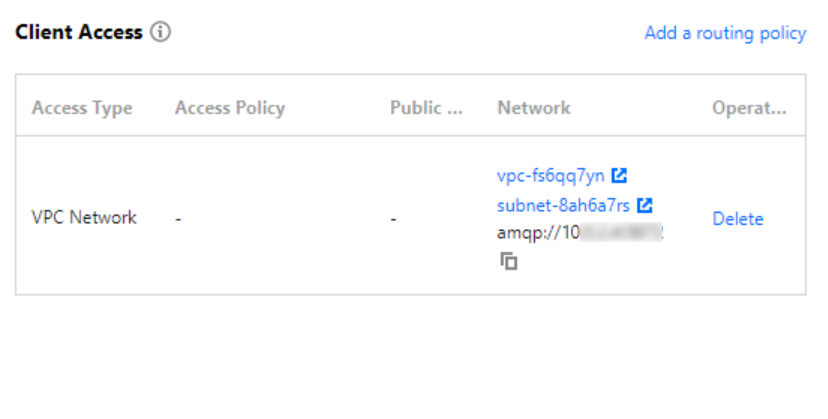
Step 2: Create a Vhost.
1. Click the ID of the cluster just created to enter the Basic Info page.
2. Select the Vhost tab at the top and click Create to enter the Create Vhost page.
3. In the Create Vhost window, configure the vhost attributes:
Vhost Name: Enter the vhost name, which cannot be modified after creation and can contain 1–64 letters, digits, "-", and "_".
Remarks: Enter the vhost remarks.
4. Click Submit.
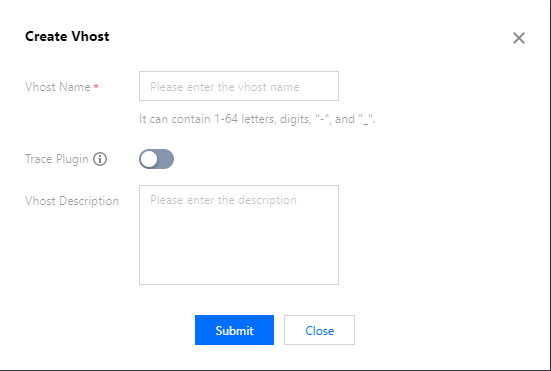
Step 3: Create a user and grant permissions.
Every cluster has a user named "admin" by default. You can configure permissions for this default user or create new users as needed.
1. Select the User and Permission tab at the top of the page and click Create User on the User Management tab.
2. Enter the username and password and click Submit.
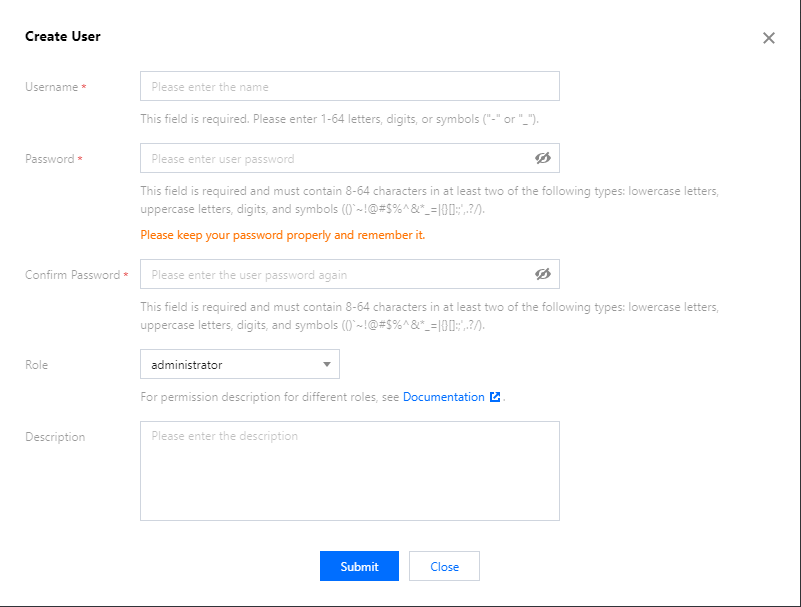
3. On the User and Permission tab, select the Permission List tab and click Configure Permission.
4. On the Configure Permission page, select the target vhost and user and set permission rules.
Permission rules can match resources through regex. For example, if you select Configuration and enter "test.-* " in the input box, then the user will be granted the permission to configure all resources with a name starting with "test-" under the current vhost.
5. Click Submit.
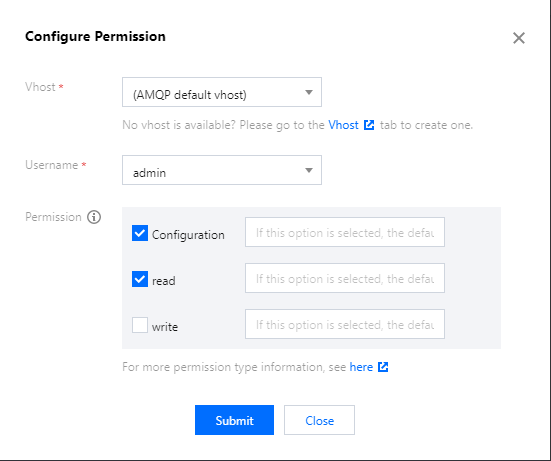
Step 4: Create an Exchange.
1. In the left sidebar, choose Cluster > Exchange , choose the recently created cluster and Vhost, and click Create .
2. Enter the Exchange Name, select the Route Type, and optionally fill in other Advanced Parameters.
3. Click Submit.
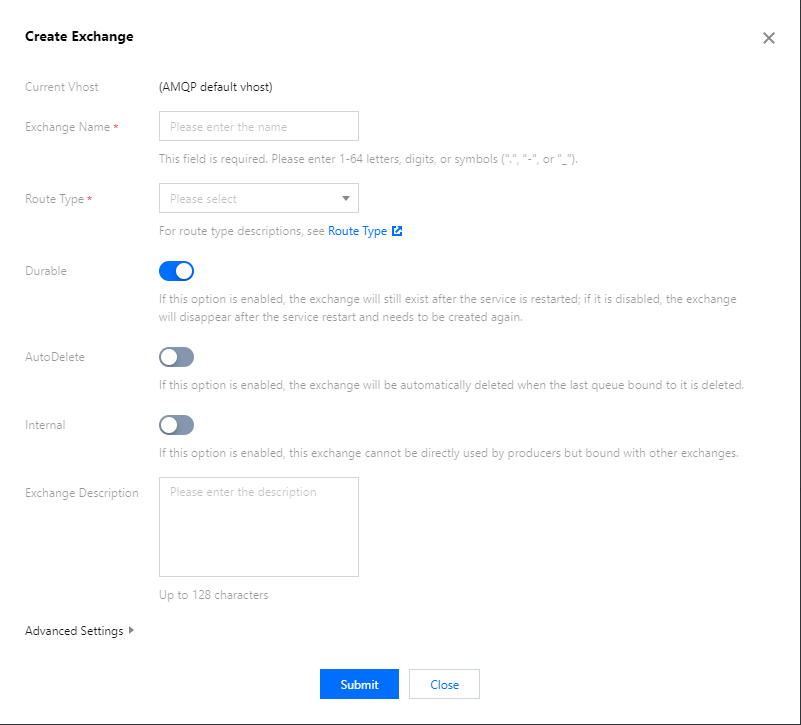
Step 5: Create a Queue.
1. In the Left Navigation Bar, select Cluster > Queue, choose the recently created cluster and vhost, and click Create.
2. Enter the Queue Name, select the Queue Type, Node, and optionally fill in Common Parameters and Other Advanced Options.
3. In the final step, click Next to complete the Queue creation.
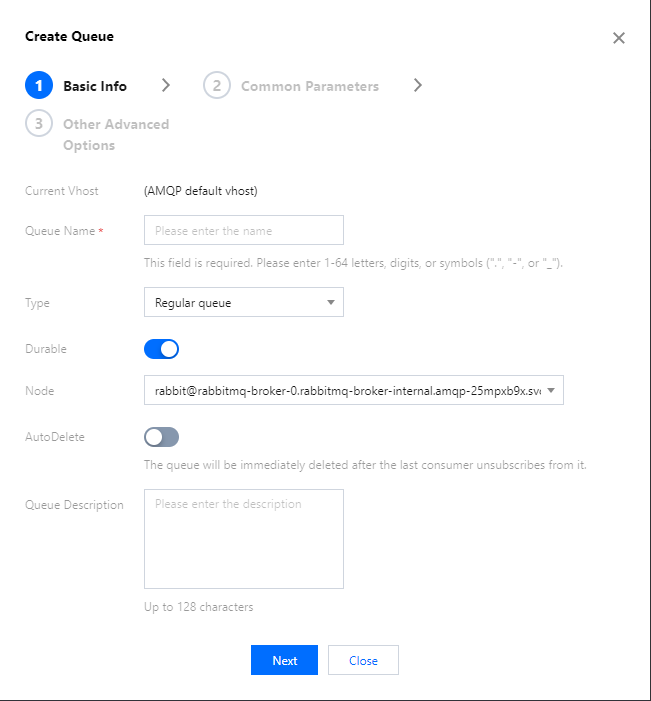
Step 6: Bind the routing relationship.
1. On the Vhost List page, enter the ID of the newly created Vhost to access the Basic Info page.
2. On the Top of the page, select the Routing Relationship tab, and click Create .
Choose the recently created Exchange as the Source Exchange, enter the Binding Key, select Queue as the Binding Target Type, and choose the newly created Queue as the Binding Target.
3. Click Submit to complete the binding.
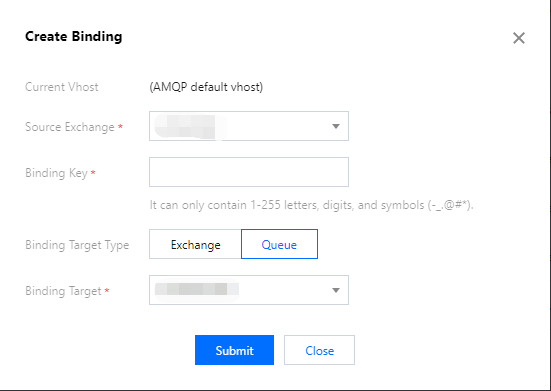
Was this page helpful?
You can also Contact Sales or Submit a Ticket for help.
Yes
No

