Tencent Cloud EdgeOne
- Release Notes and Announcements
- Security Announcement
- Announcements
- Product Introduction
- Purchase Guide
- Billing Items
- Basic Service Fees
- Value-added Service Fees
- Instructions for overdue and refunds
- Getting Started
- Domain Service&Origin Configuration
- Domain Service
- Hosting DNS Records
- Domain Connection
- Traffic Scheduling
- HTTPS Certificate
- HTTPS Configuration
- SSL/TLS Security Configuration
- Origin Configuration
- Load Balancing
- Related References
- Origin-pull configuration
- Related References
- Site Acceleration
- Access Control
- Cache Configuration
- EdgeOne Cache Rules
- Cache Configuration
- Clear and Preheat Cach
- File Optimization
- Network Optimization
- HTTP/3(QUIC)
- QUIC SDK
- Modifying Header
- Modify the response content
- Rule Engine
- Related References
- Request and Response Actions
- DDoS & Web Protection
- DDoS Protection
- Configuration of Exclusive DDoS protection Rules
- Related References
- Web Protection
- Rate Limiting
- Bot Management
- Related References
- Related References
- Image&Video Processing
- Edge Functions
- Runtime APIs
- Streams
- Images
- Sample Functions
- Best Practices
- L4 Proxy
- Obtaining Real Client IPs
- Obtaining Real Client IPs Through Protocol V1/V2
- Data Analysis&Log Service
- Log Service
- Real-time Logs
- Data Analysis
- Alarm Service
- Version Management
- Site and Billing Management
- Site Management
- General Policy
- Terraform
- Practical Tutorial
- Automatic Warm-up/Cache Purge
- Resource Abuse/hotlinking Protection Practical
- HTTPS Related Practices
- Acceleration Optimization
- Scheduling Traffic
- Origin-pull Based On User IP/geolocation
- APK Dynamic Packaging
- Data Analysis and Alerting
- API Documentation
- Making API Requests
- Site APIs
- Acceleration Domain Management APIs
- Site Acceleration Configuration APIs
- Edge Function APIs
- Alias Domain APIs
- Security Configuration APIs
- Layer 4 Application Proxy APIs
- Content Management APIs
- Data Analysis APIs
- Log Service APIs
- Billing APIs
- Certificate APIs
- Load Balancing APIs
- Diagnostic Tool APIs
- Custom Response Page APIs
- DNS Record APIs
- Content Identifier APIs
- Old Version APIs
- Version Management APIs
- Common Guidelines
- FAQs
- Troubleshooting
- Tool Guide
- Speed Test Tools
- Diagnostic Tool
- Agreements
DocumentationTencent Cloud EdgeOneSite AccelerationNetwork OptimizationOrigin-Pull Request Headers Carrying Client IP Geo Location
Origin-Pull Request Headers Carrying Client IP Geo Location
Last updated: 2024-10-24 10:35:32
Origin-Pull Request Headers Carrying Client IP Geo Location
Last updated: 2024-10-24 10:35:32
Overview
If you need to collect the client geo location information within the origin for responding with different content based on the client geo location and analyzing regional distribution of users, you can set a custom origin-pull request header that carries the client IP geo location information back to the business origin.
Note:
The client IP geo location header is currently displayed at the country/region level. Its value is a two-letter country/region code. For details, see ISO 3166-1 alpha-2.
IPv6 address resolution is not currently supported.
For default headers carried in EdgeOne origin-pull requests, see Default HTTP Origin-Pull Request Headers. For modification of the origin-pull request header, see Modifying HTTP Origin-Pull Request Headers.
Directions
Scenario 1: Origin-Pull Request Headers Carrying the Client Geo Location Information for All Domain Names of the Site
If you need to set a custom origin-pull request header carrying the client geo location information for the entire access site, you can follow the steps below:
1. Log in to the EdgeOne console and click Site List in the left sidebar. In the site list, click the target site.
2. On the site details page, click Site Acceleration to enter the global site configuration page. Then click Network Optimization in the right sidebar.
3. Locate the client IP geo location configuration card. This feature is disabled by default. Toggle the switch to enable it.

4. In the pop-up window, set a custom header name such as
EO-Client-IPCountry and click Save.Scenario 2: Origin-Pull Request Headers Carrying the Client Geo Location Information for a Specified Domain Name
If you need to set a custom origin-pull request header carrying the client geo location information only for a specified domain name, you can follow the steps below:
1. Log in to the EdgeOne console and click Site List in the left sidebar. In the site list, click the target site.
2. On the site details page, click Site Acceleration to enter the global site configuration page. Then click the Rule Engine tab.
3. On the rule engine management page, click Create rule and select Add blank rule.
4. On the rule editing page, select the matching type as HOST to match requests for the specified domain name.
5. Click Action > choice box and select the action as Client IP location Header in the dropdown action list. Toggle the switch to enable it and enter a header name such as
EO-Client-IPCountry.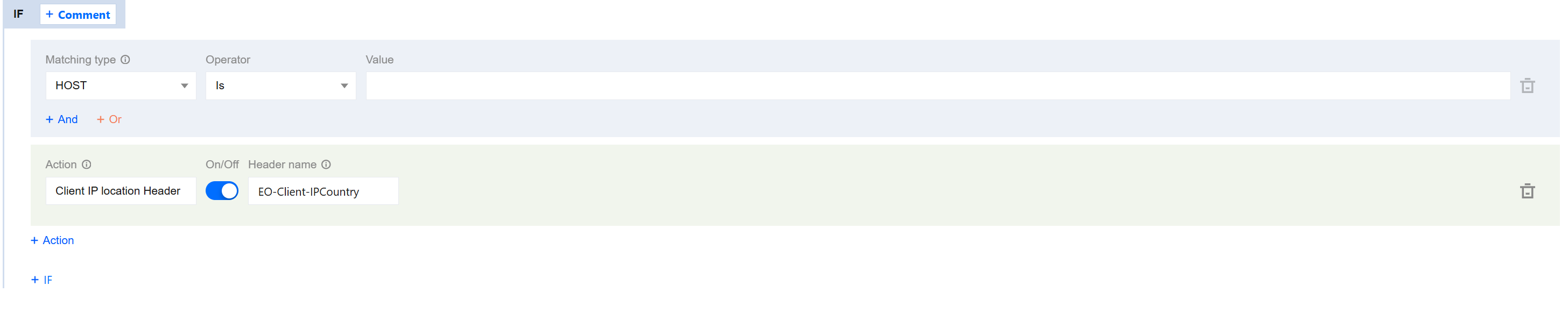
6. Click Save and Publish to complete the rule configuration.
Was this page helpful?
You can also Contact Sales or Submit a Ticket for help.
Yes
No

