Cloud Virtual Machine
- Release Notes and Announcements
- Announcements
- Product Introduction
- Image
- Public Image
- TencentOS Server
- Network and Security
- OPS and Monitoring
- Purchase Guide
- Purchasing Instances
- Purchasing Cloud Disks
- Purchasing Reserved Instances
- Purchasing Public Network Bandwidth
- Getting Started
- Operation Guide
- Convenience Features
- Instances
- Creating Instances
- Logging In to Linux Instances
- Logging in to Windows instance
- Adjusting Configuration
- View Instance Details
- Managing Instance IPs
- Terminating/Returning Instances
- Reserved Instances
- Images
- Importing Images
- CentOS Linux Operations
- Migrating Servers
- Online Migration
- Migration Operation Guide
- Maintenance Tasks
- Networking
- Security
- Security Groups
- Managing Security Groups
- Managing Security Group Rules
- Monitoring and Alarms
- Practical Tutorial
- Building an Environment
- Setting up LNMP
- Setting up LAMP manually
- Setting up Java Web
- Setting up Node.js
- Manual Setup of WIPM Environment
- Building a Website
- Discuz! Forum
- Building an Application
- Setting Up FTP Site
- NTP Service
- Building a Visual GUI
- Uploading Local Files to CVM
- High-throughput Network Performance Test
- Operations Guide
- Initializing Data Disks
- Environment Configurations
- Installing Software
- Work with Operating Systems
- Troubleshooting
- Instance-Related Failures
- Windows Instance Login Failures
- Linux Instance Login Failures
- Linux CVM Memory Issues
- API Documentation
- Region APIs
- Instance APIs
- Cloud Hosting Cluster APIs
- Image APIs
- Instance Launch Template APIs
- Making API Requests
- Placement Group APIs
- Key APIs
- Security Group APIs
- Network APIs
- FAQs
- Billing
- Instance
- Storage
- Images
- OPS & Monitoring
- Related Agreement
Enabling and Disabling Hyper-Threading
Last updated: 2024-03-26 09:46:28
Operation Scenarios
Hyper-Threading (HT) technology allows the CPU to publicly run two threads per physical core. This means that one physical core now works like two threads that can handle different software threads. By default, HT is generally enabled for Tencent Cloud CVM instances, and disabled only for a few specific CVM instances. In general, HT does not need to be set.
Note:
Enabling HT: It is suitable for scenarios where the cores need to process more information and background tasks in parallel. Enabling HT can significantly improve the computing experience.
Disabling HT: It is suitable for scenarios where performance is better with HT disabled than enabled, such as compute-intensive scenarios.
When purchasing instances or modifying instance specifications, you can set CPU options (determined by the number of threads per core) for some instance specifications as needed. You can adjust the number of threads per core of a CVM instance (that is, the vCPU of the instance) to enable or disable HT as needed.
Instance Limits
For instance families that support HT enabling and disabling, see Instance Types.
The cost does not change when you enable and disable HT.
Directions
Creating an Instance on the Purchase Page
1. Log in to the Tencent Cloud CVM purchase page.
2. Choose Custom configuration > Advanced settings. On the page that appears, set CPU options.
3. Check the box for Set the threads bound to CPU and select the number of threads per core, as shown in the figure below.
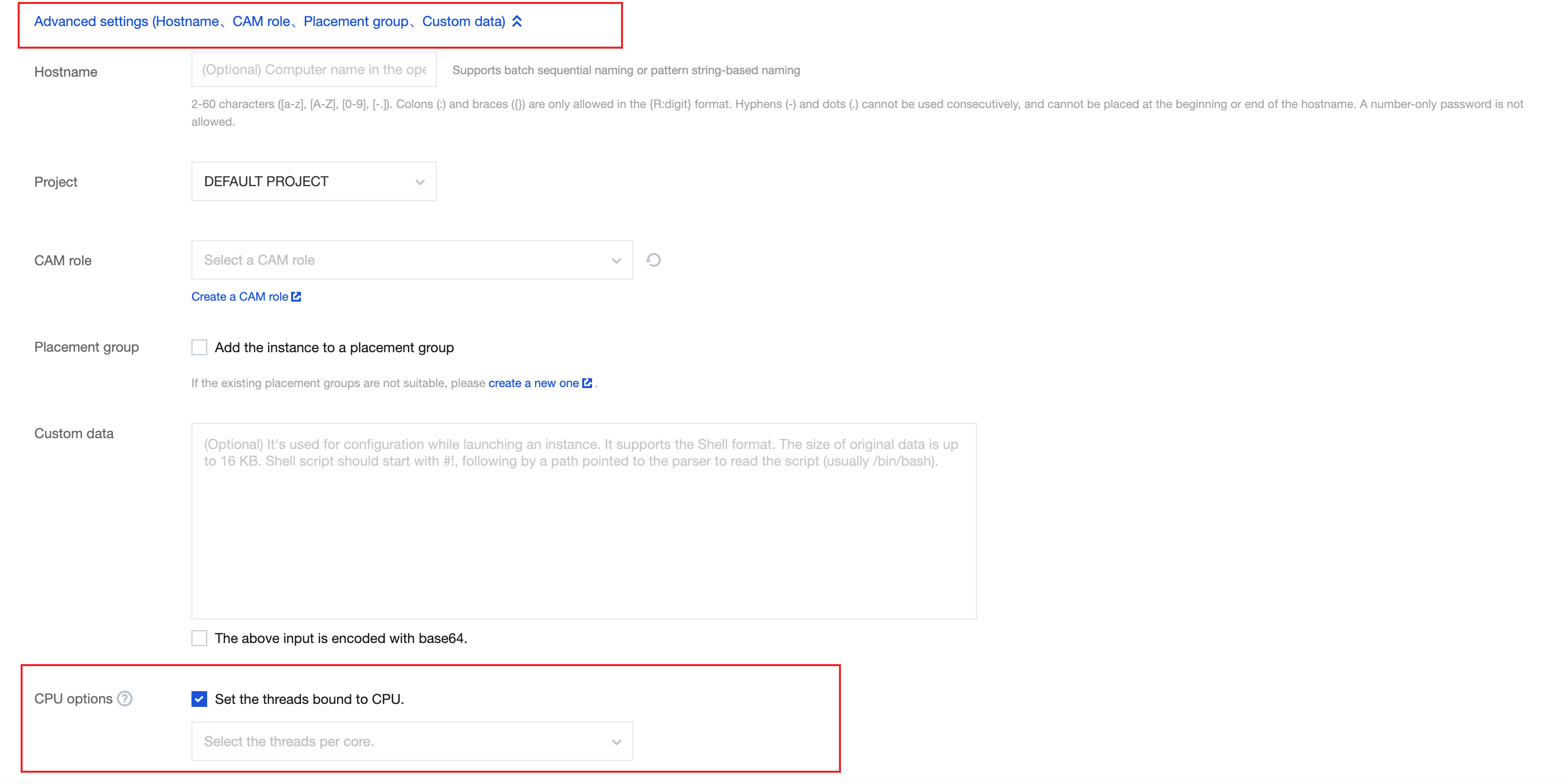
When you set the number of threads per core to 1, HT is disabled.
When you set the number of threads per core to 2, HT is enabled.
When you do not set the number of threads per core, the default HT policy is used for the instance.
4. Click Next to create the instance.
Adjusting the Instance Configuration in the Console
1. Log in to the CVM console.
2. Proceed according to the view mode in use.
Locate the target instance to be adjusted, click More, and select > Resource adjustment > Adjust model and specs in the Operation column on the right, as shown in the figure below.
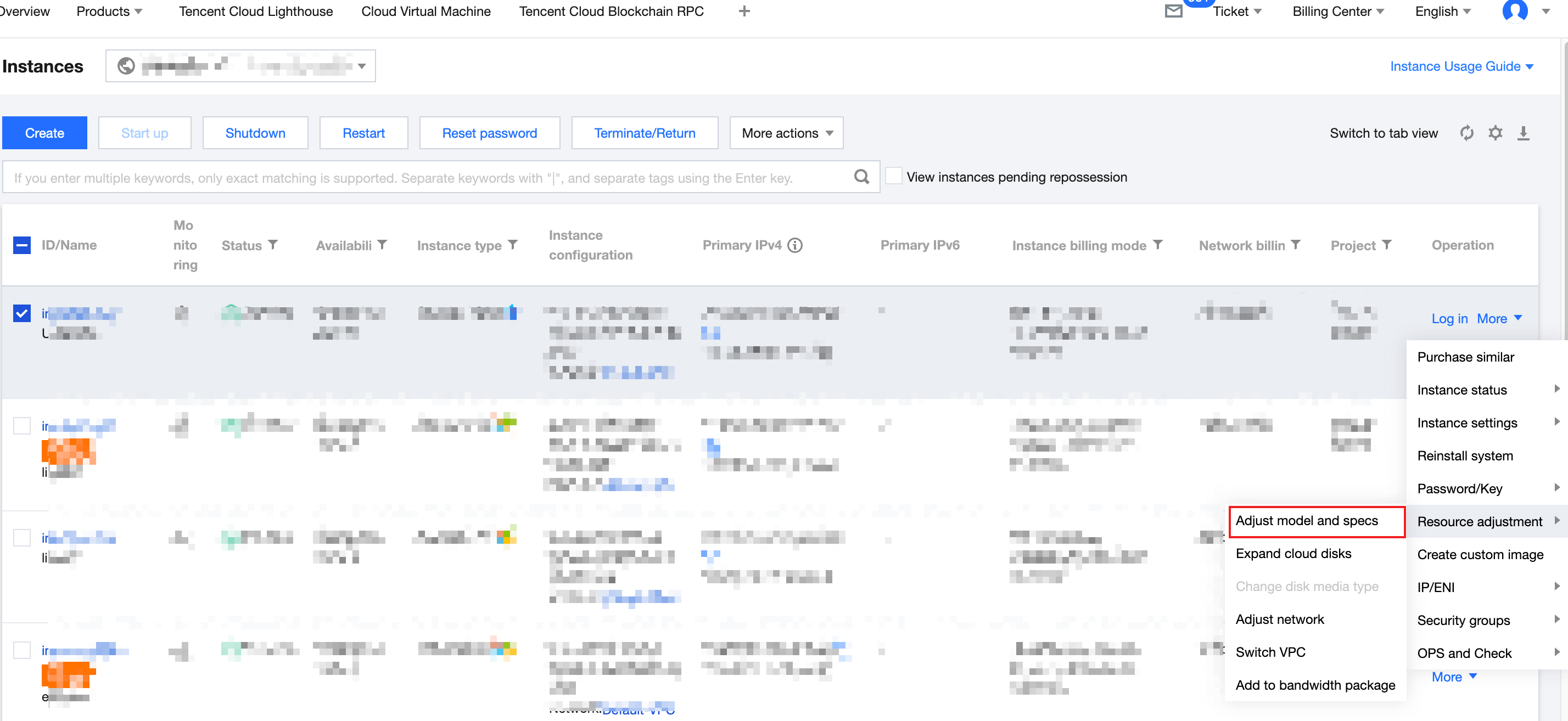
On the page of the target instance, click More actions at the top right of the page and select Resource adjustment > Adjust model and specs, as shown in the figure below.
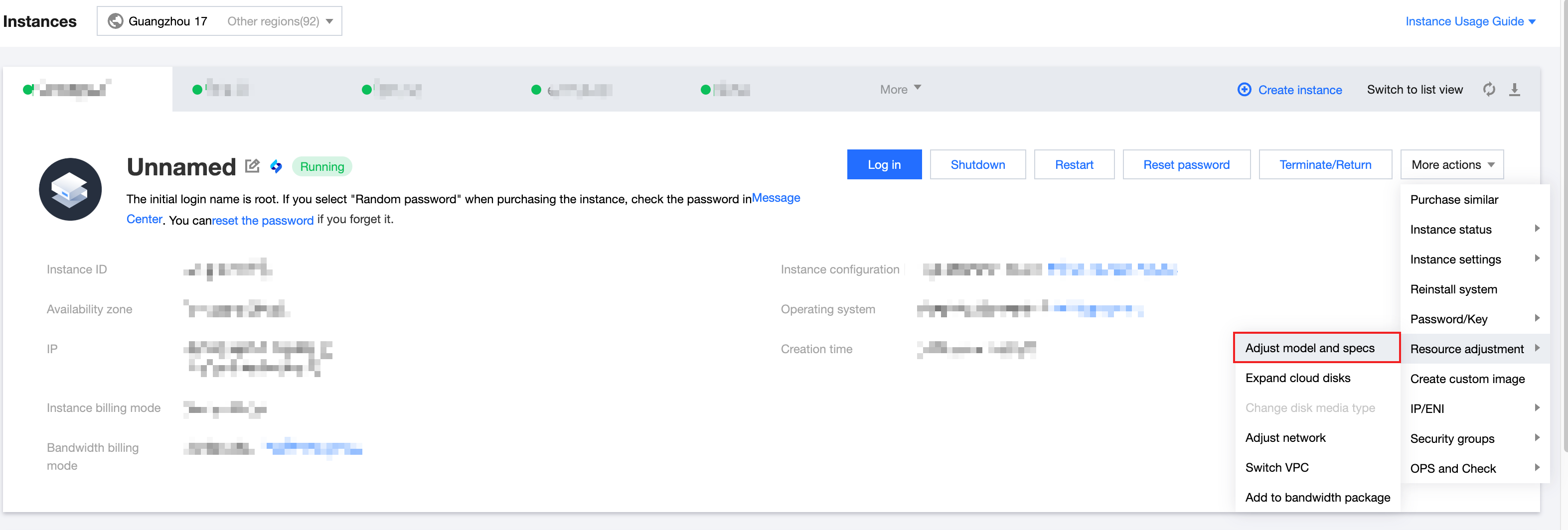
3. Select the target configuration to be modified. If HT adjustment is allowed after the modification, CPU options will appear.
4. Check the box for Specify the CPU binding thread count and select the number of threads per core, as shown in the figure below.
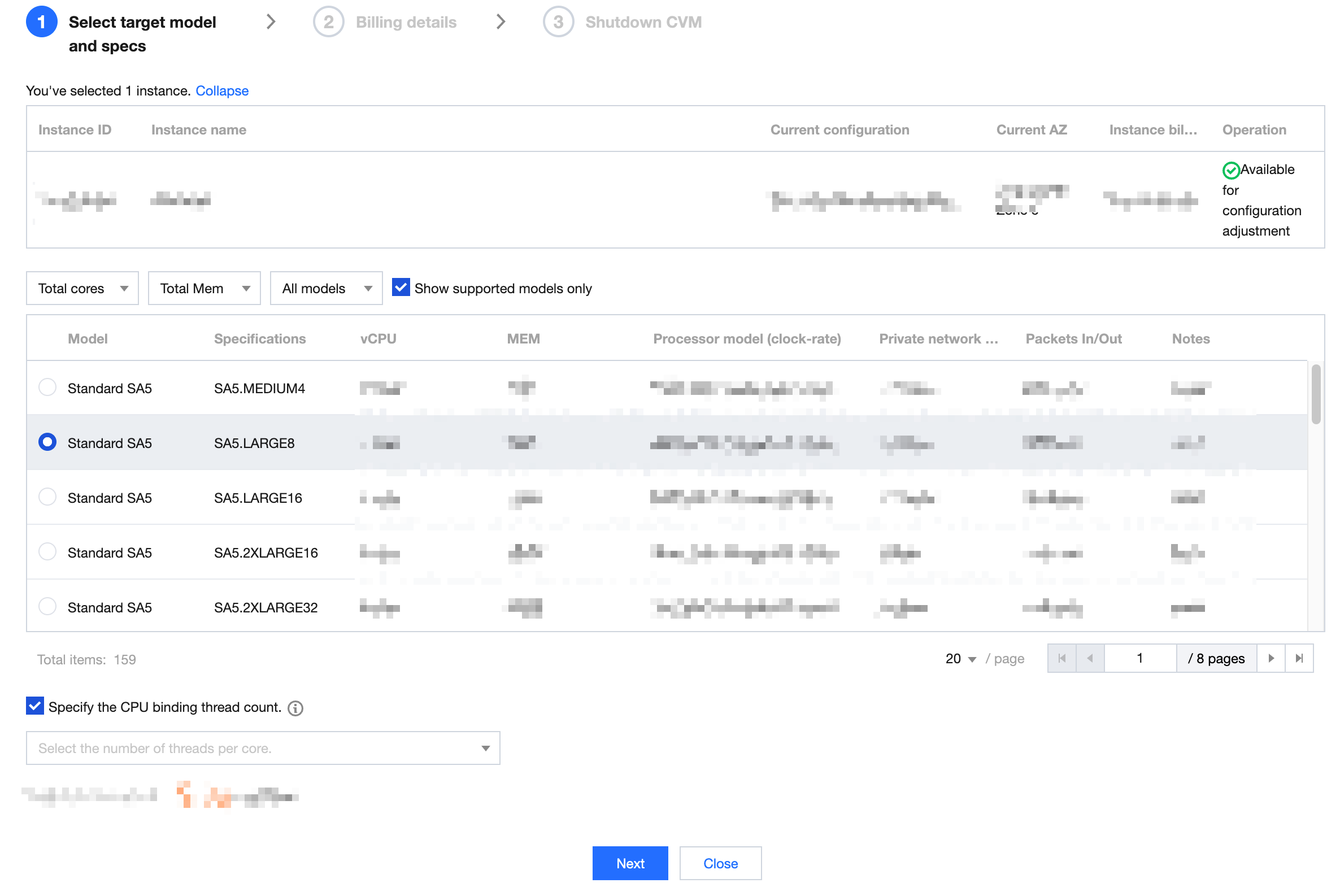
When you set the number of threads per core to 1, HT is disabled.
When you set the number of threads per core to 2, HT is enabled.
When you do not set the number of threads per core, the default HT policy is used for the instance.
5. Click Next to complete configuration adjustment.
Calling APIs to Set HT
Creating an instance: You can call the RunInstances API to enable or disable HT when creating an instance. For more information, see Creating an Instance.
Adjusting configuration: You can call the ResetInstancesType API to enable or disable HT when adjusting the configuration. For more information, see ResetInstancesType.
Was this page helpful?
You can also Contact Sales or Submit a Ticket for help.
Yes
No

