- Release Notes and Announcements
- Product Introduction
- Purchase Guide
- Application Performance Management
- Mobile App Performance Monitoring
- Real User Monitoring
- Cloud Automated Testing
- Prometheus Monitoring
- Grafana
- EventBridge
- Quick Start
- Cloud Product Monitoring
- Tencent Cloud Service Metrics
- CVM
- TKE
- Microservice
- Networking
- CBS
- TencentDB
- TencentDB for SQL Server Monitoring Metrics
- TencentDB for MySQL Monitoring Metrics
- TencentDB for Redis Monitoring Metrics
- TencentDB for MongoDB Monitoring Metrics
- TencentDB for PostgreSQL Monitoring Metrics
- TDSQL-C for MySQL Monitoring Metrics
- TencentDB for TcaplusDB Monitoring Metrics
- TencentDB for MariaDB Monitoring Metrics
- TDSQL for MySQL Monitoring Metrics (Legacy)
- TDSQL for MySQL Monitoring Metrics
- SCF
- CKafka
- TDMQ
- CLB
- COS
- CFS
- CPM
- ECM
- CDN And EdgeOne
- Direct Connect
- GAAP
- CMQ
- Elasticsearch
- WAF
- CLS
- Data Analysis
- Operation Guide
- CVM Agents
- CM Connection to Grafana
- Troubleshooting
- Practical Tutorial
- Tencent Cloud Service Metrics
- Application Performance Management
- Product Introduction
- Access Guide
- Operation Guide
- Practical Tutorial
- Parameter Information
- FAQs
- Mobile App Performance Monitoring
- Tencent Cloud Real User Monitoring
- Product Introduction
- Operation Guide
- Connection Guide
- FAQs
- Cloud Automated Testing
- Prometheus Monitoring
- Product Introduction
- Access Guide
- Scrape Configuration Description
- Custom Monitoring
- EMR Integration
- Java Application Integration
- Go Application Integration
- Exporter Integration
- Elasticsearch Exporter Integration
- Kafka Exporter Integration
- MongoDB Exporter Integration
- PostgreSQL Exporter Integration
- NGINX Exporter Integration
- Redis Exporter Integration
- Aerospike Exporter Integration
- MySQL Exporter Integration
- SQL Server Exporter Integration
- Oracle DB Exporter Integration
- Consul Exporter Integration
- Memcached Exporter Integration
- Apache Exporter Integration
- Integration with Other Exporters
- CVM Node Exporter
- Health Check
- Cloud Monitoring
- Non-Tencent Cloud Host Monitoring
- Read Cloud-Hosted Prometheus Instance Data via Remote Read
- Agent Self-Service Access
- Pushgateway Integration
- Instructions for Installing Components in the TKE Cluster
- Security Group Open Description
- Operation Guide
- Practical Tutorial
- Terraform
- FAQs
- Grafana
- Dashboard
- Alarm Management
- Console Operation Guide
- Alarm Policy
- Alarm Notification
- Alarm Receiving Channels and SMS Quota
- Alarm Types and Channels
- Receiving Alarm Notification Through SMS
- Receiving Alarm Notification Through Email
- Receiving Alarm Notifications through a WeCom Group
- Receiving Alarm Notification by Using a Slack Group
- Using PagerDuty to Receive Alarm Notifications
- Receiving Alarm Notifications Through a DingTalk Group
- Dynamic Threshold Alarm
- Silencing Alarm
- Viewing Alarm Records
- Product Policy Type and Dimension Information
- Configuring Alarm by Tag
- Access Management
- Console Operation Guide
- EventBridge
- FAQs
- Documentation Guide
- Related Agreements
- API Documentation
- History
- Introduction
- API Category
- Making API Requests
- Alarm APIs
- DescribeAlarmPolicies
- DescribeAlarmMetrics
- DescribeAlarmHistories
- CreateAlarmPolicy
- DeleteAlarmPolicy
- DescribeAlarmPolicy
- ModifyAlarmPolicyStatus
- SetDefaultAlarmPolicy
- BindingPolicyObject
- UnBindingPolicyObject
- UnBindingAllPolicyObject
- ModifyAlarmPolicyCondition
- ModifyAlarmPolicyNotice
- ModifyAlarmPolicyTasks
- DescribeMonitorTypes
- DescribeAllNamespaces
- DescribeAlarmEvents
- DescribeBindingPolicyObjectList
- ModifyAlarmPolicyInfo
- DescribeConditionsTemplateList
- Notification Template APIs
- Monitoring Data Query APIs
- Legacy Alert APIs
- Prometheus Service APIs
- CreatePrometheusAgent
- CreatePrometheusMultiTenantInstancePostPayMode
- CreatePrometheusScrapeJob
- CreateRecordingRule
- CreateServiceDiscovery
- DeleteAlertRules
- DeleteExporterIntegration
- DeletePrometheusScrapeJobs
- DeleteRecordingRules
- DescribeAlertRules
- DescribeExporterIntegrations
- DescribePrometheusAgents
- DescribePrometheusInstanceUsage
- DescribePrometheusInstances
- DescribePrometheusScrapeJobs
- DescribeRecordingRules
- DescribeServiceDiscovery
- DestroyPrometheusInstance
- GetPrometheusAgentManagementCommand
- ModifyPrometheusInstanceAttributes
- TerminatePrometheusInstances
- UnbindPrometheusManagedGrafana
- UninstallGrafanaDashboard
- UpdateAlertRule
- UpdateAlertRuleState
- UpdateExporterIntegration
- UpdatePrometheusAgentStatus
- UpdatePrometheusScrapeJob
- UpdateRecordingRule
- UpgradeGrafanaDashboard
- DescribePrometheusZones
- CreateAlertRule
- CreateExporterIntegration
- BindPrometheusManagedGrafana
- Grafana Service APIs
- UpgradeGrafanaInstance
- UpdateSSOAccount
- UpdateGrafanaWhiteList
- UpdateGrafanaNotificationChannel
- UpdateGrafanaIntegration
- UpdateGrafanaEnvironments
- UpdateGrafanaConfig
- UpdateDNSConfig
- UninstallGrafanaPlugins
- ResumeGrafanaInstance
- ModifyGrafanaInstance
- InstallPlugins
- EnableSSOCamCheck
- EnableGrafanaSSO
- EnableGrafanaInternet
- DescribeSSOAccount
- DescribeInstalledPlugins
- DescribeGrafanaWhiteList
- DescribeGrafanaNotificationChannels
- DescribeGrafanaIntegrations
- DescribeGrafanaInstances
- DescribeGrafanaEnvironments
- DescribeGrafanaConfig
- DescribeDNSConfig
- DeleteSSOAccount
- DeleteGrafanaNotificationChannel
- DeleteGrafanaIntegration
- DeleteGrafanaInstance
- CreateSSOAccount
- CreateGrafanaNotificationChannel
- CreateGrafanaIntegration
- CreateGrafanaInstance
- CleanGrafanaInstance
- DescribeGrafanaChannels
- Event Center APIs
- TencentCloud Managed Service for Prometheus APIs
- CreatePrometheusAlertPolicy
- CreatePrometheusGlobalNotification
- CreatePrometheusTemp
- DeletePrometheusAlertPolicy
- DeletePrometheusClusterAgent
- DeletePrometheusTemp
- DeletePrometheusTempSync
- DescribeClusterAgentCreatingProgress
- DescribePrometheusAgentInstances
- DescribePrometheusGlobalNotification
- DescribePrometheusInstanceDetail
- DescribePrometheusInstanceInitStatus
- DescribePrometheusTargetsTMP
- DescribePrometheusTempSync
- ModifyPrometheusAgentExternalLabels
- ModifyPrometheusAlertPolicy
- ModifyPrometheusGlobalNotification
- ModifyPrometheusTemp
- RunPrometheusInstance
- SyncPrometheusTemp
- CreatePrometheusClusterAgent
- DescribePrometheusClusterAgents
- DescribePrometheusGlobalConfig
- DescribePrometheusRecordRules
- DescribePrometheusAlertPolicy
- DescribePrometheusInstancesOverview
- DescribePrometheusTemp
- Monitoring APIs
- Data Types
- Error Codes
- Glossary
- Release Notes and Announcements
- Product Introduction
- Purchase Guide
- Application Performance Management
- Mobile App Performance Monitoring
- Real User Monitoring
- Cloud Automated Testing
- Prometheus Monitoring
- Grafana
- EventBridge
- Quick Start
- Cloud Product Monitoring
- Tencent Cloud Service Metrics
- CVM
- TKE
- Microservice
- Networking
- CBS
- TencentDB
- TencentDB for SQL Server Monitoring Metrics
- TencentDB for MySQL Monitoring Metrics
- TencentDB for Redis Monitoring Metrics
- TencentDB for MongoDB Monitoring Metrics
- TencentDB for PostgreSQL Monitoring Metrics
- TDSQL-C for MySQL Monitoring Metrics
- TencentDB for TcaplusDB Monitoring Metrics
- TencentDB for MariaDB Monitoring Metrics
- TDSQL for MySQL Monitoring Metrics (Legacy)
- TDSQL for MySQL Monitoring Metrics
- SCF
- CKafka
- TDMQ
- CLB
- COS
- CFS
- CPM
- ECM
- CDN And EdgeOne
- Direct Connect
- GAAP
- CMQ
- Elasticsearch
- WAF
- CLS
- Data Analysis
- Operation Guide
- CVM Agents
- CM Connection to Grafana
- Troubleshooting
- Practical Tutorial
- Tencent Cloud Service Metrics
- Application Performance Management
- Product Introduction
- Access Guide
- Operation Guide
- Practical Tutorial
- Parameter Information
- FAQs
- Mobile App Performance Monitoring
- Tencent Cloud Real User Monitoring
- Product Introduction
- Operation Guide
- Connection Guide
- FAQs
- Cloud Automated Testing
- Prometheus Monitoring
- Product Introduction
- Access Guide
- Scrape Configuration Description
- Custom Monitoring
- EMR Integration
- Java Application Integration
- Go Application Integration
- Exporter Integration
- Elasticsearch Exporter Integration
- Kafka Exporter Integration
- MongoDB Exporter Integration
- PostgreSQL Exporter Integration
- NGINX Exporter Integration
- Redis Exporter Integration
- Aerospike Exporter Integration
- MySQL Exporter Integration
- SQL Server Exporter Integration
- Oracle DB Exporter Integration
- Consul Exporter Integration
- Memcached Exporter Integration
- Apache Exporter Integration
- Integration with Other Exporters
- CVM Node Exporter
- Health Check
- Cloud Monitoring
- Non-Tencent Cloud Host Monitoring
- Read Cloud-Hosted Prometheus Instance Data via Remote Read
- Agent Self-Service Access
- Pushgateway Integration
- Instructions for Installing Components in the TKE Cluster
- Security Group Open Description
- Operation Guide
- Practical Tutorial
- Terraform
- FAQs
- Grafana
- Dashboard
- Alarm Management
- Console Operation Guide
- Alarm Policy
- Alarm Notification
- Alarm Receiving Channels and SMS Quota
- Alarm Types and Channels
- Receiving Alarm Notification Through SMS
- Receiving Alarm Notification Through Email
- Receiving Alarm Notifications through a WeCom Group
- Receiving Alarm Notification by Using a Slack Group
- Using PagerDuty to Receive Alarm Notifications
- Receiving Alarm Notifications Through a DingTalk Group
- Dynamic Threshold Alarm
- Silencing Alarm
- Viewing Alarm Records
- Product Policy Type and Dimension Information
- Configuring Alarm by Tag
- Access Management
- Console Operation Guide
- EventBridge
- FAQs
- Documentation Guide
- Related Agreements
- API Documentation
- History
- Introduction
- API Category
- Making API Requests
- Alarm APIs
- DescribeAlarmPolicies
- DescribeAlarmMetrics
- DescribeAlarmHistories
- CreateAlarmPolicy
- DeleteAlarmPolicy
- DescribeAlarmPolicy
- ModifyAlarmPolicyStatus
- SetDefaultAlarmPolicy
- BindingPolicyObject
- UnBindingPolicyObject
- UnBindingAllPolicyObject
- ModifyAlarmPolicyCondition
- ModifyAlarmPolicyNotice
- ModifyAlarmPolicyTasks
- DescribeMonitorTypes
- DescribeAllNamespaces
- DescribeAlarmEvents
- DescribeBindingPolicyObjectList
- ModifyAlarmPolicyInfo
- DescribeConditionsTemplateList
- Notification Template APIs
- Monitoring Data Query APIs
- Legacy Alert APIs
- Prometheus Service APIs
- CreatePrometheusAgent
- CreatePrometheusMultiTenantInstancePostPayMode
- CreatePrometheusScrapeJob
- CreateRecordingRule
- CreateServiceDiscovery
- DeleteAlertRules
- DeleteExporterIntegration
- DeletePrometheusScrapeJobs
- DeleteRecordingRules
- DescribeAlertRules
- DescribeExporterIntegrations
- DescribePrometheusAgents
- DescribePrometheusInstanceUsage
- DescribePrometheusInstances
- DescribePrometheusScrapeJobs
- DescribeRecordingRules
- DescribeServiceDiscovery
- DestroyPrometheusInstance
- GetPrometheusAgentManagementCommand
- ModifyPrometheusInstanceAttributes
- TerminatePrometheusInstances
- UnbindPrometheusManagedGrafana
- UninstallGrafanaDashboard
- UpdateAlertRule
- UpdateAlertRuleState
- UpdateExporterIntegration
- UpdatePrometheusAgentStatus
- UpdatePrometheusScrapeJob
- UpdateRecordingRule
- UpgradeGrafanaDashboard
- DescribePrometheusZones
- CreateAlertRule
- CreateExporterIntegration
- BindPrometheusManagedGrafana
- Grafana Service APIs
- UpgradeGrafanaInstance
- UpdateSSOAccount
- UpdateGrafanaWhiteList
- UpdateGrafanaNotificationChannel
- UpdateGrafanaIntegration
- UpdateGrafanaEnvironments
- UpdateGrafanaConfig
- UpdateDNSConfig
- UninstallGrafanaPlugins
- ResumeGrafanaInstance
- ModifyGrafanaInstance
- InstallPlugins
- EnableSSOCamCheck
- EnableGrafanaSSO
- EnableGrafanaInternet
- DescribeSSOAccount
- DescribeInstalledPlugins
- DescribeGrafanaWhiteList
- DescribeGrafanaNotificationChannels
- DescribeGrafanaIntegrations
- DescribeGrafanaInstances
- DescribeGrafanaEnvironments
- DescribeGrafanaConfig
- DescribeDNSConfig
- DeleteSSOAccount
- DeleteGrafanaNotificationChannel
- DeleteGrafanaIntegration
- DeleteGrafanaInstance
- CreateSSOAccount
- CreateGrafanaNotificationChannel
- CreateGrafanaIntegration
- CreateGrafanaInstance
- CleanGrafanaInstance
- DescribeGrafanaChannels
- Event Center APIs
- TencentCloud Managed Service for Prometheus APIs
- CreatePrometheusAlertPolicy
- CreatePrometheusGlobalNotification
- CreatePrometheusTemp
- DeletePrometheusAlertPolicy
- DeletePrometheusClusterAgent
- DeletePrometheusTemp
- DeletePrometheusTempSync
- DescribeClusterAgentCreatingProgress
- DescribePrometheusAgentInstances
- DescribePrometheusGlobalNotification
- DescribePrometheusInstanceDetail
- DescribePrometheusInstanceInitStatus
- DescribePrometheusTargetsTMP
- DescribePrometheusTempSync
- ModifyPrometheusAgentExternalLabels
- ModifyPrometheusAlertPolicy
- ModifyPrometheusGlobalNotification
- ModifyPrometheusTemp
- RunPrometheusInstance
- SyncPrometheusTemp
- CreatePrometheusClusterAgent
- DescribePrometheusClusterAgents
- DescribePrometheusGlobalConfig
- DescribePrometheusRecordRules
- DescribePrometheusAlertPolicy
- DescribePrometheusInstancesOverview
- DescribePrometheusTemp
- Monitoring APIs
- Data Types
- Error Codes
- Glossary
This document describes how to view a monitoring chart.
Preparations
1. Log in to the Tencent Cloud Observability Platform console.
2. On the left sidebar, click Dashboard List to enter the dashboard list page.
3. In the dashboard list, find the dashboard that you want to view, and click the dashboard name to enter the dashboard management page.
Viewing Charts by Using Metric Sorting Feature
Click 
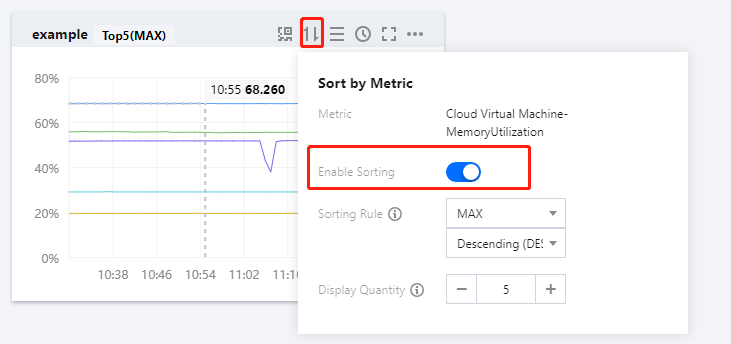

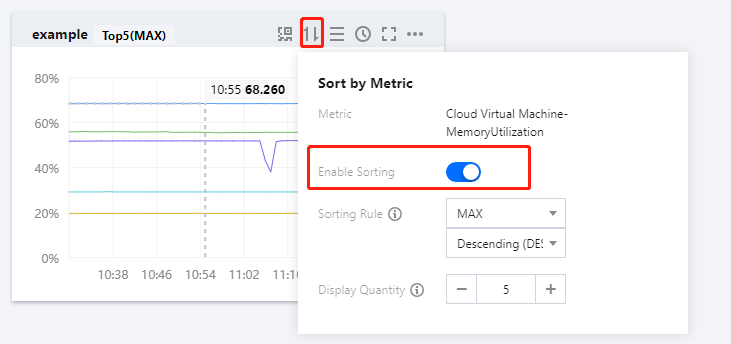
If you enable the sorting feature when creating a metric, you can also click the TopN button in the chart to adjust the sorting rule and display quantity and disable the sorting feature. This makes it easier for you to view the loads of machines in batches.
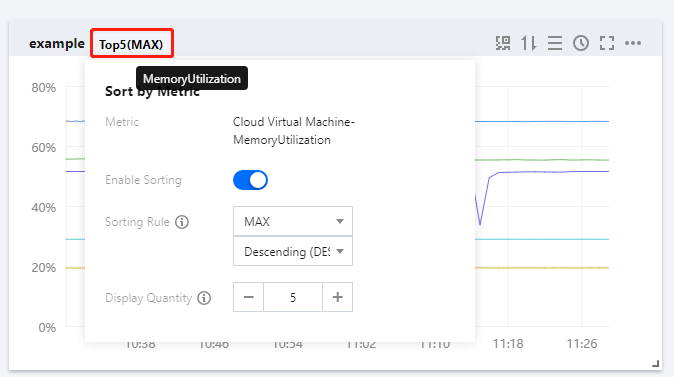
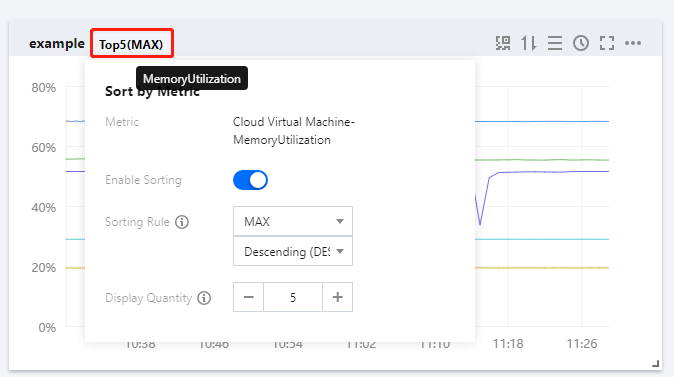
Viewing Charts in Full Screen Mode
Click 
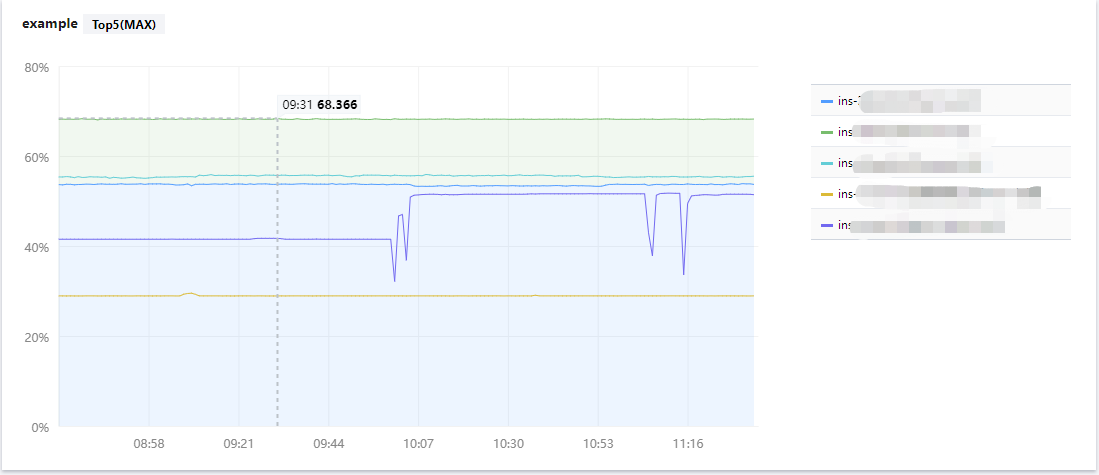


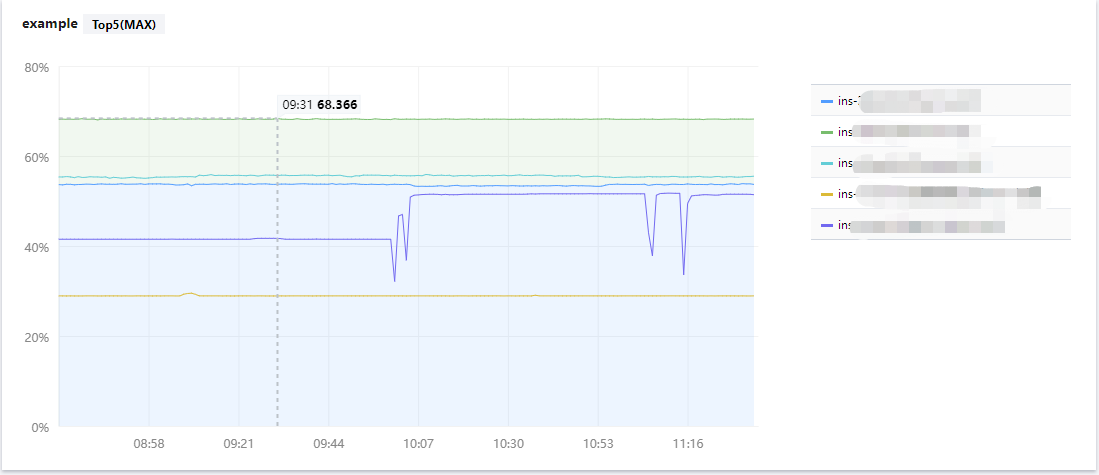

Viewing Instance Details
Click the 

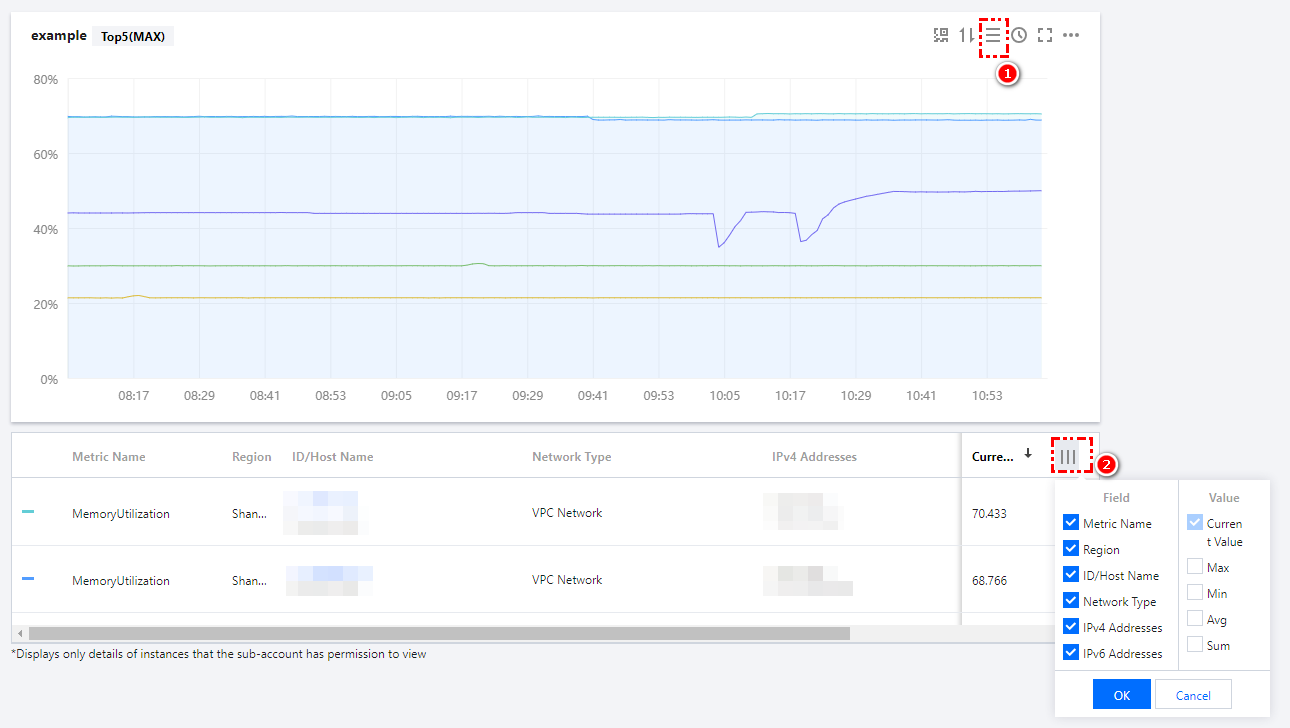


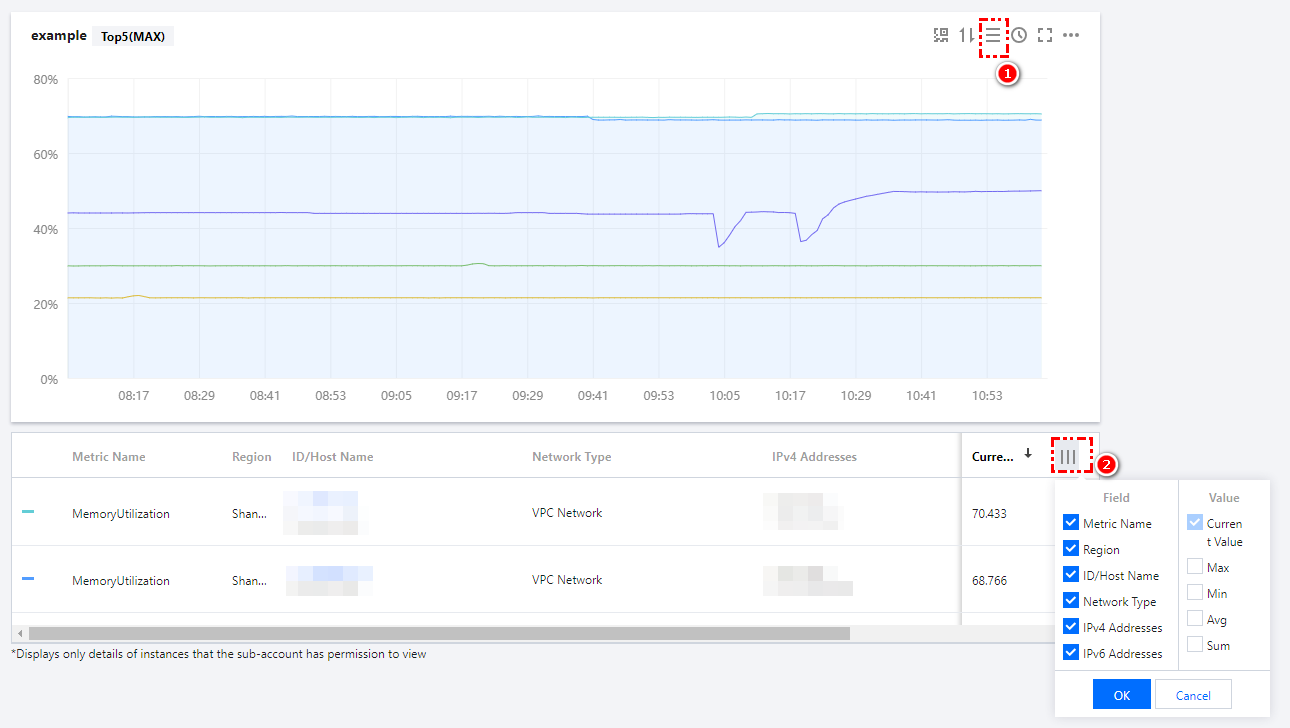
Scaling and Moving Chart
Chart scaling: you can scale a chart by hovering over the bottom-right corner of the chart until a straight-angle icon appears as shown below:
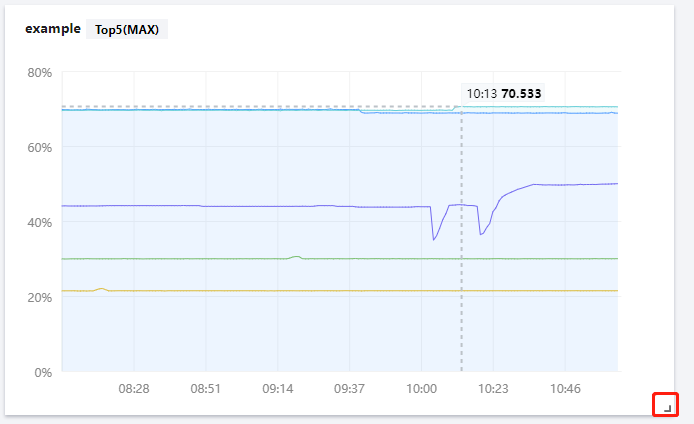
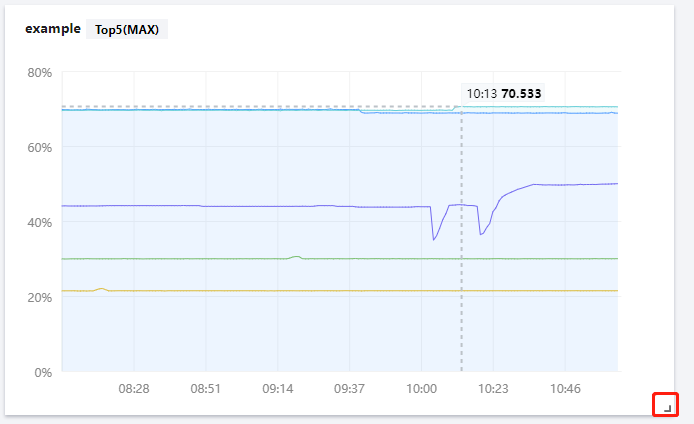
Chart moving: you can move a chart by hovering over the name of the chart until a movement icon appears as shown below:
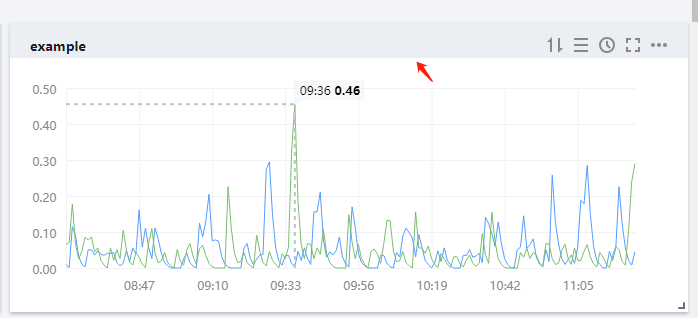
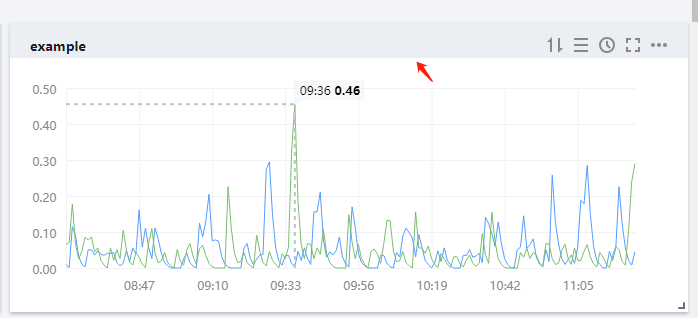
Viewing Monitoring Data in Specific Period
You can view the monitoring data in a specific period by hovering over the monitoring chart as shown below:
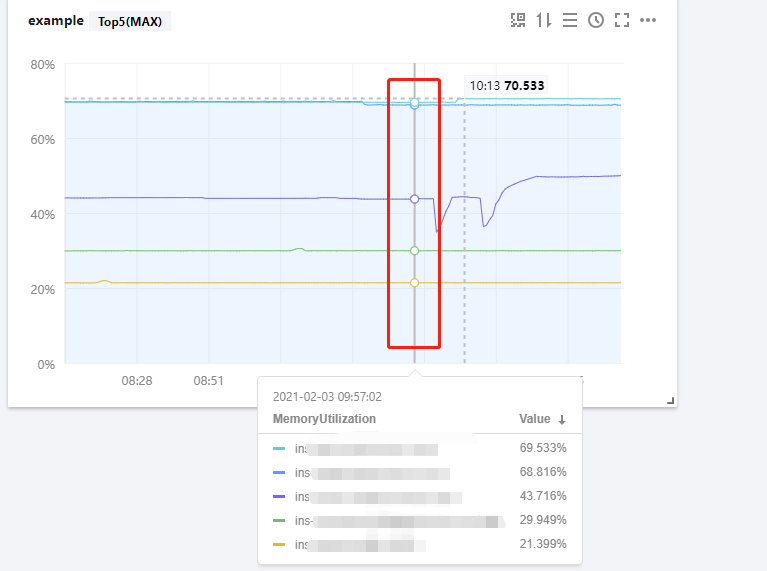
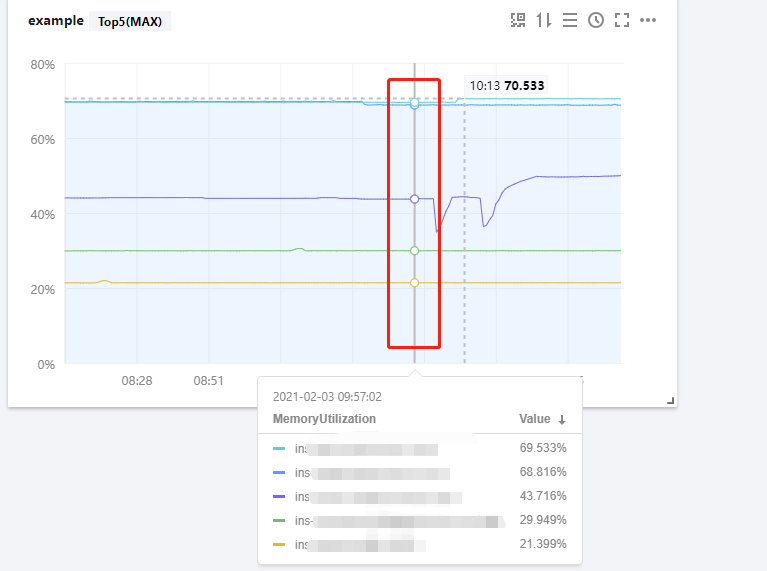
Viewing Data by Using Variable Selector
If you have many instances, you can define a template variable to dynamically switch tags, so that you can view the monitoring data of different instances in the same monitoring chart.
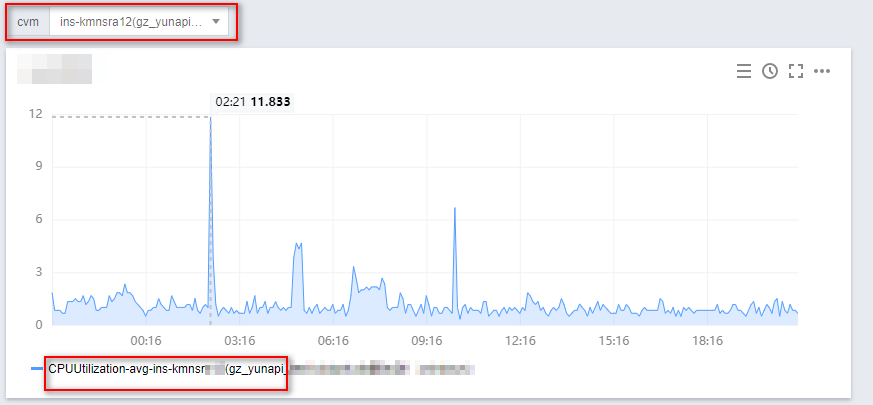
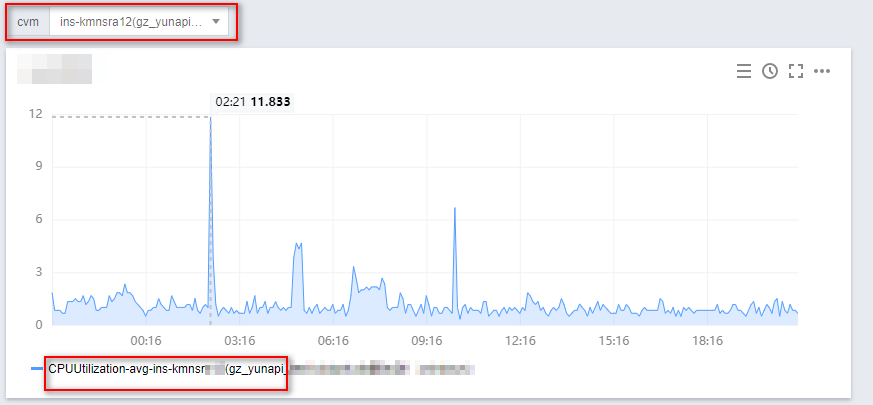
Note:
Adjusting the Time Span of Charts to View Monitoring Data
By default, dashboards display the data of the last 12 hours.
You can adjust the time span and granularity for all charts in the current dashboard by using the time selector in the top-right corner of the dashboard. In this way, you can review historical monitoring data and perform troubleshooting.
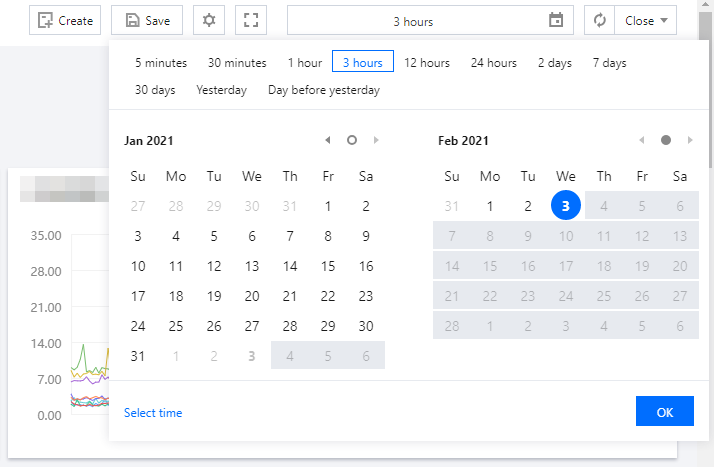
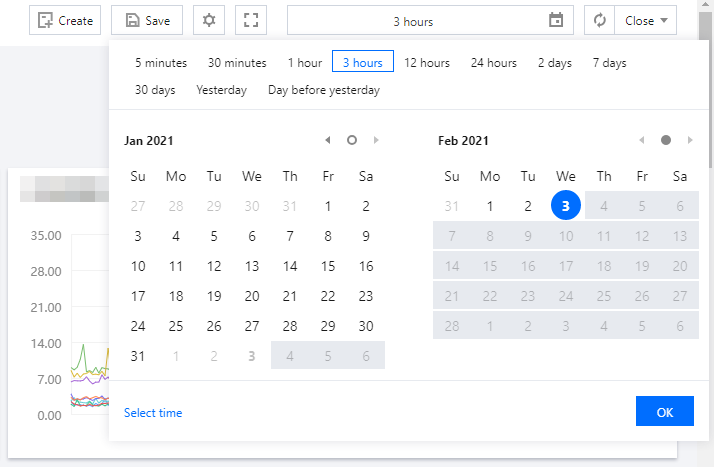
Time periods and corresponding chart granularities
Time Period | Default Statistical Period |
<=1 hour | 1 min |
(1 hour, 12 hours] | 1 min |
(12 hours, 3 days] | 5 min |
(3 days, 30 days] | 1 hour |
(30d,186d] | 1d |

 Yes
Yes
 No
No
Was this page helpful?