- Release Notes and Announcements
- Product Introduction
- Purchase Guide
- Application Performance Management
- Mobile App Performance Monitoring
- Real User Monitoring
- Cloud Automated Testing
- Prometheus Monitoring
- Grafana
- EventBridge
- Quick Start
- Cloud Product Monitoring
- Tencent Cloud Service Metrics
- CVM
- TKE
- Microservice
- Networking
- CBS
- TencentDB
- TencentDB for SQL Server Monitoring Metrics
- TencentDB for MySQL Monitoring Metrics
- TencentDB for Redis Monitoring Metrics
- TencentDB for MongoDB Monitoring Metrics
- TencentDB for PostgreSQL Monitoring Metrics
- TDSQL-C for MySQL Monitoring Metrics
- TencentDB for TcaplusDB Monitoring Metrics
- TencentDB for MariaDB Monitoring Metrics
- TDSQL for MySQL Monitoring Metrics (Legacy)
- TDSQL for MySQL Monitoring Metrics
- SCF
- CKafka
- TDMQ
- CLB
- COS
- CFS
- CPM
- ECM
- CDN And EdgeOne
- Direct Connect
- GAAP
- CMQ
- Elasticsearch
- WAF
- CLS
- Data Analysis
- Operation Guide
- CVM Agents
- CM Connection to Grafana
- Troubleshooting
- Practical Tutorial
- Tencent Cloud Service Metrics
- Application Performance Management
- Product Introduction
- Access Guide
- Operation Guide
- Practical Tutorial
- Parameter Information
- FAQs
- Mobile App Performance Monitoring
- Tencent Cloud Real User Monitoring
- Product Introduction
- Operation Guide
- Connection Guide
- FAQs
- Cloud Automated Testing
- Prometheus Monitoring
- Product Introduction
- Access Guide
- Scrape Configuration Description
- Custom Monitoring
- EMR Integration
- Java Application Integration
- Go Application Integration
- Exporter Integration
- Elasticsearch Exporter Integration
- Kafka Exporter Integration
- MongoDB Exporter Integration
- PostgreSQL Exporter Integration
- NGINX Exporter Integration
- Redis Exporter Integration
- Aerospike Exporter Integration
- MySQL Exporter Integration
- SQL Server Exporter Integration
- Oracle DB Exporter Integration
- Consul Exporter Integration
- Memcached Exporter Integration
- Apache Exporter Integration
- Integration with Other Exporters
- CVM Node Exporter
- Health Check
- Cloud Monitoring
- Non-Tencent Cloud Host Monitoring
- Read Cloud-Hosted Prometheus Instance Data via Remote Read
- Agent Self-Service Access
- Pushgateway Integration
- Instructions for Installing Components in the TKE Cluster
- Security Group Open Description
- Operation Guide
- Practical Tutorial
- Terraform
- FAQs
- Grafana
- Dashboard
- Alarm Management
- Console Operation Guide
- Alarm Policy
- Alarm Notification
- Alarm Receiving Channels and SMS Quota
- Alarm Types and Channels
- Receiving Alarm Notification Through SMS
- Receiving Alarm Notification Through Email
- Receiving Alarm Notifications through a WeCom Group
- Receiving Alarm Notification by Using a Slack Group
- Using PagerDuty to Receive Alarm Notifications
- Receiving Alarm Notifications Through a DingTalk Group
- Dynamic Threshold Alarm
- Silencing Alarm
- Viewing Alarm Records
- Product Policy Type and Dimension Information
- Configuring Alarm by Tag
- Access Management
- Console Operation Guide
- EventBridge
- FAQs
- Documentation Guide
- Related Agreements
- API Documentation
- History
- Introduction
- API Category
- Making API Requests
- Alarm APIs
- DescribeAlarmPolicies
- DescribeAlarmMetrics
- DescribeAlarmHistories
- CreateAlarmPolicy
- DeleteAlarmPolicy
- DescribeAlarmPolicy
- ModifyAlarmPolicyStatus
- SetDefaultAlarmPolicy
- BindingPolicyObject
- UnBindingPolicyObject
- UnBindingAllPolicyObject
- ModifyAlarmPolicyCondition
- ModifyAlarmPolicyNotice
- ModifyAlarmPolicyTasks
- DescribeMonitorTypes
- DescribeAllNamespaces
- DescribeAlarmEvents
- DescribeBindingPolicyObjectList
- ModifyAlarmPolicyInfo
- DescribeConditionsTemplateList
- Notification Template APIs
- Monitoring Data Query APIs
- Legacy Alert APIs
- Prometheus Service APIs
- CreatePrometheusAgent
- CreatePrometheusMultiTenantInstancePostPayMode
- CreatePrometheusScrapeJob
- CreateRecordingRule
- CreateServiceDiscovery
- DeleteAlertRules
- DeleteExporterIntegration
- DeletePrometheusScrapeJobs
- DeleteRecordingRules
- DescribeAlertRules
- DescribeExporterIntegrations
- DescribePrometheusAgents
- DescribePrometheusInstanceUsage
- DescribePrometheusInstances
- DescribePrometheusScrapeJobs
- DescribeRecordingRules
- DescribeServiceDiscovery
- DestroyPrometheusInstance
- GetPrometheusAgentManagementCommand
- ModifyPrometheusInstanceAttributes
- TerminatePrometheusInstances
- UnbindPrometheusManagedGrafana
- UninstallGrafanaDashboard
- UpdateAlertRule
- UpdateAlertRuleState
- UpdateExporterIntegration
- UpdatePrometheusAgentStatus
- UpdatePrometheusScrapeJob
- UpdateRecordingRule
- UpgradeGrafanaDashboard
- DescribePrometheusZones
- CreateAlertRule
- CreateExporterIntegration
- BindPrometheusManagedGrafana
- Grafana Service APIs
- UpgradeGrafanaInstance
- UpdateSSOAccount
- UpdateGrafanaWhiteList
- UpdateGrafanaNotificationChannel
- UpdateGrafanaIntegration
- UpdateGrafanaEnvironments
- UpdateGrafanaConfig
- UpdateDNSConfig
- UninstallGrafanaPlugins
- ResumeGrafanaInstance
- ModifyGrafanaInstance
- InstallPlugins
- EnableSSOCamCheck
- EnableGrafanaSSO
- EnableGrafanaInternet
- DescribeSSOAccount
- DescribeInstalledPlugins
- DescribeGrafanaWhiteList
- DescribeGrafanaNotificationChannels
- DescribeGrafanaIntegrations
- DescribeGrafanaInstances
- DescribeGrafanaEnvironments
- DescribeGrafanaConfig
- DescribeDNSConfig
- DeleteSSOAccount
- DeleteGrafanaNotificationChannel
- DeleteGrafanaIntegration
- DeleteGrafanaInstance
- CreateSSOAccount
- CreateGrafanaNotificationChannel
- CreateGrafanaIntegration
- CreateGrafanaInstance
- CleanGrafanaInstance
- DescribeGrafanaChannels
- Event Center APIs
- TencentCloud Managed Service for Prometheus APIs
- CreatePrometheusAlertPolicy
- CreatePrometheusGlobalNotification
- CreatePrometheusTemp
- DeletePrometheusAlertPolicy
- DeletePrometheusClusterAgent
- DeletePrometheusTemp
- DeletePrometheusTempSync
- DescribeClusterAgentCreatingProgress
- DescribePrometheusAgentInstances
- DescribePrometheusGlobalNotification
- DescribePrometheusInstanceDetail
- DescribePrometheusInstanceInitStatus
- DescribePrometheusTargetsTMP
- DescribePrometheusTempSync
- ModifyPrometheusAgentExternalLabels
- ModifyPrometheusAlertPolicy
- ModifyPrometheusGlobalNotification
- ModifyPrometheusTemp
- RunPrometheusInstance
- SyncPrometheusTemp
- CreatePrometheusClusterAgent
- DescribePrometheusClusterAgents
- DescribePrometheusGlobalConfig
- DescribePrometheusRecordRules
- DescribePrometheusAlertPolicy
- DescribePrometheusInstancesOverview
- DescribePrometheusTemp
- Monitoring APIs
- Data Types
- Error Codes
- Glossary
- Release Notes and Announcements
- Product Introduction
- Purchase Guide
- Application Performance Management
- Mobile App Performance Monitoring
- Real User Monitoring
- Cloud Automated Testing
- Prometheus Monitoring
- Grafana
- EventBridge
- Quick Start
- Cloud Product Monitoring
- Tencent Cloud Service Metrics
- CVM
- TKE
- Microservice
- Networking
- CBS
- TencentDB
- TencentDB for SQL Server Monitoring Metrics
- TencentDB for MySQL Monitoring Metrics
- TencentDB for Redis Monitoring Metrics
- TencentDB for MongoDB Monitoring Metrics
- TencentDB for PostgreSQL Monitoring Metrics
- TDSQL-C for MySQL Monitoring Metrics
- TencentDB for TcaplusDB Monitoring Metrics
- TencentDB for MariaDB Monitoring Metrics
- TDSQL for MySQL Monitoring Metrics (Legacy)
- TDSQL for MySQL Monitoring Metrics
- SCF
- CKafka
- TDMQ
- CLB
- COS
- CFS
- CPM
- ECM
- CDN And EdgeOne
- Direct Connect
- GAAP
- CMQ
- Elasticsearch
- WAF
- CLS
- Data Analysis
- Operation Guide
- CVM Agents
- CM Connection to Grafana
- Troubleshooting
- Practical Tutorial
- Tencent Cloud Service Metrics
- Application Performance Management
- Product Introduction
- Access Guide
- Operation Guide
- Practical Tutorial
- Parameter Information
- FAQs
- Mobile App Performance Monitoring
- Tencent Cloud Real User Monitoring
- Product Introduction
- Operation Guide
- Connection Guide
- FAQs
- Cloud Automated Testing
- Prometheus Monitoring
- Product Introduction
- Access Guide
- Scrape Configuration Description
- Custom Monitoring
- EMR Integration
- Java Application Integration
- Go Application Integration
- Exporter Integration
- Elasticsearch Exporter Integration
- Kafka Exporter Integration
- MongoDB Exporter Integration
- PostgreSQL Exporter Integration
- NGINX Exporter Integration
- Redis Exporter Integration
- Aerospike Exporter Integration
- MySQL Exporter Integration
- SQL Server Exporter Integration
- Oracle DB Exporter Integration
- Consul Exporter Integration
- Memcached Exporter Integration
- Apache Exporter Integration
- Integration with Other Exporters
- CVM Node Exporter
- Health Check
- Cloud Monitoring
- Non-Tencent Cloud Host Monitoring
- Read Cloud-Hosted Prometheus Instance Data via Remote Read
- Agent Self-Service Access
- Pushgateway Integration
- Instructions for Installing Components in the TKE Cluster
- Security Group Open Description
- Operation Guide
- Practical Tutorial
- Terraform
- FAQs
- Grafana
- Dashboard
- Alarm Management
- Console Operation Guide
- Alarm Policy
- Alarm Notification
- Alarm Receiving Channels and SMS Quota
- Alarm Types and Channels
- Receiving Alarm Notification Through SMS
- Receiving Alarm Notification Through Email
- Receiving Alarm Notifications through a WeCom Group
- Receiving Alarm Notification by Using a Slack Group
- Using PagerDuty to Receive Alarm Notifications
- Receiving Alarm Notifications Through a DingTalk Group
- Dynamic Threshold Alarm
- Silencing Alarm
- Viewing Alarm Records
- Product Policy Type and Dimension Information
- Configuring Alarm by Tag
- Access Management
- Console Operation Guide
- EventBridge
- FAQs
- Documentation Guide
- Related Agreements
- API Documentation
- History
- Introduction
- API Category
- Making API Requests
- Alarm APIs
- DescribeAlarmPolicies
- DescribeAlarmMetrics
- DescribeAlarmHistories
- CreateAlarmPolicy
- DeleteAlarmPolicy
- DescribeAlarmPolicy
- ModifyAlarmPolicyStatus
- SetDefaultAlarmPolicy
- BindingPolicyObject
- UnBindingPolicyObject
- UnBindingAllPolicyObject
- ModifyAlarmPolicyCondition
- ModifyAlarmPolicyNotice
- ModifyAlarmPolicyTasks
- DescribeMonitorTypes
- DescribeAllNamespaces
- DescribeAlarmEvents
- DescribeBindingPolicyObjectList
- ModifyAlarmPolicyInfo
- DescribeConditionsTemplateList
- Notification Template APIs
- Monitoring Data Query APIs
- Legacy Alert APIs
- Prometheus Service APIs
- CreatePrometheusAgent
- CreatePrometheusMultiTenantInstancePostPayMode
- CreatePrometheusScrapeJob
- CreateRecordingRule
- CreateServiceDiscovery
- DeleteAlertRules
- DeleteExporterIntegration
- DeletePrometheusScrapeJobs
- DeleteRecordingRules
- DescribeAlertRules
- DescribeExporterIntegrations
- DescribePrometheusAgents
- DescribePrometheusInstanceUsage
- DescribePrometheusInstances
- DescribePrometheusScrapeJobs
- DescribeRecordingRules
- DescribeServiceDiscovery
- DestroyPrometheusInstance
- GetPrometheusAgentManagementCommand
- ModifyPrometheusInstanceAttributes
- TerminatePrometheusInstances
- UnbindPrometheusManagedGrafana
- UninstallGrafanaDashboard
- UpdateAlertRule
- UpdateAlertRuleState
- UpdateExporterIntegration
- UpdatePrometheusAgentStatus
- UpdatePrometheusScrapeJob
- UpdateRecordingRule
- UpgradeGrafanaDashboard
- DescribePrometheusZones
- CreateAlertRule
- CreateExporterIntegration
- BindPrometheusManagedGrafana
- Grafana Service APIs
- UpgradeGrafanaInstance
- UpdateSSOAccount
- UpdateGrafanaWhiteList
- UpdateGrafanaNotificationChannel
- UpdateGrafanaIntegration
- UpdateGrafanaEnvironments
- UpdateGrafanaConfig
- UpdateDNSConfig
- UninstallGrafanaPlugins
- ResumeGrafanaInstance
- ModifyGrafanaInstance
- InstallPlugins
- EnableSSOCamCheck
- EnableGrafanaSSO
- EnableGrafanaInternet
- DescribeSSOAccount
- DescribeInstalledPlugins
- DescribeGrafanaWhiteList
- DescribeGrafanaNotificationChannels
- DescribeGrafanaIntegrations
- DescribeGrafanaInstances
- DescribeGrafanaEnvironments
- DescribeGrafanaConfig
- DescribeDNSConfig
- DeleteSSOAccount
- DeleteGrafanaNotificationChannel
- DeleteGrafanaIntegration
- DeleteGrafanaInstance
- CreateSSOAccount
- CreateGrafanaNotificationChannel
- CreateGrafanaIntegration
- CreateGrafanaInstance
- CleanGrafanaInstance
- DescribeGrafanaChannels
- Event Center APIs
- TencentCloud Managed Service for Prometheus APIs
- CreatePrometheusAlertPolicy
- CreatePrometheusGlobalNotification
- CreatePrometheusTemp
- DeletePrometheusAlertPolicy
- DeletePrometheusClusterAgent
- DeletePrometheusTemp
- DeletePrometheusTempSync
- DescribeClusterAgentCreatingProgress
- DescribePrometheusAgentInstances
- DescribePrometheusGlobalNotification
- DescribePrometheusInstanceDetail
- DescribePrometheusInstanceInitStatus
- DescribePrometheusTargetsTMP
- DescribePrometheusTempSync
- ModifyPrometheusAgentExternalLabels
- ModifyPrometheusAlertPolicy
- ModifyPrometheusGlobalNotification
- ModifyPrometheusTemp
- RunPrometheusInstance
- SyncPrometheusTemp
- CreatePrometheusClusterAgent
- DescribePrometheusClusterAgents
- DescribePrometheusGlobalConfig
- DescribePrometheusRecordRules
- DescribePrometheusAlertPolicy
- DescribePrometheusInstancesOverview
- DescribePrometheusTemp
- Monitoring APIs
- Data Types
- Error Codes
- Glossary
If you need to view the relevant data of TMP in the local Grafana system, you can use the HTTP API provided by TMP to do so. This document describes how to connect TMP data to local Grafana.
Directions
Step 1: Obtain the HTTP API provided by TMP
1. Log in to the TMP console.
2. Click the corresponding pay-as-you-go instance to enter the basic information page of TMP.
3. Get the HTTP API address in the service address module. If you need to improve the security of Grafana data read, you can obtain the authentication token of the TMP instance and fill it in as instructed in step 2.
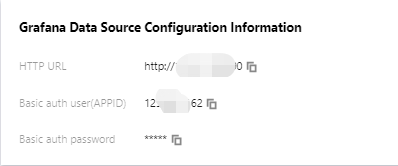
Step 2. Add data source to local Grafana
1. Log in to the local Grafana system with admin account.
2. Select Configuration > Data Sources on the left sidebar (non-admins cannot view this menu).
3. On the Data Sources page, click Add data source.
4. On the Add data source page, select Prometheus.
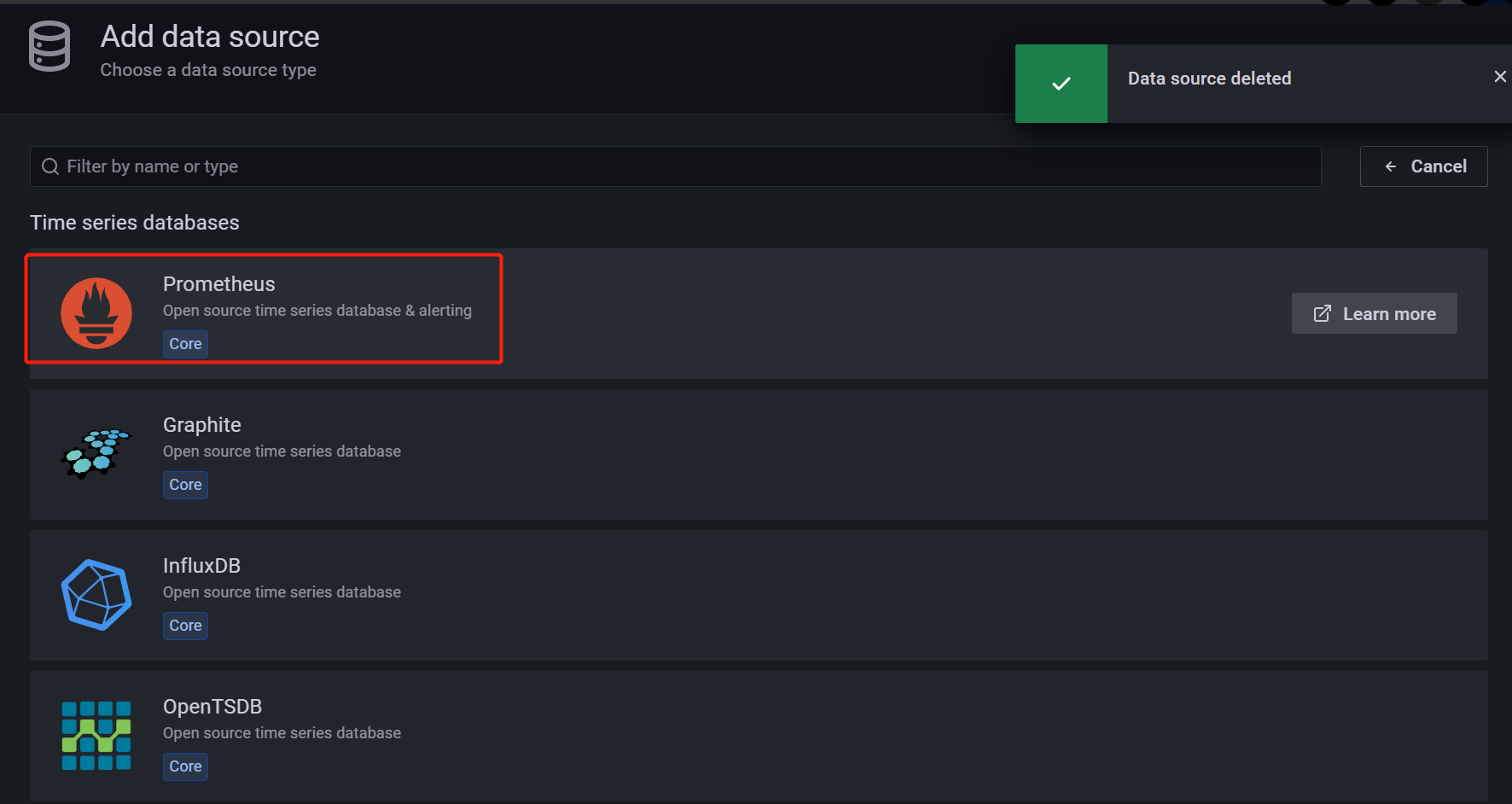
5. On the Settings tab, enter a custom name in the Name field, and paste the HTTP API obtained in step 1 in the URL field.
6. Toggle on Basic Auth in the Auth module. In the Basic Auth Details module, set User same as Basic auth user and Password as Basic auth password obtained in the step 1.
7. Click Save & test to complete the settings.
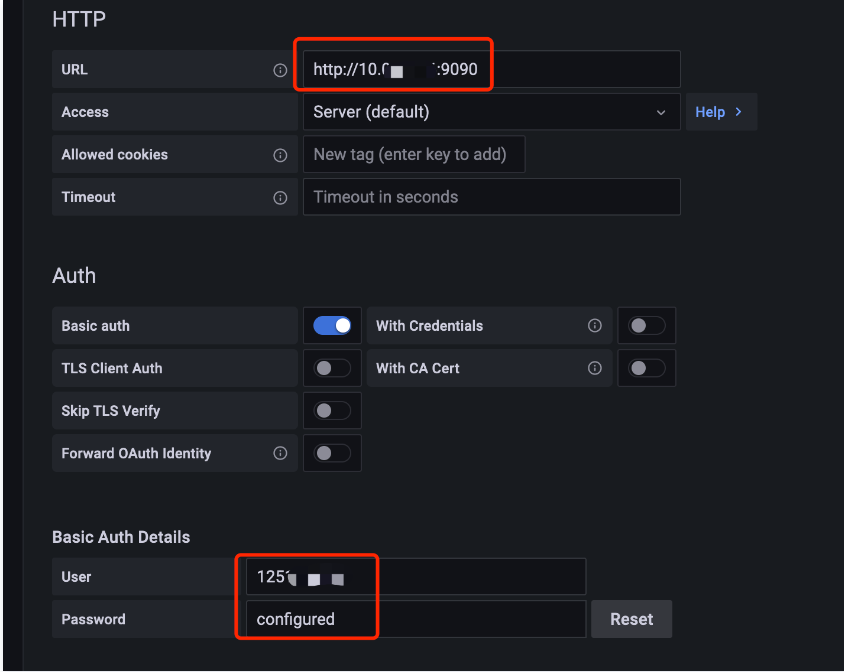
Step 3. Verify whether the connection is successful
Follow the steps below to verify whether TMP is successfully connected to the local Grafana:
1. Log in to your local Grafana system.
2. On the left sidebar, select + > Create.
3. On the New dashboard page, click Add a new panel.
4. On the Edit Panel page, select the data source added in step 2 in the drop-down box on the Query page, enter the metric name in the Metrics field in the A module and press Enter.
5. If the chart of the corresponding metric can be displayed, the operation is successful. Otherwise, check whether the API address or token entered is correct, and whether the data source has TMP data.
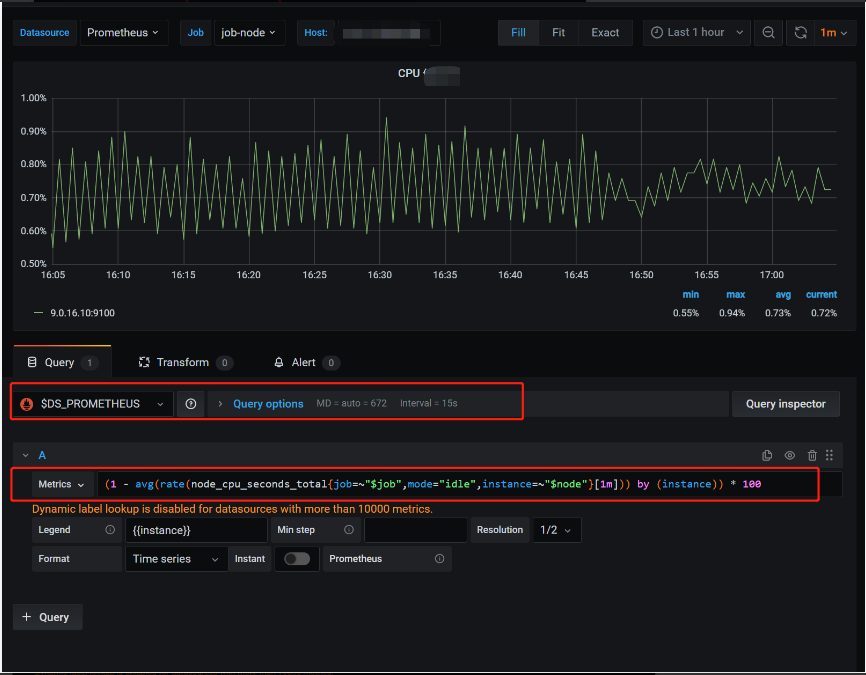

 Yes
Yes
 No
No
Was this page helpful?