Tencent Real-Time Communication
- Release Notes and Announcements
- Product Introduction
- Purchase Guide
- Monthly subscription
- Monthly Packages
- Pay-as-you-go
- Refund Instructions
- Video Calling (Including UI)
- Run Demo(TUICallKit)
- Integration (TUICallKit)
- Calls integration to Chat (TUICallKit)
- Offline Call Push (TUICallKit)
- Flutter
- Additional Features(TUICallKit)
- Multi-Person Call
- Floating Window
- Beauty Effects
- Custom Ringtone
- Monitoring Call Status
- Language Settings
- Solution (TUICallKit)
- Server APIs (TUICallKit)
- REST API
- Third-Party Callback
- Callback Configuration
- Call Status Callback
- Legacy Documentation
- Call Status Callback
- Client APIs (TUICallKit)
- uniapp(Android&iOS)
- Release Notes (TUICallKit)
- FAQs(TUICallKit)
- Multi-Participant Conference (with UI)
- Run Demo(TUIRoomKit)
- Integration(TUIRoomKit)
- Screen Sharing (TUIRoomKit)
- Schedule a meeting (TUIRoomKit)
- In-meeting Call (TUIRoomKit)
- Virtual Background (TUIRoomKit)
- Conference Control (TUIRoomKit)
- In-Conference Chat (TUIRoomKit)
- Enhanced Features (TUIRoomKit)
- Text Watermark
- Client APIs (TUIRoomKit)
- iOS&Mac
- Android
- Electron
- Flutter
- RoomEngine API
- Server APIs (TUIRoomKit)
- REST API
- User Management
- Third-Party Callback
- Callback Configuration
- User Related
- Seat Connection Related
- Live Streaming (Including UI)
- Customizable Interface (TUILiveKit)
- Client APIs (TUILiveKit)
- Android
- UIKit API
- iOS
- UIKit API
- Web
- Electron
- Flutter
- API-Example
- Video Live(LiveStreamCore)
- Server APIs (TUILiveKit)
- REST API
- Room Related
- User-Related Matters
- Battle Related
- Third-Party Callback
- Callback Configuration
- User Related
- Seat Connection Related
- Voice Chat Room (with UI)
- Client APIs (TUICallKit)
- iOS
- UIKit API
- Android
- UIKit API
- API-Example
- Server APIs (TUILiveKit)
- REST API
- Room Related
- Integration (No UI)
- SDK Download
- API Usage Guidelines
- SDK Quick Start
- 01. Importing the SDK
- 02. Entering a Room
- 03. Subscribing to Audio/Video Streams
- 04. Publishing Audio/Video Streams
- 05. Exiting a Room
- 06. Advanced Guide
- Sensing Network Quality
- Setting Video Quality
- Rotating Videos
- API Reference Manual
- iOS and macOS
- Android
- All Platforms (C++)
- Electron
- Flutter
- Unity
- Advanced Features
- Testing Hardware Devices
- Testing Network Quality
- Custom Capturing and Rendering
- Custom Audio Capturing and Playback
- Event Callbacks
- Enable Watermark
- Server APIs
- Room Management APIs
- Stream mixing and relay APIs
- Data Monitoring APIs
- Pull stream Relay Related interface
- AI Transcription APIs
- Making API Requests
- Call Quality Monitoring APIs
- On-cloud recording APIs
- Usage Statistics APIs
- Appendix
- Console Guide
- Application Management
- Monitoring Dashboard
- Development Assistance
- Solution
- Real-Time Chorus
- Solution Overview (TUIKaraoke)
- TUIKaraoke APIs
- FAQs
- Legacy Documentation
- Protocols and Policies
DocumentationTencent Real-Time CommunicationVideo Calling (Including UI) Offline Call Push (TUICallKit)FlutterNotification
Notification
Last updated: 2025-02-27 16:09:56
To help developers easily implement the offline push feature in Flutter projects, we recommend using the TIMPush plugin (paid). Compared to integrating separately on Android and iOS, using the TIMPush plugin offers the following advantages:
Short integration period, it is estimated that integration with all vendors only takes 30 minutes.
Supports data statistics and link tracking, making it easy for you to view various metrics such as reach rate, click-through rate, and conversion rate.
Supports All-staff/Tag Push, making it convenient to push marketing ads, notifications, news information, etc., to all users or specific groups.
Supports cross-platform frameworks like uni-app and Flutter.
This document will detail how to integrate the TIMPush plugin in the TUICallKit component to achieve offline push capability for audio and video calls.
Android | iOS |
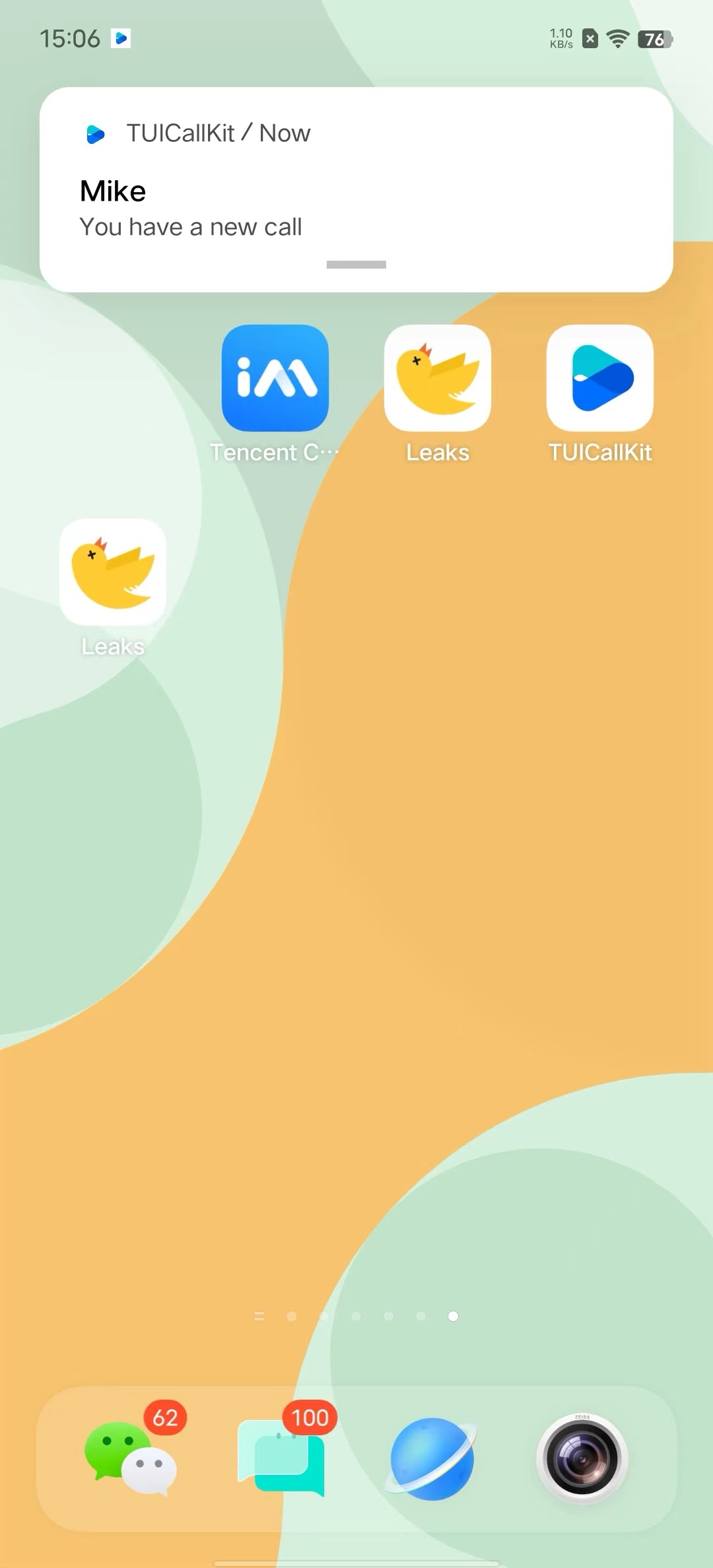 Loading… | 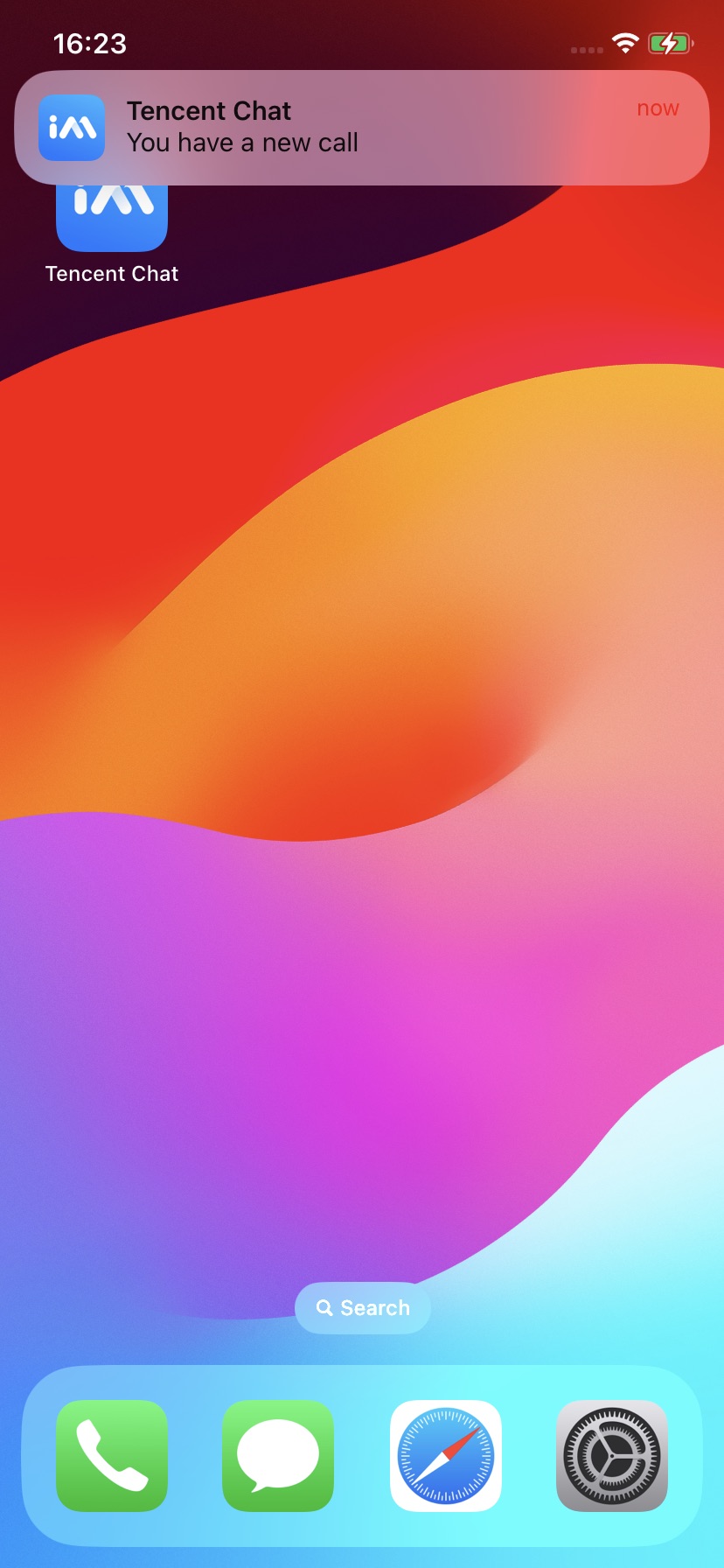 Loading… |
Integration Guide
Making an Offline Push Call
TUIOfflinePushInfo offlinePushInfo = TUIOfflinePushInfo();offlinePushInfo.title = "Flutter TUICallKit";offlinePushInfo.desc = "This is an incoming call from Flutter TUICallkit";offlinePushInfo.ignoreIOSBadge = false;offlinePushInfo.iOSSound = "phone_ringing.mp3";offlinePushInfo.androidSound = "phone_ringing";offlinePushInfo.androidOPPOChannelID = "Flutter TUICallKit";offlinePushInfo.androidVIVOClassification = 1;offlinePushInfo.androidFCMChannelID = "fcm_push_channel";offlinePushInfo.androidHuaWeiCategory = "Flutter TUICallKit";offlinePushInfo.iOSPushType = TUICallIOSOfflinePushType.APNs;TUICallParams params = TUICallParams(offlinePushInfo: offlinePushInfo);TUICallKit.instance.calls(callUserIdList, TUICallMediaType.audio, params);
Note:
If your Android application encounters issues when receiving push notifications or pulling up pages, you can refer to the Called party's call display policy for troubleshooting.
Was this page helpful?
You can also Contact Sales or Submit a Ticket for help.
Yes
No

