Cloud Virtual Machine
- お知らせ・リリースノート
- お知らせ
- 製品紹介
- イメージ
- ネットワークとセキュリティー
- 運用・保守・監視
- 購入ガイド
- パブリックネットワークを購入する
- クイックスタート
- 操作ガイド
- 便利な機能
- インスタンス
- インスタンスを作成
- Linuxインスタンスにログインする
- Windowsインスタンスにログインする
- インスタンス IP アドレスを管理する
- インスタンスの破棄/返却
- インスタンスクォータの管理
- リザーブドインスタンス
- イメージ
- イメージのインポート
- CentOS Linux関連操作
- サービス移行
- オンライン移行
- マイグレーションツールの説明
- メンテナンスタスク
- Cloud Block Storage
- セキュリティ
- セキュリティグループ
- セキュリティグループ
- 監視とアラーム
- プラクティスチュートリアル
- 環境構築
- ウェブサイトの構築
- WordPress 個人用サイトを構築する
- Discuz!フォーラムを構築する
- アプリケーションの構築
- ビジュアルインターフェイスを作成
- ローカルファイルをCVMにアップロードします
- 高スループットネットワークパフォーマンステスト
- メンテナンスガイド
- データディスクのマウント
- ソフトウェアのインストール
- Windows CVM Operations Manual
- ファイルをアップロードする
- データディスクをマウントする
- システム関連
- システムのアクティブ化
- Linux メンテナンス
- ソフトウェアのインストール
- ファイルをアップロード/ダウンロードする
- データディスクをマウントする
- トラブルシューティング
- インスタンス関連障害
- Windowsインスタンス関連
- Linuxインスタンス関連
- API リファレンス
- Region APIs
- Instance APIs
- Cloud Hosting Cluster APIs
- Image APIs
- Instance Launch Template APIs
- Making API Requests
- Placement Group APIs
- Key APIs
- Security Group APIs
- Network APIs
- よくある質問
- 課金クラス
- インスタンス関連
- イメージ関連
- Related Agreement
MRDを介してMacOSからWindows CVMにファイルをアップロード
最終更新日:2021-12-27 11:18:37
シナリオ
Microsoft Remote Desktop (以下MRDと呼ぶ)は、MicrosoftがMac向けに提供しているリモートデスクトップ接続アプリです。このドキュメントでは、MacOSでMRDを使用して、Windows Server 2012 R2システムがインストールされているTencent Cloud CVMにファイルをアップロードする方法について説明します。
前提条件
MRDをダウンロードしてローカルコンピューターにインストールしました。このドキュメントでは、Microsoft Remote Desktop for Macを例として説明します。Microsoft社は、2017年にRemote Desktopクライアントへのダウンロードリンクの提供を停止し、ベータ版のリリースは、その子会社であるHockeyAppによって提供されます。ベータ版をダウンロードするには、Microsoft Remote Desktop Beta にアクセスしてください。
MRDはMacOS10.10以降のバージョンをサポートします。サポートされているOSを使用してください。
Windows CVMを購入しました。
操作手順
パブリックIPを取得する
ファイルをアップロードする
1. MRDを起動し、Add Desktopをクリックします。次の図に示すように:
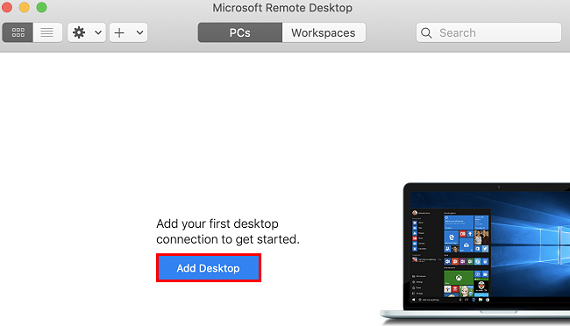
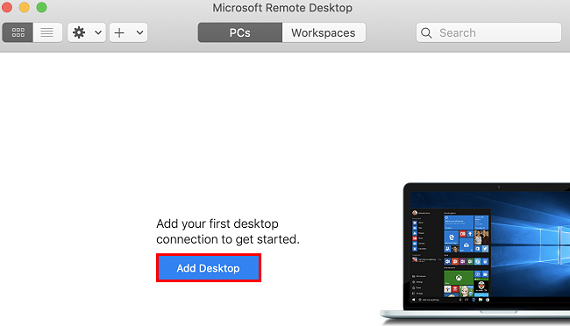
2. 表示されるダイアログボックスで、以下の手順に従って、アップロードするフォルダを選択し、Windows CVMとの接続を確立します。次の図に示すように:
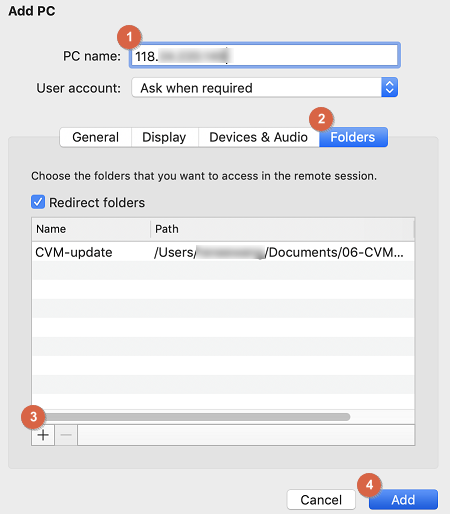
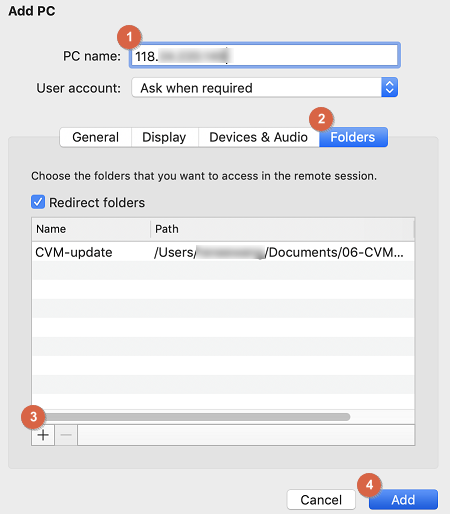
2.1 「PC name」に CVMのパブリックIPアドレスを入力します。
2.2 Foldersをクリックして、フォルダリストに切り替えます。
2.3 左下隅の

2.4 選択が完了したら、アップロードするフォルダのリストを確認して、Addをクリックします。
2.5 他のオプションはデフォルト設定のままにして、接続を作成します。
ウィンドウで作成された接続を確認できます。次の図に示すように:
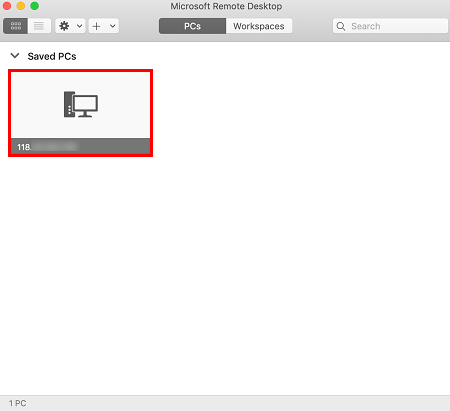
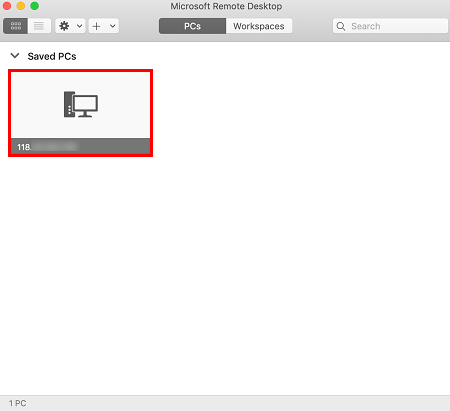
3. 新しく作成した接続をダブルクリックして開き、表示されるダイアログボックスでプロンプトに従って、CVMのアカウントとパスワードを入力し、Continueをクリックしてください。
説明:
Windows CVMのデフォルトアカウントは
Administratorです。システムのデフォルトパスワードを使用してインスタンスにログインする場合は、サイト内メール にアクセスしてパスワードを取得してください。
パスワードを忘れた場合、インスタンスパスワードのリセット を行ってください。
4. 表示されるダイアログボックスでContinueをクリックして、接続を確立します。次の図に示すように:
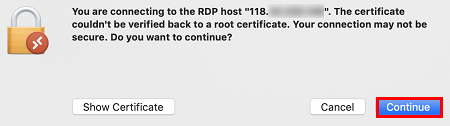
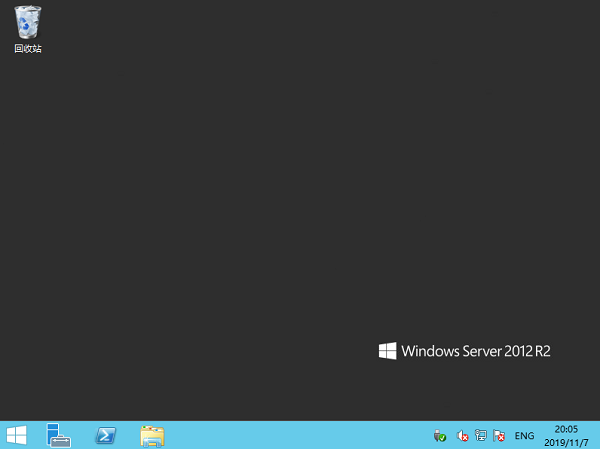
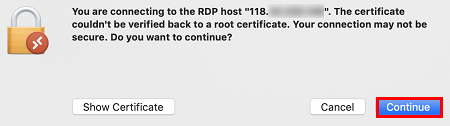
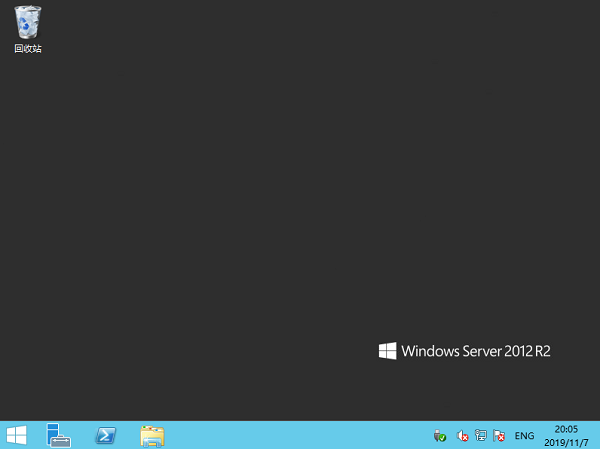
5. 左下隅の

6. 共有フォルダをダブルクリックして開き、アップロードする必要があるローカルファイルをWindows CVMの別のドライブにコピーします。
例えば、フォルダ内のAファイルをWindows CVMのCドライブにコピーします。
ファイルをダウンロードする
Windows CVMからローカルコンピューターにファイルをダウンロードする必要がある場合は、必要なファイルをWindows CVMから共有フォルダにコピーして、ファイルのダウンロード操作を完了することができます。

