- 初心者ガイド
- お知らせ・リリースノート
- 製品の動向
- パブリックイメージのリリースノート
- お知らせ
- CentOS 7用の一部のイメージ Pip パッケージ管理ツールの更新のお知らせ
- CentOS 8サポート終了についてのお知らせ
- SUSE商用版イメージのサポート終了のお知らせ
- 複数のアベイラビリティーゾーンのCVM価格改定(値下げ)のお知らせ
- OrcaTermプロキシIPアドレスの更新についてのお知らせ
- シリコンバレー地域の標準型S3 CVMの価格調整
- Tencent Cloudの Linux イメージ長期脆弱性のリカバリポリシーのお知らせ
- Ubuntu10.04イメージのオフラインおよび既存リポジトリ設定に関するお知らせ
- Ubuntu14.04 が Tomcat を起動できないのソリューションについてのお知らせ
- Windows のCVMが Virtio ENIドライバーをアップグレードすることについてのお知らせ
- セキュリティグループの53ポートの設定に関するお知らせ
- Windows Server 2003 システムイメージをサポートしないことについてのお知らせ
- Windows Server 2008 R2 Enterprise Edition SP1 64ビットシステムイメージのサポート終了のお知らせ
- 製品紹介
- 購入ガイド
- クイックスタート
- 操作ガイド
- 操作ガイド一覧
- ご利用制限一覧
- 便利な機能
- インスタンス
- インスタンスを作成
- インスタンス起動テンプレートの管理
- 一括連続命名または指定文字列パターン命名
- Linuxインスタンスにログインする
- Windowsインスタンスにログインする
- 設定を調整する
- 情報の確認
- インスタンスの名前変更
- インスタンスのパスワードのリセット方法
- インスタンス IP アドレスを管理する
- セキュリティグループの変更
- 従量課金インスタンスの年額・月額課金への変換
- インスタンスの検索
- インスタンスリストのエクスポート
- インスタンスの起動
- インスタンスのシャットダウン
- インスタンスの再起動
- インスタンスの休止
- システムをリインストールする
- TATを使用してコマンドを実行し
- インスタンスの破棄/返却
- インスタンスの削除保護の有効化
- インスタンスを回収する又はインスタンスの復元
- スポットインスタンスの管理
- スポットインスタンスの回収状態を確認する
- 停止済み従量課金インスタンスの非課金化
- インスタンスロールの管理
- インスタンスクォータの管理
- リザーブドインスタンス
- イメージ
- サービス移行
- メンテナンスタスク
- Cloud Block Storage
- ネットワーク
- セキュリティ
- タグ
- 監視とアラーム
- Cloud Access Managementの例
- プラクティスチュートリアル
- CVMに対する最高実践
- CVMタイプ選択のベストプラクティス
- ウェブサイトの構築方法
- 環境構築
- ウェブサイトの構築
- アプリケーションの構築
- ビジュアルインターフェイスを作成
- データバックアップ
- ローカルファイルをCVMにアップロードします
- ローカルファイルをCVMにコピーする方法
- WindowsシステムはMSTSCを介してWindows CVMにファイルをアップロードします
- MRDを介してMacOSからWindows CVMにファイルをアップロード
- LinuxシステムはRDPを介してWindows CVMにファイルをアップロードします
- WinSCPを介してWindowsからLinux CVMにファイルをアップロード
- LinuxまたはMacOSマシンでSCPを介してファイルをLinux CVMにアップロード
- LinuxシステムはFTP経由でファイルをCVMにアップロード
- Windows OSからFTPを利用して、CVMにファイルをアップロードする
- その他のCVM操作
- CVMのプライベートネットワークによるCOSへのアクセス
- Linux CVMでのデータリカバリ
- Windows CVMでのディスク容量の管理
- Linuxインスタンスのカーネルを手動で変更する
- Cloud Virtual MachineによるWindowsシステムのADドメインの構築
- ネットワーク性能のテスト
- 高スループットネットワークパフォーマンステスト
- LinuxでUSB/IPを使用してUSBデバイスを共有する
- Windowsインスタンス:CPUまたはメモリの使用率が高いため、CVMにログインできない
- CVMでAVX512を介して人工知能アプリケーションをアクセラレーションします
- Tencent SGXコンフィデンシャル・コンピューティング環境の構築
- M6pインスタンスによる永続メモリの構成
- Python 経由でクラウド API を呼び出してカスタムイメージを一括共有
- メンテナンスガイド
- トラブルシューティング
- インスタンス関連障害
- CVMインスタンスにログインできない原因や対処法
- Windowsインスタンス関連
- Windows のインスタンスにログインできない
- Windowsインスタンス:認証エラーが発生した
- CVMパスワードリセット失敗、またはパスワードが無効
- Windows インスタンス:リモートデスクトップサービスを使ったログオンを拒否
- Windowsインスタンス:ネットワークレベルの認証が必要
- Windowsインスタンス:Macリモートログイン異常
- Windowsインスタンス:CPUまたはメモリの使用率が高いためログインできない
- Windowsインスタンス:リモートデスクトップでリモートパソコンに接続できない
- Windowsインスタンス:お使いの資格情報は機能しませんでした
- Windows インスタンス:ポート問題が原因でリモートログインできない
- Linuxインスタンス関連
- Linuxインスタンス登録失敗
- LinuxインスタンスをSSHで登録できない
- Linuxインスタンス:CPUまたはメモリの使用率が高いためログインできない
- Linuxインスタンス:ポートの問題によるログインができない
- Linuxインスタンス:VNCログインエラー Module is unknown
- Linuxインスタンス:VNCログインエラー Account locked due to XXX failed logins
- Linuxインスタンス:VNCへのログインに正しいパスワードを入力しても応答がありません
- Linuxインスタンス:VNCまたはSSHログインエラー Permission denied
- Linuxインスタンス:/etc/fstabの設定エラーによるログイン不能
- Linuxインスタンス:sshd設定ファイル権限に関する問題
- Linuxインスタンス:/etc/profile コールが無限ループする場合
- サーバーが隔離されたためログインできない
- 帯域幅の利用率が高いためログインできない
- セキュリティグループの設定が原因でリモート接続できない
- LinuxインスタンスのVNC使用およびレスキューモードを使用したトラブルシューティング
- CVMの再起動またはシャットダウンは失敗しましたの原因と対処
- Network Namespaceを作成できない
- カーネルおよび IO 関連問題
- システムbinまたはlibソフトリンクの欠如
- CVMにウイルス侵入が疑われる場合
- ファイル作成のエラー no space left on device
- ネットワーク関連の故障
- インスタンス関連障害
- API リファレンス
- History
- Introduction
- API Category
- Region APIs
- Instance APIs
- RunInstances
- DescribeInstances
- DescribeInstanceFamilyConfigs
- DescribeInstancesOperationLimit
- InquiryPriceRunInstances
- InquiryPriceResetInstance
- InquiryPriceResetInstancesType
- StartInstances
- RebootInstances
- StopInstances
- ResizeInstanceDisks
- ResetInstancesPassword
- ModifyInstancesAttribute
- EnterRescueMode
- ExitRescueMode
- InquirePricePurchaseReservedInstancesOffering
- InquiryPriceResizeInstanceDisks
- TerminateInstances
- ModifyInstancesProject
- ResetInstancesType
- DescribeInstancesStatus
- DescribeReservedInstancesConfigInfos
- DescribeZoneInstanceConfigInfos
- PurchaseReservedInstancesOffering
- ResetInstance
- DescribeInstanceTypeConfigs
- DescribeInstanceVncUrl
- Cloud Hosting Cluster APIs
- Image APIs
- Instance Launch Template APIs
- Making API Requests
- Placement Group APIs
- Key APIs
- Security Group APIs
- Network APIs
- Data Types
- Error Codes
- よくある質問
- Related Agreement
- 用語表
- 初心者ガイド
- お知らせ・リリースノート
- 製品の動向
- パブリックイメージのリリースノート
- お知らせ
- CentOS 7用の一部のイメージ Pip パッケージ管理ツールの更新のお知らせ
- CentOS 8サポート終了についてのお知らせ
- SUSE商用版イメージのサポート終了のお知らせ
- 複数のアベイラビリティーゾーンのCVM価格改定(値下げ)のお知らせ
- OrcaTermプロキシIPアドレスの更新についてのお知らせ
- シリコンバレー地域の標準型S3 CVMの価格調整
- Tencent Cloudの Linux イメージ長期脆弱性のリカバリポリシーのお知らせ
- Ubuntu10.04イメージのオフラインおよび既存リポジトリ設定に関するお知らせ
- Ubuntu14.04 が Tomcat を起動できないのソリューションについてのお知らせ
- Windows のCVMが Virtio ENIドライバーをアップグレードすることについてのお知らせ
- セキュリティグループの53ポートの設定に関するお知らせ
- Windows Server 2003 システムイメージをサポートしないことについてのお知らせ
- Windows Server 2008 R2 Enterprise Edition SP1 64ビットシステムイメージのサポート終了のお知らせ
- 製品紹介
- 購入ガイド
- クイックスタート
- 操作ガイド
- 操作ガイド一覧
- ご利用制限一覧
- 便利な機能
- インスタンス
- インスタンスを作成
- インスタンス起動テンプレートの管理
- 一括連続命名または指定文字列パターン命名
- Linuxインスタンスにログインする
- Windowsインスタンスにログインする
- 設定を調整する
- 情報の確認
- インスタンスの名前変更
- インスタンスのパスワードのリセット方法
- インスタンス IP アドレスを管理する
- セキュリティグループの変更
- 従量課金インスタンスの年額・月額課金への変換
- インスタンスの検索
- インスタンスリストのエクスポート
- インスタンスの起動
- インスタンスのシャットダウン
- インスタンスの再起動
- インスタンスの休止
- システムをリインストールする
- TATを使用してコマンドを実行し
- インスタンスの破棄/返却
- インスタンスの削除保護の有効化
- インスタンスを回収する又はインスタンスの復元
- スポットインスタンスの管理
- スポットインスタンスの回収状態を確認する
- 停止済み従量課金インスタンスの非課金化
- インスタンスロールの管理
- インスタンスクォータの管理
- リザーブドインスタンス
- イメージ
- サービス移行
- メンテナンスタスク
- Cloud Block Storage
- ネットワーク
- セキュリティ
- タグ
- 監視とアラーム
- Cloud Access Managementの例
- プラクティスチュートリアル
- CVMに対する最高実践
- CVMタイプ選択のベストプラクティス
- ウェブサイトの構築方法
- 環境構築
- ウェブサイトの構築
- アプリケーションの構築
- ビジュアルインターフェイスを作成
- データバックアップ
- ローカルファイルをCVMにアップロードします
- ローカルファイルをCVMにコピーする方法
- WindowsシステムはMSTSCを介してWindows CVMにファイルをアップロードします
- MRDを介してMacOSからWindows CVMにファイルをアップロード
- LinuxシステムはRDPを介してWindows CVMにファイルをアップロードします
- WinSCPを介してWindowsからLinux CVMにファイルをアップロード
- LinuxまたはMacOSマシンでSCPを介してファイルをLinux CVMにアップロード
- LinuxシステムはFTP経由でファイルをCVMにアップロード
- Windows OSからFTPを利用して、CVMにファイルをアップロードする
- その他のCVM操作
- CVMのプライベートネットワークによるCOSへのアクセス
- Linux CVMでのデータリカバリ
- Windows CVMでのディスク容量の管理
- Linuxインスタンスのカーネルを手動で変更する
- Cloud Virtual MachineによるWindowsシステムのADドメインの構築
- ネットワーク性能のテスト
- 高スループットネットワークパフォーマンステスト
- LinuxでUSB/IPを使用してUSBデバイスを共有する
- Windowsインスタンス:CPUまたはメモリの使用率が高いため、CVMにログインできない
- CVMでAVX512を介して人工知能アプリケーションをアクセラレーションします
- Tencent SGXコンフィデンシャル・コンピューティング環境の構築
- M6pインスタンスによる永続メモリの構成
- Python 経由でクラウド API を呼び出してカスタムイメージを一括共有
- メンテナンスガイド
- トラブルシューティング
- インスタンス関連障害
- CVMインスタンスにログインできない原因や対処法
- Windowsインスタンス関連
- Windows のインスタンスにログインできない
- Windowsインスタンス:認証エラーが発生した
- CVMパスワードリセット失敗、またはパスワードが無効
- Windows インスタンス:リモートデスクトップサービスを使ったログオンを拒否
- Windowsインスタンス:ネットワークレベルの認証が必要
- Windowsインスタンス:Macリモートログイン異常
- Windowsインスタンス:CPUまたはメモリの使用率が高いためログインできない
- Windowsインスタンス:リモートデスクトップでリモートパソコンに接続できない
- Windowsインスタンス:お使いの資格情報は機能しませんでした
- Windows インスタンス:ポート問題が原因でリモートログインできない
- Linuxインスタンス関連
- Linuxインスタンス登録失敗
- LinuxインスタンスをSSHで登録できない
- Linuxインスタンス:CPUまたはメモリの使用率が高いためログインできない
- Linuxインスタンス:ポートの問題によるログインができない
- Linuxインスタンス:VNCログインエラー Module is unknown
- Linuxインスタンス:VNCログインエラー Account locked due to XXX failed logins
- Linuxインスタンス:VNCへのログインに正しいパスワードを入力しても応答がありません
- Linuxインスタンス:VNCまたはSSHログインエラー Permission denied
- Linuxインスタンス:/etc/fstabの設定エラーによるログイン不能
- Linuxインスタンス:sshd設定ファイル権限に関する問題
- Linuxインスタンス:/etc/profile コールが無限ループする場合
- サーバーが隔離されたためログインできない
- 帯域幅の利用率が高いためログインできない
- セキュリティグループの設定が原因でリモート接続できない
- LinuxインスタンスのVNC使用およびレスキューモードを使用したトラブルシューティング
- CVMの再起動またはシャットダウンは失敗しましたの原因と対処
- Network Namespaceを作成できない
- カーネルおよび IO 関連問題
- システムbinまたはlibソフトリンクの欠如
- CVMにウイルス侵入が疑われる場合
- ファイル作成のエラー no space left on device
- ネットワーク関連の故障
- インスタンス関連障害
- API リファレンス
- History
- Introduction
- API Category
- Region APIs
- Instance APIs
- RunInstances
- DescribeInstances
- DescribeInstanceFamilyConfigs
- DescribeInstancesOperationLimit
- InquiryPriceRunInstances
- InquiryPriceResetInstance
- InquiryPriceResetInstancesType
- StartInstances
- RebootInstances
- StopInstances
- ResizeInstanceDisks
- ResetInstancesPassword
- ModifyInstancesAttribute
- EnterRescueMode
- ExitRescueMode
- InquirePricePurchaseReservedInstancesOffering
- InquiryPriceResizeInstanceDisks
- TerminateInstances
- ModifyInstancesProject
- ResetInstancesType
- DescribeInstancesStatus
- DescribeReservedInstancesConfigInfos
- DescribeZoneInstanceConfigInfos
- PurchaseReservedInstancesOffering
- ResetInstance
- DescribeInstanceTypeConfigs
- DescribeInstanceVncUrl
- Cloud Hosting Cluster APIs
- Image APIs
- Instance Launch Template APIs
- Making API Requests
- Placement Group APIs
- Key APIs
- Security Group APIs
- Network APIs
- Data Types
- Error Codes
- よくある質問
- Related Agreement
- 用語表
概要
GitLabは、Rubyで書かれているオープンソースのバージョン管理システムであり、Gitをコード管理ツールとしてセルフホスティングのGitプロジェクトリポジトリを実現し、Webインターフェースを介してパブリックおよびプライベートプロジェクトにアクセスすることができます。このドキュメントでは、Tencent Cloud CVMでGitLabをインストールおよび使用する方法について説明します。
ソフトウェア
このドキュメントに使用するCVMインスタンスは次のように構成する必要があります。
vCPU:2コア
メモリ:4GB
Linux OS :本節では、CentOS 7.7を例として説明します。
前提条件
GitLabをインストールするにはLinux CVMが必要です。Linux CVMをまだ購入していない場合は、Linux CVM設定のカスタマイズ をご参照ください。
Linuxインスタンスのセキュリティグループルールはすでに設定されています。ポート80を開きます。詳細については、セキュリティグループルールの追加 をご参照ください。
操作手順
GitLabのインストール
1. 標準方法を使用してLinuxインスタンスにログインします(推奨)。実際の操作方法に応じて、他のログイン方法を選択することもできます。
2. 以下のコマンドを実行して、依存関係をインストールします。
yum install -y curl policycoreutils-python openssh-server
3. 次のコマンドを順番に実行して、SSHサービスの自動起動を有効にし、SSHサービスを開始します。
systemctl enable sshd
systemctl start sshd
4. 次のコマンドを実行して、Postfixをインストールします。
yum install -y postfix
5. 次のコマンドを実行して、Postfixサービスの自動起動を設定します。
systemctl enable postfix
6. 次のコマンドを実行して、Postfixの構成ファイルmain.cfを開きます。
vim /etc/postfix/main.cf
7. iを押して編集モードに入り、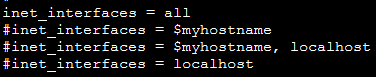
inet_interfaces = all前の#を削除し、inet_interfaces = localhostの前に#を追加します。変更した後は以下の通りです。
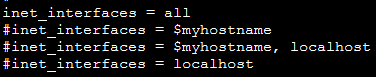
8. Escキーを押して、**:wq**を入力し、変更を保存してからファイルを終了します。
9. 次のコマンドを実行して、Postfixを起動します。
systemctl start postfix
10. 次のコマンドを実行して、GitLabのソフトウェアリポジトリをインストールします。
curl https://packages.gitlab.com/install/repositories/gitlab/gitlab-ce/script.rpm.sh | sudo bash
11. 次のコマンドを実行して、GitLabをインストールします。
sudo EXTERNAL_URL="インスタンスのパブリックIPアドレス" yum install -y gitlab-ce
インスタンスのパブリックIPを取得する方法の詳細については、パブリックIPアドレスの取得をご参照ください。
12.ローカルブラウザで、取得したパブリックIPアドレスにアクセスします。以下のようなページが表示されると、GitLabのインストールに成功したことを意味します。
説明:
このページでGitLabアカウントのパスワードを設定してください。
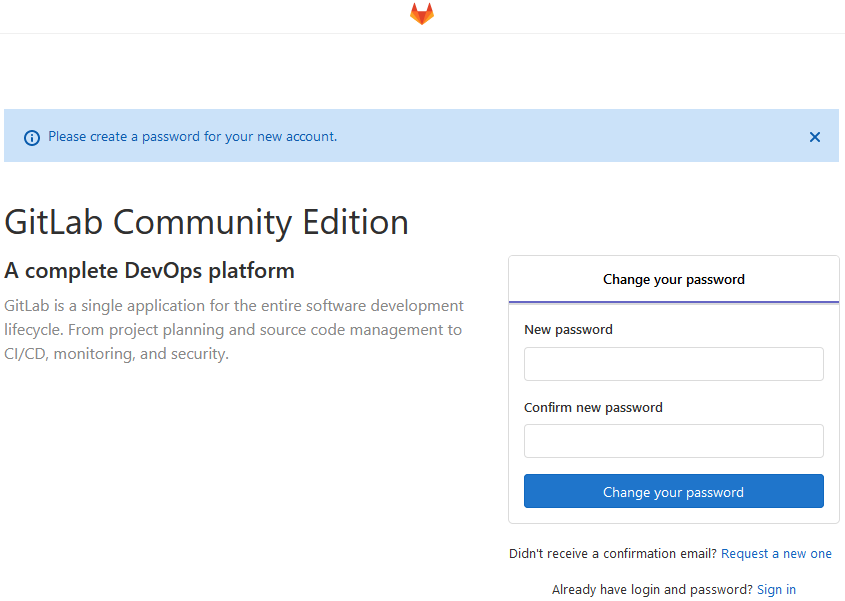
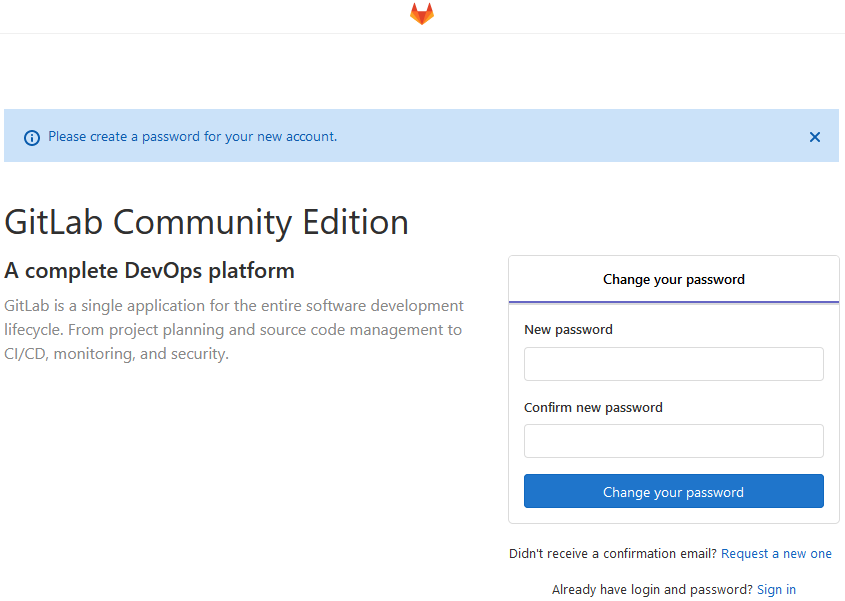
プロジェクトの新規作成
1. ローカルブラウザで、CVMのパブリックIPアドレスにアクセスして、GitLabのログイン画面に入ります。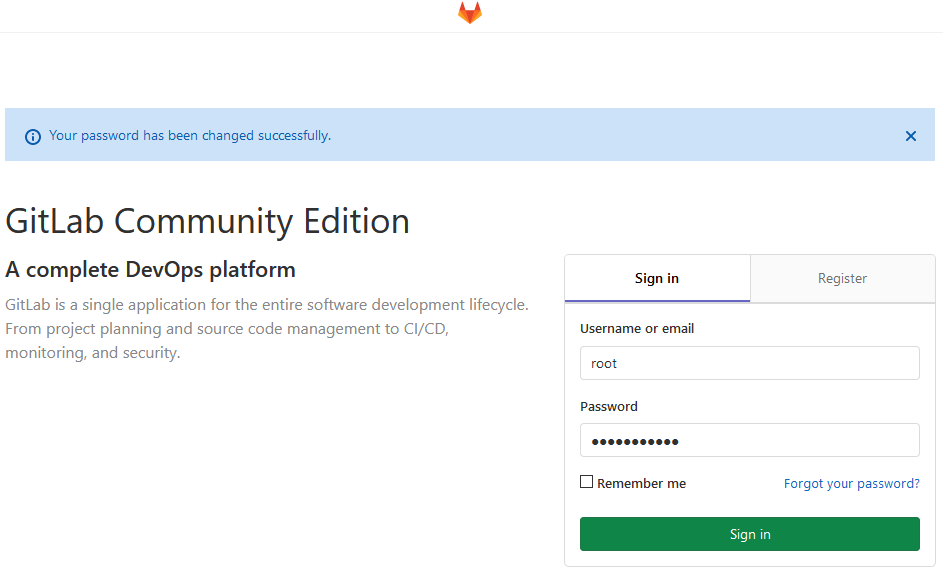
rootアカウントおよび設定したログインパスワードを使用してログインします。以下の通りです。
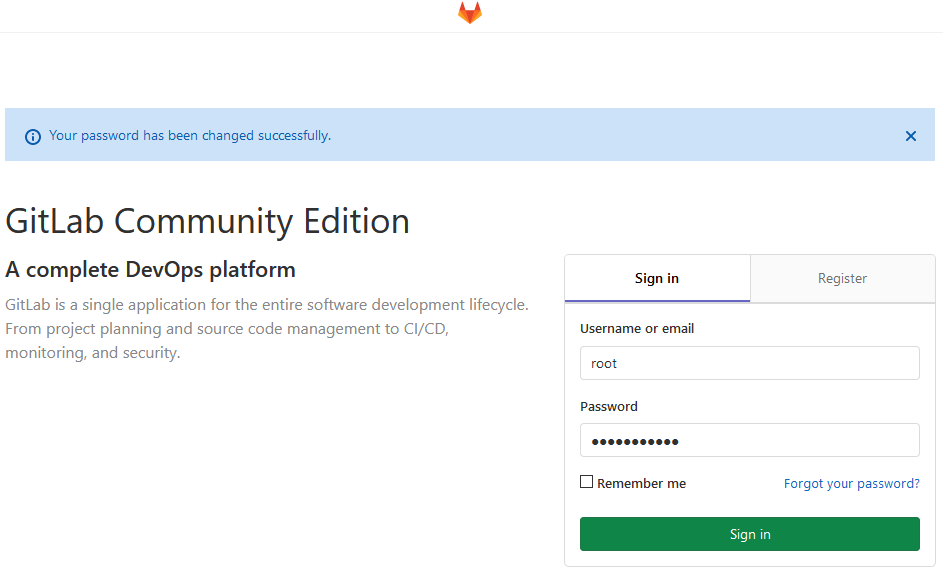
2. 画面の案内に従ってプライベートプロジェクトを新規作成します。本節では、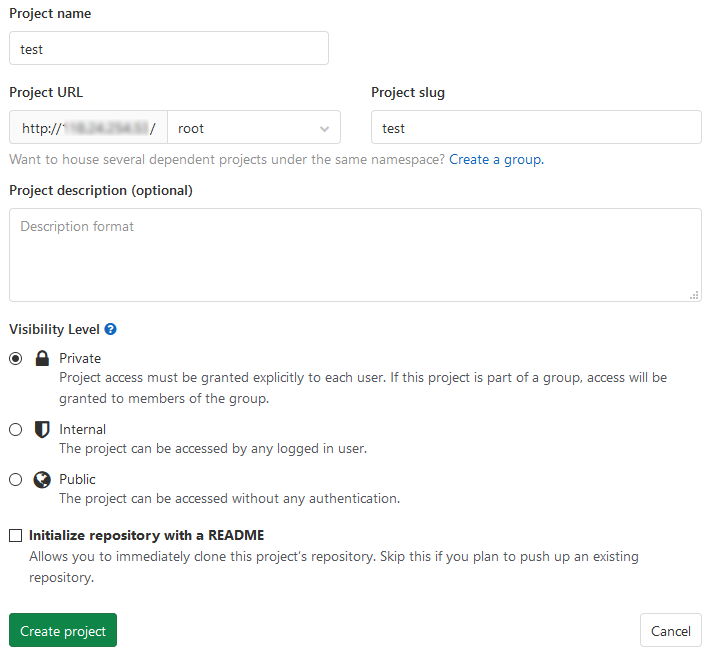
testを例として説明します。以下の通りです。
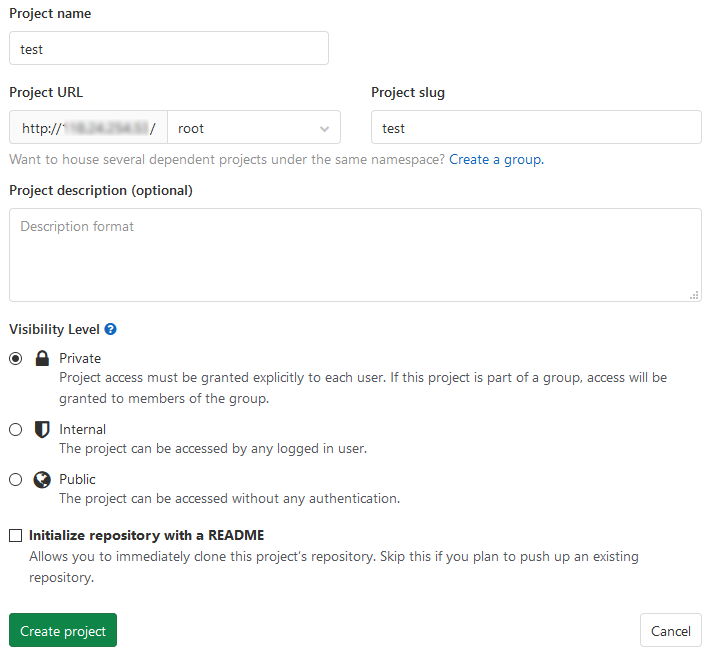
3. プロジェクト作成に成功した後、ページの上部にある【Add SSH Key】をクリックします。
4. 「SSH Keys」ページに入り、次の手順でSSH Keyを追加します:
4.1 キーの取得 ステップで、PCのキー情報を取得し、「Key」に貼り付けます。
4.2 「Title」でこのキーの名前をカスタマイズします。
4.3 【Add key】をクリックするとキーを追加できます。以下の通りです。
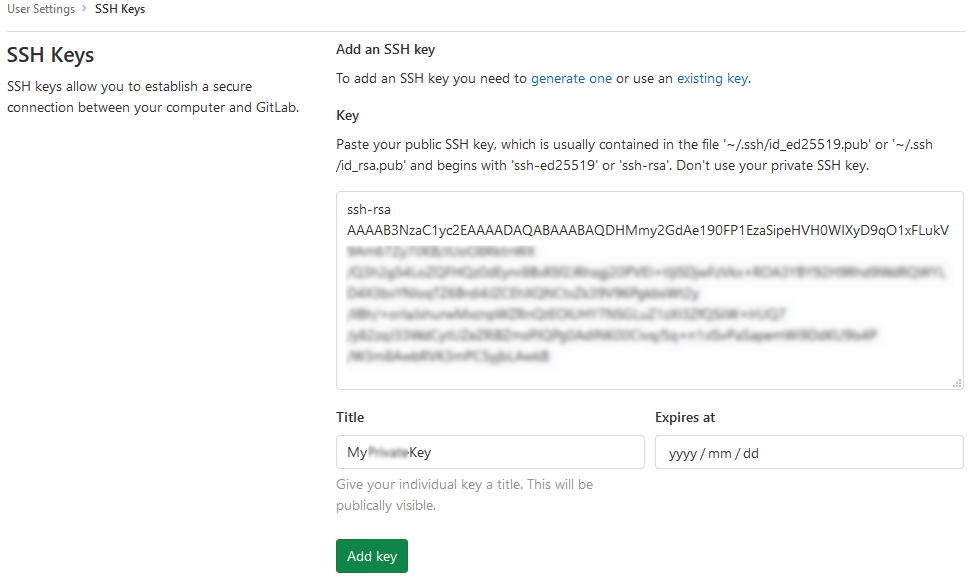
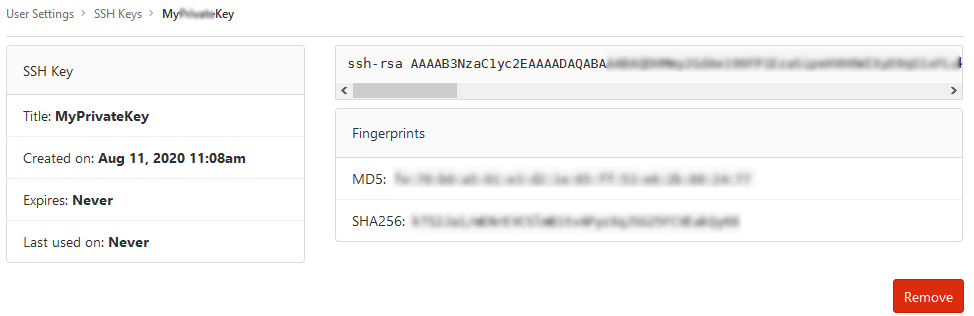
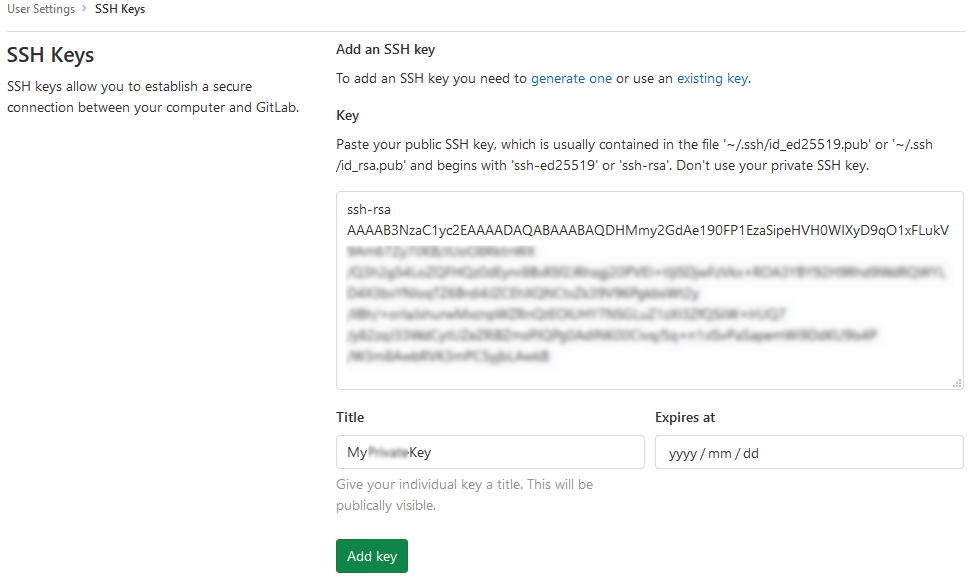
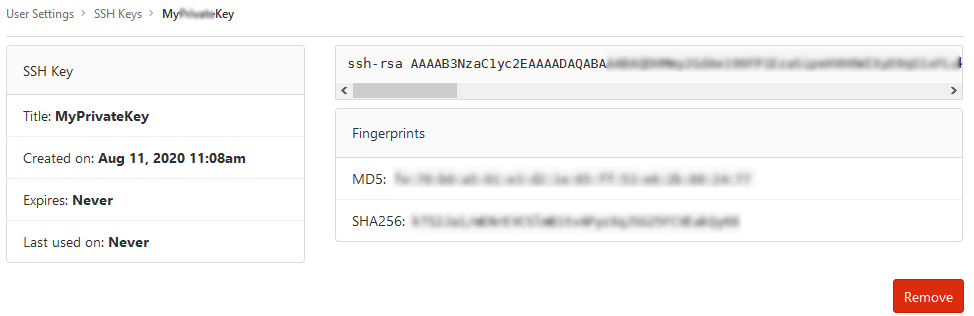
5. 
プロジェクトのホームページに戻り
、【clone】をクリックするとプロジェクトアドレスを記録します。以下の通りです。

プロジェクトの複製
1. 管理対象のPCで次のコマンドを実行して、Gitリポジトリを使用する担当者の氏名を設定します。
git config --global user.name "username"
2. 次のコマンドを実行して、Gitリポジトリを使用する担当者のメールボックスを設定します。
git config --global user.email "xxx@example.com"
3. 次のコマンドを実行して、プロジェクトを複製します。ここで、「プロジェクトアドレス」をステップ5で取得したプロジェクトアドレスに置き換えてください。
git clone 「プロジェクトアドレス」
プロジェクトの複製が成功すると、ローカルに同名ディレクトリを生成し、その中にプロジェクトのすべてのファイルが格納されます。
ファイルのアップロード
1. 次のコマンドを実行して、プロジェクトディレクトリに入ります。
cd test/
2. 次のコマンドを実行して、GitLabにアップロードするターゲットファイルを作成します。本節では、test.shを例として説明します。
echo "test" > test.sh
3. 次のコマンドを実行して、test.shファイルをインデックスに追加します。
git add test.sh
4. 次のコマンドを実行して、test.shをローカルリポジトリに提出します。
git commit -m "test.sh"
5. 次のコマンドを実行して、test.shをGitLabサーバーに同期します。
git push -u origin master
testプロジェクト画面に戻ると、ファイルのアップロードに成功したことを確認できます。以下の通りです。
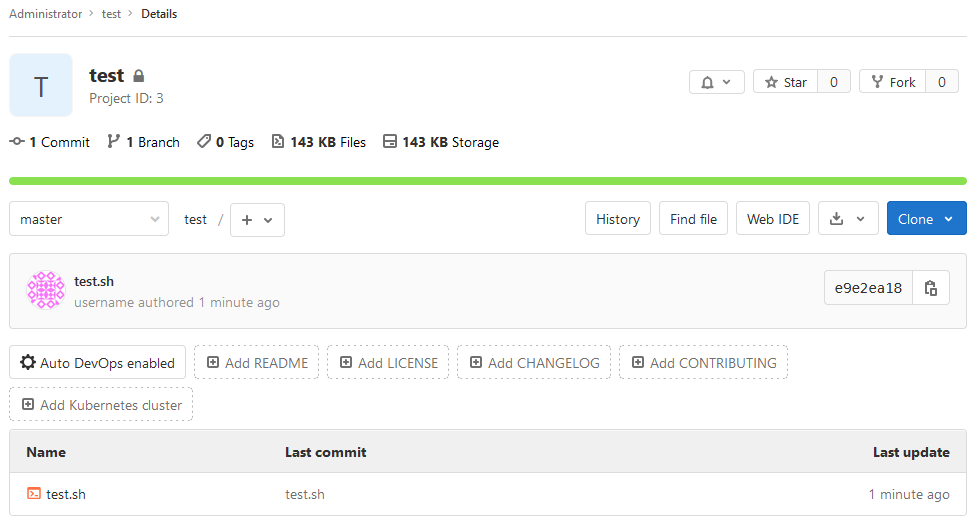
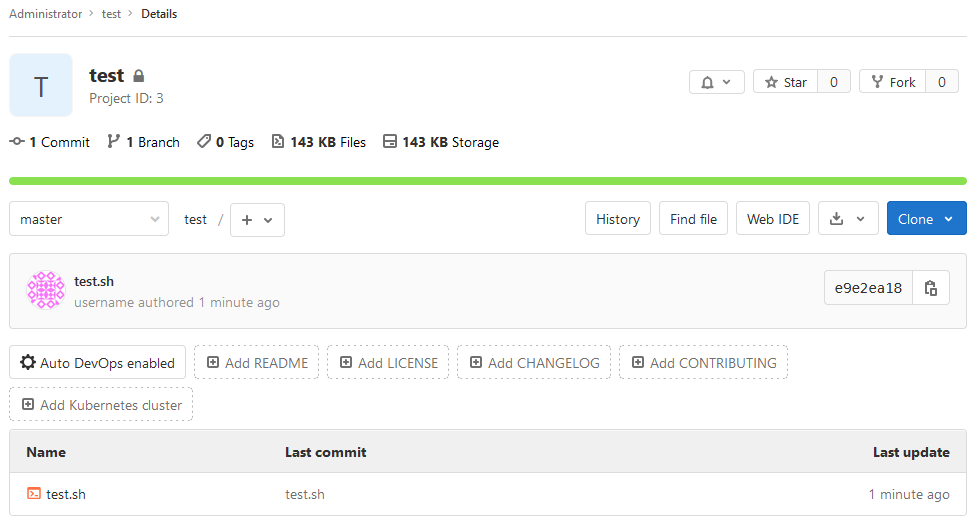
関連操作
キーの取得
1. プロジェクト管理に組み入れる必要があるPCで、次のコマンドを実行して、Gitをインストールします。
yum install -y git
2. 次のコマンドを実行して、キーファイル.ssh/id_rsaを生成します。キーファイルの生成プロセス中に、Enterキーを押してデフォルト設定を保持します。
ssh-keygen
3. 次のコマンドを実行して、キー情報を表示および記録します。
cat .ssh/id_rsa.pub

 はい
はい
 いいえ
いいえ
この記事はお役に立ちましたか?