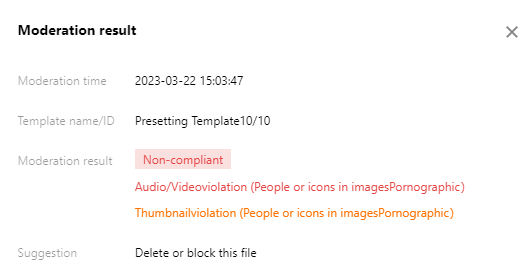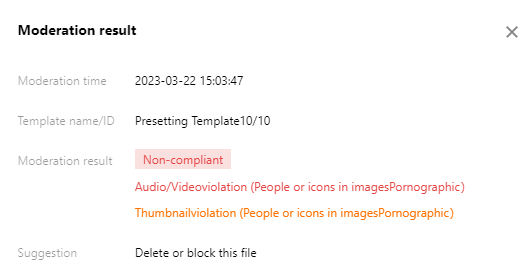Video on Demand
- 動向とお知らせ
- 製品紹介
- 製品の機能
- メディアアップロード
- メディア処理
- メディアインテリジェント
- メディアコンプライアンス
- 著作権保護
- ライブストリーミングとオンデマンドの組み合わせ
- コンソールガイド
- アプリケーション管理
- メディア管理
- メディア資産管理
- ビデオ管理
- 画像処理設定
- 配信と再生の設定
- リソースパック管理
- License Management
- User Generated Short Video SDK License
- プラクティスチュートリアル
- 開発ガイド
- メディアアップロード
- メディア加工処理
- ビデオ処理
- Video Conversion
- イベント通知
- ビデオ再生
- ホットリンク防止の設定
- Player+ドキュメント
- Player Guide
- Integration (UI Included)
- Web Integration
- Integration (No UI)
- Web Integration
- iOS Integration
- Android Integration
- Flutter Integration
- Advanced Features
- Web Advanced Features
- Advanced Mobile Features
- Picture-in-Picture Component (TUIPIP)
- Player SDK Policy
- Agreements
- VOD ポリシー
オーディオビデオコンテンツ審査
最終更新日:2023-10-26 16:54:32
ユースケース
ここでは、ユーザーがコンソールからオーディオビデオ審査タスクを開始し、タスクセンターとメディア資産のページにおいて審査結果を確認する方法について、デモンストレーションをします。
操作手順
ステップ1:オーディオビデオ審査タスクの開始
1. VODコンソールにログインし、左側ナビゲーションバーのアプリケーション管理をクリックし、アプリケーションリストページに進みます。
2. タスクを管理したいアプリケーションを見つけ、アプリケーション名をクリックし、アプリケーション管理ページに進みます。
3. デフォルトでメディア資産管理> オーディオビデオ管理、「アップロード済み」ページへと進みます。
4. メディア資産リストで審査したいオーディオビデオにチェックを入れます。
5. コンテンツ審査をクリックし、タスク設定ページに進みます。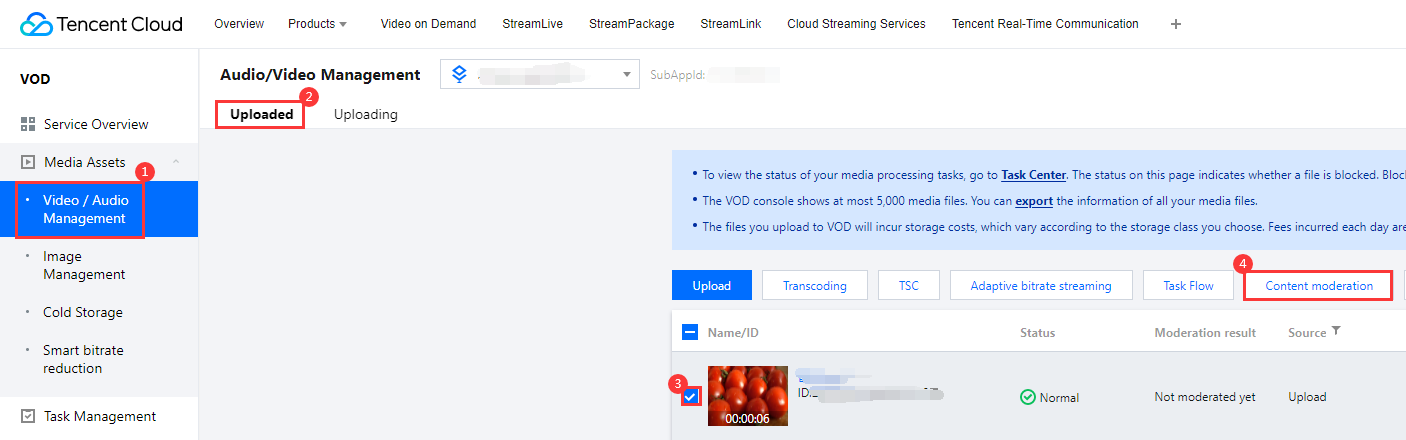
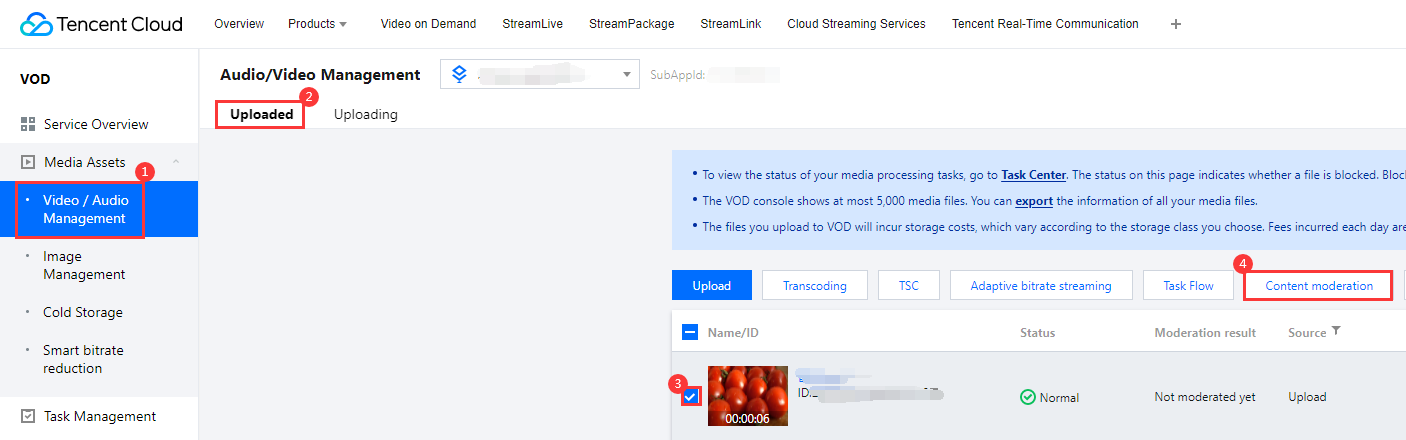
6. 処理タイプでコンテンツ審査を選択します。
7. 審査コンテンツでオーディオビデオまたはビデオカバーを選択します(少なくとも1つを選択します)。
8. 審査テンプレートをクリックし、ポップアップされたコンテンツ審査テンプレートの選択ページで、
Presetting Template10/10を選択し、OKをクリックします。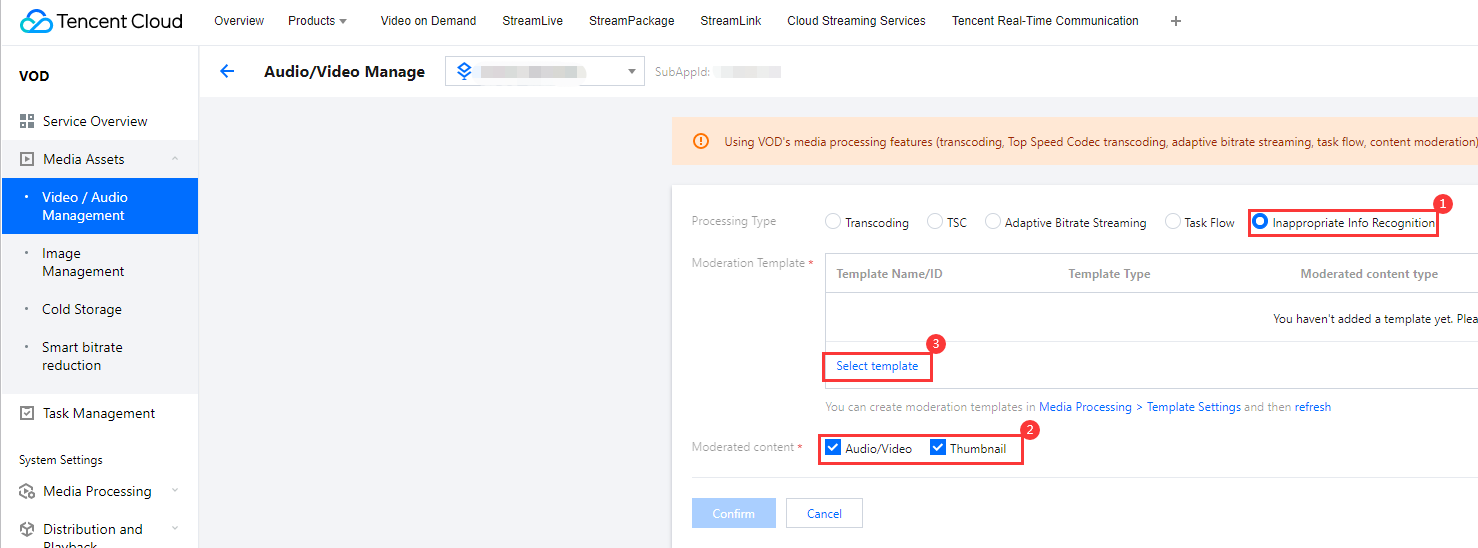
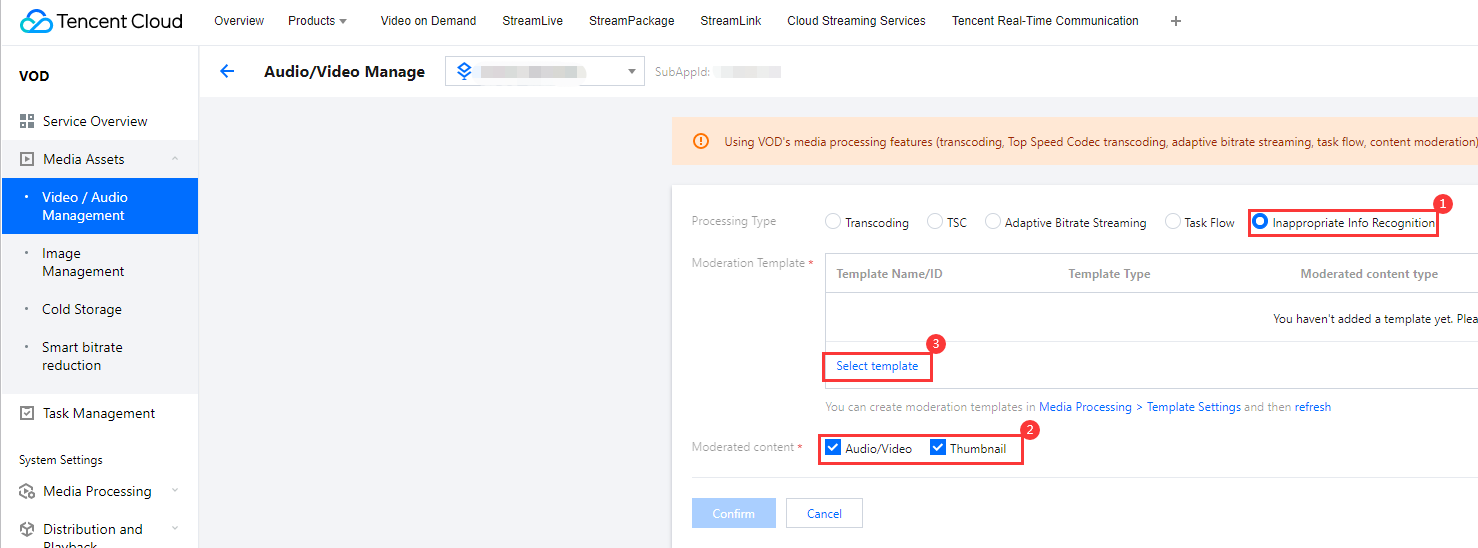
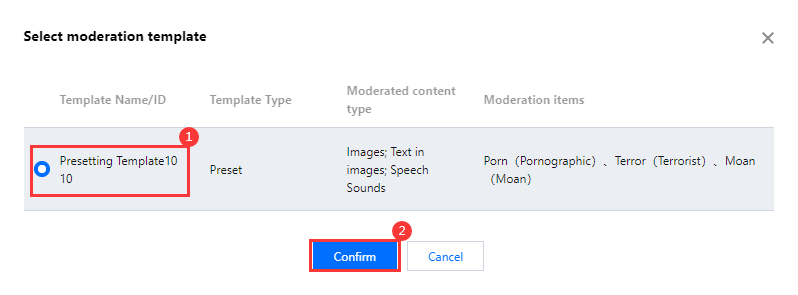
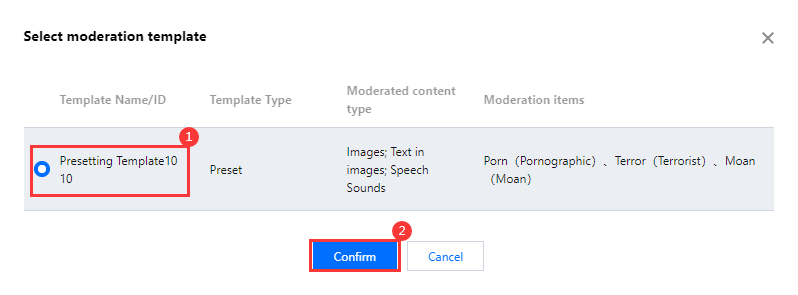
9. タスク設定ページでOKをクリックし、オーディオビデオ審査タスクを開始します。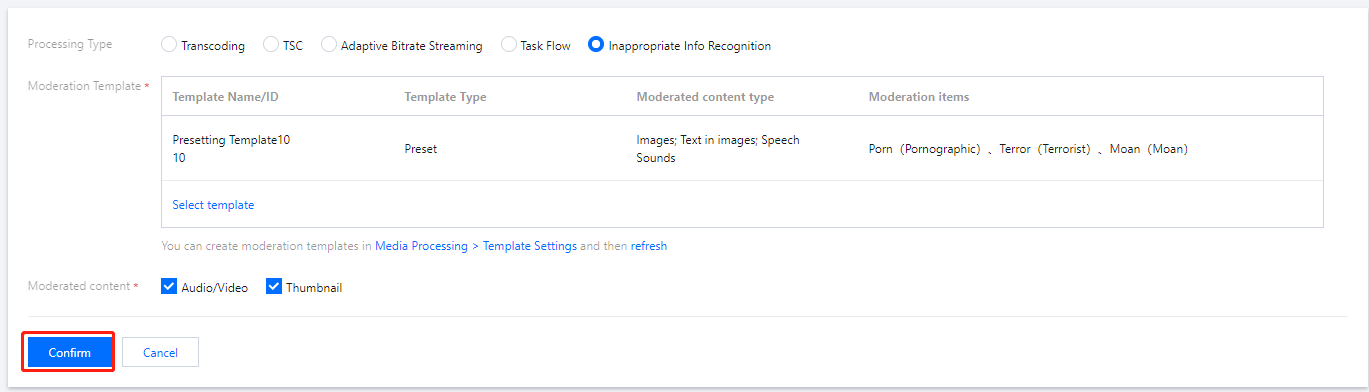
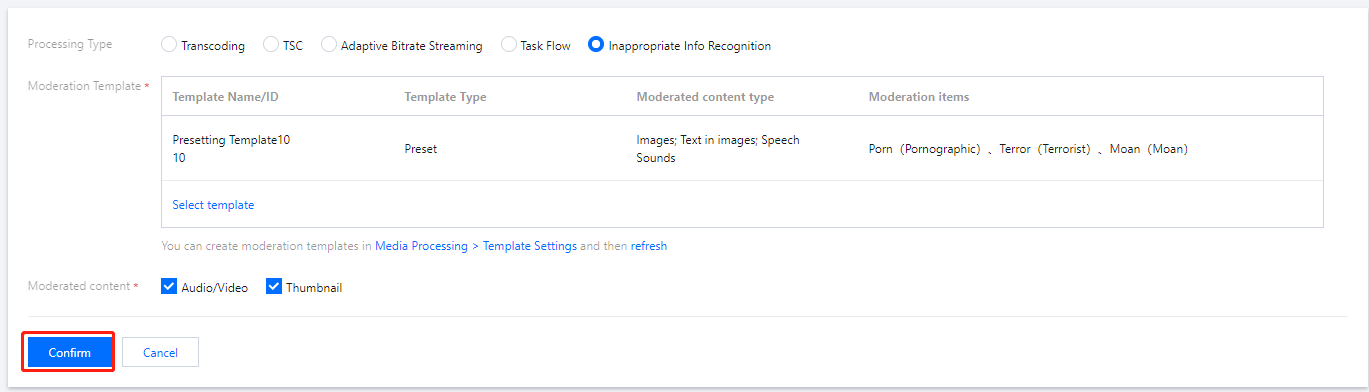
ステップ2:タスクセンターで審査結果を確認する
1. 左側ナビゲーションバーでタスクセンターをクリックし、タスク管理ページに進み、先ほど開始した審査タスクを見つけます(タスクタイプはオーディオビデオ審査です)。

2. タスクが完了したら、詳細をクリックし、審査結果ページに進みます。

3. 審査結果ページの説明です。
ページ内容の表示:このページには、ファイル名、タスクID、File ID、テンプレート/ID、ファイルアドレス、審査にかかった時間およびオーディオビデオ審査の結果が表示されます。
タスク情報のコピー:タスクID、File IDおよびビデオファイルのアドレスをコピーすることができます。
審査結果の詳細:VOD審査後に得られるビデオの審査結果は、MP4形式でのビデオのプレビューのみをサポートしています。その他の形式のビデオは現在内部プレーヤーでのプレビューをサポートしていません。ビデオプレビューの右側は、一部の審査結果を表示しています。審査結果が膨大な量になってしまう可能性があるため、ここでは違反の程度が比較的重い一部の審査結果のみを表示しています。違反の程度が重いものから順に、審査記録(違反、違反の疑いがある)、違反項目、違反部分の信頼度および発生した時間が表示されます。発生時間のフィールド値をクリックすると、再生プレビューによって、自動的にプログレスバーが対応するタイムポイントに配置され、ビデオ画面が表示されます。
審査後の操作です。
再審査をクリックすると、再度審査テンプレートを選択して審査を開始することができます。これによって新しい審査タスクIDが生成されますのでご注意ください。
ビデオ再生の禁止をクリックすると、このVODビデオの再生が禁止されます。
ビデオの削除をクリックすると、VODメディア資産システムから、この審査対象のVODファイルが削除されます。
注意:
ビデオの削除をすると、このファイルに対応する他のビデオ処理ファイル(ビデオトランスコード、スプライトイメージ、スクリーンキャプチャなどのオリジナルファイル)も併せて削除されます。
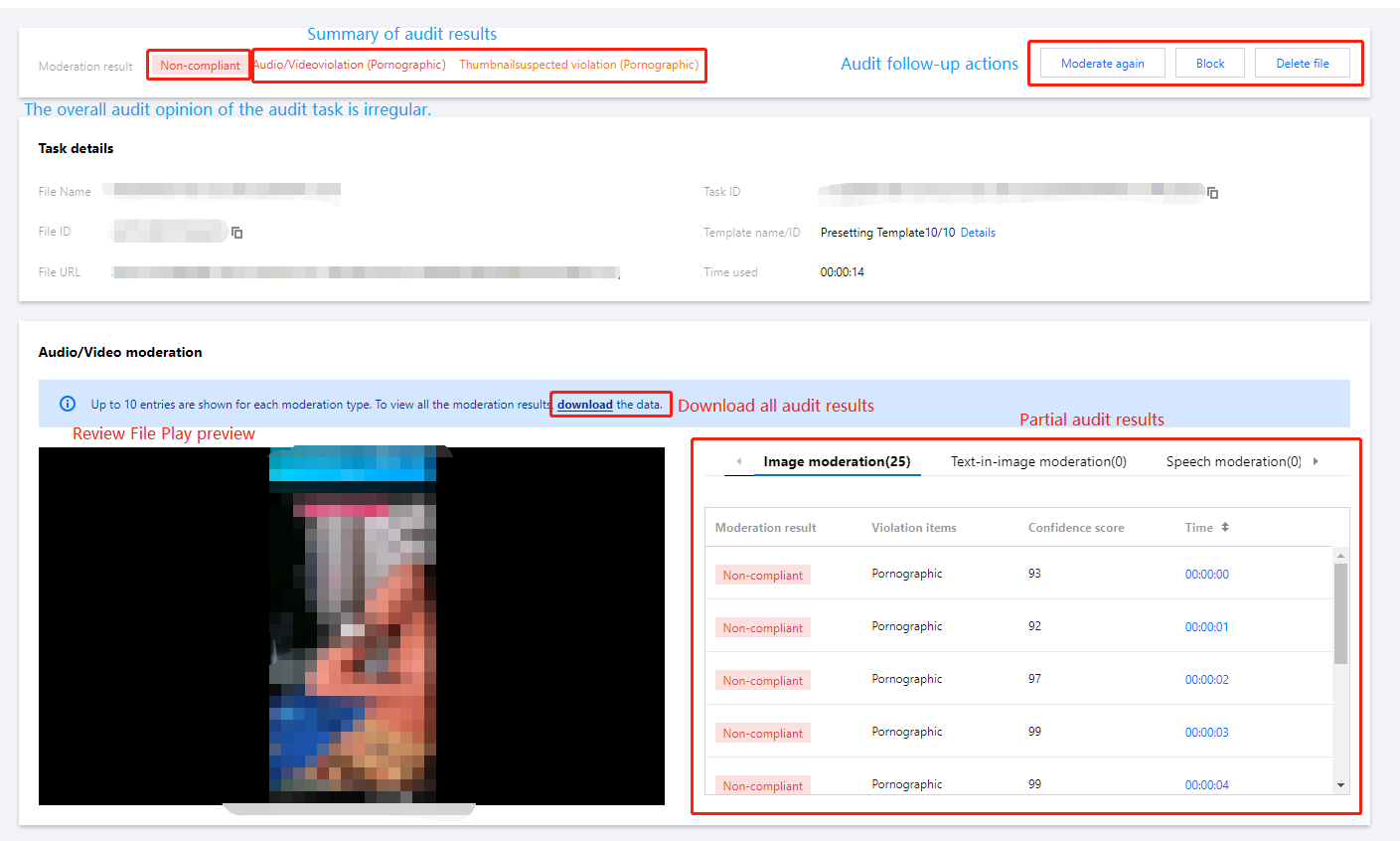
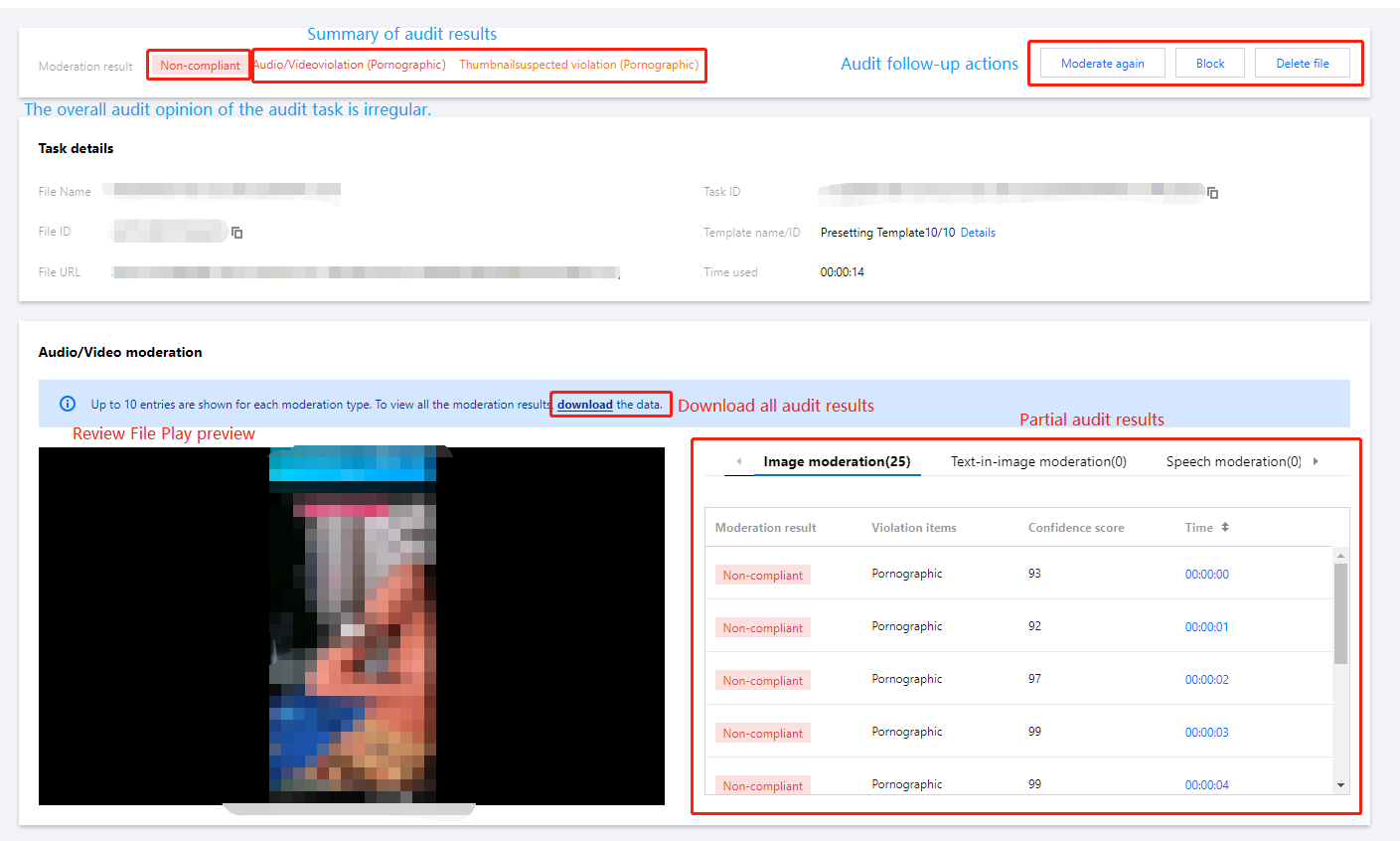
ステップ3:メディア資産管理ページで審査結果を確認する
VODメディア処理タスクの結果の保存期間は有限です。タスクの結果が期限切れになって削除されると、タスクセンター内では見つけることができなくなります。具体的にはタスクの詳細の照会 - インターフェースの説明をご参照ください。審査タスクの結果を早めに確認できるようにするため、VODは各ファイルの直近1回の審査タスクの結果を要約の形式でメディア資産システムに永久的に記録します。以下は、メディア資産ページで審査結果を確認するための操作方法の説明です。
1. 左側ナビゲーションバーのオーディオビデオ管理をクリックし、オーディオのビデオメディア資産管理ページに進み、先ほど審査を開始したメディア資産ファイルを見つけます。
審査記録フィールドには直近1回の審査記録が表示され、ここでは「違反」と表示されます。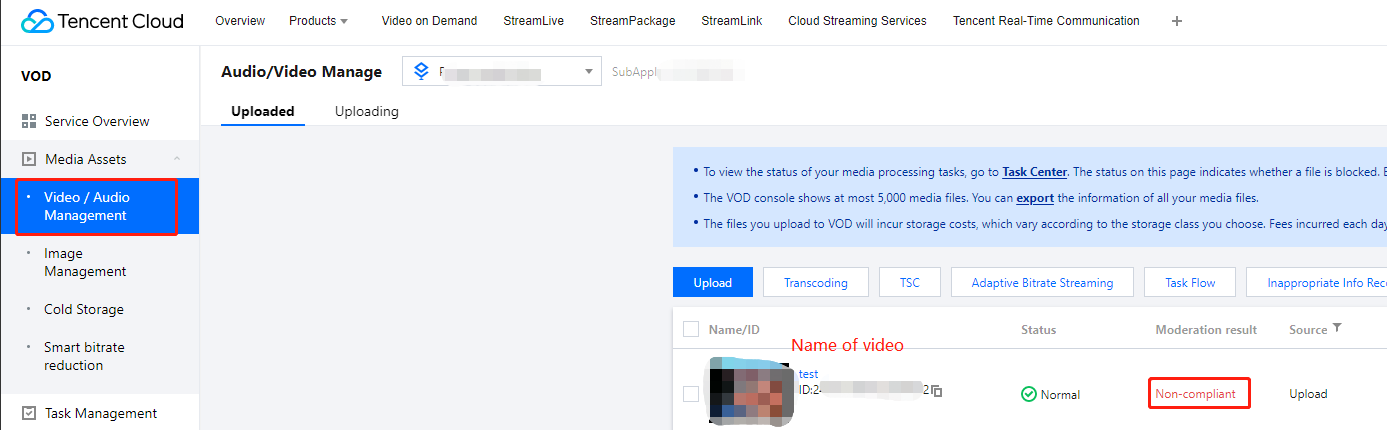
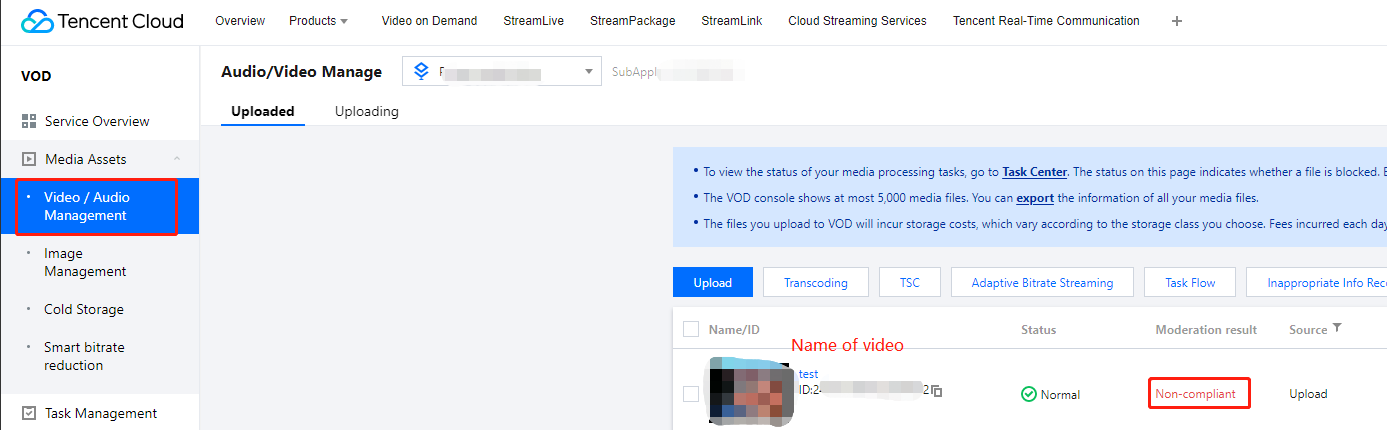
2. 上の図でビデオ名をクリックし、オーディオビデオ詳細ページ。に進みます。
基本情報カード内では、このファイルの直近1回の審査タスクにおけるすべての審査結果に対してのアドバイス(ここでは「違反」と表示されたもの)、詳細と再審査の確認を含む審査記録が表示されます。また、ここでは審査ビデオに対して、再生禁止、削除などの操作を実行することができます。
注意:
ビデオの削除をすると、このファイルに対応する他のビデオ処理ファイル(ビデオトランスコード、スプライトイメージ、スクリーンキャプチャなどのオリジナルファイル)も併せて削除されます。
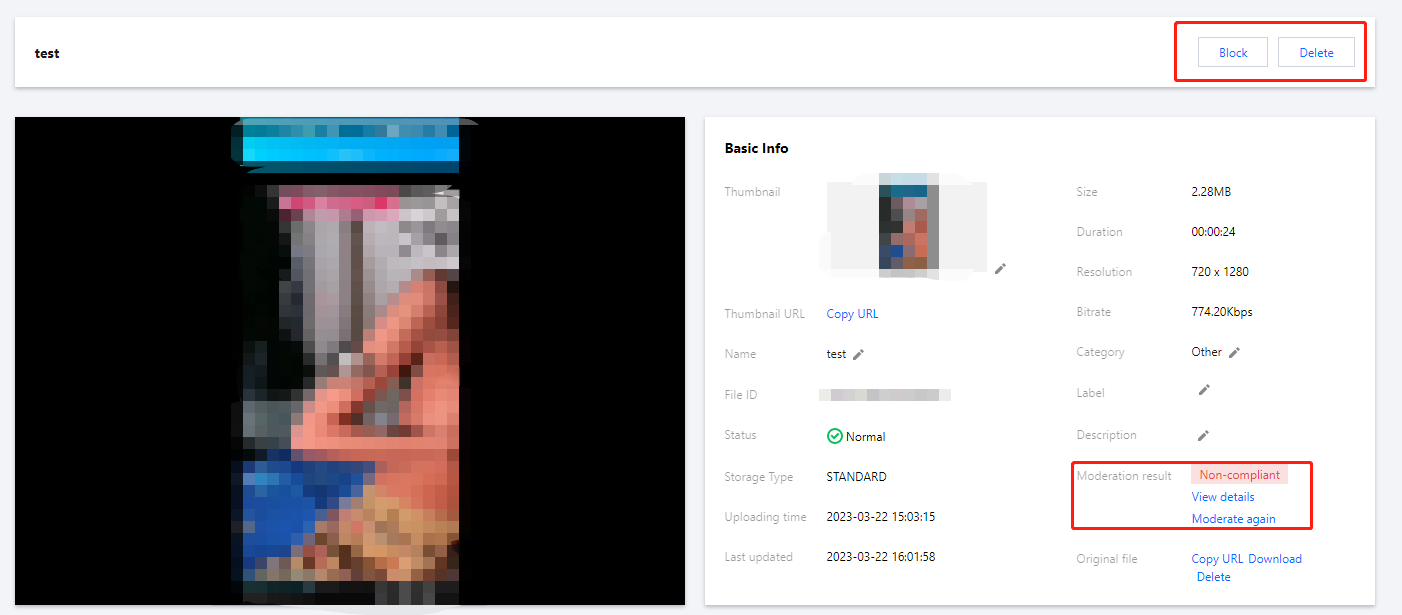
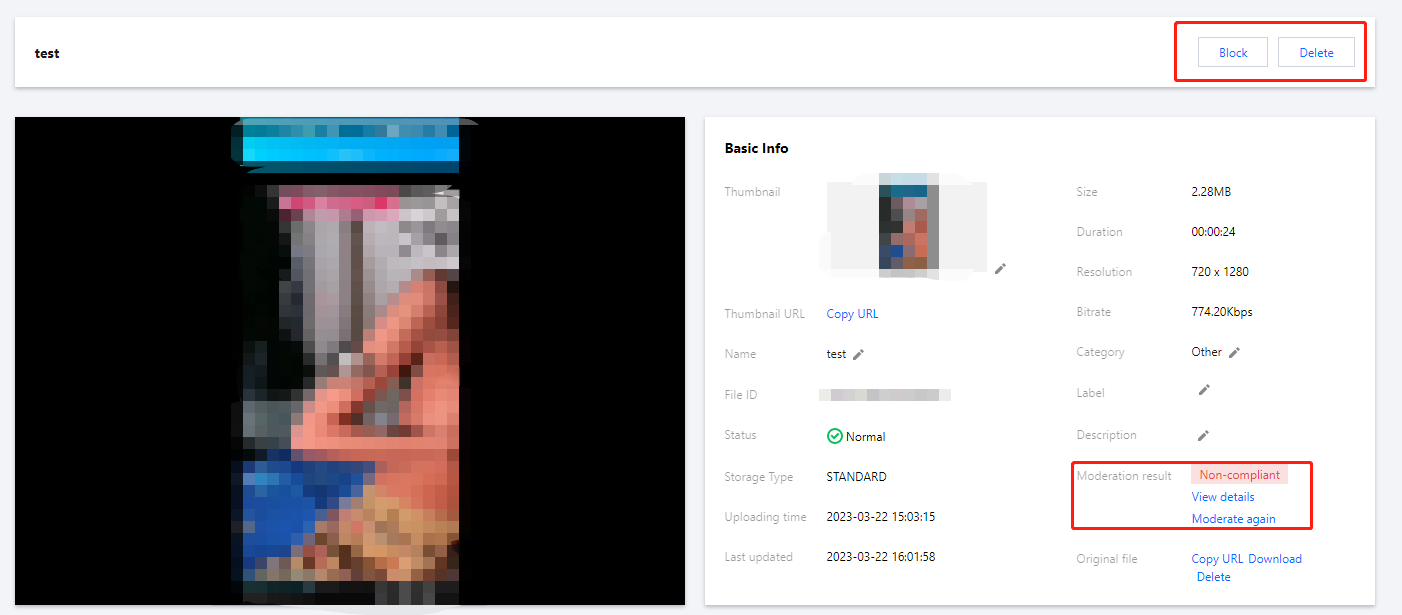
3. 上の図で詳細を見るをクリックすると、ポップアップされたページでこのファイルの直近1回の審査タスクの結果の要約情報が表示されます。
審査時間:審査を開始する時間です。
テンプレート/ID:使用する審査テンプレート名/IDです。
審査結果:網掛け文字の部分は、以下の違反の要約情報リストにおけるすべての審査結果に対するアドバイスです。ここではオーディオビデオとカバーの両方に発生している違反コンテンツを表示しています。
推奨する対処方法:この審査結果に対して提示する後続の推奨する対処方法です。