- 제품 소개
- 구매 가이드
- 다운로드 센터
- 시나리오 솔루션
- 클라이언트 APIs
- 서버 APIs
- Generating UserSig
- RESTful APIs
- RESTful API Overview
- RESTful API List
- Message Related
- Session Related
- Group Related
- Group Management
- Group Information
- Group Member Management
- Group Member Information
- Group Custom Attributes
- Live Group Management
- Setting Live Streaming Group Robots
- Deleting Live Streaming Group Robots
- Setting/Deleting Live Streaming Group Administrators
- Obtaining the List of Live Streaming Group Administrators
- Checking Whether Users Are in a Live Streaming Group
- Getting the Number of Online Users in an Audio-Video Group
- Getting the List of Online Members in Audio-Video Group
- Setting Audio-Video Group Member Marks
- Getting the List of Banned Group Members
- Community Management
- Creating Topic
- Deleting Topic
- Getting Topic Profile
- Modifying Topic Profile
- Importing Topic Profiles
- Permission Group Management
- Creating Permission Groups
- Terminating Permission Groups
- Modifying Permission Group Information
- Obtaining Permission Group Information
- Adding Topic Permissions
- Modifying Topic Permissions
- Deleting Topic Permissions
- Obtaining Topic Permissions
- Adding Members to a Permission Group
- Deleting Permission Group Members
- Obtaining Permission Group Member List
- Getting the List of Online Members in Community Group
- Group Counter
- User Management
- Global Mute Management
- Operations Management
- Chatbots
- Official Account Management
- Webhooks
- Webhook Overview
- Webhook Command List
- Operations Management Callbacks
- Online Status Webhooks
- Relationship Chain Webhooks
- One-to-One Message Webhooks
- Group Webhooks
- 그룹 생성 전 콜백
- After a Group Is Created
- Before Applying to Join a Group
- Before Inviting a User to a Group
- After a User Joins a Group
- After a User Leaves a Group
- 그룹 내 발언 전 콜백
- 그룹 내 발언 후 콜백
- 그룹 만원 후 콜백
- After a Group Is Disbanded
- 그룹 정보 변경 후 콜백
- 그룹 메시지 회수 후 콜백
- Webhook for Online and Offline Status of Audio-Video Group Members
- Webhook for Exceptions When Group Messages Are Sent
- 토픽 생성 전 콜백
- 토픽 생성 후 콜백
- 토픽 해산 후 콜백
- 토픽 프로필 수정 후 콜백
- Callback After Group Member Profile Changed
- Callback After Group Attribute Changed
- Callback After Read Receipt
- Callback After the Group Owner Changed
- Webhooks related to the Official Account
- Before a Official Account Is Created
- After a Official Account Is Created
- After Official Account Profile Is Modified
- After Official Account Is Destroyed
- Before Official Account Is Subscribed
- After Official Account Is Subscribed
- After a Official Account Is Full
- After Official Account Is Unsubscribed
- Before Official Account Message Is Sent
- Callback After Sending an Official Account Message
- Webhook After Recalling Official Account Messages
- 콘솔 가이드
- FAQ
- 협약 및 인증
- IM 정책
- 에러 코드
- 문의하기
- 제품 소개
- 구매 가이드
- 다운로드 센터
- 시나리오 솔루션
- 클라이언트 APIs
- 서버 APIs
- Generating UserSig
- RESTful APIs
- RESTful API Overview
- RESTful API List
- Message Related
- Session Related
- Group Related
- Group Management
- Group Information
- Group Member Management
- Group Member Information
- Group Custom Attributes
- Live Group Management
- Setting Live Streaming Group Robots
- Deleting Live Streaming Group Robots
- Setting/Deleting Live Streaming Group Administrators
- Obtaining the List of Live Streaming Group Administrators
- Checking Whether Users Are in a Live Streaming Group
- Getting the Number of Online Users in an Audio-Video Group
- Getting the List of Online Members in Audio-Video Group
- Setting Audio-Video Group Member Marks
- Getting the List of Banned Group Members
- Community Management
- Creating Topic
- Deleting Topic
- Getting Topic Profile
- Modifying Topic Profile
- Importing Topic Profiles
- Permission Group Management
- Creating Permission Groups
- Terminating Permission Groups
- Modifying Permission Group Information
- Obtaining Permission Group Information
- Adding Topic Permissions
- Modifying Topic Permissions
- Deleting Topic Permissions
- Obtaining Topic Permissions
- Adding Members to a Permission Group
- Deleting Permission Group Members
- Obtaining Permission Group Member List
- Getting the List of Online Members in Community Group
- Group Counter
- User Management
- Global Mute Management
- Operations Management
- Chatbots
- Official Account Management
- Webhooks
- Webhook Overview
- Webhook Command List
- Operations Management Callbacks
- Online Status Webhooks
- Relationship Chain Webhooks
- One-to-One Message Webhooks
- Group Webhooks
- 그룹 생성 전 콜백
- After a Group Is Created
- Before Applying to Join a Group
- Before Inviting a User to a Group
- After a User Joins a Group
- After a User Leaves a Group
- 그룹 내 발언 전 콜백
- 그룹 내 발언 후 콜백
- 그룹 만원 후 콜백
- After a Group Is Disbanded
- 그룹 정보 변경 후 콜백
- 그룹 메시지 회수 후 콜백
- Webhook for Online and Offline Status of Audio-Video Group Members
- Webhook for Exceptions When Group Messages Are Sent
- 토픽 생성 전 콜백
- 토픽 생성 후 콜백
- 토픽 해산 후 콜백
- 토픽 프로필 수정 후 콜백
- Callback After Group Member Profile Changed
- Callback After Group Attribute Changed
- Callback After Read Receipt
- Callback After the Group Owner Changed
- Webhooks related to the Official Account
- Before a Official Account Is Created
- After a Official Account Is Created
- After Official Account Profile Is Modified
- After Official Account Is Destroyed
- Before Official Account Is Subscribed
- After Official Account Is Subscribed
- After a Official Account Is Full
- After Official Account Is Unsubscribed
- Before Official Account Message Is Sent
- Callback After Sending an Official Account Message
- Webhook After Recalling Official Account Messages
- 콘솔 가이드
- FAQ
- 협약 및 인증
- IM 정책
- 에러 코드
- 문의하기
IM 콘솔에 로그인하여 대상 애플리케이션 카드를 클릭하고 왼쪽 사이드바에서 [콜백 설정]을 선택하여 비즈니스 니즈에 따라 콜백 URL을 구성하고 활성화할 콜백을 설정할 수 있습니다.
콜백 URL 구성
1. [콜백 설정] 페이지의 콜백 URL 설정 섹션의 [편집]을 클릭합니다.
2. 콜백 URL 구성 팝업 창에서 콜백 URL을 입력합니다.
설명:
새 콜백 주소는 수정에 성공한 지 2분 후에 적용됩니다.
콜백 URL은 'http://' 또는 'https://'로 시작해야 합니다.
아직 도메인을 신청하지 않았다면
http://123.123.123.123/imcallback과 같이 IP를 직접 설정할 수 있습니다.영문자(
a~z, 대소문자 구분 안함), 숫자(0~9), 하이픈(-)만 사용할 수 있습니다. 빈칸 및 ! $&? 부호는 지원되지 않습니다. 하이픈(-)은 연속 사용, 단독 사용할 수 없으며, 시작이나 끝 부분에 사용할 수 없습니다.
도메인 길이는 63자를 초과할 수 없습니다.
콜백 URL 중, IM은 기본적으로 80/443 포트를 수반합니다. 콜백 URL 교체 시 포트 변경이 수반되므로, 전, 후의 포트가 서로의 접두사가 되는 것을 피해야 합니다. 예: https://xxx:443을https://xxx:4433으로 변경, 또는 https://xxx를https://xxx:4433으로 변경하는 것을 피해야 함.
3. [확인]을 클릭하여 설정을 저장합니다.
이벤트 콜백 설정
1. [콜백 설정] 페이지의 이벤트 콜백 설정 섹션에서 [편집]을 클릭합니다.
2. 이벤트 콜백 설정 팝업 창에서 원하는 콜백을 선택합니다.
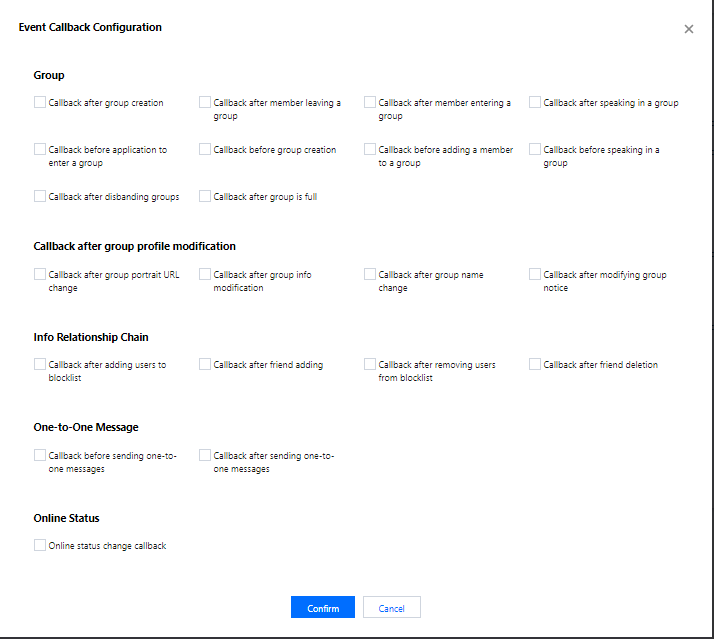
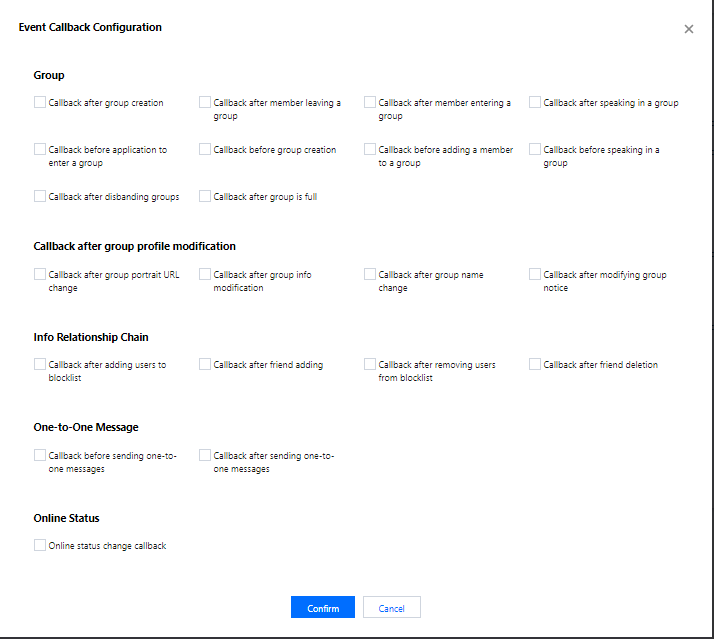
3. [확인]을 클릭하여 설정을 저장합니다.
HTTPS 상호 인증서 다운로드
콜백 URL을 구성 후, 콘솔에서 HTTPS 상호 인증서를 다운로드하여 추후 사용할 수 있습니다.
설명:
2. 인증서 다운로드 팝업 창에서 [다운로드]를 클릭합니다.
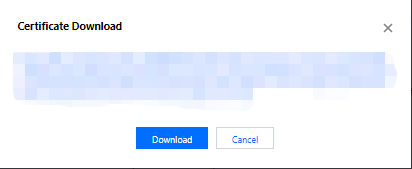
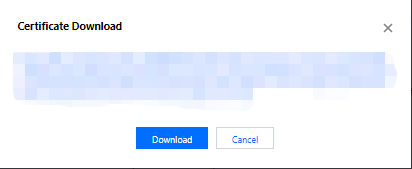
3. 인증서 파일을 저장합니다.


 예
예
 아니오
아니오
문제 해결에 도움이 되었나요?