- 产品动态
- 产品公告
- 产品简介
- 购买指南
- 快速入门
- 证书申请
- 域名验证
- 操作指南
- 证书安装
- 证书管理
- API 文档
- History
- Introduction
- API Category
- Making API Requests
- Certificate APIs
- ApplyCertificate
- CancelAuditCertificate
- CancelCertificateOrder
- CommitCertificateInformation
- CreateCertificate
- DeleteCertificate
- DescribeCertificate
- DescribeCertificateOperateLogs
- DescribeHostUpdateRecord
- DescribeHostUpdateRecordDetail
- DownloadCertificate
- ModifyCertificateAlias
- ModifyCertificateProject
- ModifyCertificateResubmit
- ReplaceCertificate
- SubmitCertificateInformation
- UpdateCertificateInstance
- UpdateCertificateRecordRetry
- UpdateCertificateRecordRollback
- UploadConfirmLetter
- CreateCertificateBindResourceSyncTask
- DescribeCertificateBindResourceTaskDetail
- DescribeCertificateBindResourceTaskResult
- DescribeCertificateDetail
- DescribeCertificates
- DescribeHostTeoInstanceList
- UploadCertificate
- CSR APIs
- Data Types
- Error Codes
- 实践教程
- 资料管理
- 故障处理
- 常见问题
- 相关协议
- 联系我们
- 词汇表
- 产品动态
- 产品公告
- 产品简介
- 购买指南
- 快速入门
- 证书申请
- 域名验证
- 操作指南
- 证书安装
- 证书管理
- API 文档
- History
- Introduction
- API Category
- Making API Requests
- Certificate APIs
- ApplyCertificate
- CancelAuditCertificate
- CancelCertificateOrder
- CommitCertificateInformation
- CreateCertificate
- DeleteCertificate
- DescribeCertificate
- DescribeCertificateOperateLogs
- DescribeHostUpdateRecord
- DescribeHostUpdateRecordDetail
- DownloadCertificate
- ModifyCertificateAlias
- ModifyCertificateProject
- ModifyCertificateResubmit
- ReplaceCertificate
- SubmitCertificateInformation
- UpdateCertificateInstance
- UpdateCertificateRecordRetry
- UpdateCertificateRecordRollback
- UploadConfirmLetter
- CreateCertificateBindResourceSyncTask
- DescribeCertificateBindResourceTaskDetail
- DescribeCertificateBindResourceTaskResult
- DescribeCertificateDetail
- DescribeCertificates
- DescribeHostTeoInstanceList
- UploadCertificate
- CSR APIs
- Data Types
- Error Codes
- 实践教程
- 资料管理
- 故障处理
- 常见问题
- 相关协议
- 联系我们
- 词汇表
操作场景
本文档指导您如何在 Weblogic 中安装 SSL 证书。
说明:
本文档以证书名称
cloud.tencent.com 为例,实际名称请以您申请的证书为准。Weblogic 版本以 Weblogic/14.1.1 为例。
本文档以操作系统 Windows Server 2012 R2 为例。由于操作系统的版本不同,详细操作步骤略有区别。
安装 SSL 证书前,请您在 Weblogic 服务器上开启 “443” 端口,避免证书安装后无法启用 HTTPS。具体可参考 服务器如何开启443端口?
SSL 证书文件上传至服务器方法可参考 如何将本地文件拷贝到云服务器。
操作步骤
说明:
下述步骤中的目录皆是测试环境的目录,具体路径请根据您的实际环境与需求进行确定。
1. 已在 SSL 证书管理控制台 中下载并解压缩
cloud.tencent.com 证书文件包到本地目录。
解压缩后,可获得相关类型的证书文件。其中包含 Tomcat 文件夹和 CSR 文件:文件夹名称:Tomcat
文件夹内容:
cloud.tencent.com.jks 证书文件keystorePass.txt 密码文件(若已设置私钥密码,则无 keystorePass.txt 密码文件)CSR 文件内容:
cloud.tencent.com.csr 文件说明:
CSR 文件是申请证书时由您上传或系统在线生成的,提供给 CA 机构。安装时可忽略该文件。
当您申请 SSL 证书时选择了 “粘贴 CSR” 方式,或者购买的品牌证书为 Wotrus,则不提供 Tomcat 证书文件的下载,需要您通过手动转换格式的方式生成密钥库。操作方法如下:访问 转换工具。
未提供 Tomcat 证书文件的情况下,您可以将 Nginx 文件夹中的证书文件和私钥文件上传至 “转换工具” 中,并填写密钥库密码,单击【提交】,即可转换为 jks 格式证书。
2. 请登录服务器,请在 C 盘中创建新的文件夹,以
temp 为例。3. 将本地解压缩后的证书文件与密码文件上传至
temp 文件夹中。4. 请登录 Weblogic 服务管理后台(默认地址:
http://localhost:7001/console),输入您的用户名及密码,即可进入 WebLogic Server 管理控制台。5. 单击域配置 > 服务器。进入服务器概要管理页面。如下图所示:
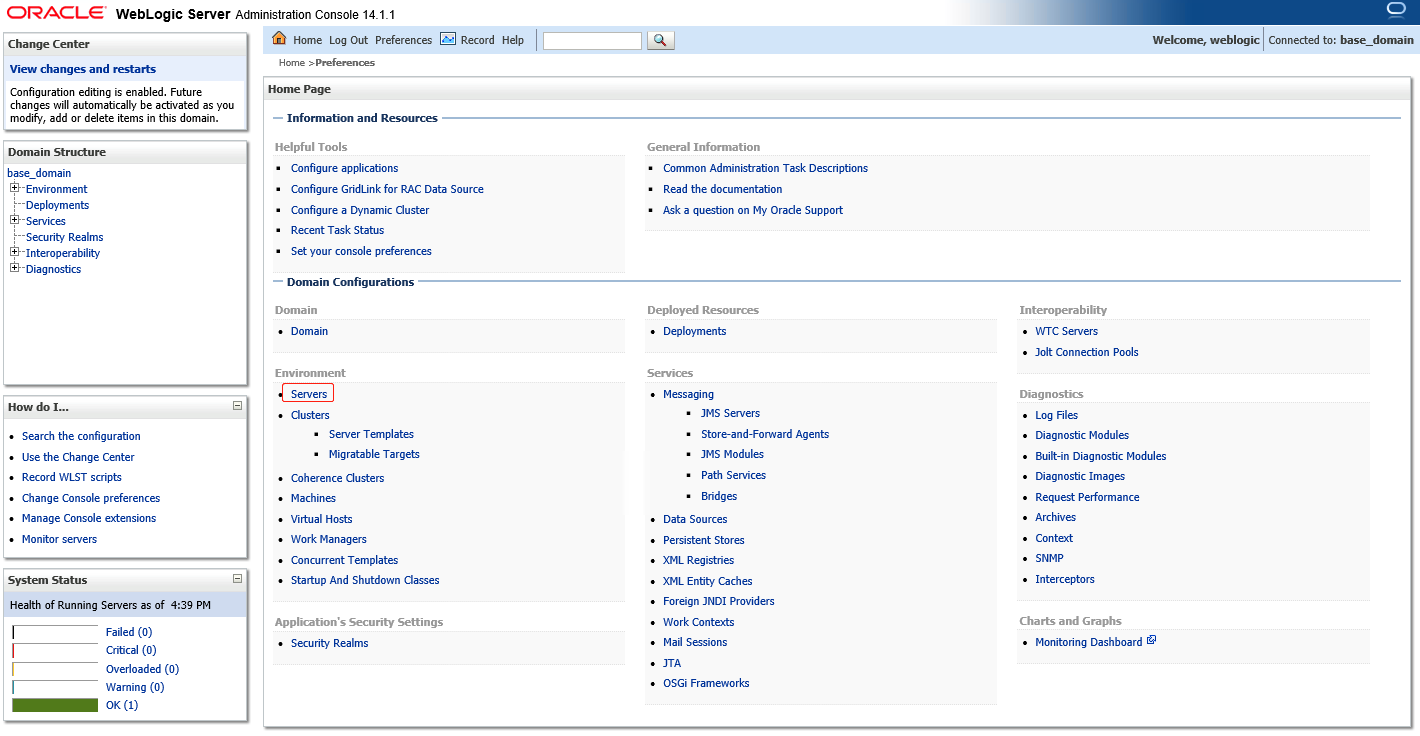
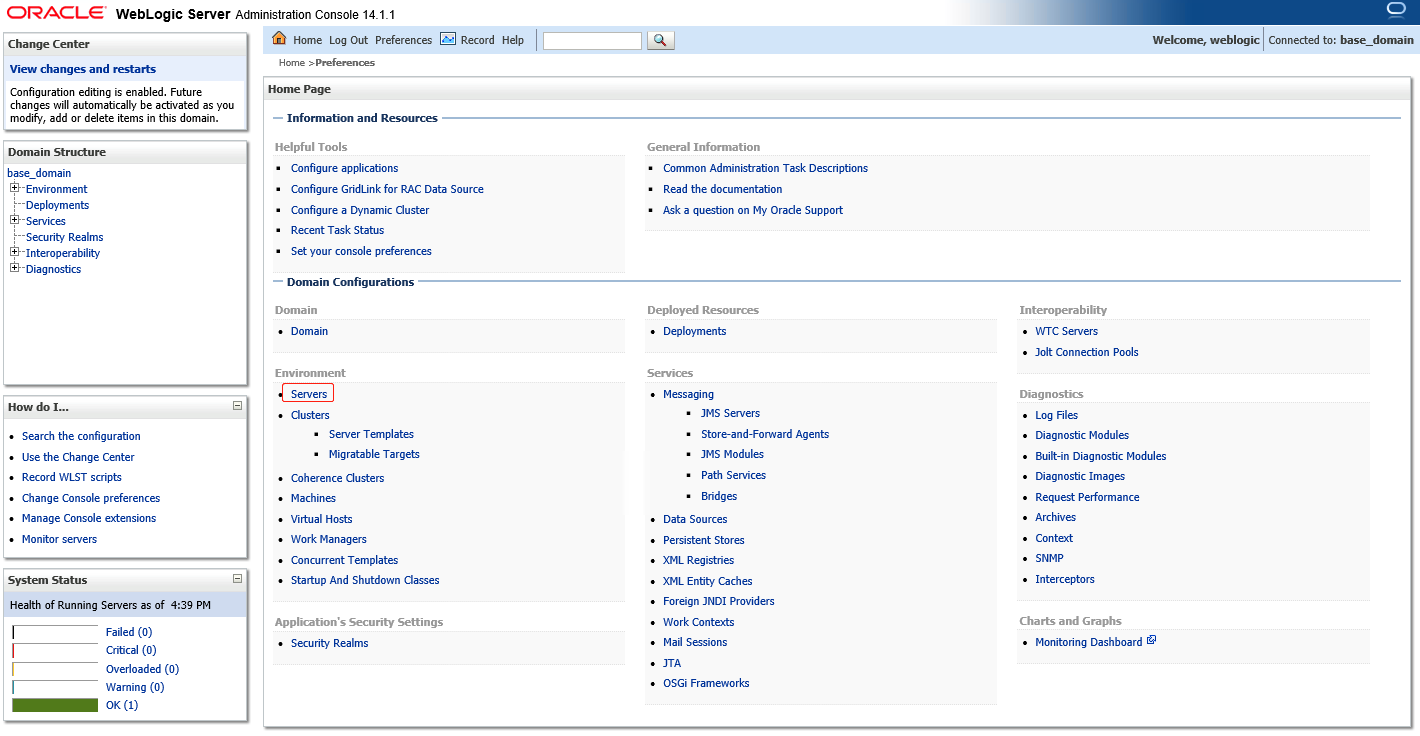
6. 选择您要配置的服务器名称,以 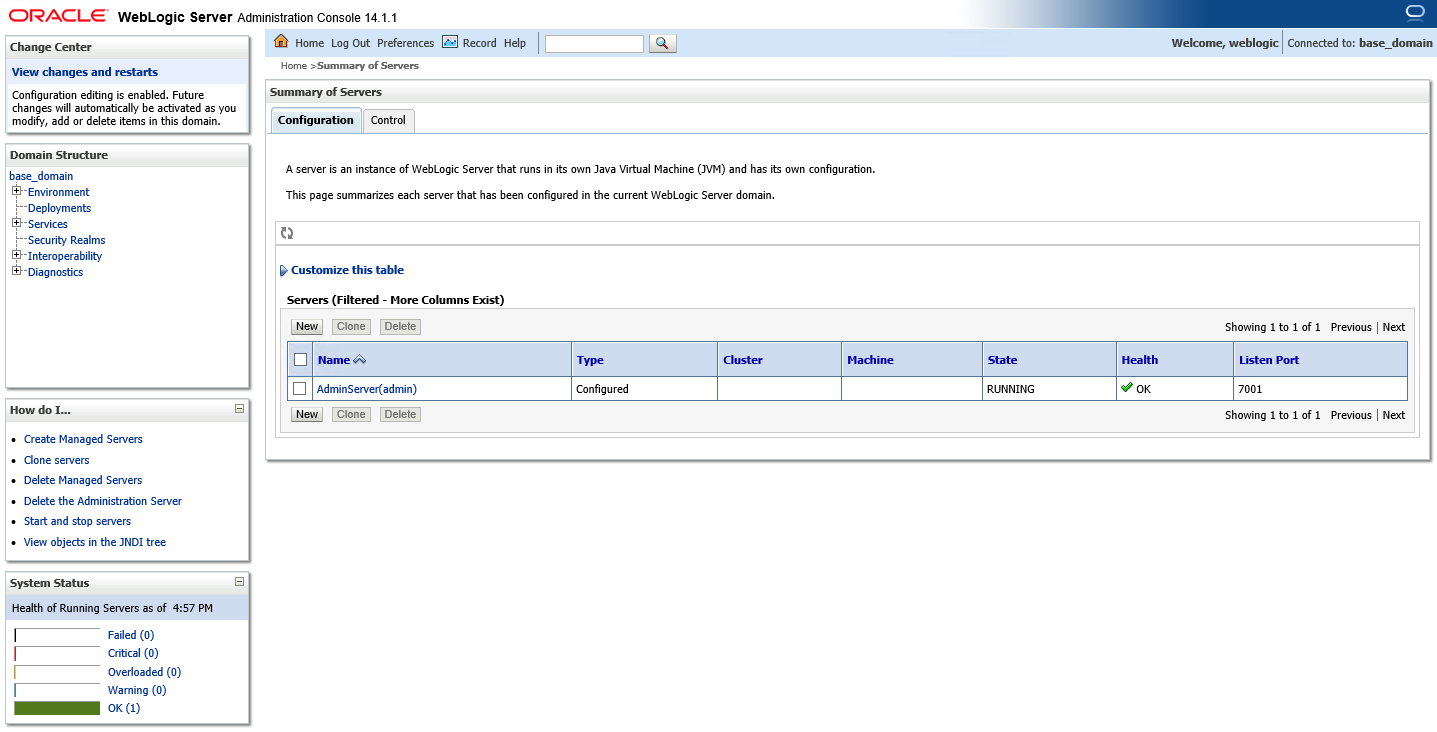
AdminiServer 为例。 如下图所示:
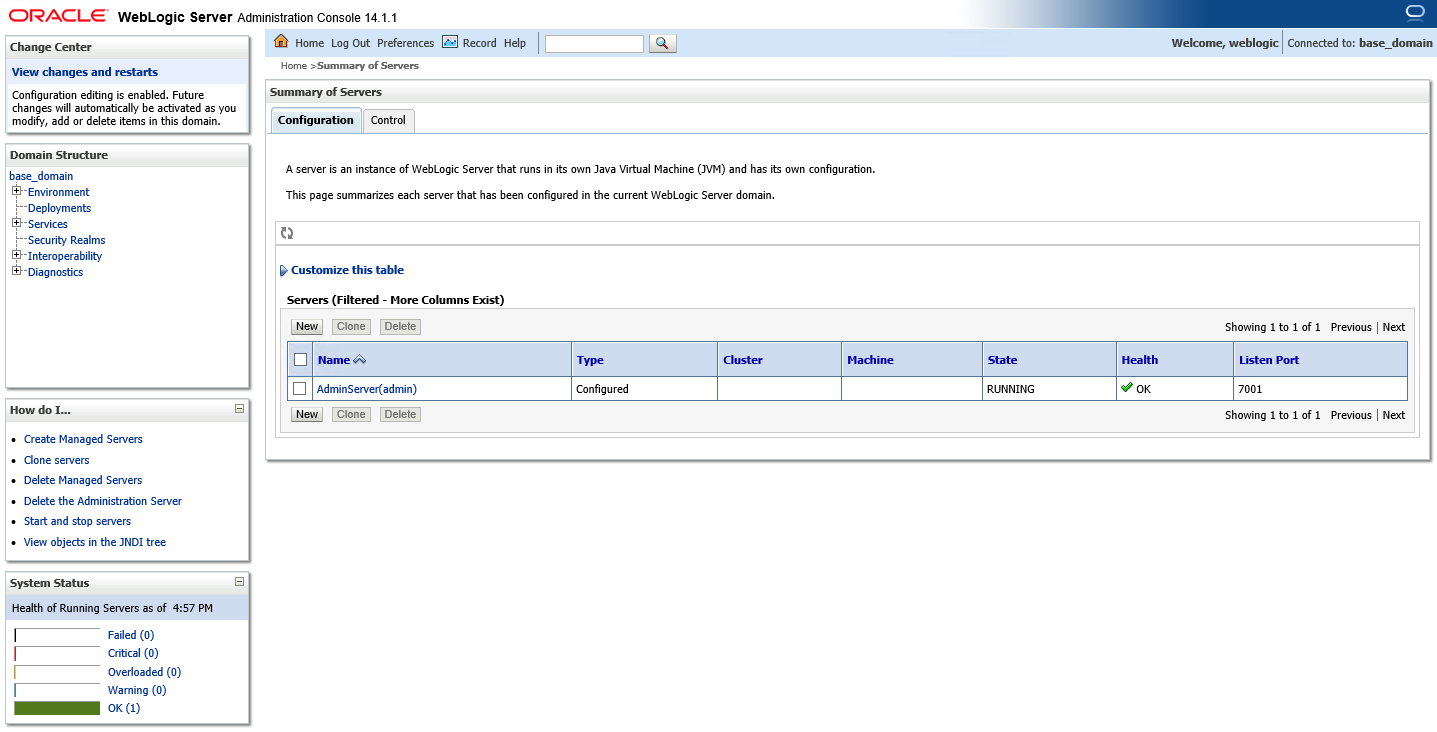
7. 进入 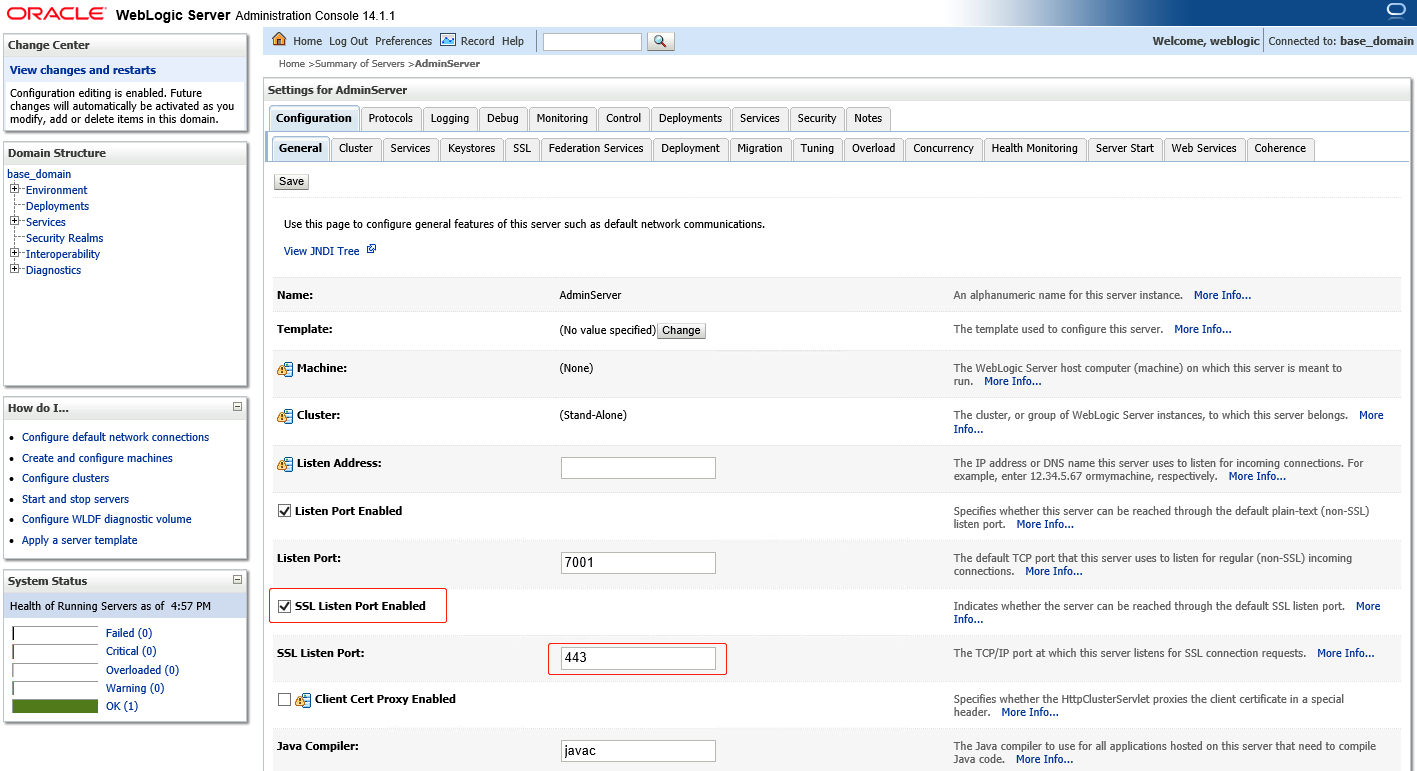
AdminiServer 的管理设置页面,勾选启用 SSL 监听端口并填写 SSL 监听端口为 443,单击保存。如下图所示:
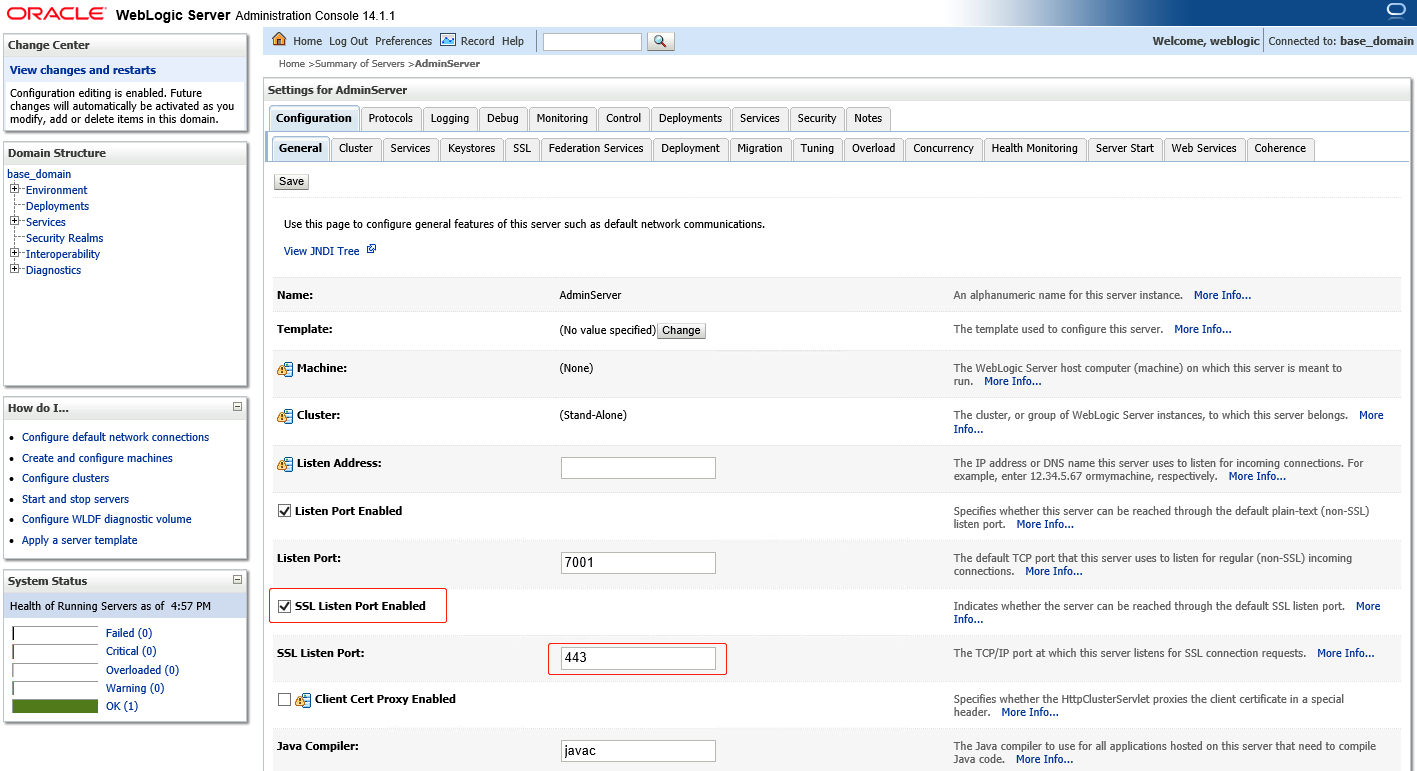
8. 在 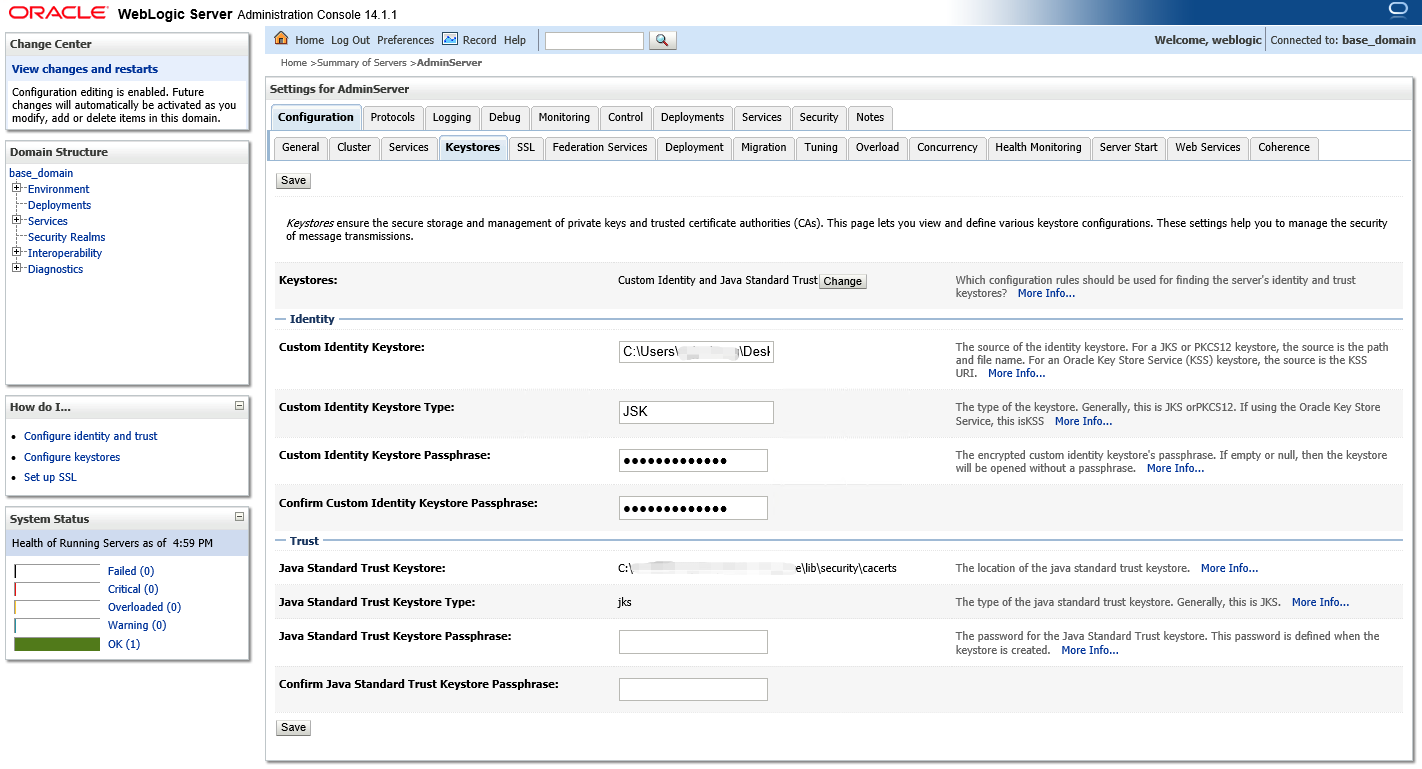
AdminiServer 的管理设置页面,单击密钥库,设置完成后并单击保存。如下图所示:
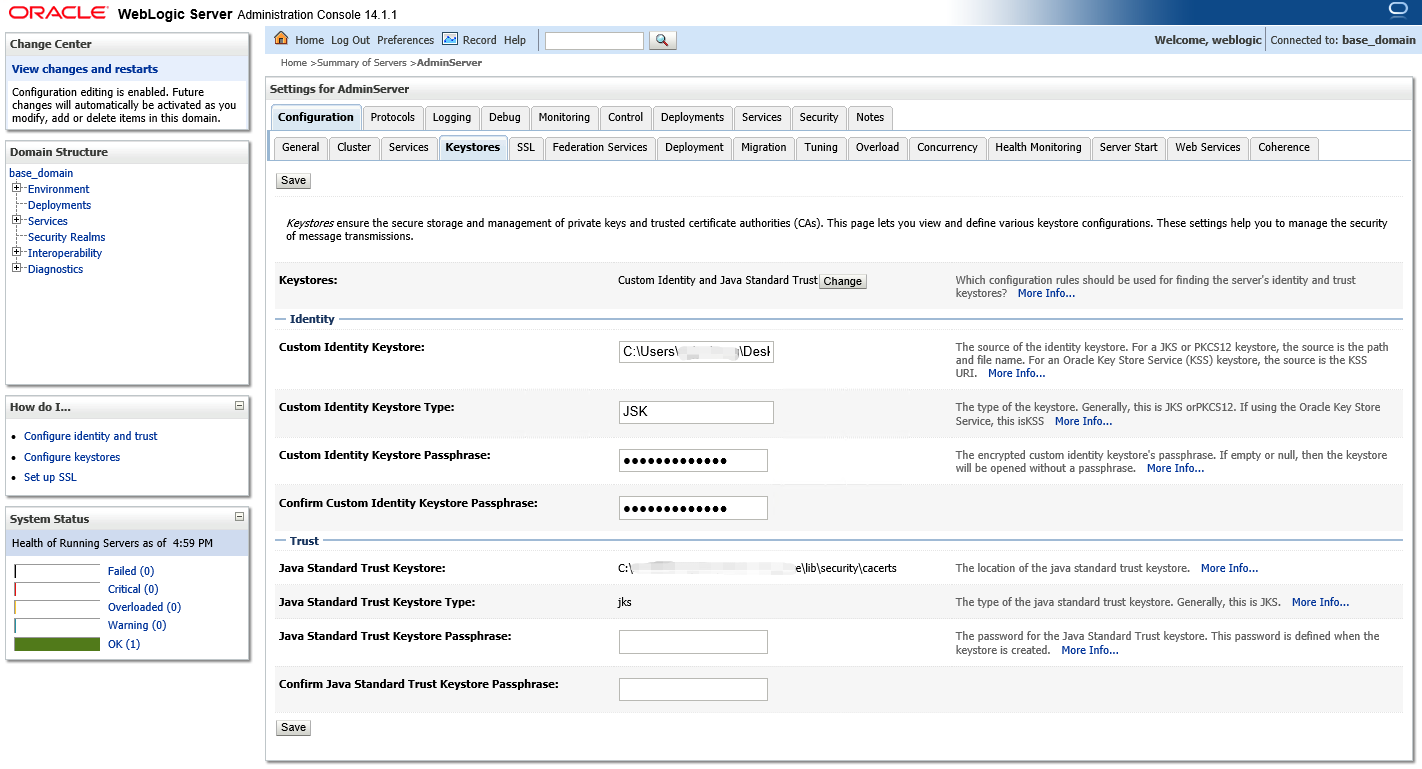
设置如下信息:
密钥库:选择 “定制身份和 JAVA 标准信任”。
定制身份密钥库:请填写您的 JKS 证书文件路径,例如:
C:\\temp\\cloud.tencent.com.jks。定制身份密钥库类型:请填写 JKS。
定制身份密钥库密码短语:请输入您的 JKS 密码。
确认定制身份密钥库密码短语:请再次输入您的密码。
说明:
定制身份密钥库密码短语与确认定制身份密钥库密码短语默认密码为空。此处密码可以和自己的 JKS 密码一致,也可以不做任何改动,此处设置不影响证书正常使用。
9. 在 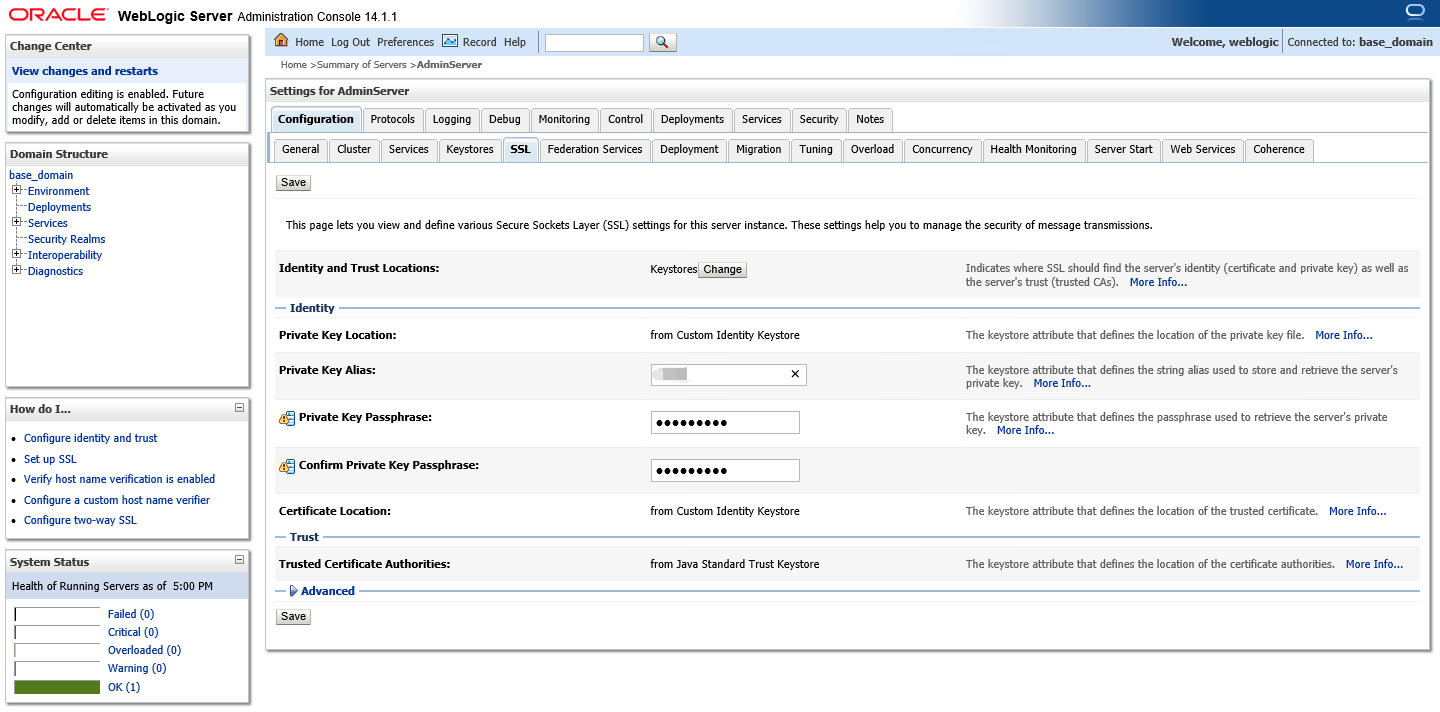
AdminiServer 的管理设置页面,单击 SSL,设置完成后并单击保存。如下图所示:
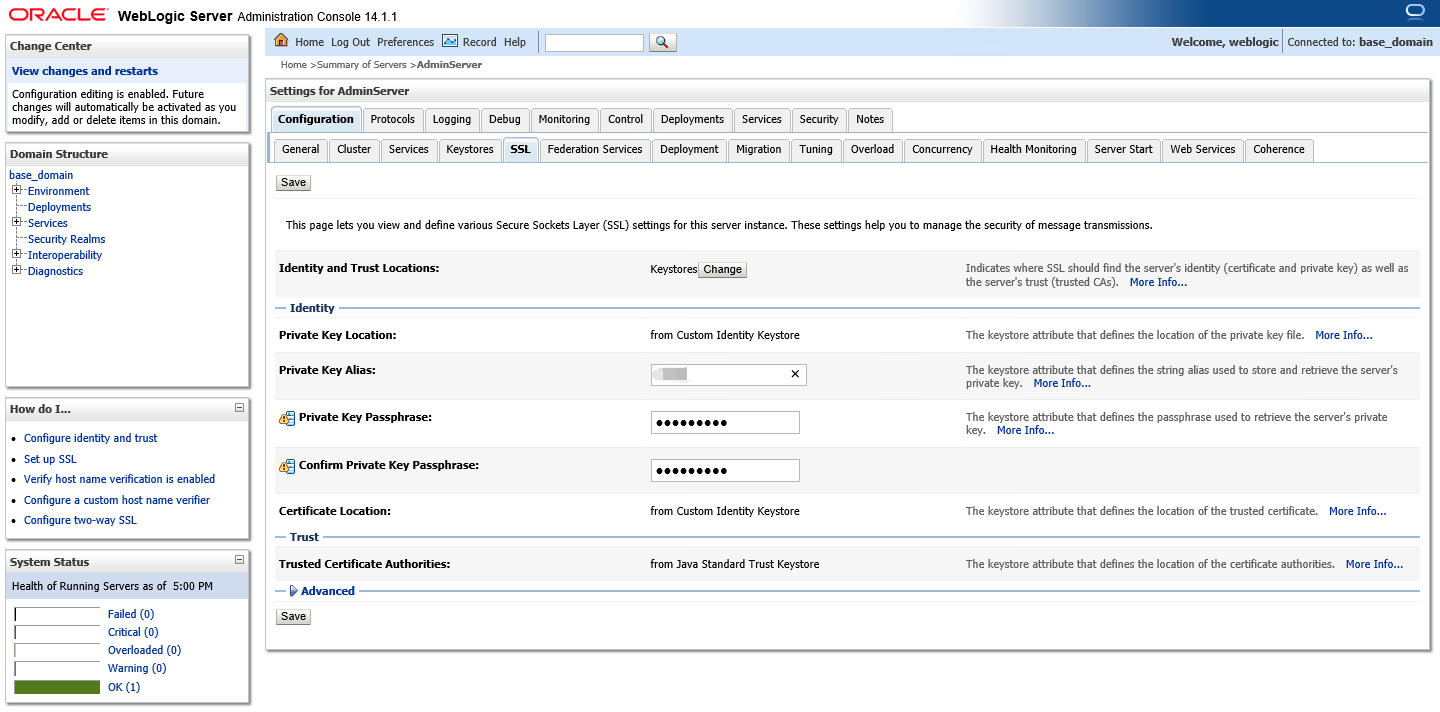
身份和信任位置:请更改为密钥库。
私有密钥别名: 请填写 JKS 的别名。
私有密钥密码短语:请输入您申请时设置的私有密码,如未设置可不填写。
确认私有密钥密码短语:请再次输入私有密码。
说明:
如果您的 Weblogic 版本在 10.3.6-12C 之间,请在 SSL 设置页面,高级选项中勾选 JSSE。
Weblogic 版本在10.3.6 以下不支持 SHA2 算法证书,请升级后再试。
10. 修改内容后,单击保存,即可自动激活,不需要进行重启。如下图所示:
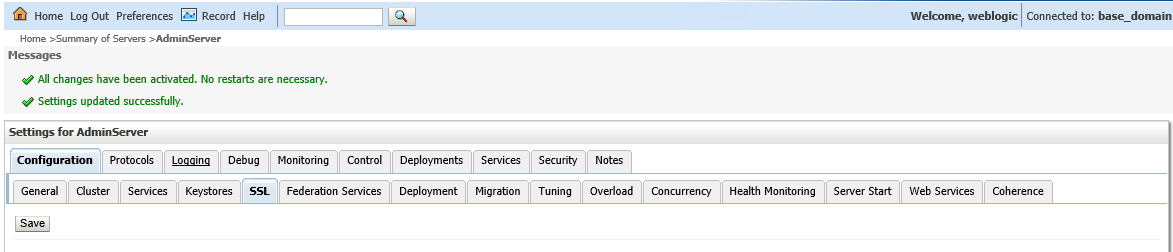
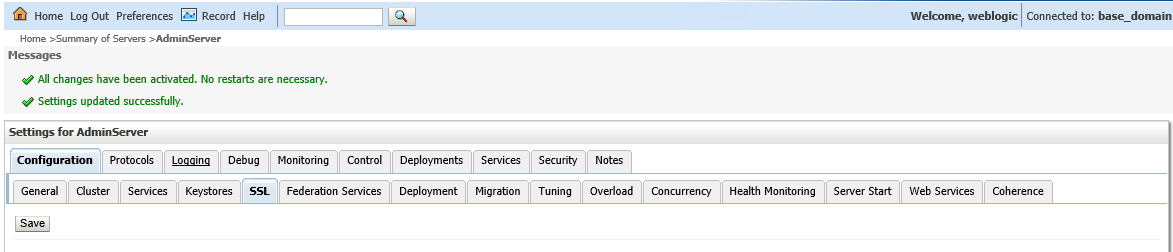
11. 请使用
https://cloud.tencent.com 进行访问。
 是
是
 否
否
本页内容是否解决了您的问题?