快速开始
本文介绍如何使用批量计算控制台提交一个作业,完成 3ds Max 2018 图片渲染,并导出渲染图片。具体操作步骤如下:
步骤1:制作自定义镜像
1. 自定义镜像流程,参见 Windows自定义镜像。
2. 3ds Max 2018 安装流程,参见 官方主页。
步骤2:准备渲染文件
渲染素材较小时,推荐将全部素材压缩成 gzip 包,上传至对象存储。详情请参见 上传对象。
渲染素材较大时,推荐存放在文件存储上。
步骤3:创建任务模板
1. 登录批量计算控制台,选择左侧导航栏中的 任务模板。
2. 在任务模板页面上方选择目标地域后,单击新建。
3. 单击新建,进入新建任务模板页面,参考以下信息进行创建。如下图所示: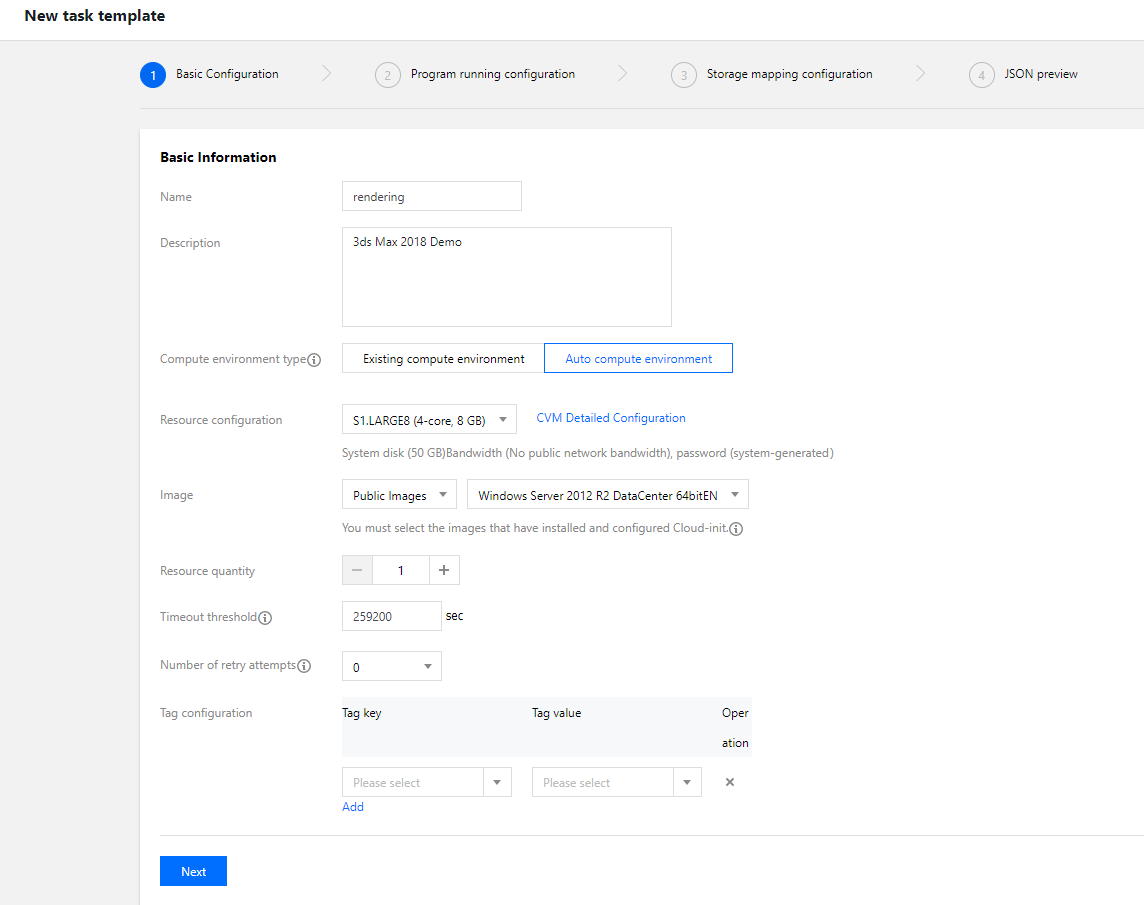
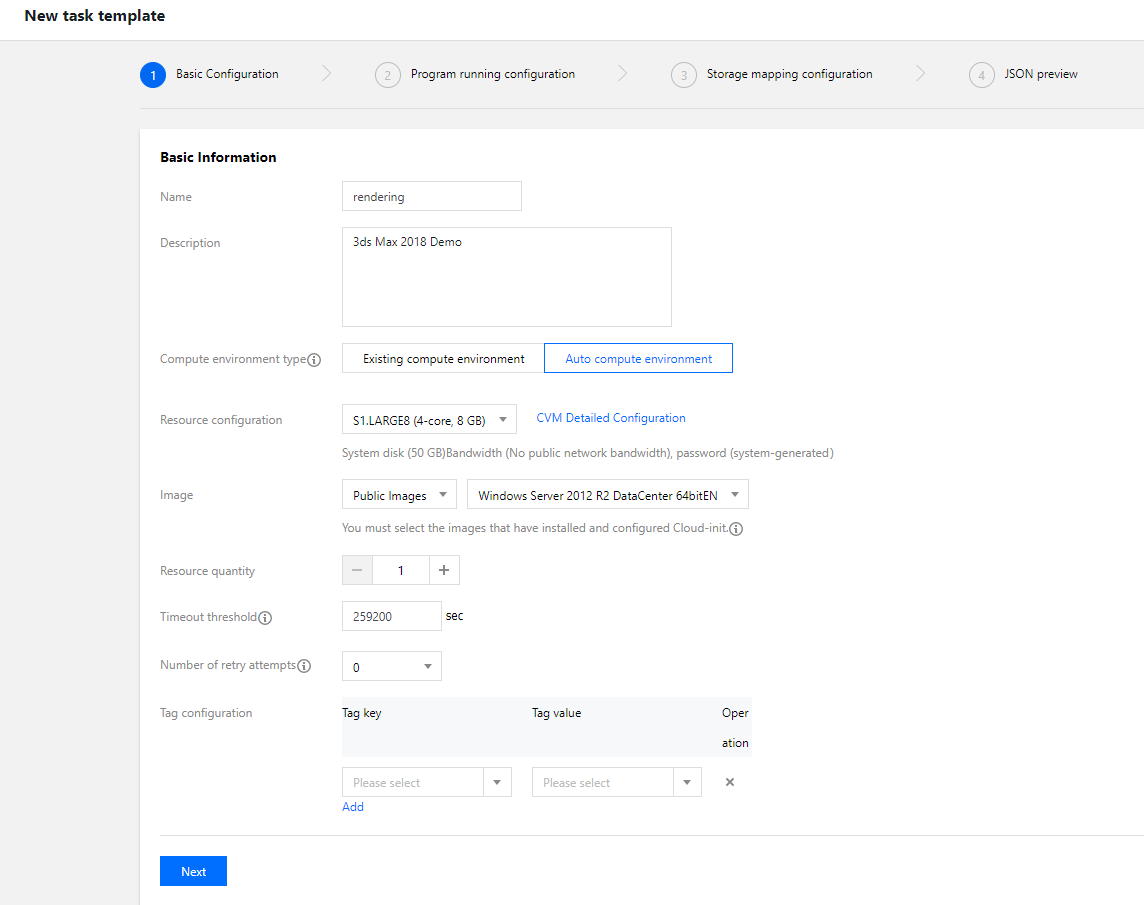
名称:自定义,例如 rendering。
描述:自定义,例如 3ds Max 2018 Demo。
计算环境类型:请按需选择,本文选择自动计算环境。
资源配置:S1.LARGE8(4核8G)。
镜像:自定义镜像标识符,请按需选择。
资源数量:并发渲染数,例如1台。
超时时间、重试次数:保持默认值。
4. 单击下一步,配置程序信息。如下图所示:
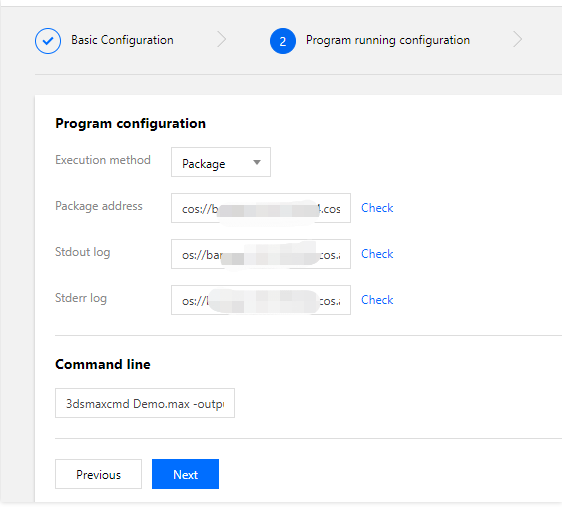
执行方式:PACKAGE。
程序包地址:以对象存储举例,
cos://barrygz-125xxxxxx4.cos.ap-guangzhou.myqcloud.com/render/max.tar.gz。Stdout日志:格式参见 COS、CFS 路径填写。
Stderr日志:同 Stdout 日志。
命令行:
3dsmaxcmd Demo.max -outputName:c:\\\\render\\\\image.jpg。5. 单击下一步配置存储映射。如下图所示: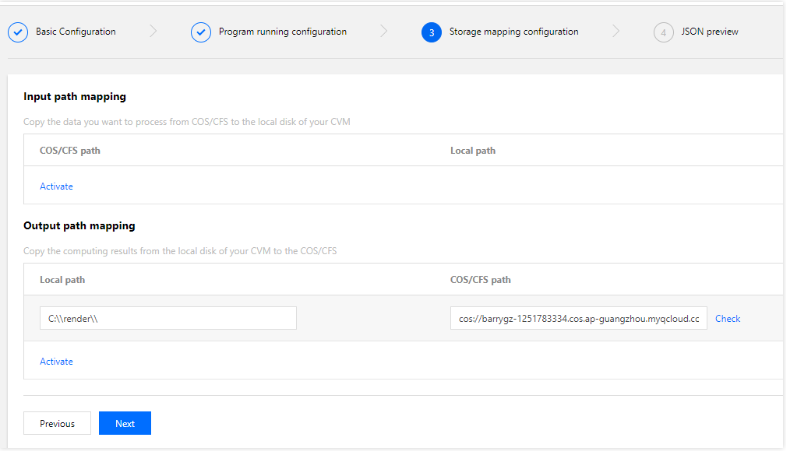
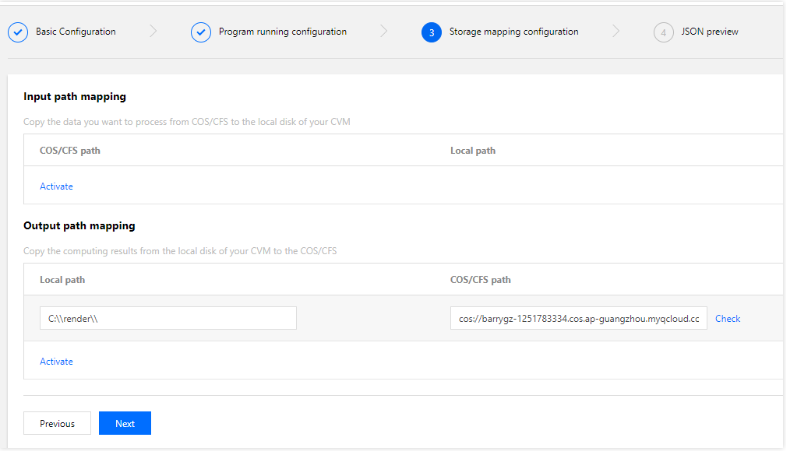
输出路径映射-本地路径:
C:\\\\render\\\\。输出路径映射-COS CFS路径:格式参考 COS、CFS 路径填写。
6. 单击下一步预览任务 JSON 文件。
7. 确认无误后,单击保存即可。
步骤4:提交作业
1. 单击左侧导航栏中的作业,进入作业列表页面。
2. 在页面上方选择目标地域后,单击新建。
3. 在新建作业窗口中,配置作业基本信息。如下图所示:
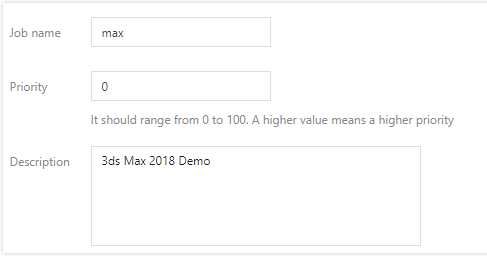
作业名称:max。
优先级:默认值。
描述:3ds Max 2018 Demo。
4. 选中任务流页面左侧 rendering 任务,移动鼠标将任务放置到右侧画布中。

5. 打开任务流右侧 任务详情,确认配置无误后,单击完成。
6. 查询作业运行信息,请参见 查询信息。
7. 渲染过程演示。
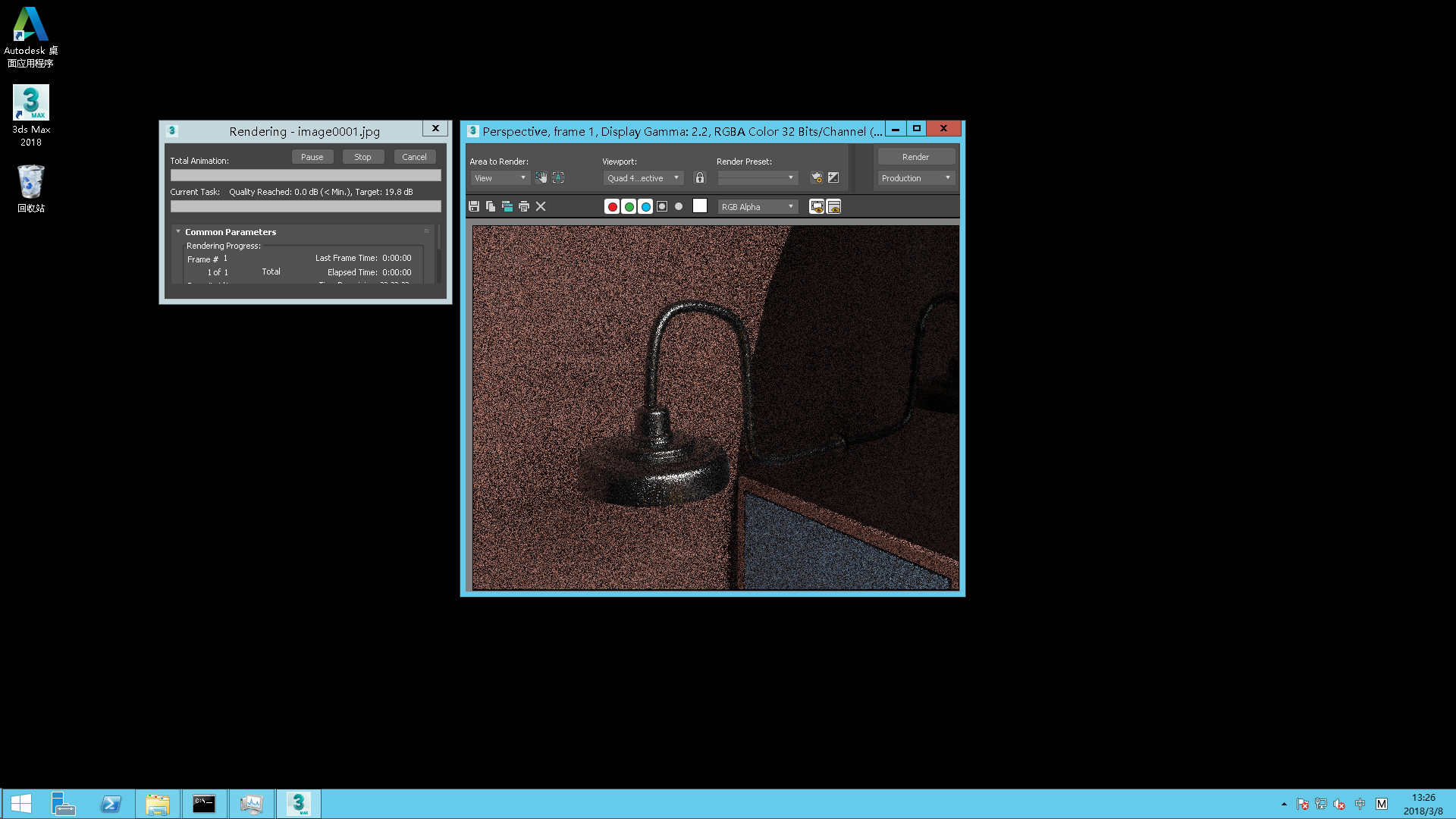
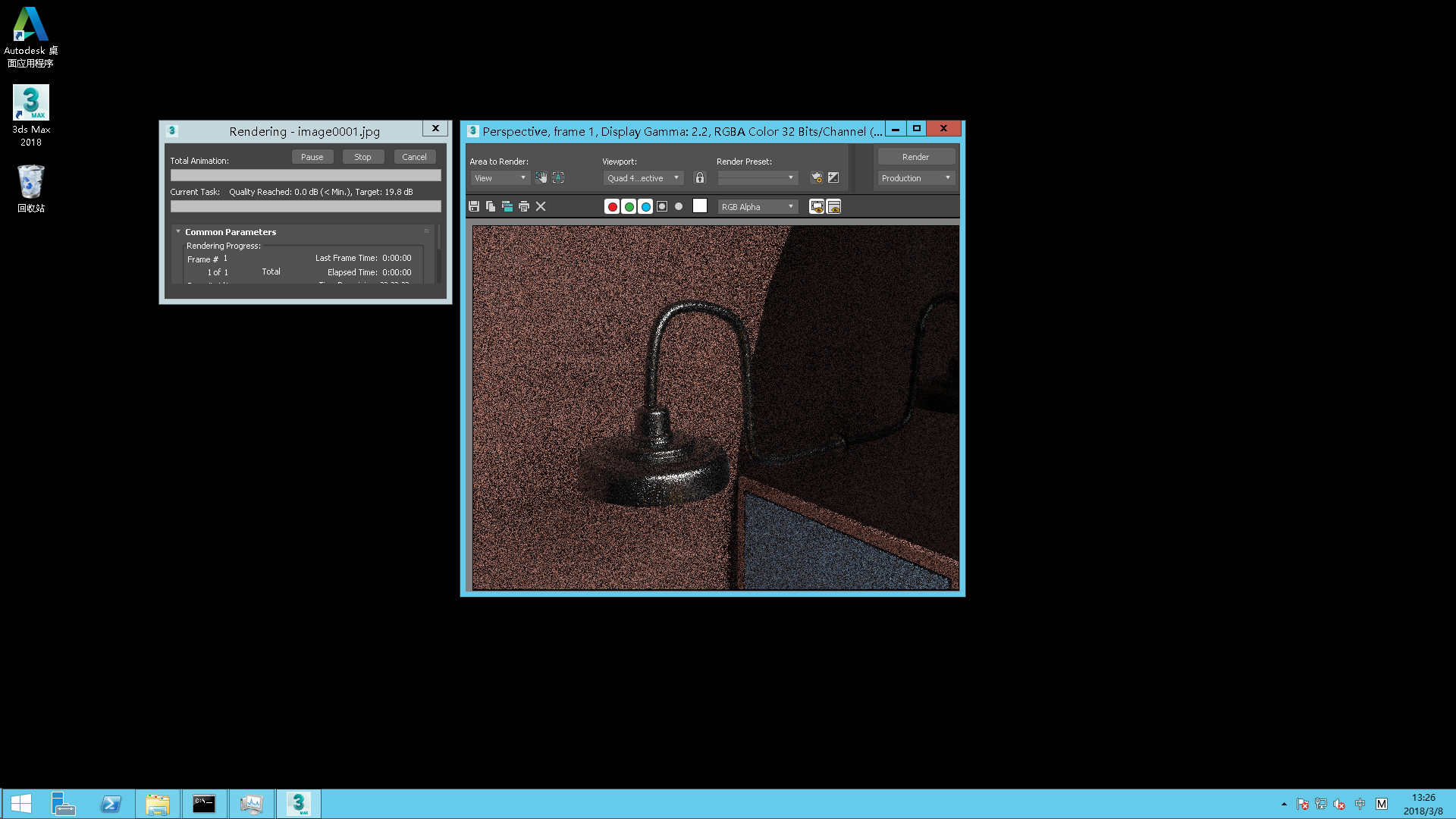
8. 渲染结果查询,请参见 查看对象信息。
下一步操作
本文列举了一个简单的渲染示例,它是一个单实例的作业,仅仅是向用户展示最基本的能力,您可以根据控制台使用指南继续测试 Batch 更高阶的能力。
丰富的云服务器配置:Batch 提供了丰富的云服务器 CVM 配置项,您可以根据业务场景自定义 CVM 配置。
远程存储映射:Batch 在存储访问上进行优化,将对远程存储服务的访问简化为对本地文件系统操作。
并行渲染多张图片:Batch 支持指定并发渲染数,通过 环境变量 区分不同的渲染实例,每个渲染实例读取不同的渲染素材,实现并行渲染。

 是
是
 否
否
本页内容是否解决了您的问题?