简介
本文为您详细介绍如何在 Windows 客户端上使用文件存储(Cloud File Storage,CFS)系统。本指引以 Windows Server 2012 R2 为例,其他版本操作系统,例如 Windows Server 2008 及 Windows Server 2016 操作方法相同。
操作步骤
步骤1:创建文件系统及挂载点
步骤2:连接实例
1. 使用标准方式登录 Windows 实例。
如需使用其他登录方式,请参见 登录 Windows 实例 文档。
2. 验证网络通信。
挂载前,需要确认客户端与文件系统的网络可达性(需要在 Windows 客户端启用 Telnet 服务)。可以通过 telnet 命令验证(例如 telnet 192.168.1.1 445),具体各个协议及客户端要求开放端口信息如下:
文件系统协议 | 客户端开放端口 | 确认网络连通性 |
NFS 3.0 | 111,892,2049 | telnet 111,892和2049 |
CIFS/SMB | 445 | telnet 445 |
步骤3:挂载文件系统
说明:
建议使用 SMB 挂载 CFS。
挂载 CIFS/SMB 文件系统
挂载 CIFS/SMB 文件系统有两种方式:通过命令行挂载和通过图形界面挂载。
通过命令行挂载文件系统
使用 FSID 进行挂载文件系统,挂载命令如下:
net use <共享目录名称>: \\\\<挂载点 IP>\\FSID
示例:
net use X: \\\\10.10.11.12\\fjie120
注意:
通过图形界面挂载文件系统
1. 单击 

2. 如果您是 win10 或 windows Server2019 及更高版本的操作系统,需要修改注册表,允许 Guest 访问 SMB。
如不修改会有如下返错提示:
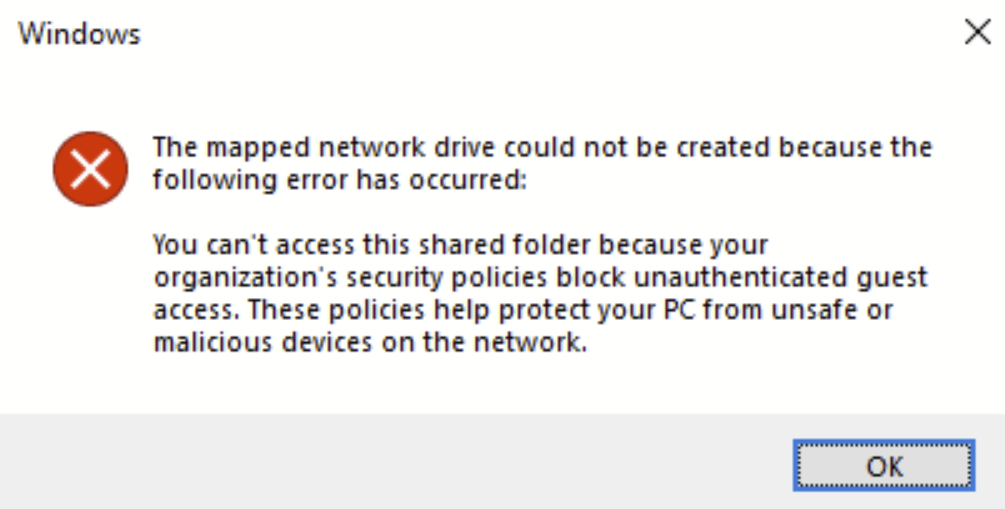
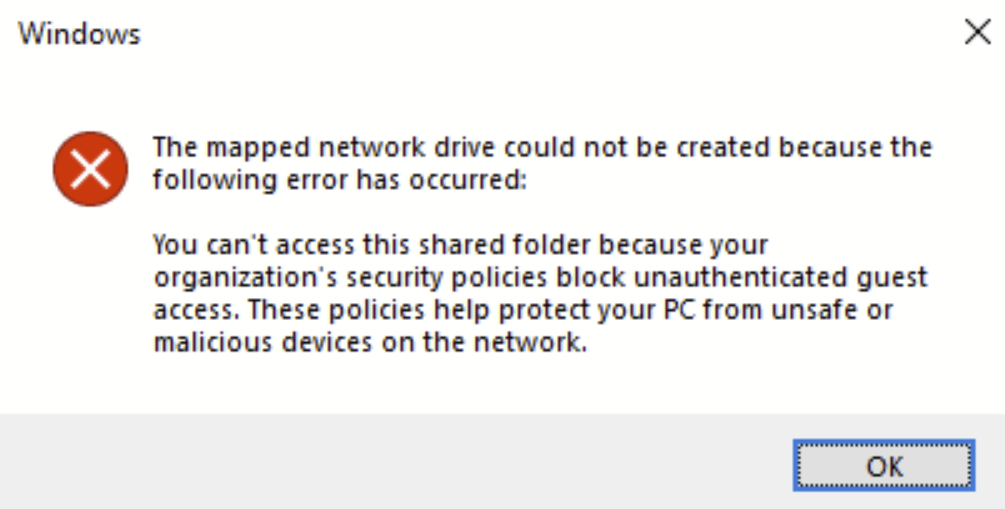
请通过 CMD,以管理员命令运行如下指令:
reg add "HKLM\\SYSTEM\\CurrentControlSet\\Services\\LanmanWorkstation\\Parameters" /v "AllowInsecureGuestAuth" /t REG_DWORD /d 1 /f && net stop lanmanworkstation /y && net start lanmanworkstation && net start SessionEnv
3. 在“这台电脑”处,单击右键,选择映射网络驱动器。


4. 在弹出的窗口中,设置"驱动器"盘符名称及文件夹(即在 CIFS/SMB 文件系统中看到的挂载目录),单击完成。
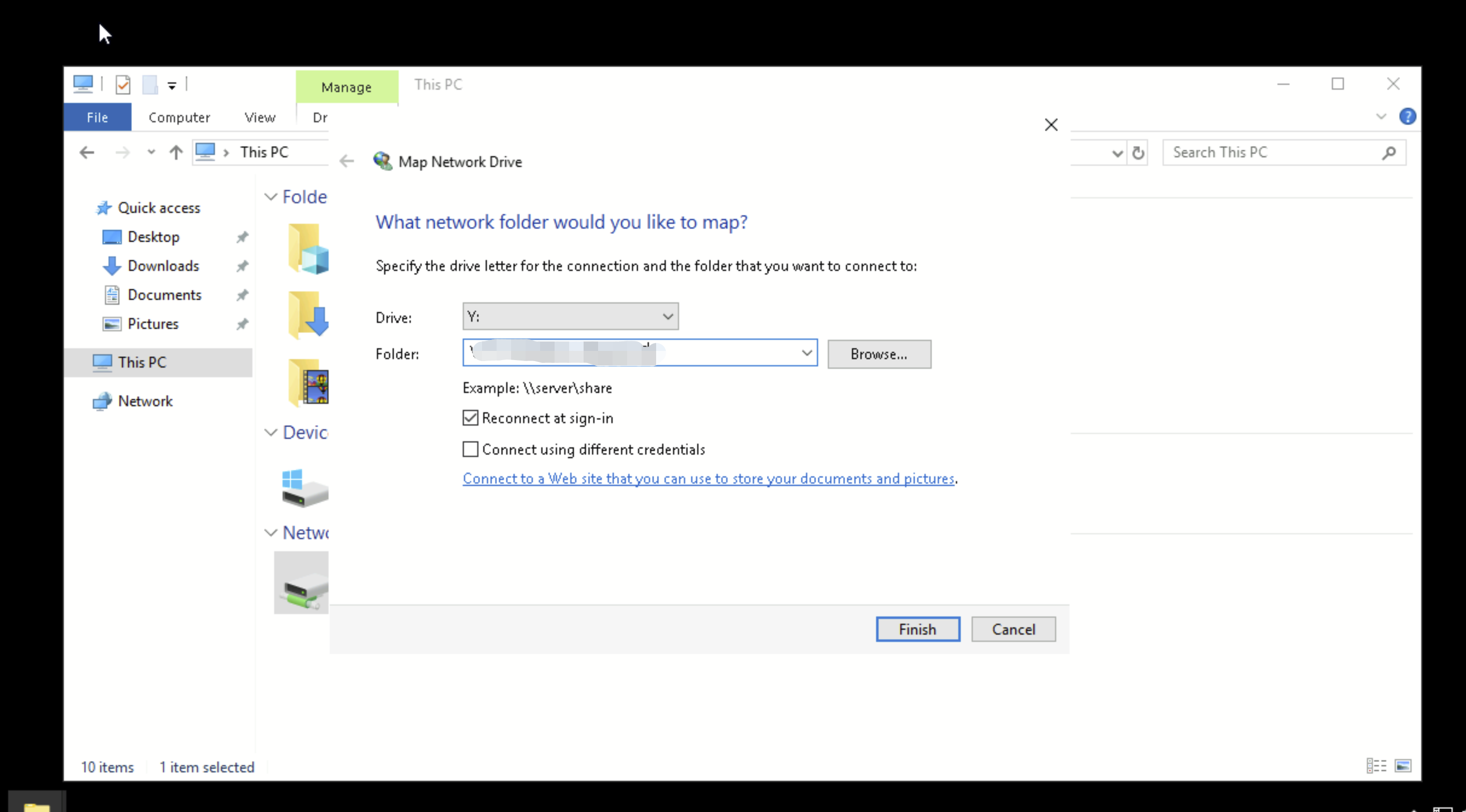
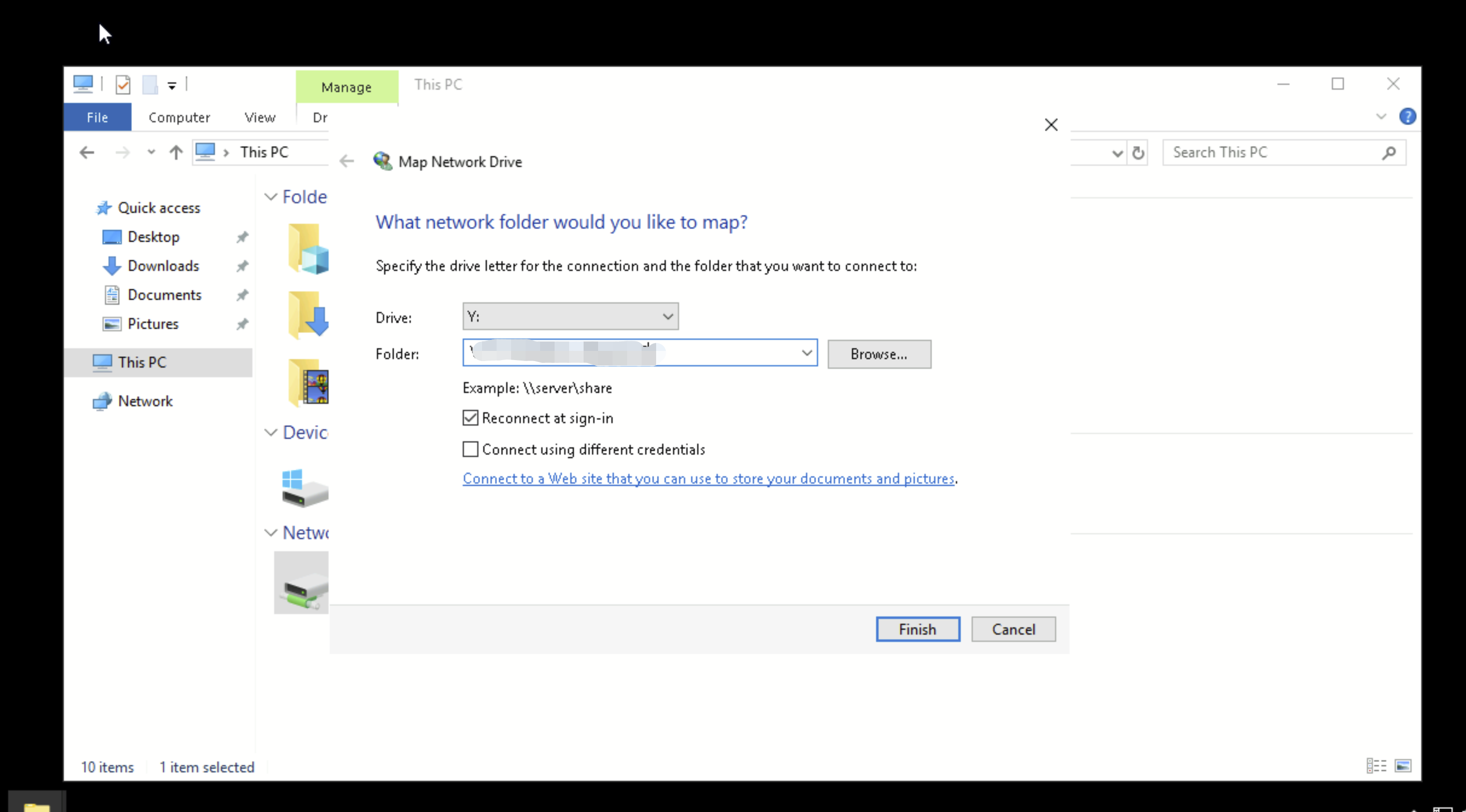
5. 进入已经挂载的文件系统中,右键新建一个文件验证读写的正确性。
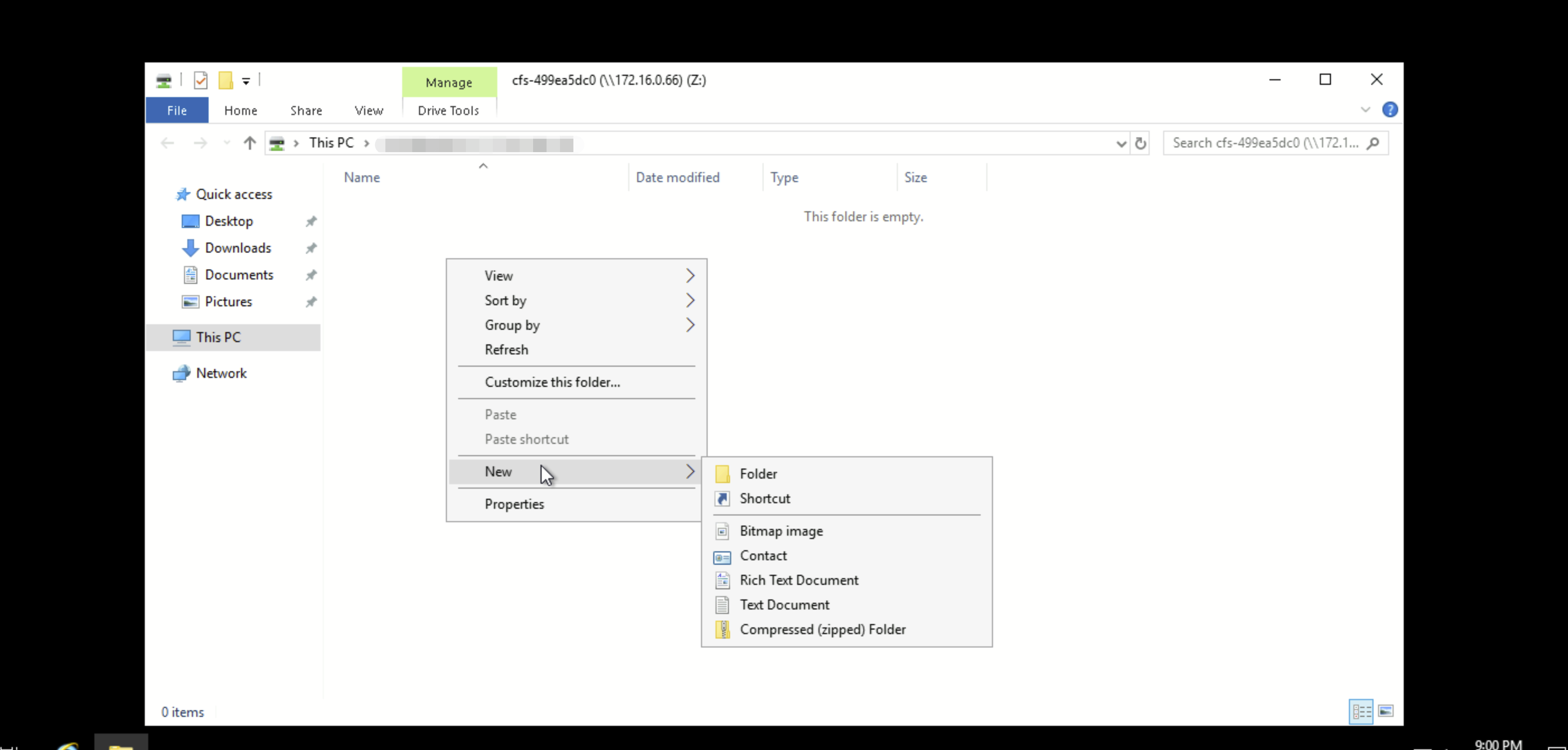
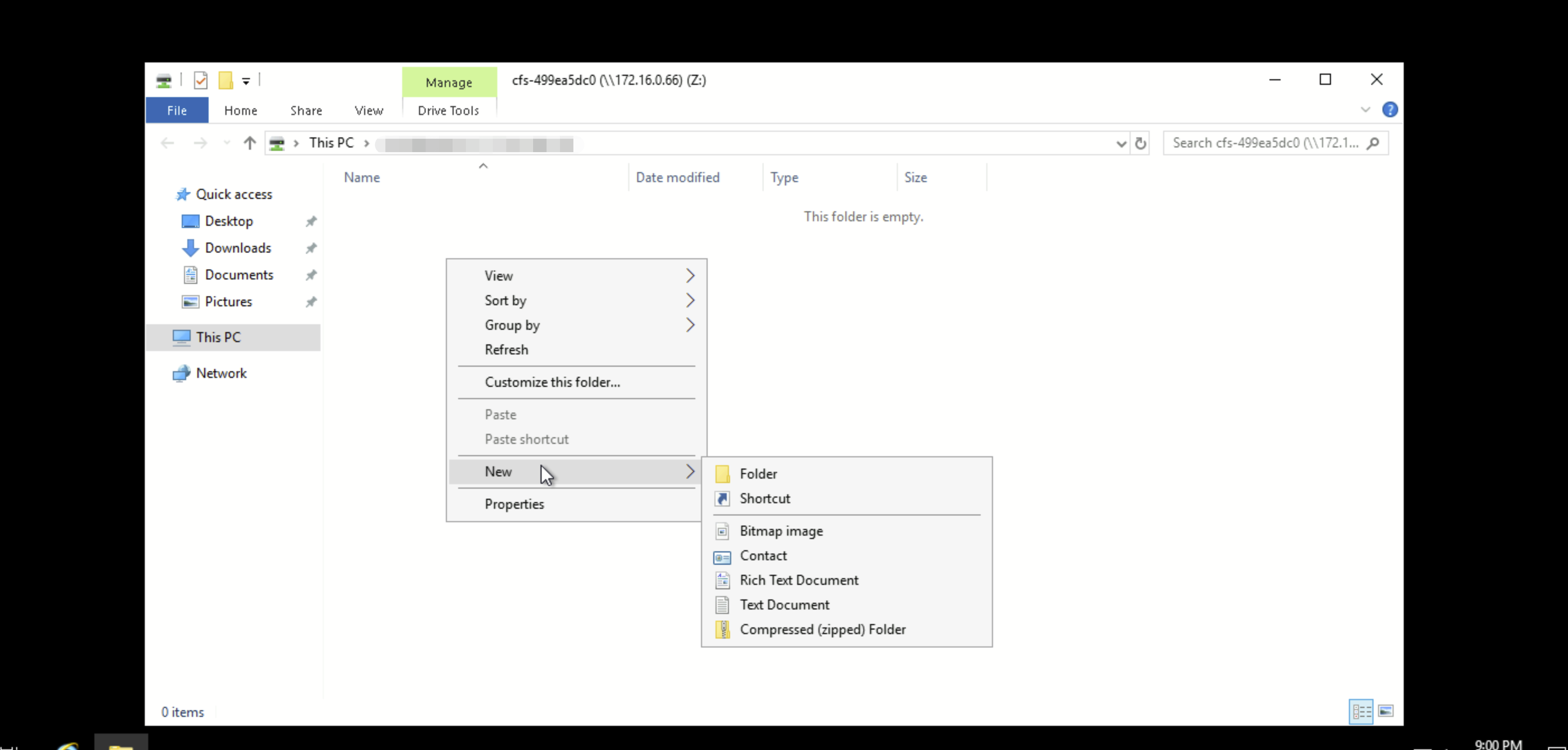
挂载 NFS 文件系统
1. 开启 NFS 服务
说明:
挂载前,需确保系统已经启动 NFS 服务。
1.1 单击 

1.2 在打开的添加角色和功能向导窗口,保持默认配置,连续单击5次下一步。
1.3 在功能界面,勾选 NFS 客户端,单击下一步。
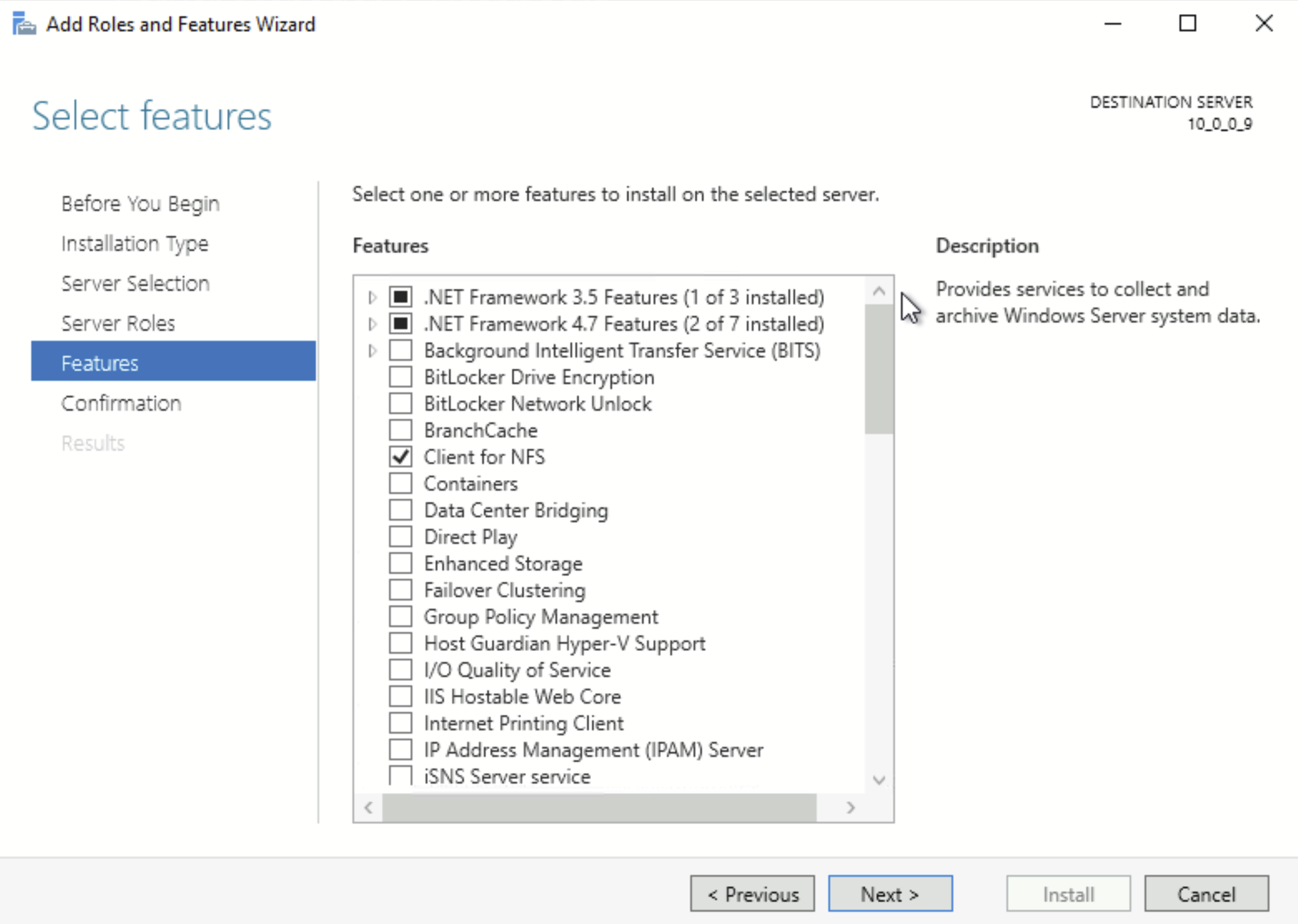
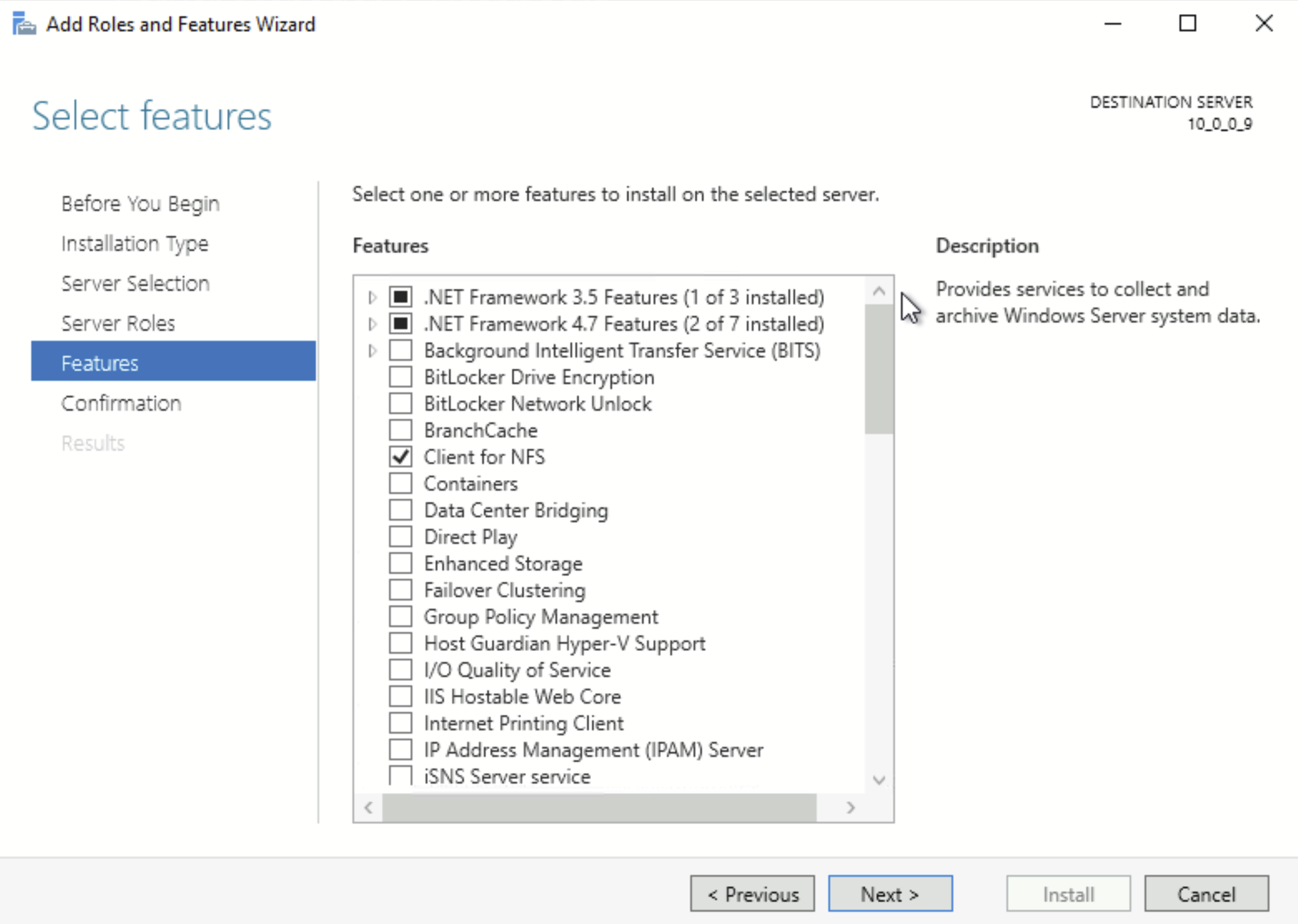
1.4 单击安装。
1.5 重启云服务器,即可完成开启 Windows NFS 客户端服务。
说明:
Windows 家庭版不包含 NFS 客户端选项,请使用 Windows Server 版操作系统或 Windows 专业版。
2. 验证 NFS 服务是否启动
2.1 打开 CMD 命令行工具,并执行如下命令:
mount -h
2.2 若返回 NFS 相关信息则表示 NFS 客户端正常运行中。
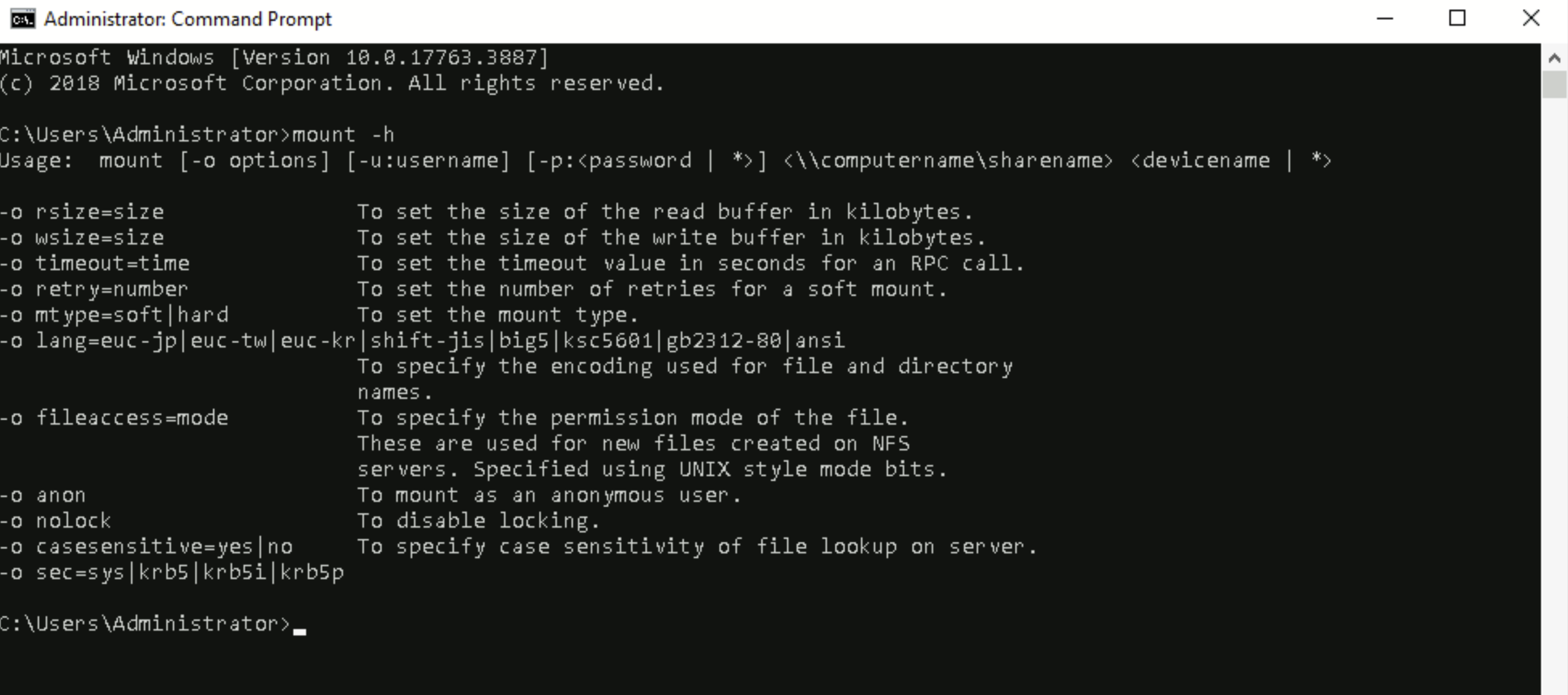
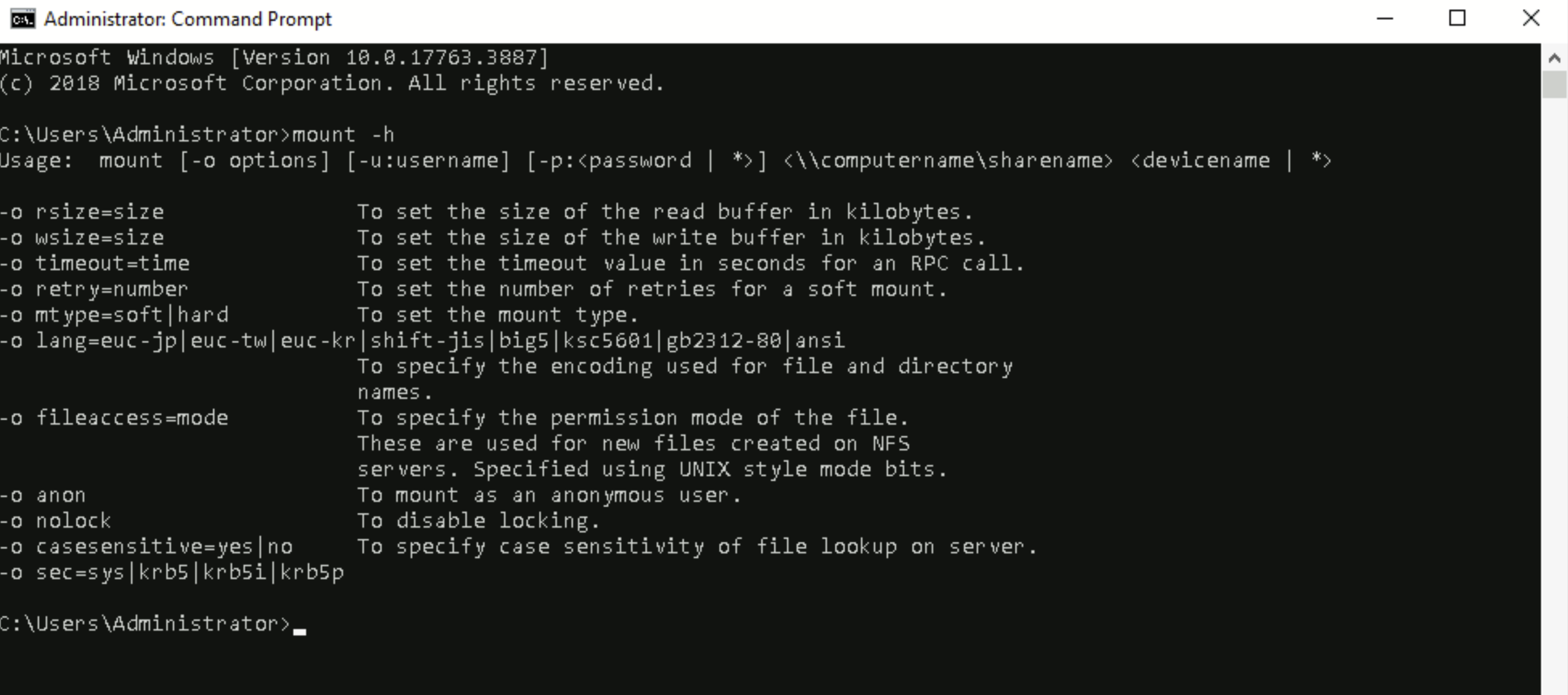
3. 添加匿名访问用户和用户组
3.1 以管理员身份运行CMD命令工具,执行如下指令,修改注册表,允许匿名用户/用户组访问,并将mount的Lock参数置为否(Windows仅支持NFS V3.0,其不支持文件锁服务)
reg add "HKEY_LOCAL_MACHINE\\SOFTWARE\\Microsoft\\ClientForNFS\\CurrentVersion\\Default" /v AnonymousUid /t REG_QWORD /d 0 /f && reg add "HKEY_LOCAL_MACHINE\\SOFTWARE\\Microsoft\\ClientForNFS\\CurrentVersion\\Default" /v AnonymousGid /t REG_QWORD /d 0 /f && reg add "HKEY_LOCAL_MACHINE\\SOFTWARE\\Microsoft\\ClientForNFS\\CurrentVersion\\User\\Default\\Mount" /v Locking /t REG_DWORD /d 0 /f
3.2 执行如下命令,重启 NFS 客户端服务,使修改的注册表生效。或者通过重启 Windows 系统,使修改的注册表生效。
net stop nfsclnt && net stop nfsrdr && net start nfsrdr && net start nfsclnt
4. 挂载 NFS 文件系统
通过命令行挂载文件系统
在 CMD 命令行工具中,输入如下命令,挂载文件系统。其中,系统缺省子目录为 FSID。
mount -o nolock mtype=hard <挂载点IP>:/<FSID> <共享目录名称>:
示例:
mount -o nolock mtype=hard 10.10.0.12:/z3r6k95r X:
注意:
FSID 挂载命令可以到文件存储控制台 > 文件系统详情 > 挂载点信息中获取。
步骤4:卸载文件系统
通过 CMD 命令卸载共享目录
当某些情况下需要卸载共享目录,请打开命令行终端后使用如下命令。其中 "目录名称" 为根目录或者文件系统的完整路径。
NFS示例:
umount X:
SMB示例:
net use x: /del
通过图形界面卸载共享目录
要断开已经挂载的文件系统,只需鼠标右键单击磁盘,在出现的菜单中单击断开选项,即可断开文件系统的连接。


步骤5:终止资源
注意:
文件系统删除后,资源不可恢复,建议您删除文件系统之前,先备份资源。

 是
是
 否
否
本页内容是否解决了您的问题?