- 动态与公告
- 产品简介
- 购买指南
- Demo 下载及体验
- 客户端集成指引
- 控制台指南
- API 文档
- 界面定制
- 监听服务端事件回调
- 高级功能
- 实践教程
- LCIC 政策
- 常见问题
- 相关协议
- 动态与公告
- 产品简介
- 购买指南
- Demo 下载及体验
- 客户端集成指引
- 控制台指南
- API 文档
- 界面定制
- 监听服务端事件回调
- 高级功能
- 实践教程
- LCIC 政策
- 常见问题
- 相关协议
开发环境要求
Android studio 3.0+
Android 4.4(API 19)及以上系统
前提条件
步骤一:创建新的应用
1. 登录 实时互动-教育版 控制台,在左侧导航栏选择快速跑通应用。
2. 默认进入“创建应用”界面,应用类型可选择“创建新应用”,输入应用名称,例如 TestLCIC。
若您已创建应用,应用类型项可单击“选择已有应用”。
说明:
3. 根据实际业务需求添加或编辑标签 ,单击创建。
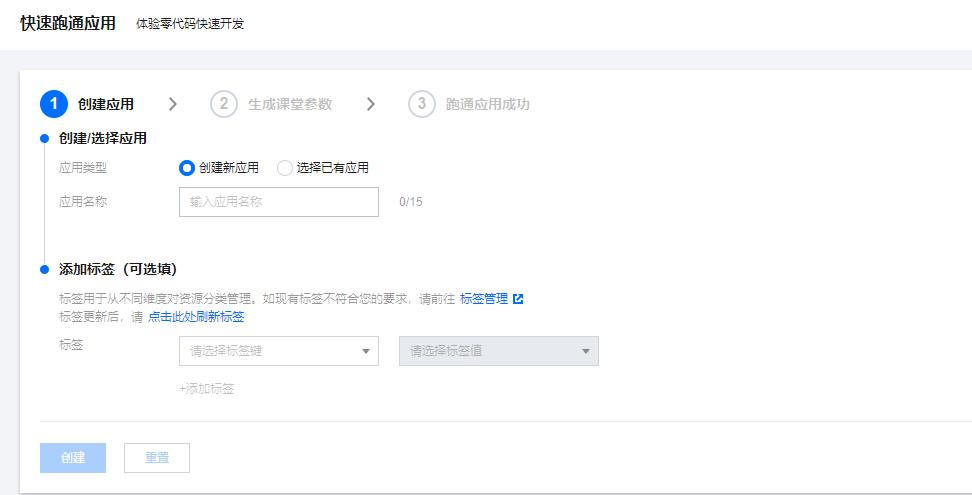
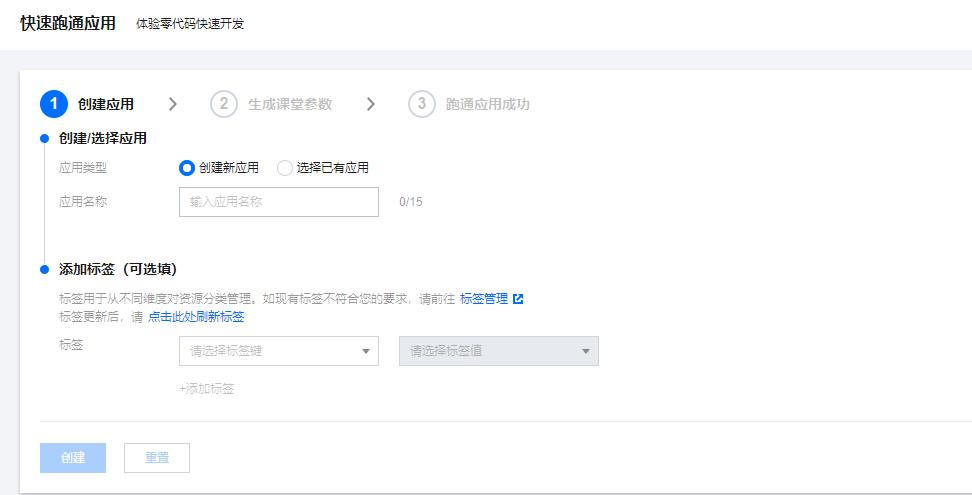
说明:
应用名称只允许下划线、数字或中英文字符。
标签用于标识和组织您在腾讯云的各种资源。例如:企业可能有多个业务部门,每个部门有1个或多个 LCIC 应用,这时,企业可以通过给 LCIC 应用添加标签来标记部门信息。标签并非必选项,您可根据实际业务需求添加或编辑。
步骤二:获取 SDKAppId 和密钥(SecretKey)
1. 进入 应用管理 > 应用配置,获取 SDKAppId 。
2. 进入 访问管理(CAM)控制台 获取密钥,若无密钥,需要在 API 密钥管理中进行新建,具体可参见 密钥管理。
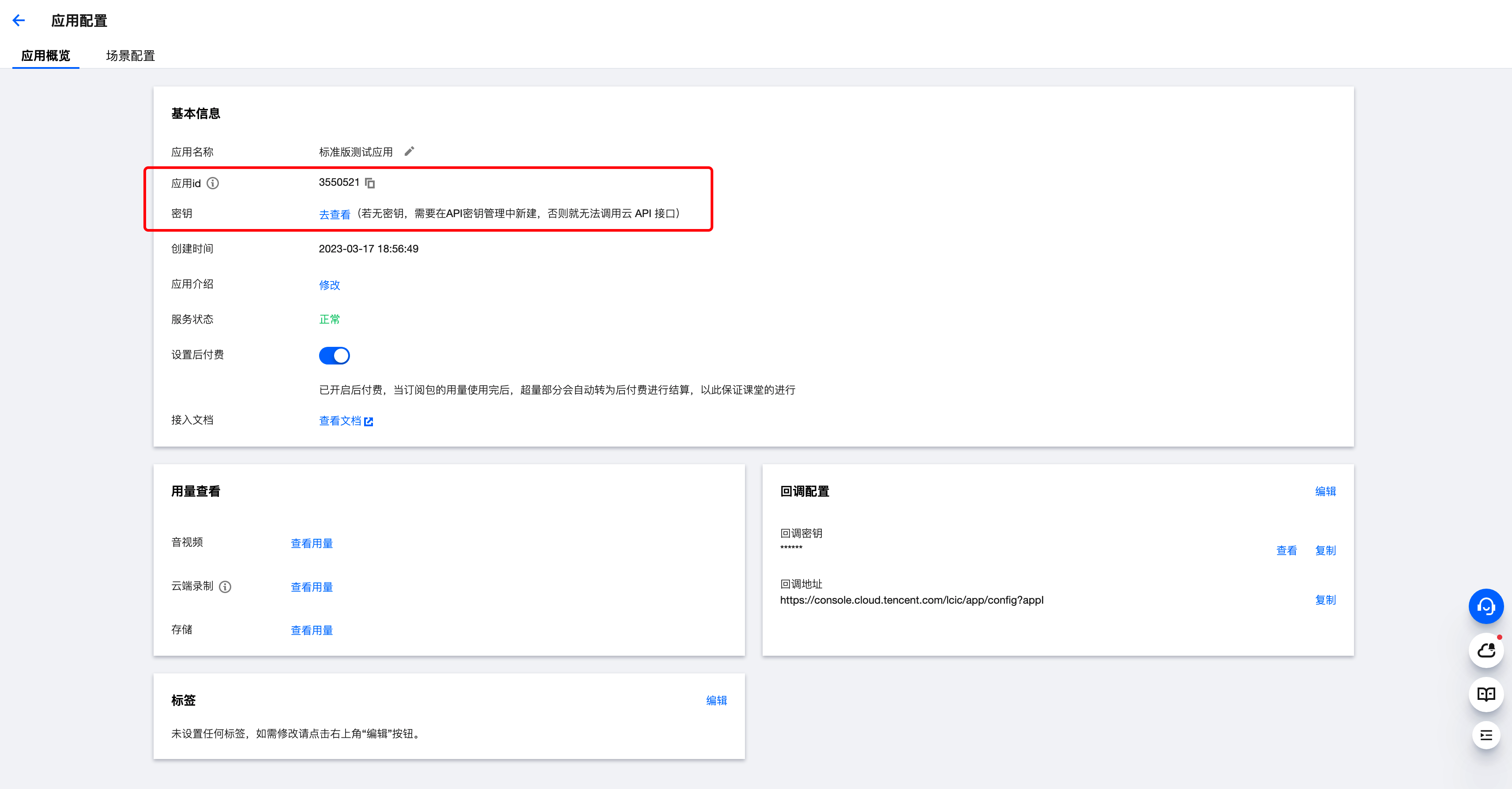
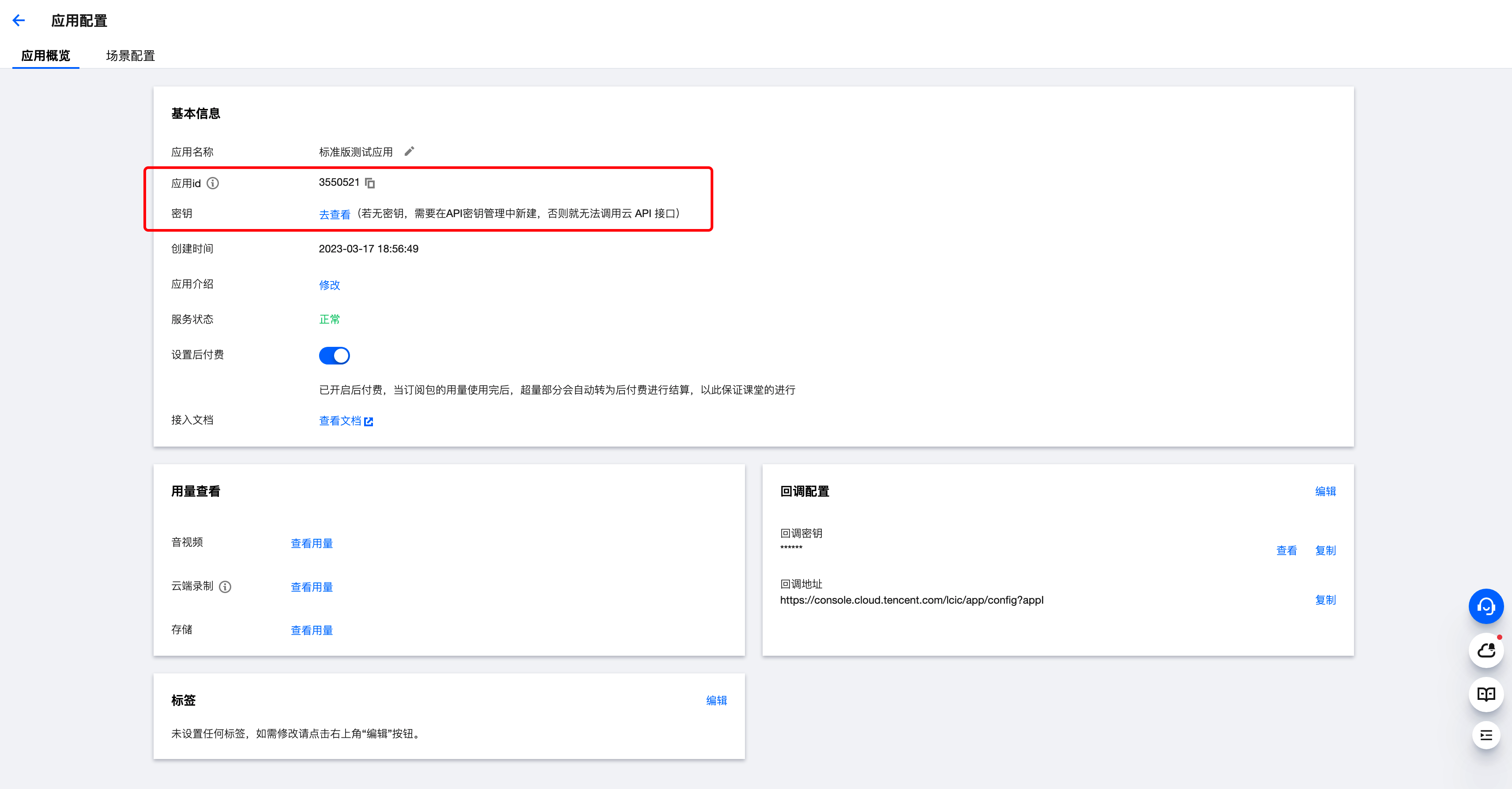
步骤三:导入 SDK
gradle 工程 SDK 远程构建
LCIC SDK 已经发布到 mavenCentral 库,您可以通过配置 gradle 自动下载更新。
1. 应用模块的 build.gradle 中,在 dependencies 中添加 LCIC SDK 的依赖。
dependencies {// LCICSDK 组件implementation 'com.tencent.edu:TCICSDK_LITE:1.8.9'}
2. 在 defaultConfig 中,指定 App 使用的 CPU 架构。
defaultConfig {ndk{abiFilters "armeabi-v7a","arm64-v8a"}}
说明:
目前 LCIC SDK 支持 armeabi-v7a 和 arm64-v8a,能够根据业务需求进行灵活配置。支持不同架构时,包体大小可能会有所不同。
3. 在 compileOptions 中,使用 JDK 1.8 编译。
compileOptions {sourceCompatibility 1.8targetCompatibility 1.8}
4. 单击 Sync Now,自动下载 SDK 并集成到工程里。
步骤四:配置 App 权限
在 AndroidManifest.xml 中配置 App 的权限,LCIC SDK 需要以下权限:
<uses-permission android:name="android.permission.RECORD_AUDIO" /><uses-permission android:name="android.permission.CAMERA" /><uses-permission android:name="android.permission.WRITE_EXTERNAL_STORAGE" />
步骤五:设置混淆规则(可选)
如设置了混淆,需在 proguard-rules.pro 文件,将 LCIC SDK 相关类加入不混淆名单:
-keep class com.tencent.** { *; }
步骤六:SDK 授权申请
需要您发送邮件申请 SDK 权限。请按以下模板发送邮件至 mediaservices@tencent.com 联系我们。信息确认无误的情况下我们将会在1个工作日完成。
说明:
包名用于 x5 内核以及快直播播放器签名授权,请提供所需授权的正式应用的 App Name、Package Name 和 Bundle ID 信息,并发送邮件。
收件人:mediaservices@tencent.com
主题
实时互动-教育版 Android SDK 授权申请
内容
公司名称:xxx 有限公司
个人姓名:
联系方式:
App Name:
Package Name (Android):
Bundle ID (iOS):
步骤七:初始化 X5 内核
X5 内核相对于系统 WebView,具有兼容性更好,速度更快等优势。Android 实时互动-教育版 SDK 的组件实现依赖于 x5 内核的 WebView。现提供 x5 内核静态集成方式,能提升 x5 内核加载成功率且无需进程重启即可生效。
//初始化X5内核TCICManager.getInstance().initX5Core(licenseKey, new TBSSdkManageCallback() {@Overridepublic void onCoreInitFinished() {}@Overridepublic void onViewInitFinished(boolean isX5Core) {if (isX5Core) {//X5内核初始化完成,可以进课堂}}});
注意:
海外版目前仅支持64位架构的集成。
TCICManager.getInstance().initX5Core(licenseKey); 中的 licenseKey 参数需要通过 步骤六 发送邮件联系我们获取 X5 内核的 licenseKey。
建议在同意隐私政策协议之后,再调用初始化 X5 内核的方法,以免上架应用市场时未经用户同意,存在收集个人信息的行为。
建议在进入课堂前先判断 x5 内核是否安装成功。判断方法:isX5InstallSuccess。
步骤八:获取进入课堂所需参数
TCICClassConfig 参数解释:
2. 通过云 API 接口 CreateRoom 创建课堂,可以获取到课堂号(classid)信息。
3. 通过调用云 API 接口 RegisterUser 注册用户,可以获取到对应的用户 ID(userid)信息。
4. 通过云 API 接口 LoginUser 登录,可以获取到用户鉴权 token 信息。
5. scene、lng、camera、mic、speaker 为非必要参数,如果不设置则使用的是默认值。
字段 | 类型 | 含义 | 备注 | 必填 |
schoolId | int | 学校编号 | 是 | |
classId | long | 课堂编号 | 是 | |
userId | string | 用户账号 | 是 | |
token | string | 后台鉴权参数 | 是 | |
scene | string | 场景名称 | 否 | |
lng | string | 语言参数 | 当前支持 zh、en,默认 zh 。同时需要设置一下TCICWebViewManager.getInstance().setClassLanuage(this, env, lng); lng 参数。 | 否 |
camera | int | 初始化开启摄像头 | 1为开启摄像头,0为关闭摄像头,默认 1 | 否 |
mic | int | 初始化开启麦克风 | 1为开启麦克风,0为关闭麦克风,默认 1 | 否 |
speaker | int | 初始化开启扬声器 | 1为开启扬声器,0为关闭扬声器,默认 1 | 否 |
步骤九:调起组件主页面
只需传递 4 个参数就可调起 LCIC 组件主页面,分别为学校编号、课堂编号、用户账号和 token。
Intent intent = new Intent(getActivity(), TCICClassActivity.class);intent.addFlags(Intent.FLAG_ACTIVITY_NEW_TASK | Intent.FLAG_ACTIVITY_SINGLE_TOP);Bundle bundle = new Bundle();TCICClassConfig initConfig = new TCICClassConfig.Builder().schoolId(schoolId).classId(classId).userId(userId).token(token).build();bundle.putParcelable(TCICConstants.KEY_INIT_CONFIG, initConfig);intent.putExtras(bundle);startActivity(intent);
如果您需要监听退出课堂通知,可以通过注册 TCICConstants.ON_CLASS_EXITED_ACTION 的本地广播,参见如下代码:
IntentFilter intentFilter = new IntentFilter();intentFilter.addAction(TCICConstants.ON_CLASS_EXITED_ACTION);LocalBroadcastManager.getInstance(context).registerReceiver(broadcastReceiver, intentFilter);
其它
我们建议您在使用 LCICSDK 时,同时也接入腾讯 Bugly,帮助您快速发现并解决异常,同时掌握产品运营动态,及时跟进用户反馈。 接入指南参见 腾讯 Bugly 官网。
参见 开发 Demo。

 是
是
 否
否
本页内容是否解决了您的问题?