Cloud Virtual Machine
- お知らせ・リリースノート
- お知らせ
- 製品紹介
- イメージ
- ネットワークとセキュリティー
- 運用・保守・監視
- 購入ガイド
- パブリックネットワークを購入する
- クイックスタート
- 操作ガイド
- 便利な機能
- インスタンス
- インスタンスを作成
- Linuxインスタンスにログインする
- Windowsインスタンスにログインする
- インスタンス IP アドレスを管理する
- インスタンスの破棄/返却
- インスタンスクォータの管理
- リザーブドインスタンス
- イメージ
- イメージのインポート
- CentOS Linux関連操作
- サービス移行
- オンライン移行
- マイグレーションツールの説明
- メンテナンスタスク
- Cloud Block Storage
- セキュリティ
- セキュリティグループ
- セキュリティグループ
- 監視とアラーム
- プラクティスチュートリアル
- 環境構築
- ウェブサイトの構築
- WordPress 個人用サイトを構築する
- Discuz!フォーラムを構築する
- アプリケーションの構築
- ビジュアルインターフェイスを作成
- ローカルファイルをCVMにアップロードします
- 高スループットネットワークパフォーマンステスト
- メンテナンスガイド
- データディスクのマウント
- ソフトウェアのインストール
- Windows CVM Operations Manual
- ファイルをアップロードする
- データディスクをマウントする
- システム関連
- システムのアクティブ化
- Linux メンテナンス
- ソフトウェアのインストール
- ファイルをアップロード/ダウンロードする
- データディスクをマウントする
- トラブルシューティング
- インスタンス関連障害
- Windowsインスタンス関連
- Linuxインスタンス関連
- API リファレンス
- Region APIs
- Instance APIs
- Cloud Hosting Cluster APIs
- Image APIs
- Instance Launch Template APIs
- Making API Requests
- Placement Group APIs
- Key APIs
- Security Group APIs
- Network APIs
- よくある質問
- 課金クラス
- インスタンス関連
- イメージ関連
- Related Agreement
Microsoft SharePoint 2016の構築
最終更新日:2022-06-29 15:44:12
ユースケース
このドキュメントでは、CVMインスタンス上でMicrosoft SharePoint 2016を構築する方法についてご説明します。
ソフトウェアバージョンの例
ここで例に挙げる手順において使用するCVMインスタンスのハードウェア仕様は次のとおりです。
vCPU:4コア
メモリ: 8GB
ここで例に挙げる手順では、次のソフトウェアバージョンを使用しています。
OS:Windows Server 2012 R2 データセンターバージョン64ビット英語版
データベース:SQL Server 2014
前提条件
操作手順
ステップ1:Windowsインスタンスへのログイン
ステップ2:AD、DHCP、DNS、IISサービスの追加
1. OSの画面で、

2. 下図のように、左側ナビゲーションバーでローカルサーバーを選択し、Internet Explorer拡張セキュリティ構成を見つけます。
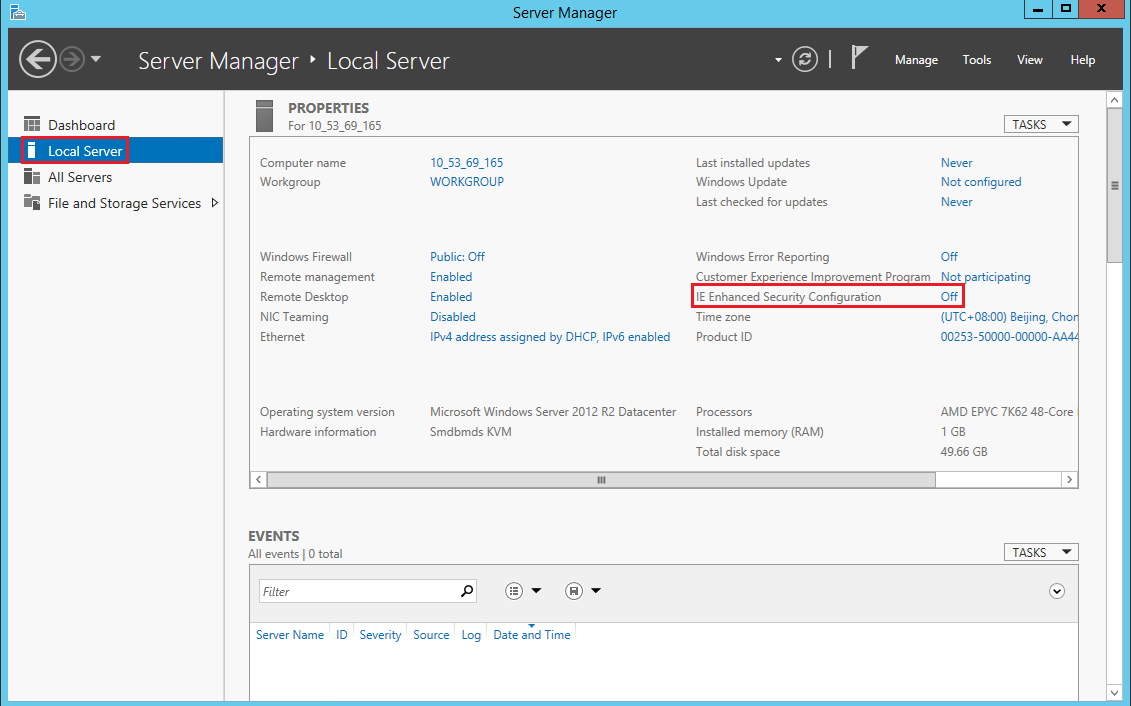
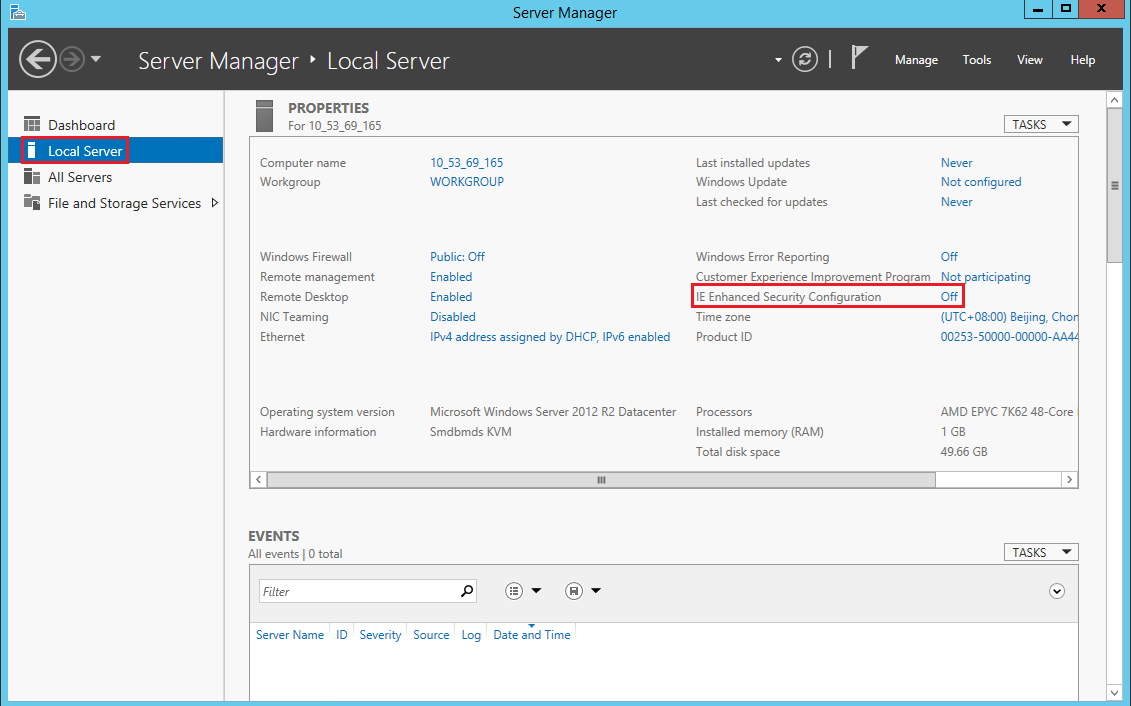
3. 下図のように、Internet Explorer拡張セキュリティ構成をオフにします。
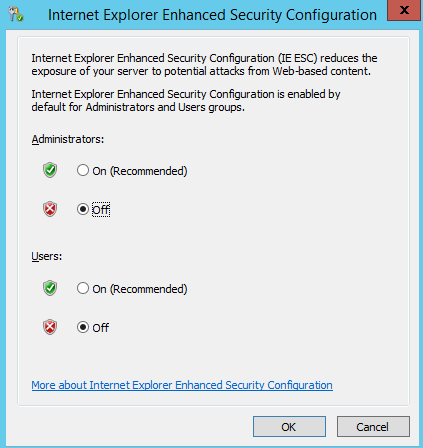
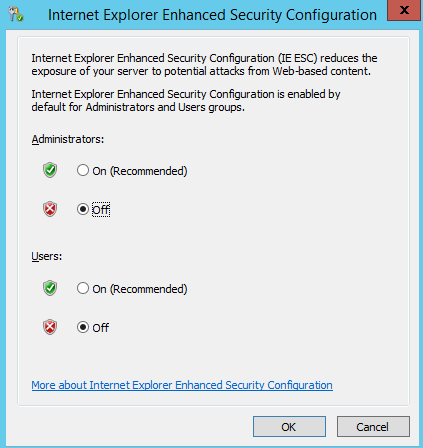
4. 左側ナビゲーションバーでダッシュボードを選択し、ロールと機能の追加をクリックして、「ロールと機能の追加ウィザード」ウィンドウを開きます。
5. 「ロールと機能の追加ウィザード」ウィンドウで、デフォルトの設定を維持したまま、次へを3回続けてクリックします。
6. 下図のように、「サーバーロールの選択」画面で、Active Directoryドメインサービス、DHCPサーバー、DNSサーバー、Webサーバー(IIS)にチェックを入れ、ポップアップしたウィンドウで機能の追加をクリックします。
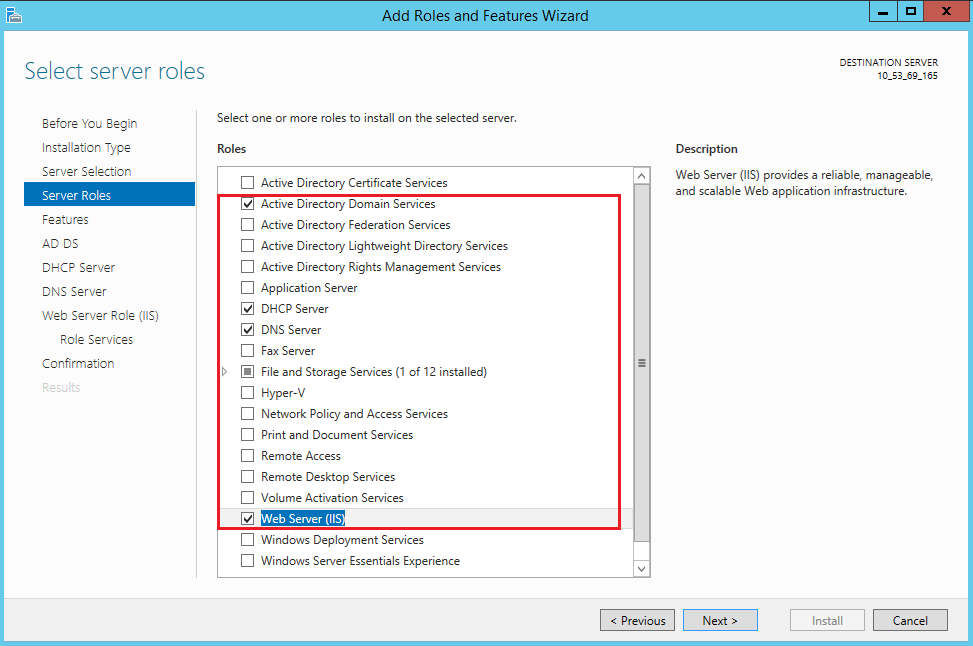
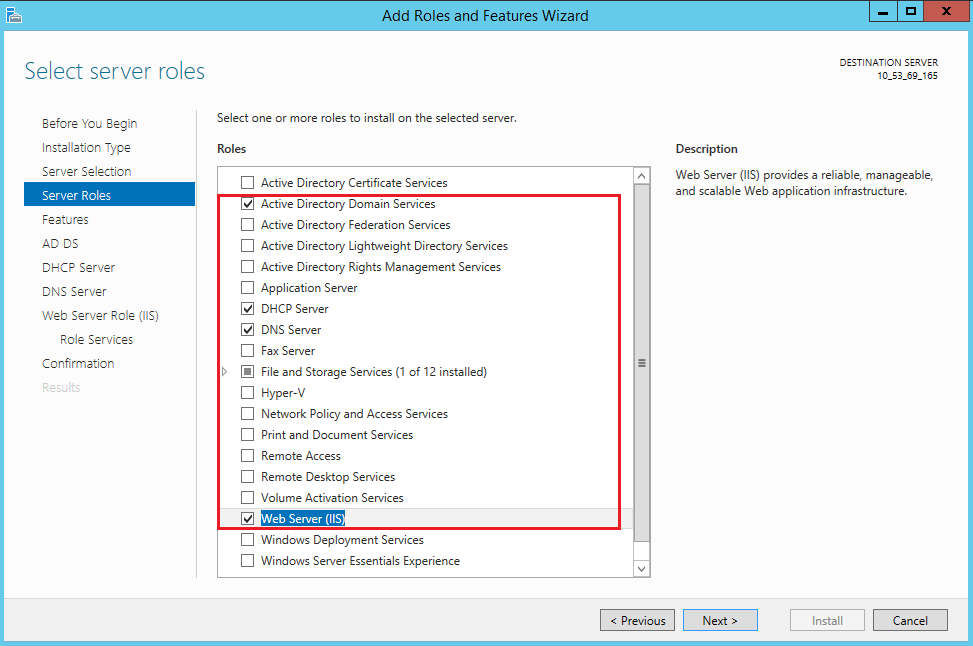
7. 次へをクリックします。
8. 下図のように、「機能の選択」画面で、「.NET Framework 3.5機能」にチェックを入れ、ポップアップしたウィンドウで機能の追加をクリックします。
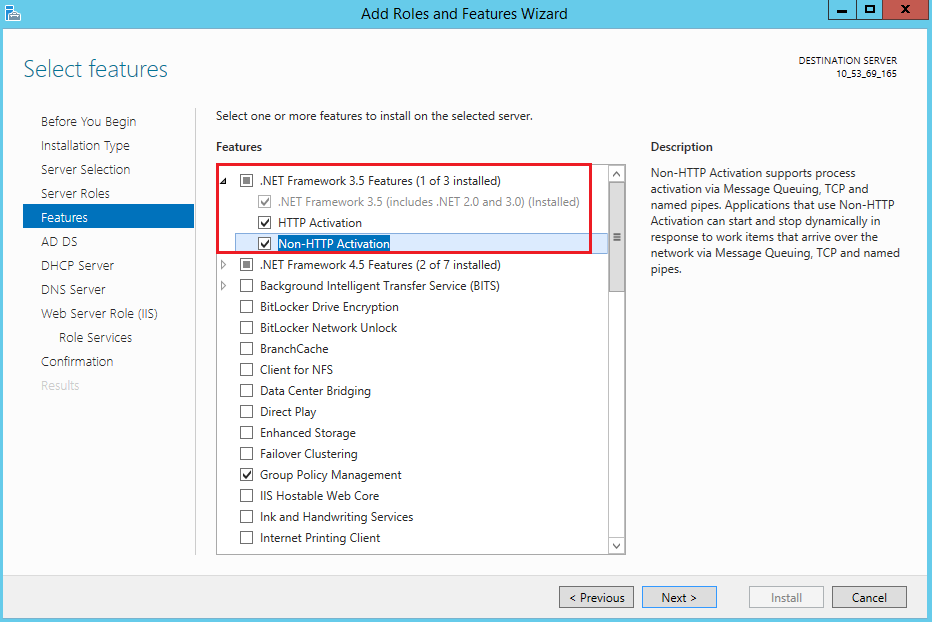
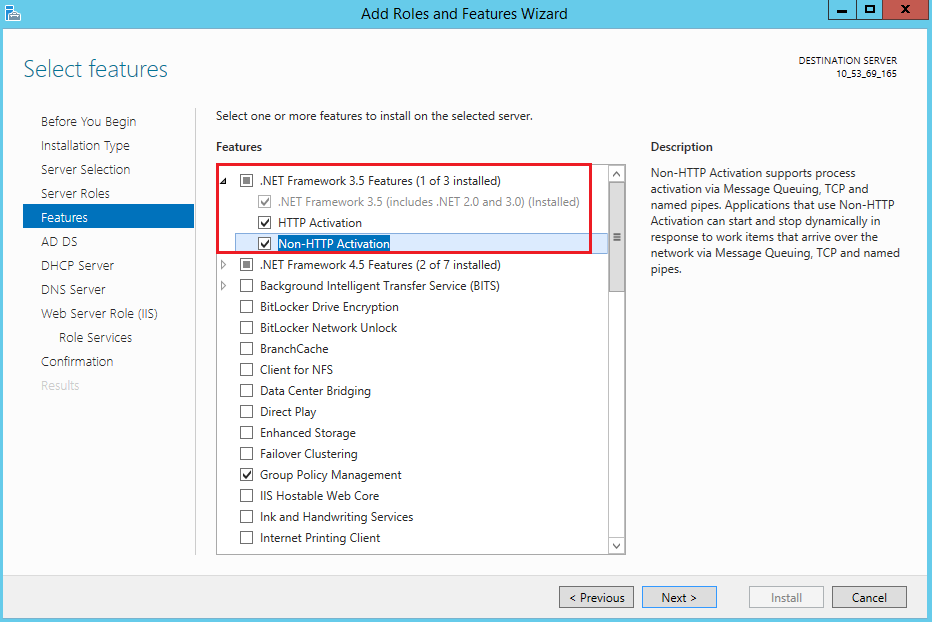
9. デフォルトの設定を維持したまま、次へを6回続けてクリックします。
10. インストール情報を確認し、インストールをクリックします。
11. インストールの完了後にCVMを再起動します。
ステップ3: ADサービスの設定
1. OSの画面で、

2. 下図のように、サーバーマネージャーのウィンドウで、
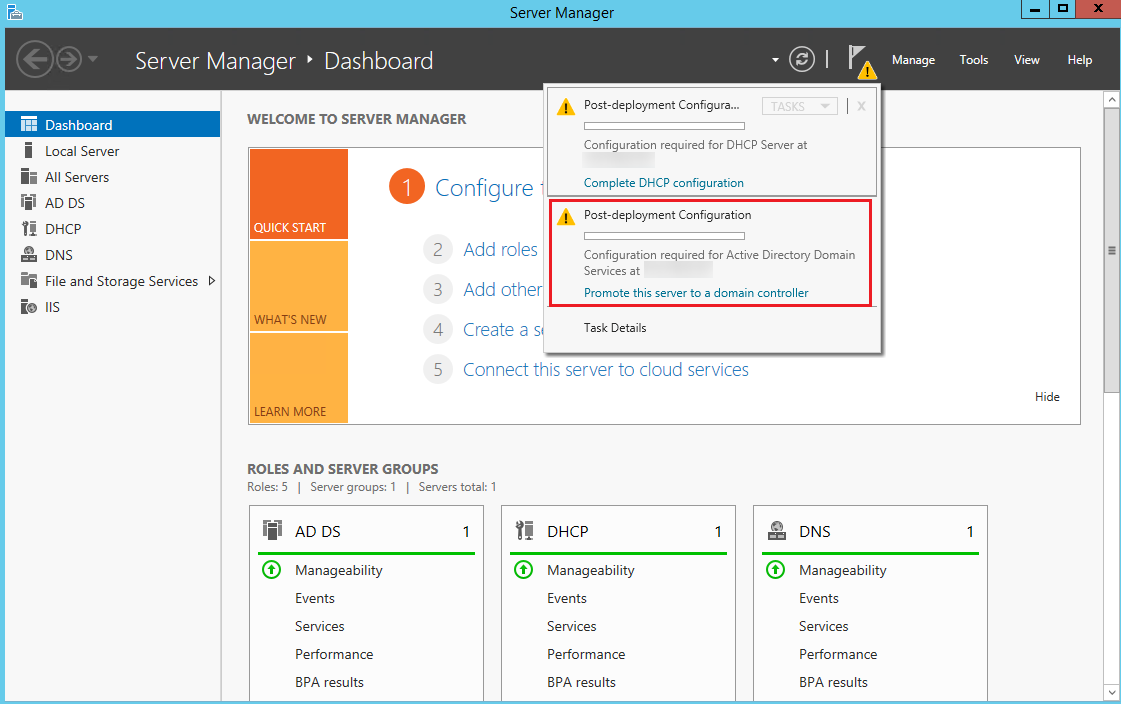

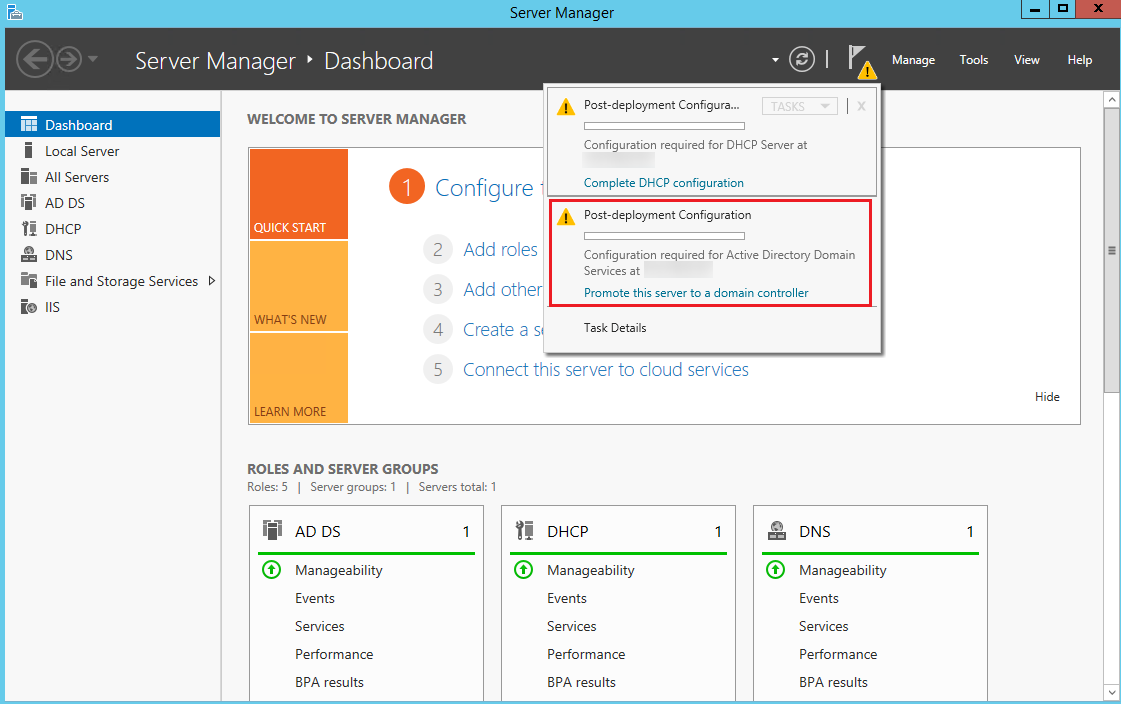
3. 下図のように、表示された「Active Directoryドメインサービスの設定ウィザード」画面で、「デプロイ操作の選択」をフォレストの新規追加に設定し、ルートドメイン名を入力し、次へをクリックします。
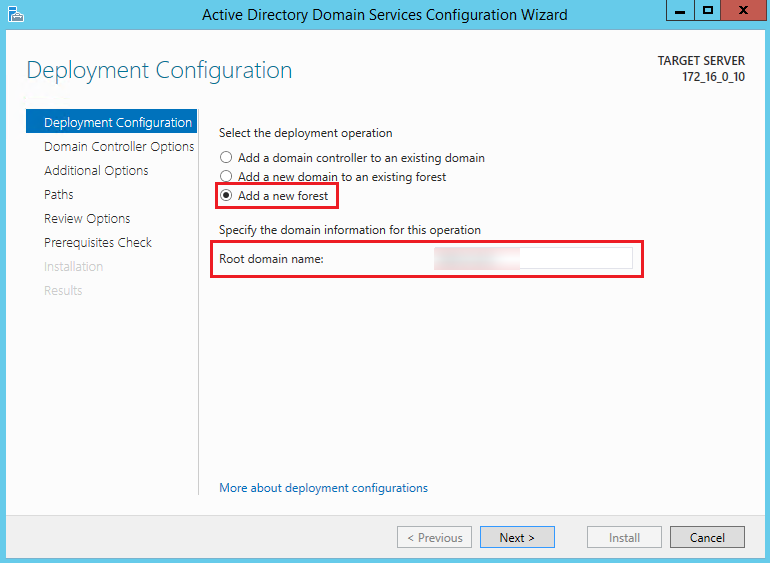
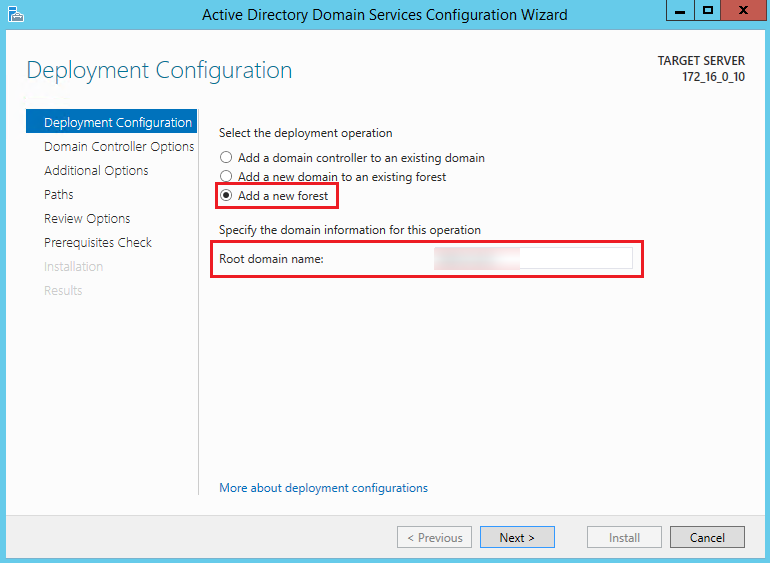
4. 下図のように、ディレクトリサービス復元モデル(DSRM)のパスワードを設定して、次へをクリックします。
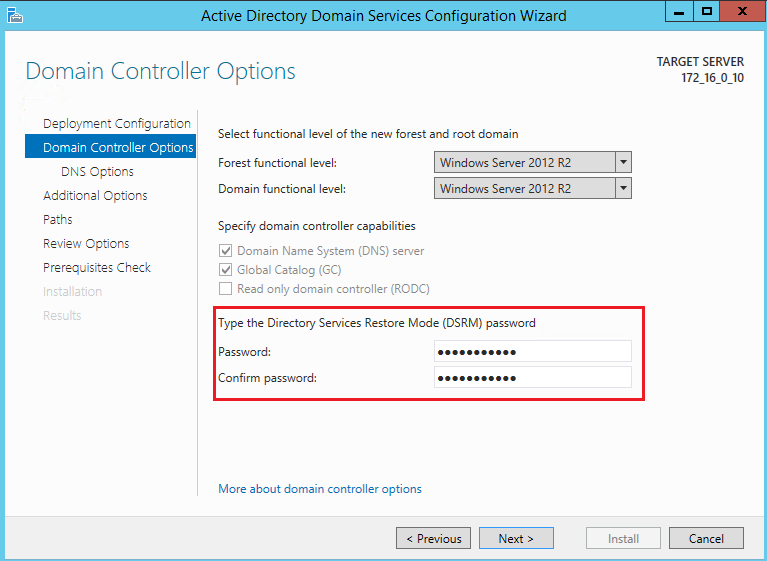
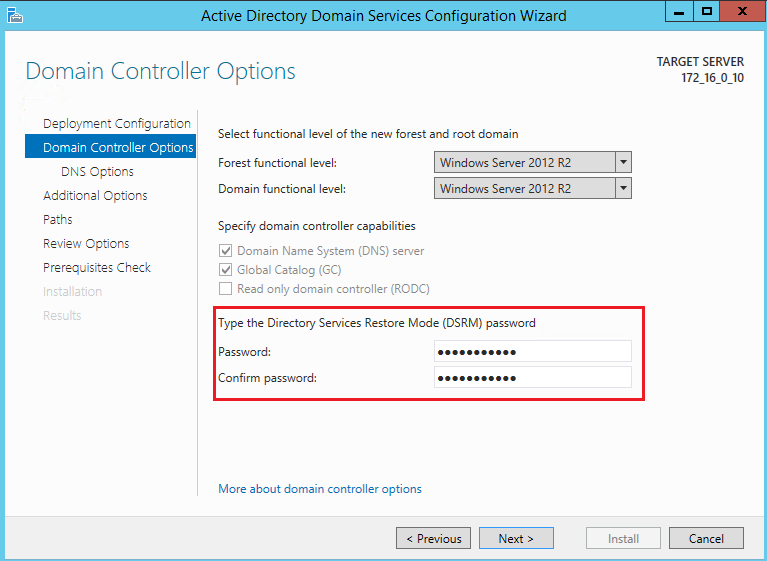
5. デフォルトの設定を維持したまま、次へを4回続けてクリックします。
6. インストールをクリックします。
ステップ4: DHCPサービスの設定
1. OSの画面で、

2. 下図のように、サーバーマネージャーのウィンドウで、
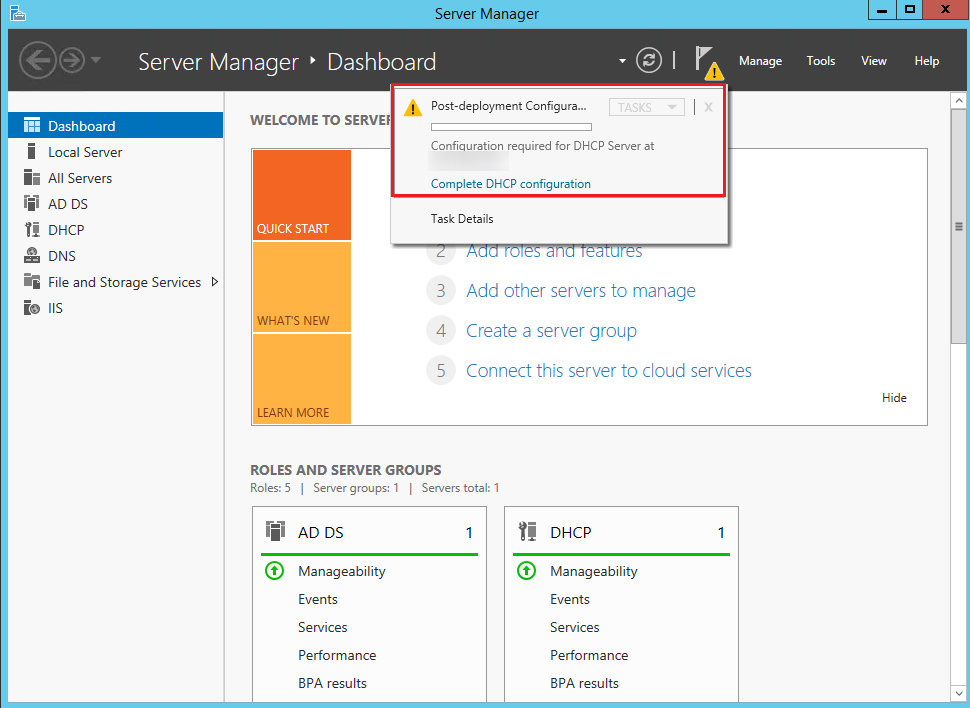

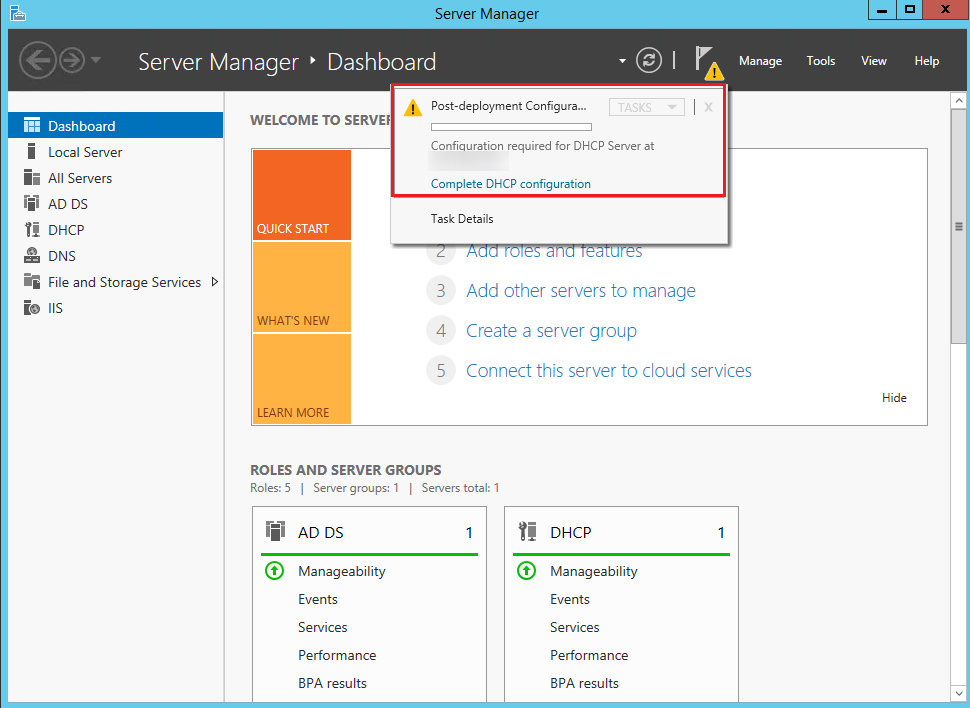
3. 表示された「DHCPインストール後設定ウィザード」ウィンドウで、次へをクリックします。
4. 下図のように、デフォルトの設定を維持し、送信をクリックすると、インストール設定が完了します。
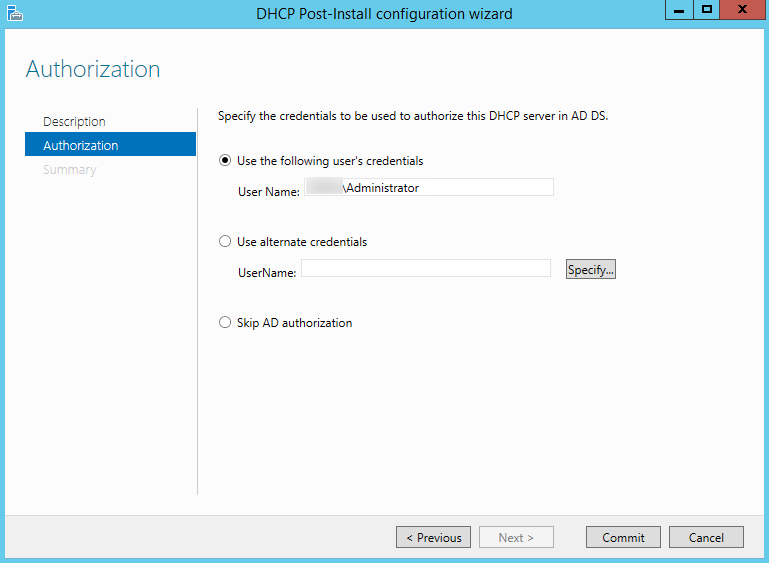
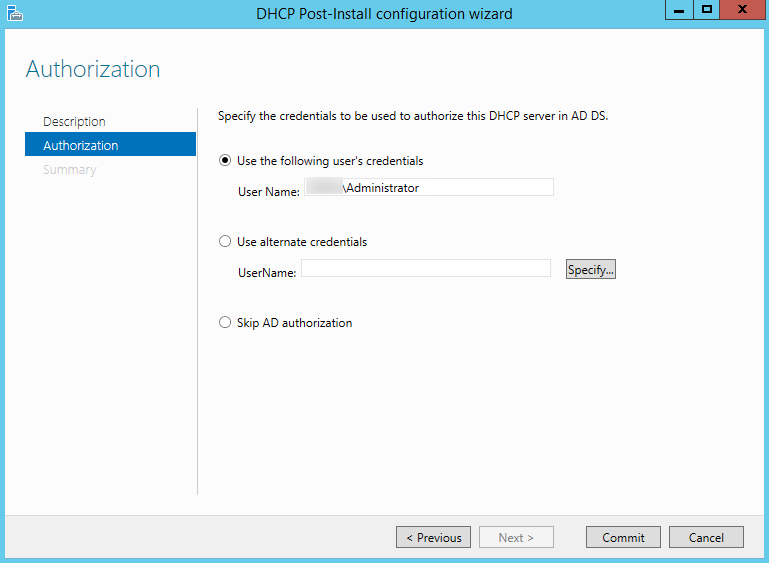
5. 閉じるをクリックし、ウィザードウィンドウを閉じます。
ステップ5:データベースSQL Server 2014のインストール
1. CVMでブラウザを開き、SQL Server 2014公式サイトにアクセスし、SQL Server 2014インストールパッケージをダウンロードします。
説明:
サードパーティのウェブサイトまたはその他の合法的な手段によってSQL Server 2014インストールパッケージを入手することもできます。
2. 「Setup.exe」ファイルをダブルクリックしてSQL Serverインストールウィザードを開き、下図のように、インストールオプションタブ画面で新SQL Serverの単体インストールまたは既存のインストールに機能を追加するをクリックします。
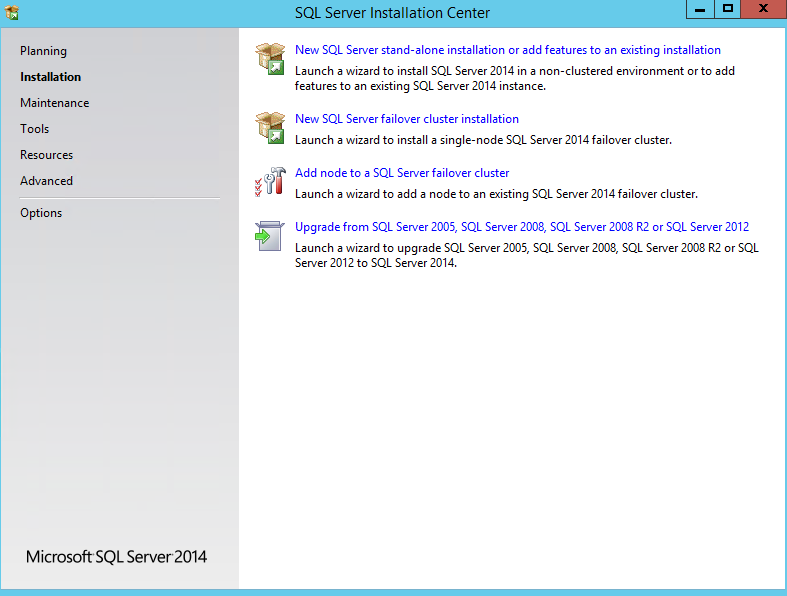
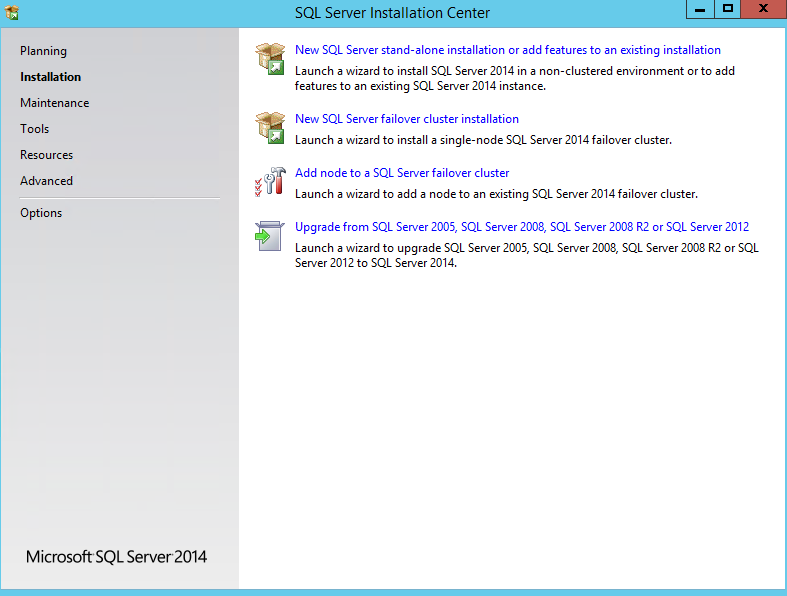
3. 製品キーを入力し、次へをクリックします。
4. 「ライセンス条項に同意する」にチェックを入れ、次へをクリックします。
5. デフォルトの設定を維持したまま、次へをクリックします。
6. インストールチェックの完了後、次へをクリックします。
7. デフォルトの設定を維持したまま、次へをクリックします。
8. 下図のように、「機能の選択」画面ですべて選択をクリックし、すべての機能を選択して次へをクリックします。
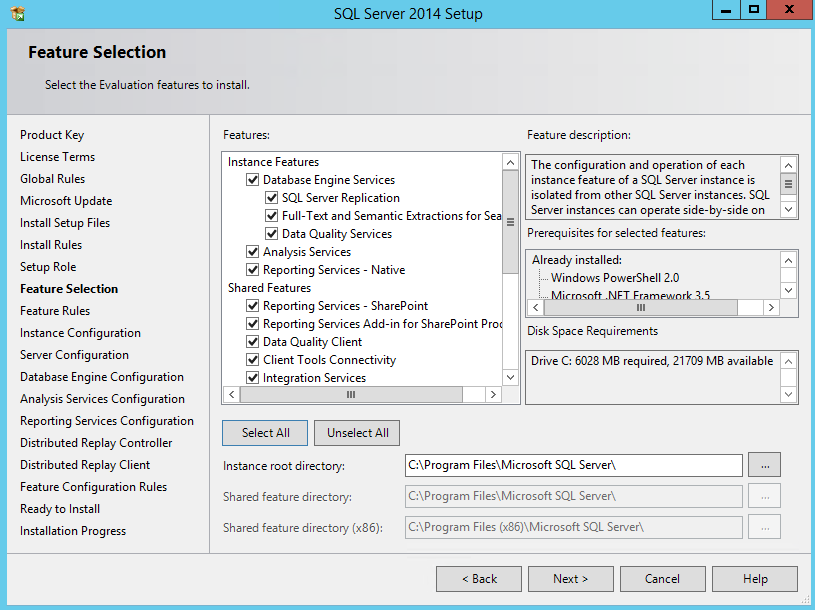
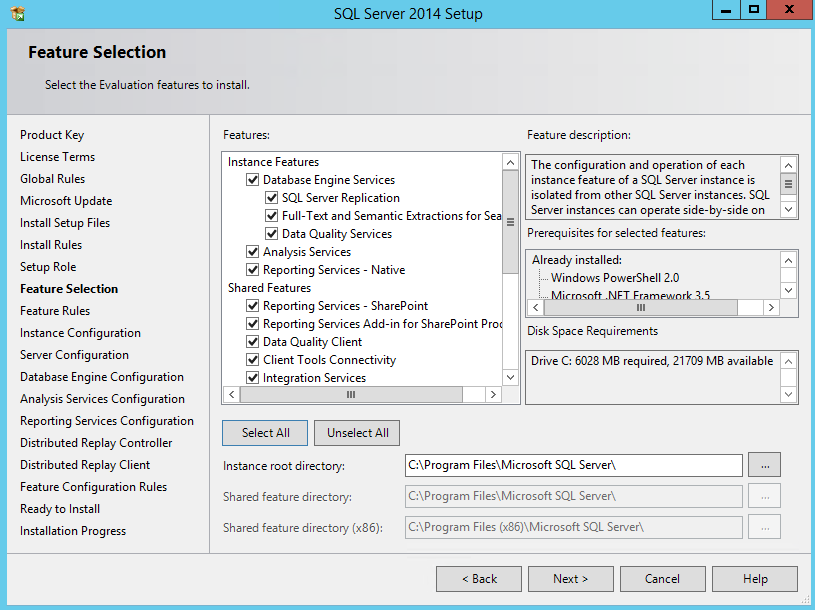
9. 下図のように、「インスタンスの設定」画面でデフォルトのインスタンスを選択し、次へをクリックします。
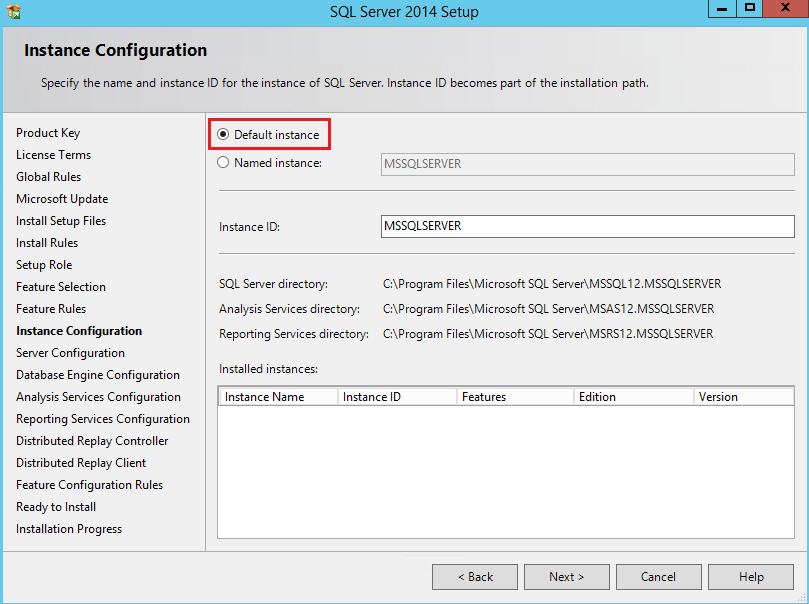
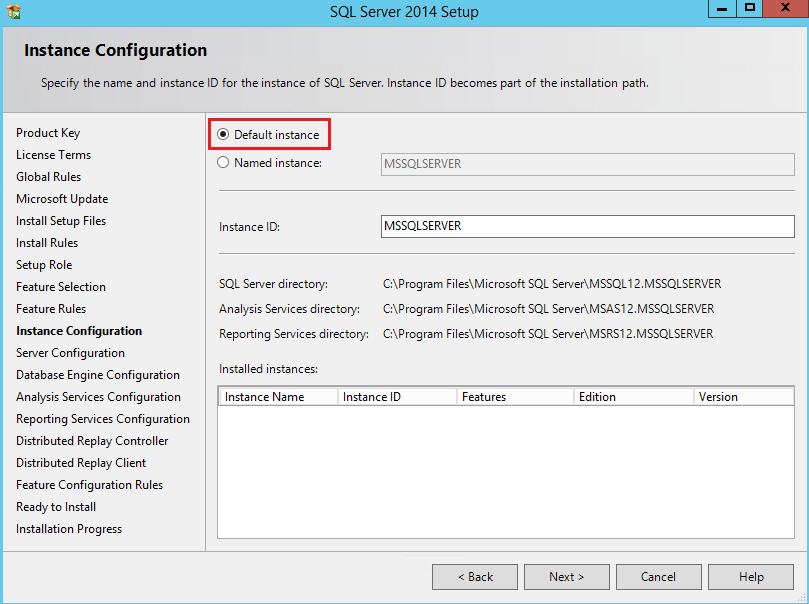
10. 下図のように、「サーバーの設定」画面で、SQL ServerデータベースエンジンサービスおよびSQL Server Analysis Servicesのアカウントとパスワードを設定し、次へをクリックします。
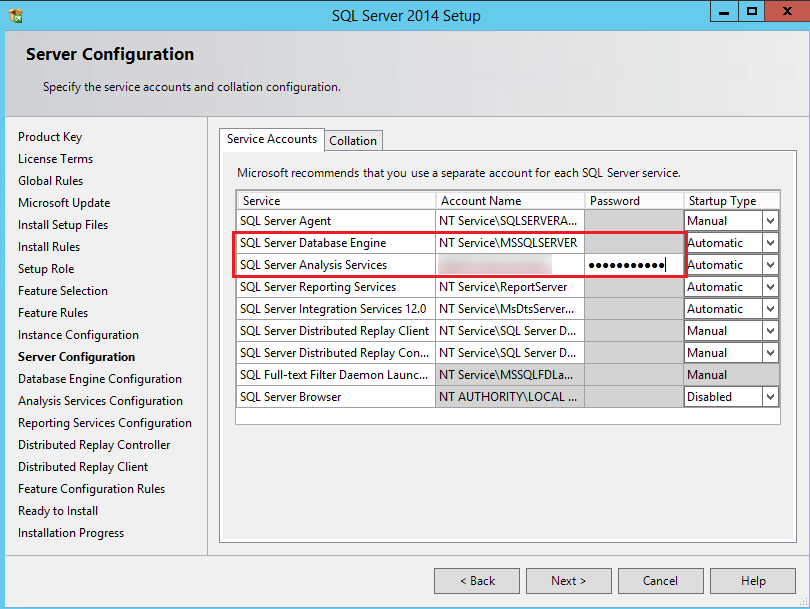
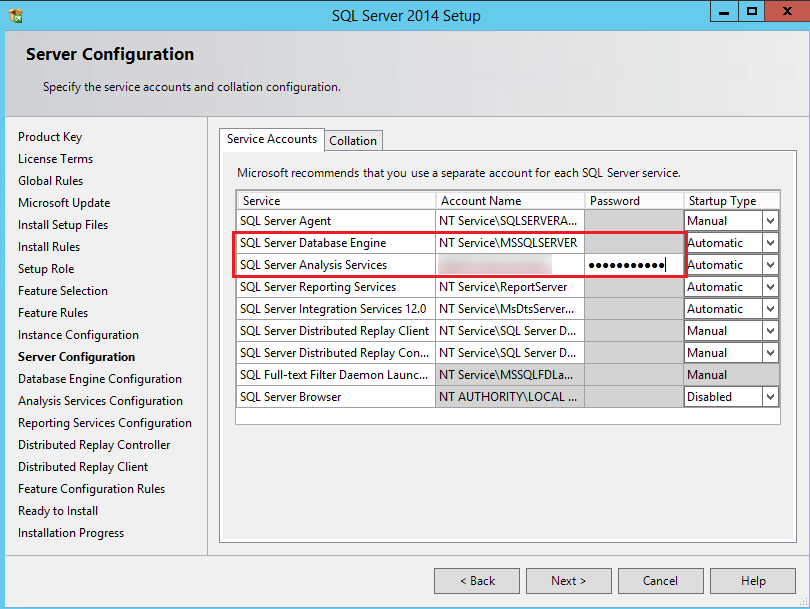
「SQL Serverデータベースエンジン」のアカウント名を「NT AUTHORITY\\NETWORK SERVICE」に設定します。
「SQL Server Analysis Services」のアカウント名とパスワードに、ステップ2:AD、DHCP、DNS、IISサービスの追加 中 14 - 15で設定したドメインアカウントとパスワードを設定します。
11. 下図のように、「データベースエンジン」画面で、現在のユーザーを追加するをクリックし、現在のアカウントをSQL Serverの管理者アカウントとし、次へをクリックします。
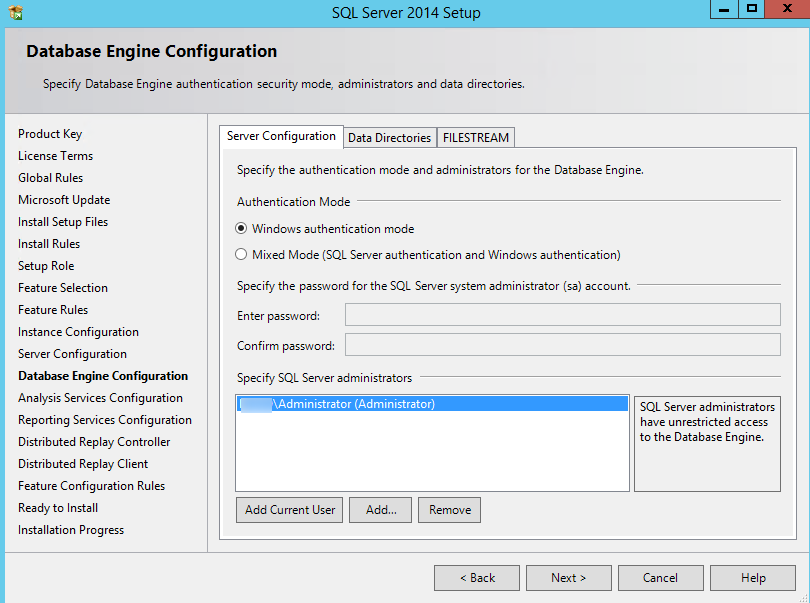
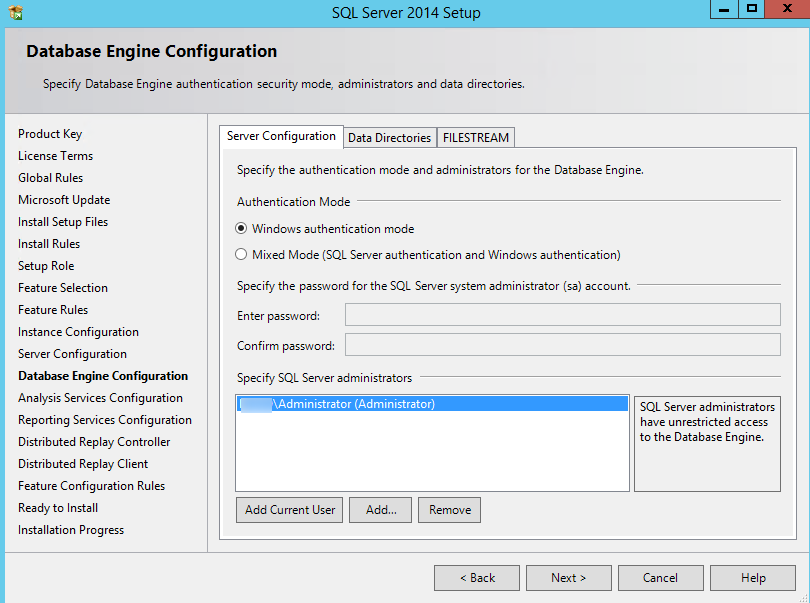
12. 下図のように、「Analysis Servicesの設定」画面で、現在のユーザーを追加するをクリックし、現在のアカウントにAnalysis Servicesの管理者権限を追加し、次へをクリックします。
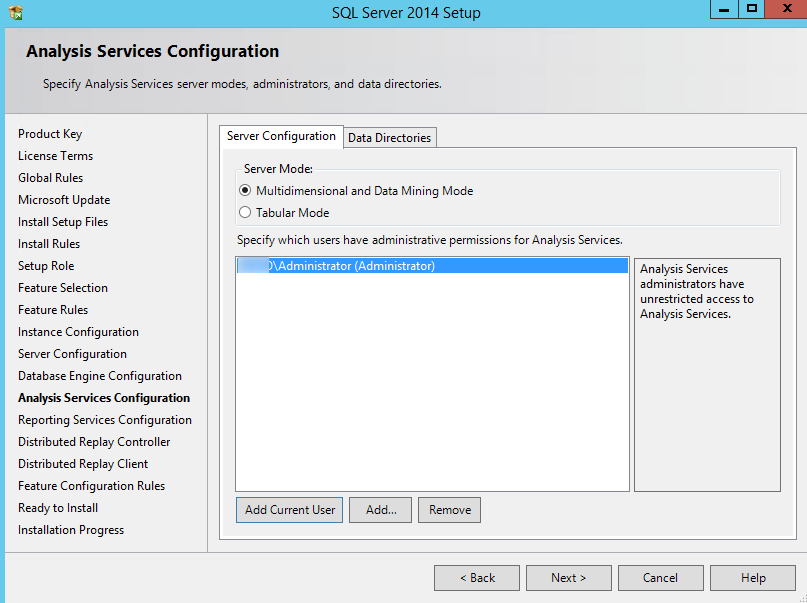
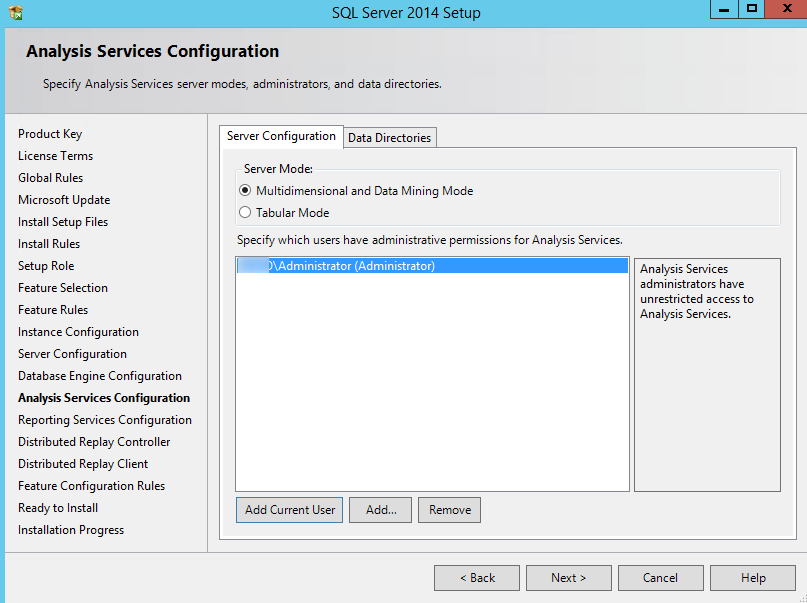
13. デフォルトの設定を維持したまま、次へをクリックします。
14. 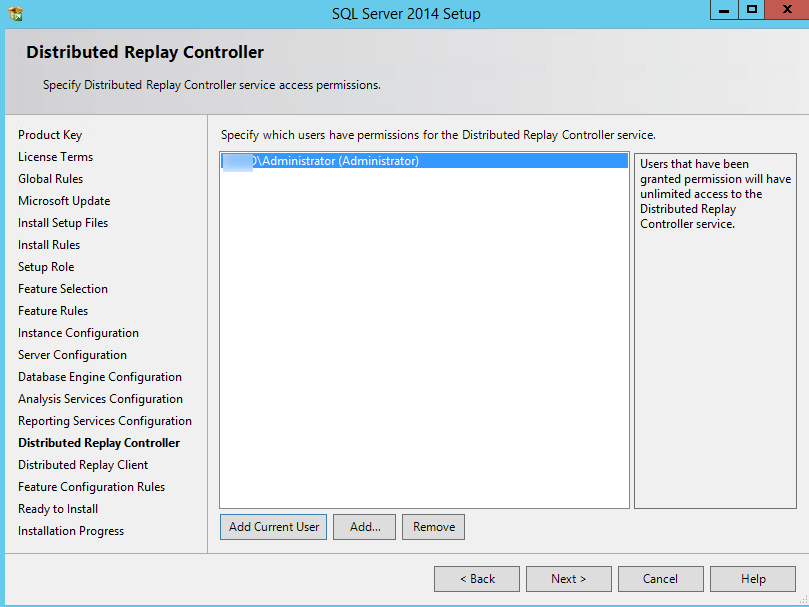
下図のように
、「Distributed Replayコントローラ」画面で、現在のユーザーを追加するをクリックし、現在のアカウントにDistributed Replayコントローラの権限を追加し、次へをクリックします。
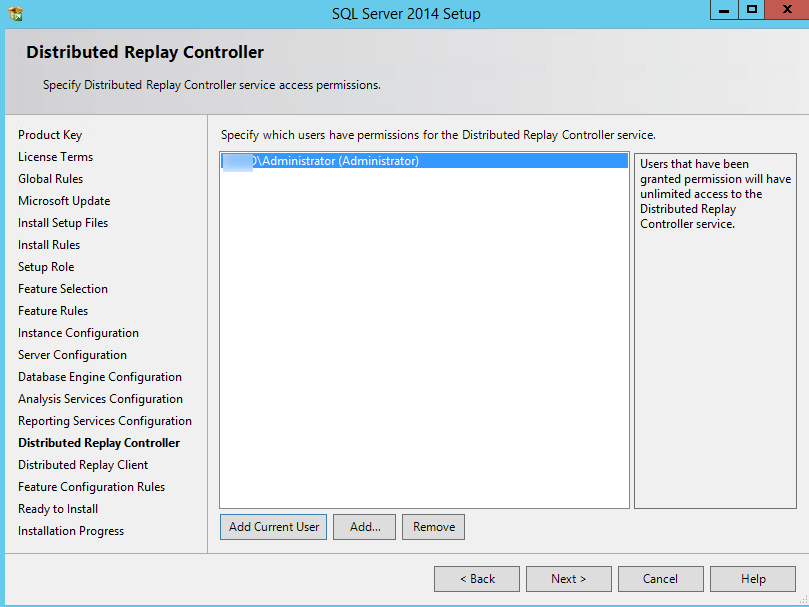
15.
デフォルト
の設定を維持したまま、インストールが完了するまで次へをクリックします。ステップ6:SharePoint 2016のインストール
1. CVMでブラウザを開き、Microsoft SharePoint 2016公式サイトにアクセスし、Microsoft SharePoint 2016インストールパッケージをダウンロードします。
2. 下図のように、Microsoft SharePoint 2016イメージファイルを開き、準備ツールの実行可能ファイル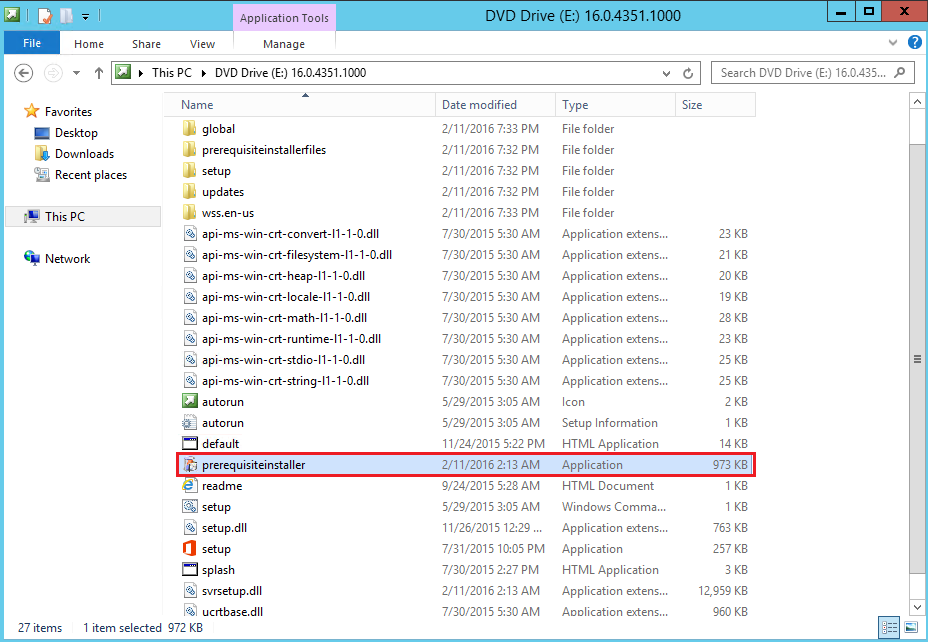
prerequisiteinstaller.exeをダブルクリックし、Microsoft SharePoint 2016準備ツールをインストールします。
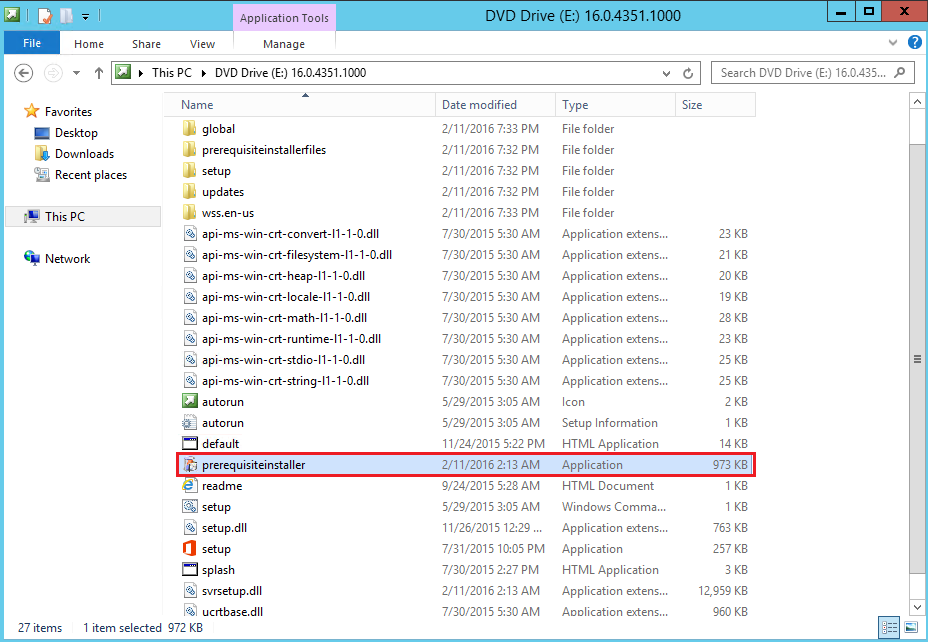
3. 下図のように、表示されたMicrosoft SharePoint 2016製品準備ツールのウィザードウィンドウで、次へをクリックします。
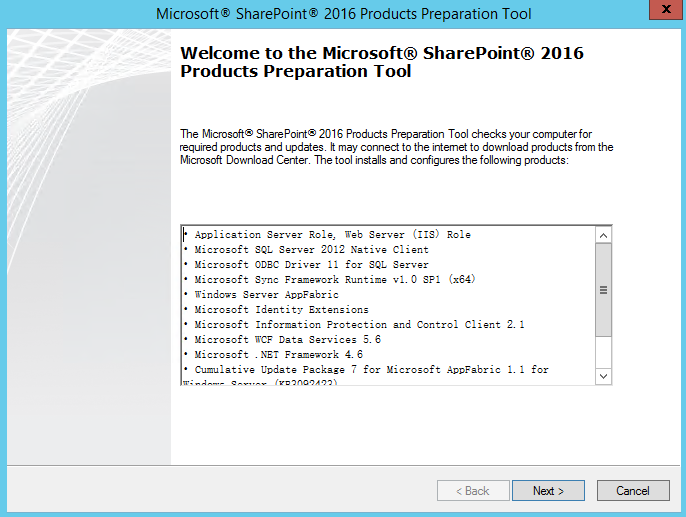
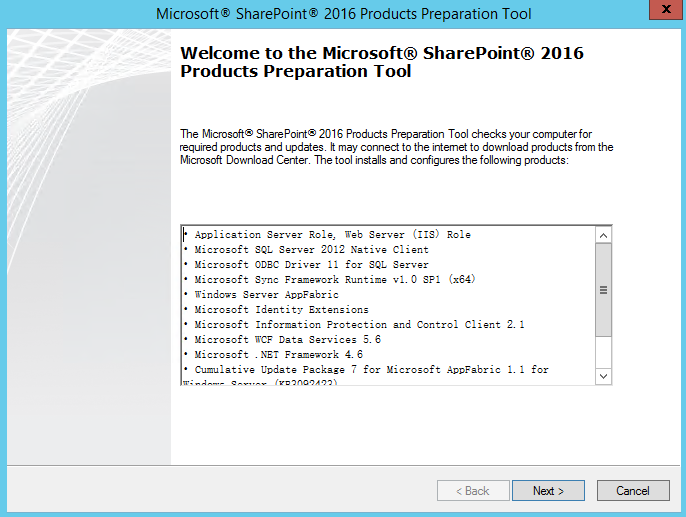
4. 「ライセンス規約の条項に同意する」にチェックを入れ、次へをクリックします。
5. 下図のように、必須コンポーネントのインストールが完了してから、完了をクリックし、CVMを再起動します。
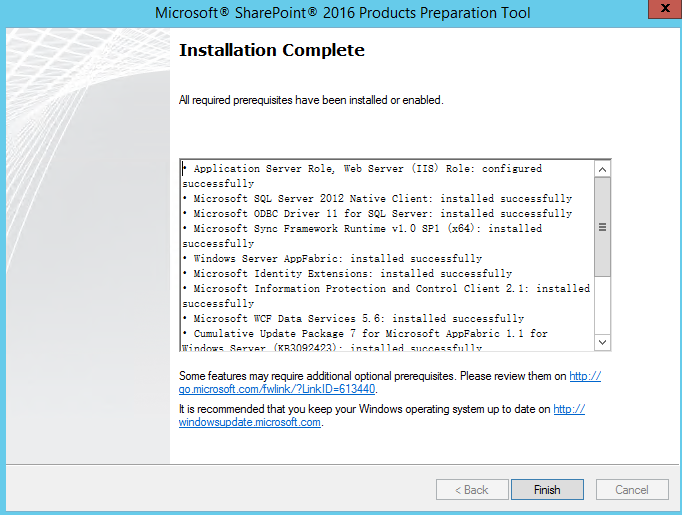
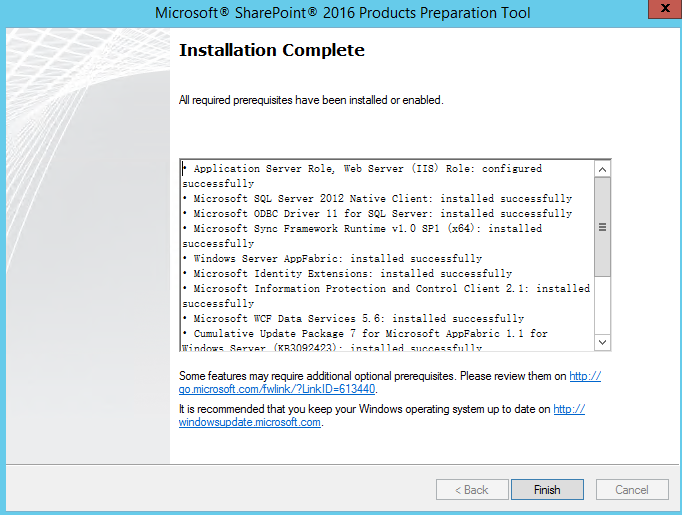
6. 下図のように、Microsoft SharePoint 2016イメージファイルを開き、インストールファイル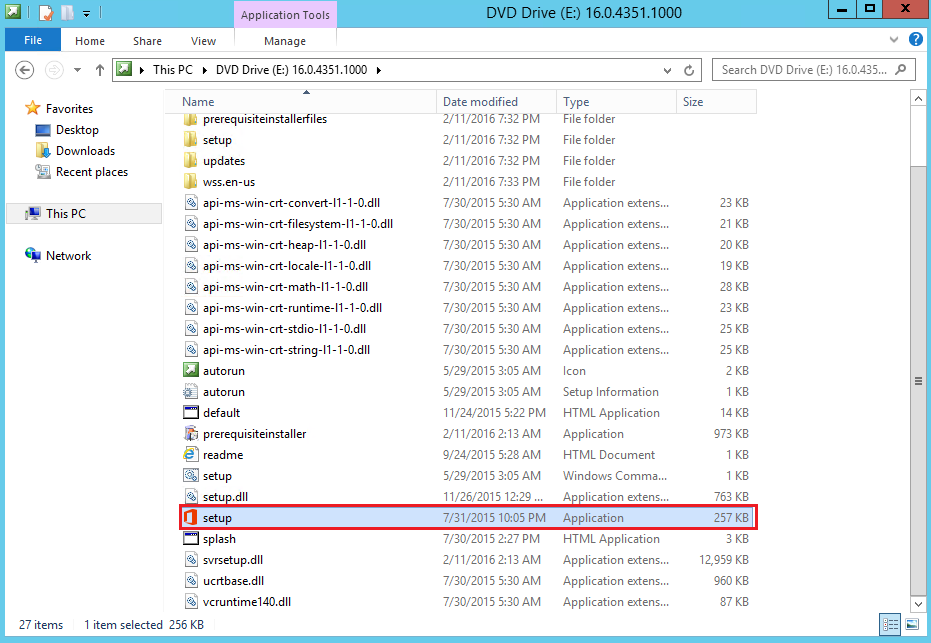
setup.exeをダブルクリックし、Microsoft SharePoint 2016のインストールを開始します。
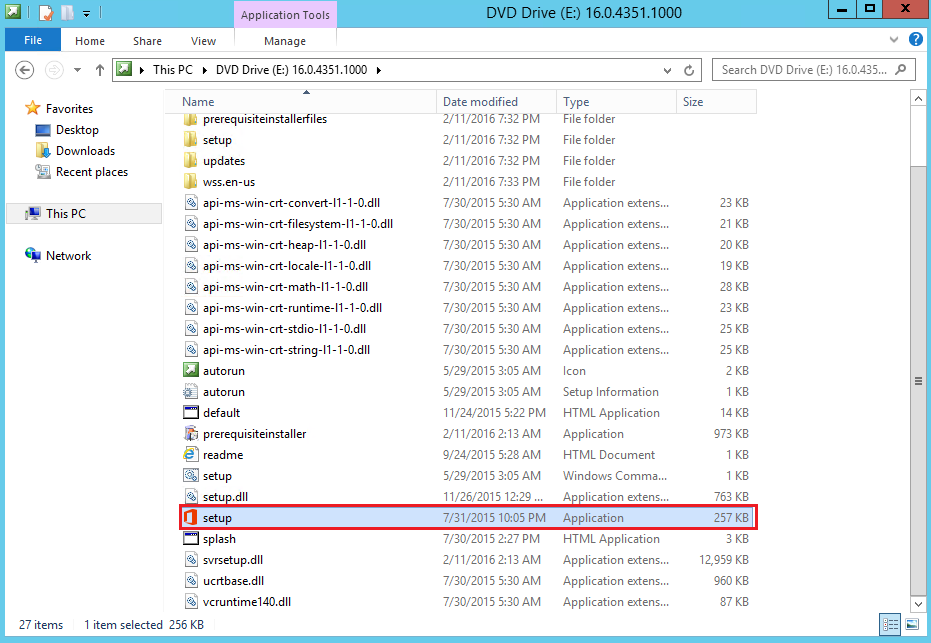
7. 製品キーを入力し、続けるをクリックします。
8. 「この規約の条項に同意する」にチェックを入れ、続けるをクリックします。
9. 下図のように、インストールディレクトリを選択し(この例ではデフォルト設定を維持していますが、実際の状況に応じて対応するインストールディレクトリを選択できます)、今すぐインストールをクリックします。
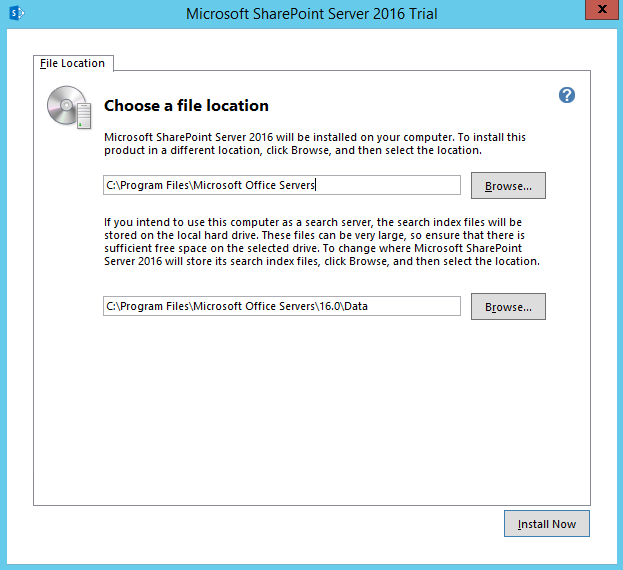
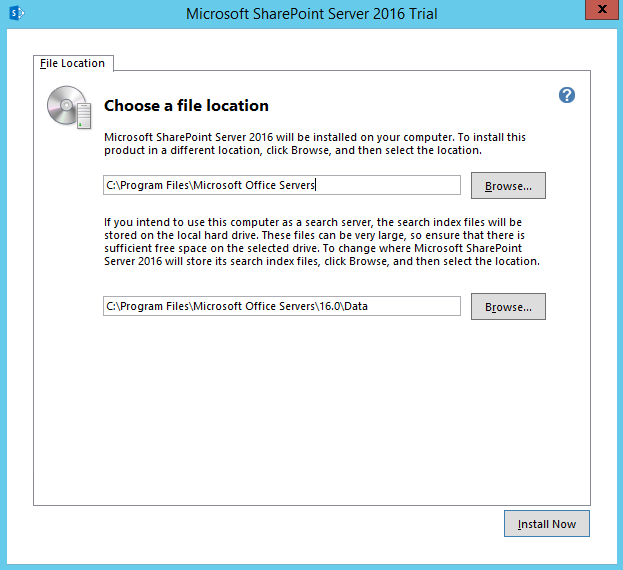
10. インストールの完了後、下図のように、「SharePoint製品設定ウィザードを今すぐ実行する」にチェックを入れ、閉じるをクリックします。
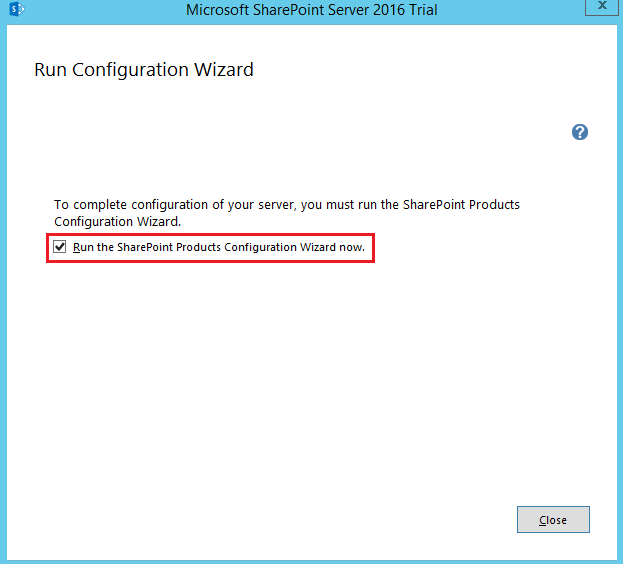
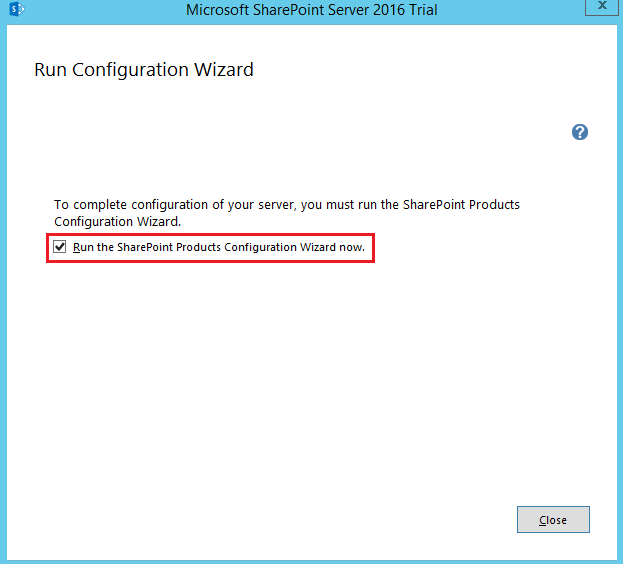
ステップ7:SharePoint 2016の設定
1. 下図のように、実行したSharePoint製品設定ウィザードで、次へをクリックします。
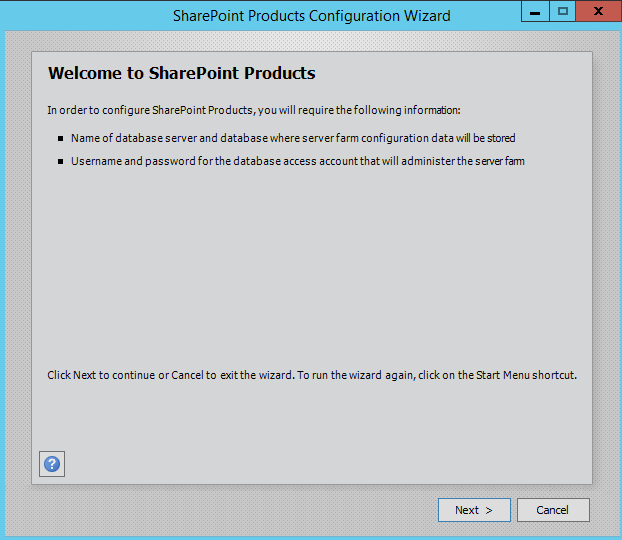
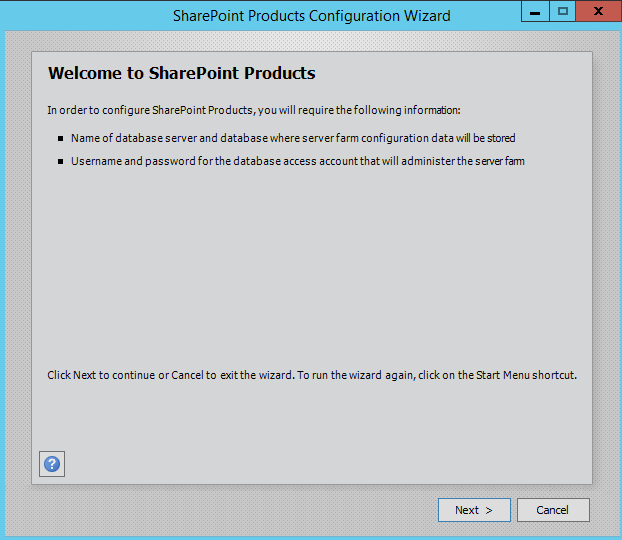
2. ポップアップしたプロンプトウィンドウで、はいをクリックし、設定途中でのサービスの再起動を許可します。
3. 下図のように、サーバーファームを新規作成するを選択し、次へをクリックします。
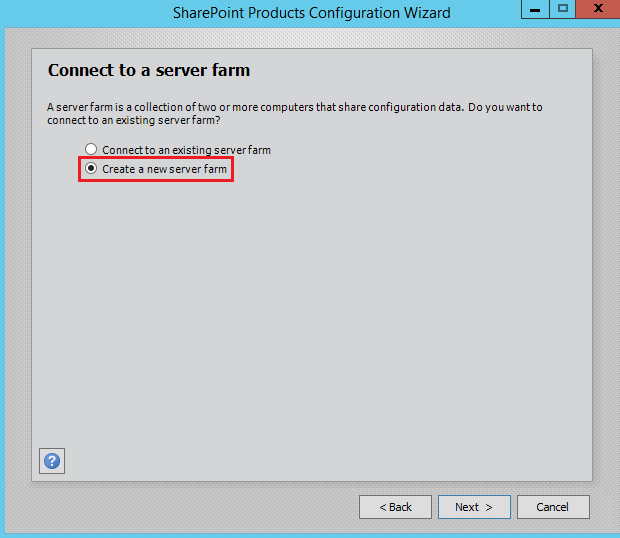
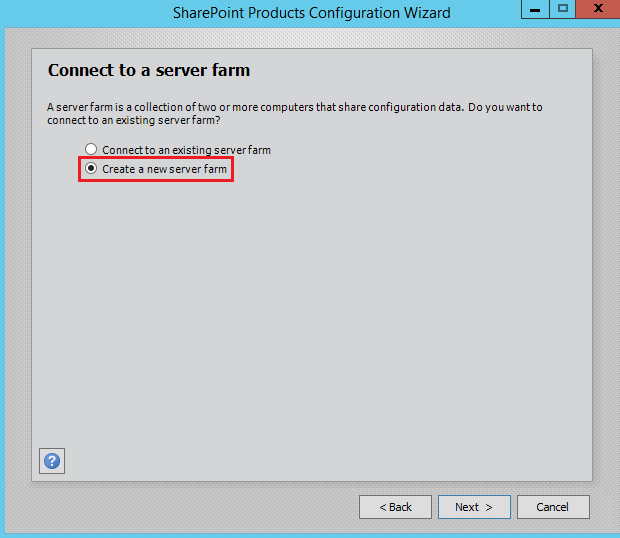
4. 下図のように、データベース設定とデータベースにアクセスするアカウントの情報を指定し、次へをクリックします。
Sharepointのデータベースはローカルマシンにあるため、ローカルマシンのデータベースとアカウントを入力します。
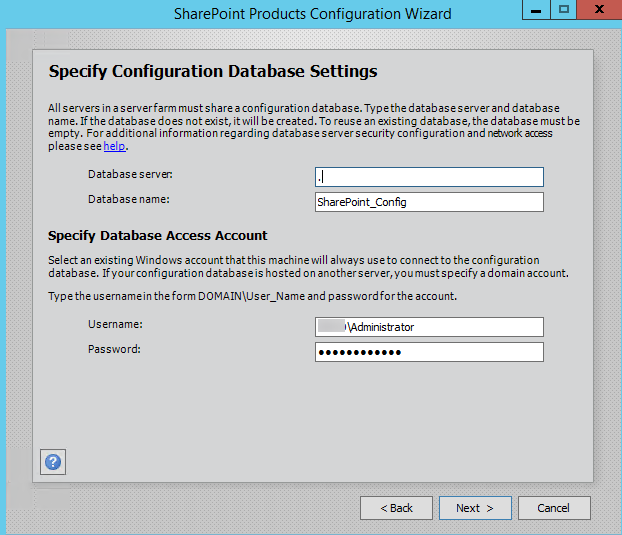
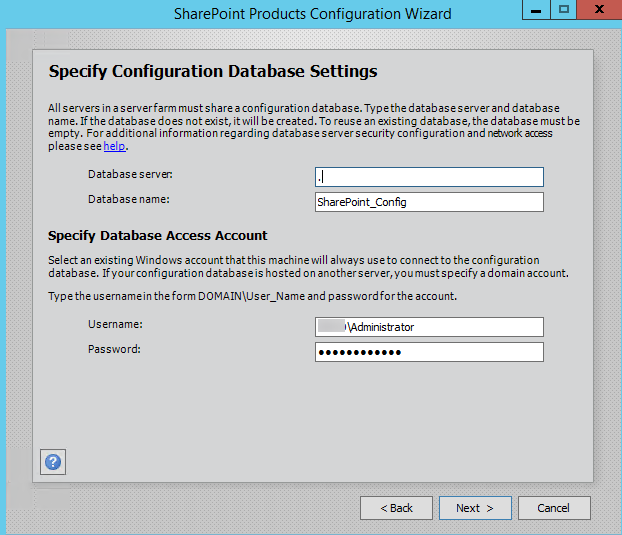
5. 指定するサーバーファームのパスワードを設定し、次へをクリックします。
6. 下図のように、「マルチサーバーファーム」をフロントエンドに設定し、次へをクリックします。
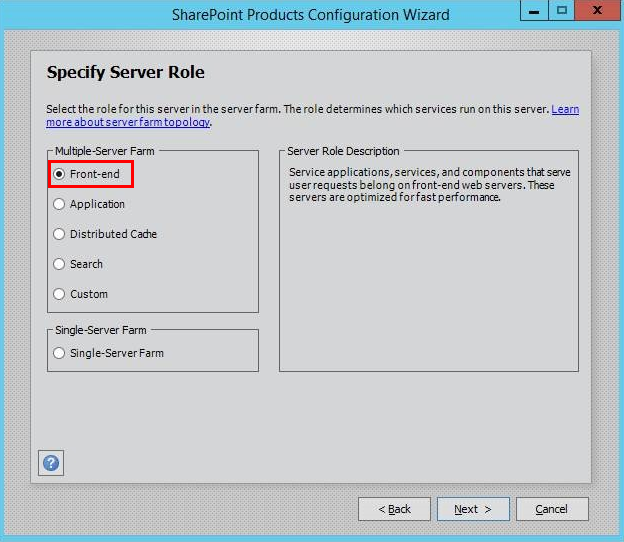
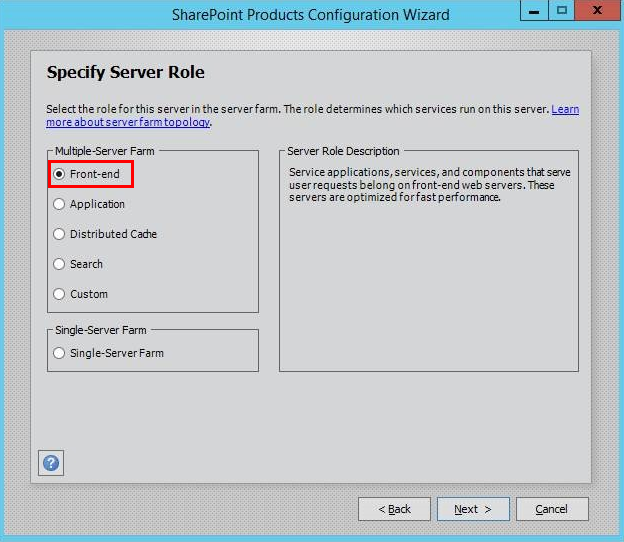
7. 下図のように、Sharepoint管理センターのポート番号を設定し(この例ではポート番号を10000としていますが、ポート番号は実際の状況に応じて設定することができます)、次へをクリックします。
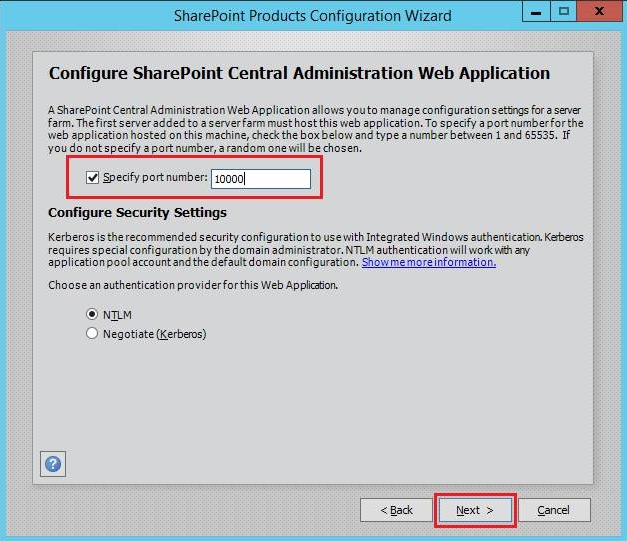
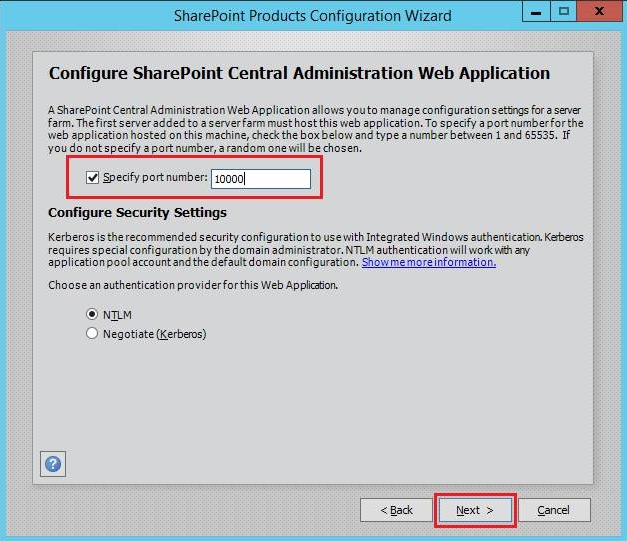
8. 下図のように、SharePointの設定を確認し、次へをクリックします。
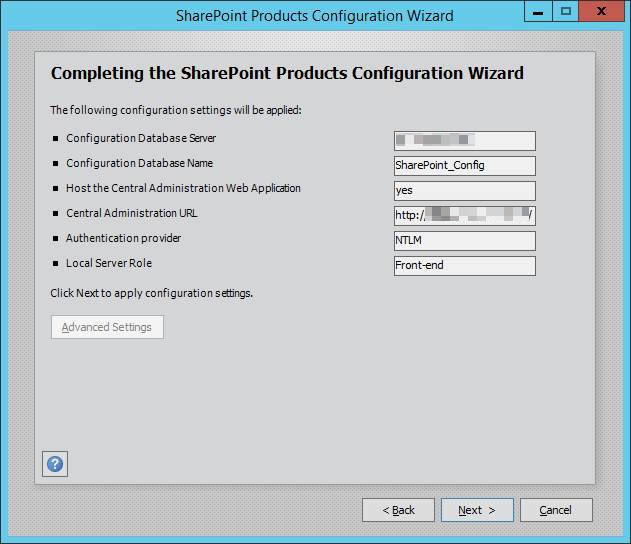
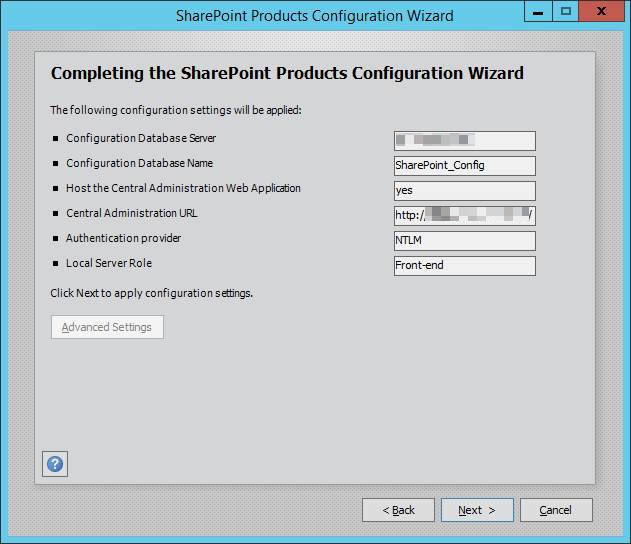
9. SharePointの設定完了後、完了をクリックします。
