Cloud Virtual Machine
- Release Notes and Announcements
- Announcements
- Product Introduction
- Image
- Public Image
- TencentOS Server
- Network and Security
- OPS and Monitoring
- Purchase Guide
- Purchasing Instances
- Purchasing Cloud Disks
- Purchasing Reserved Instances
- Purchasing Public Network Bandwidth
- Getting Started
- Operation Guide
- Convenience Features
- Instances
- Creating Instances
- Logging In to Linux Instances
- Logging in to Windows instance
- Adjusting Configuration
- View Instance Details
- Managing Instance IPs
- Terminating/Returning Instances
- Reserved Instances
- Images
- Importing Images
- CentOS Linux Operations
- Migrating Servers
- Online Migration
- Migration Operation Guide
- Maintenance Tasks
- Networking
- Security
- Security Groups
- Managing Security Groups
- Managing Security Group Rules
- Monitoring and Alarms
- Practical Tutorial
- Building an Environment
- Setting up LNMP
- Setting up LAMP manually
- Setting up Java Web
- Setting up Node.js
- Manual Setup of WIPM Environment
- Building a Website
- Discuz! Forum
- Building an Application
- Setting Up FTP Site
- NTP Service
- Building a Visual GUI
- Uploading Local Files to CVM
- High-throughput Network Performance Test
- Operations Guide
- Initializing Data Disks
- Environment Configurations
- Installing Software
- Work with Operating Systems
- Troubleshooting
- Instance-Related Failures
- Windows Instance Login Failures
- Linux Instance Login Failures
- Linux CVM Memory Issues
- API Documentation
- Region APIs
- Instance APIs
- Cloud Hosting Cluster APIs
- Image APIs
- Instance Launch Template APIs
- Making API Requests
- Placement Group APIs
- Key APIs
- Security Group APIs
- Network APIs
- FAQs
- Billing
- Instance
- Storage
- Images
- OPS & Monitoring
- Related Agreement
DocumentationCloud Virtual MachinePractical TutorialBuilding a Visual GUIBuilding a Visual Ubuntu Desktop
Building a Visual Ubuntu Desktop
Last updated: 2024-01-06 17:43:10
Scenarios
Virtual Network Console (VNC) is a remote control tool software developed by AT&T European Research Laboratory. An open-source software based on UNIX and Linux operating systems, VNC features robust remote control capability, high efficiency, and strong practicability. Its performance is comparable to any remote control software in Windows or Mac. This document will guide you through on how to build a visual Ubuntu desktop by using VNC.
Prerequisite
Purchase a Linux CVM using Ubuntu OS.
Directions
Configuring instance security group
The VNC service uses the TCP protocol and port 5901 by default. Therefore, you need to add a rule to open TCP:5901 in the security group bound to the instance. For more information, see Adding Security Group Rules.
Installing software packages
2. Run the following command to clear the cache and update the software package list.
sudo apt clean all && sudo apt update
3. Run the following command to install the software packages required by the desktop environment, including desktop applications such as system panel, window manager, file browser, and terminal.
sudo apt install gnome-panel gnome-settings-daemon metacity nautilus gnome-terminal ubuntu-desktop
4. Run the following command to install VNC.
apt-get install vnc4server
2. Run the following command to clear the cache and update the software package list.
sudo apt clean all && sudo apt update
3. Run the following command to install the software packages required by the desktop environment, including desktop applications such as system panel, window manager, file browser, and terminal.
sudo apt install gnome-panel gnome-settings-daemon metacity nautilus gnome-terminal ubuntu-desktop
4. Run the following command to install VNC.
apt-get install tightvncserver
2. Clear the cache and update the software package list.
sudo apt clean all && sudo apt update
3. Install the desktop environment.
sudo apt install xfce4 xfce4-goodies
4. Run the following command to install VNC.
sudo apt install tightvncserver
Configuring VNC
1.
Run the following command to launch VNC and set a password.
vncserver
If the result similar to the following is returned, it indicates that VNC has been launched successfully.
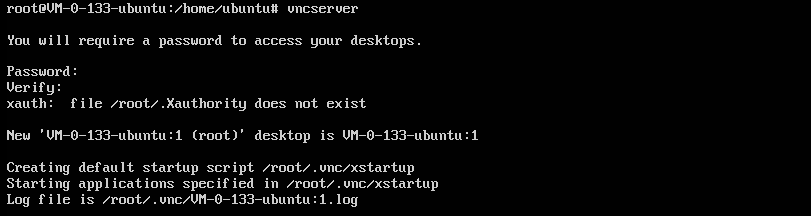
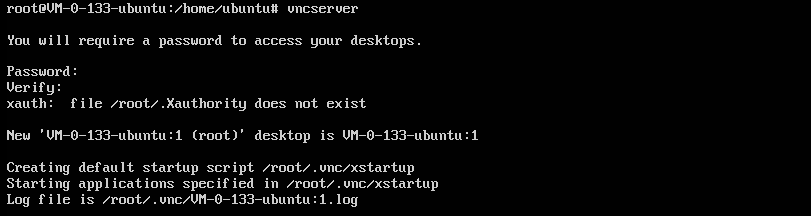
2. Run the following command to access the VNC configuration file.
vi ~/.vnc/xstartup
3. Press i to enter edit mode, and modify the configuration file as follows.
#!/bin/shexport XKL_XMODMAP_DISABLE=1export XDG_CURRENT_DESKTOP="GNOME-Flashback:GNOME"export XDG_MENU_PREFIX="gnome-flashback-"gnome-session --session=gnome-flashback-metacity --disable-acceleration-check &
4. Click Esc and enter :wq to save and close the file.
5. Run the following commands to restart the desktop process.
vncserver -kill :1 # Enter the command to terminate the original desktop process (wherein :1 is the number of the desktop)
vncserver -geometry 1920x1080 :1 # Generate a new session
6. Click here to download and install VNC Viewer. Select the version that matches your operating system.
7. Type 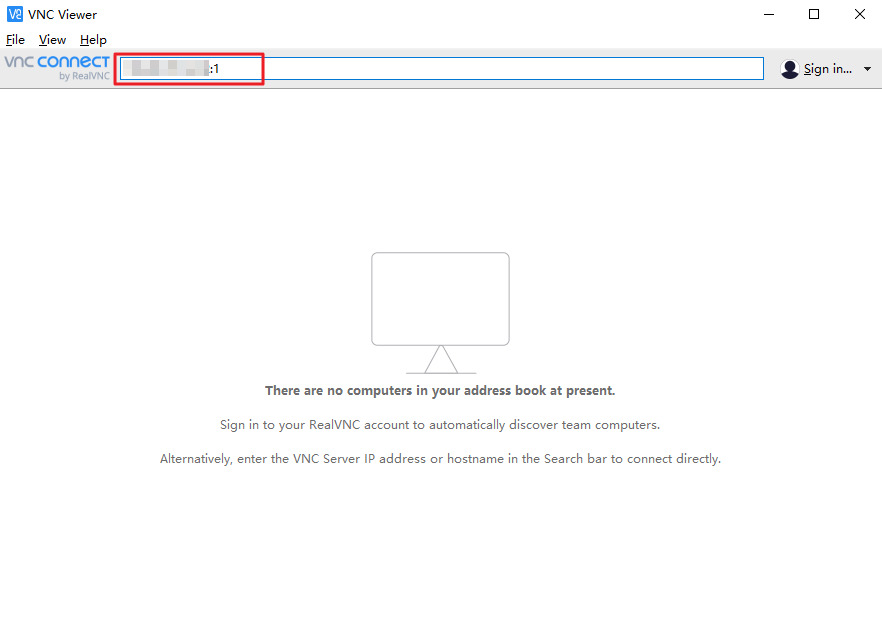
CVM IP address: 1 into VNC Viewer, and press Enter.
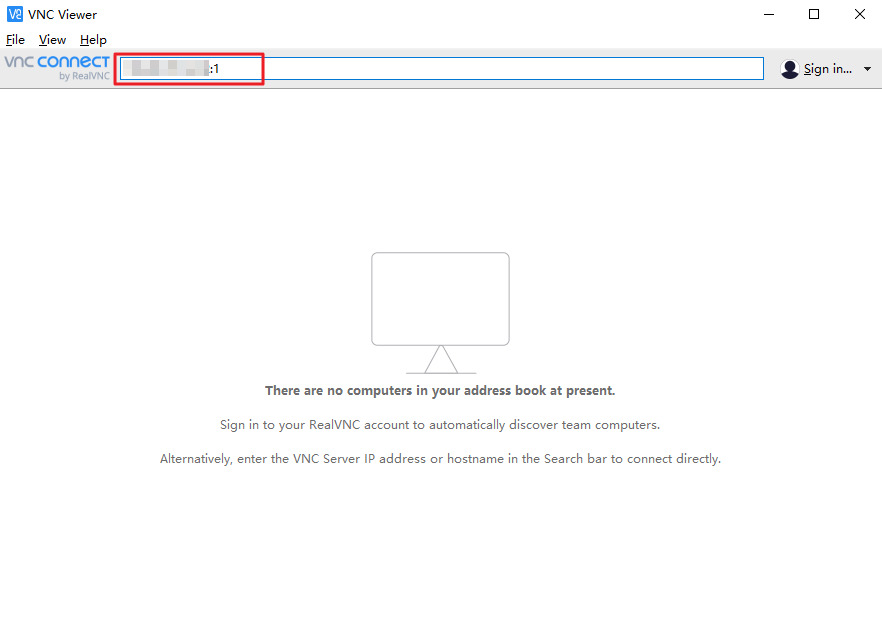
8. In the pop-up window, click Continue.
9. Enter the VNC password set in step 1 and click OK.
1.
Run the following command to launch VNC and set a password.
vncserver
If the result similar to the following is returned, it indicates that VNC has been launched successfully.
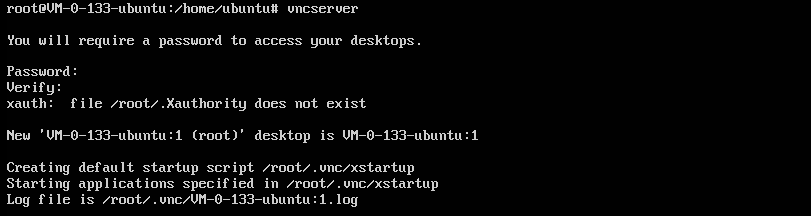
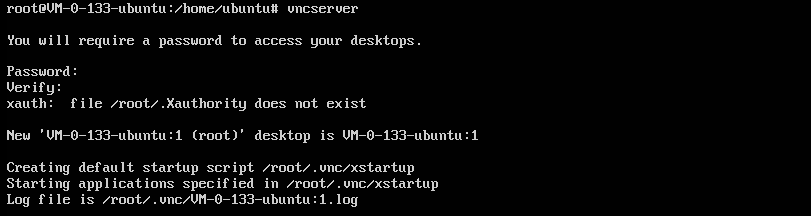
2. Run the following command to access the VNC configuration file.
vi ~/.vnc/xstartup
3. Press i to enter edit mode, and modify the configuration file as follows.
#!/bin/shexport XKL_XMODMAP_DISABLE=1export XDG_CURRENT_DESKTOP="GNOME-Flashback:GNOME"export XDG_MENU_PREFIX="gnome-flashback-"gnome-session --session=gnome-flashback-metacity --disable-acceleration-check &
4. Click Esc and enter :wq to save and close the file.
5. Run the following commands to restart the desktop process.
vncserver -kill :1 # Enter the command to terminate the original desktop process (wherein :1 is the number of the desktop)
vncserver -geometry 1920x1080 :1 # Generate a new session
6. Click here to download and install VNC Viewer. Select the version that matches your operating system.
7. Type 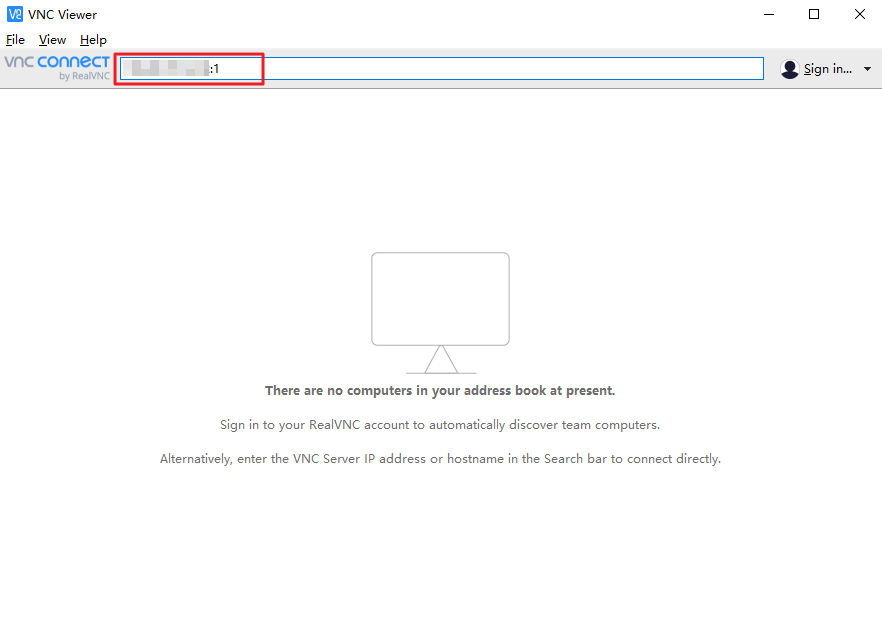
CVM IP address: 1 into VNC Viewer, and press Enter.
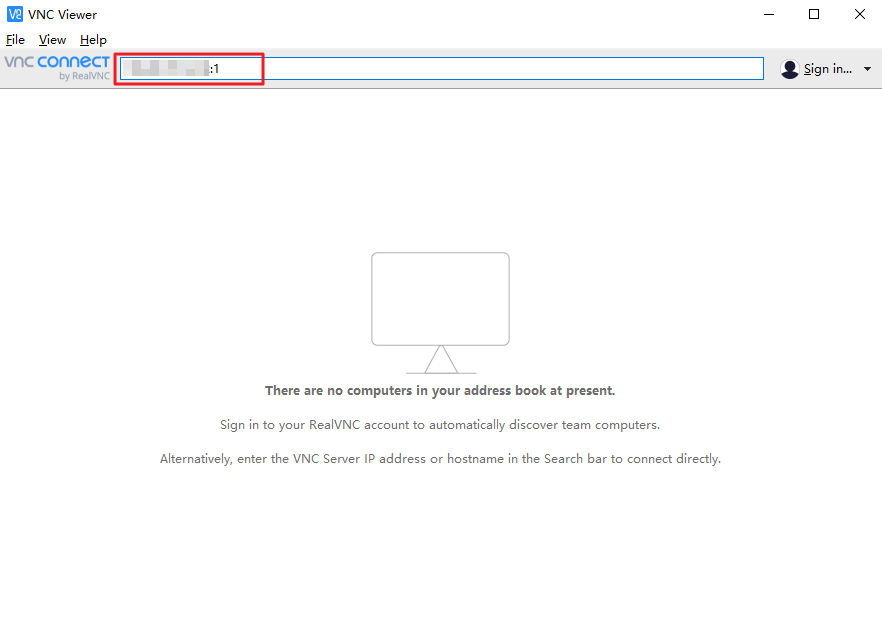
8. In the pop-up window, click Continue.
9. Enter the VNC password set in step 1 and click OK.
1. Run the following command to launch VNC and set a password.
vncserver
If the result similar to the following is returned, it indicates that VNC has been launched successfully.
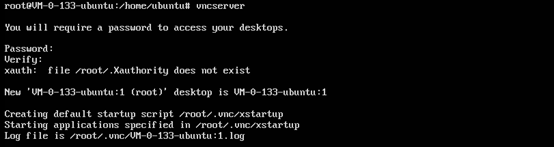
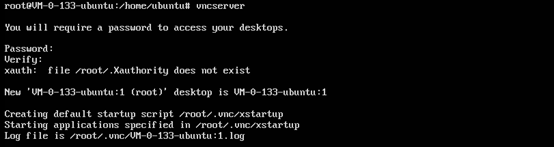
2. Go to the VNC Viewer official website, download and install VNC Viewer of the version that matches your operating system.
3. Type 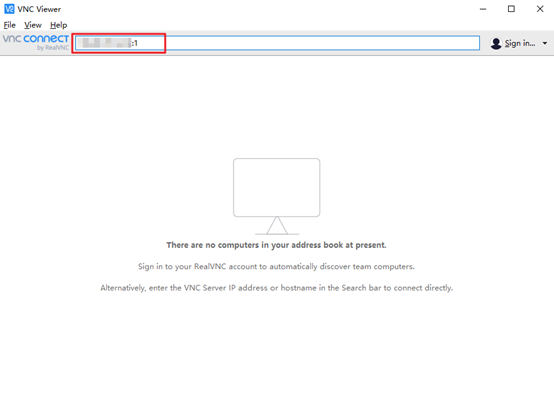
CVM IP address: 1 into VNC Viewer, and press Enter.
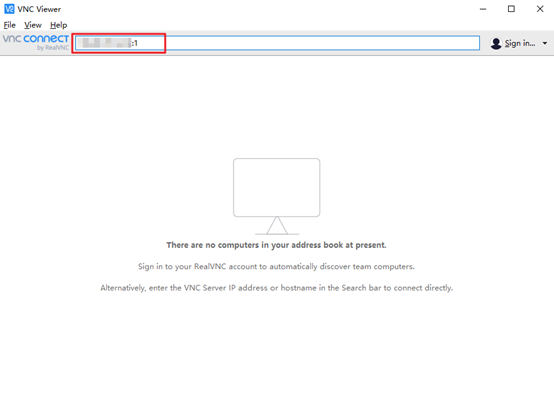
4. In the pop-up window, click Continue.
5. Enter the password created in the previous step and click OK.
Note:
If you forgot the password, log in to the instance and execute
vncpasswd to resetthe VNC login password.Appendix:
Install Chrome:
Log in to the instance and execute the following command to download .deb:
wget https://dl.google.com/linux/direct/google-chrome-stable_current_amd64.deb
Install .deb file
sudo apt install ./google-chrome-stable_current_amd64.deb
Was this page helpful?
You can also Contact Sales or Submit a Ticket for help.
Yes
No

