Cloud Virtual Machine
- Release Notes and Announcements
- Announcements
- Product Introduction
- Image
- Public Image
- TencentOS Server
- Network and Security
- OPS and Monitoring
- Purchase Guide
- Purchasing Instances
- Purchasing Cloud Disks
- Purchasing Reserved Instances
- Purchasing Public Network Bandwidth
- Getting Started
- Operation Guide
- Convenience Features
- Instances
- Creating Instances
- Logging In to Linux Instances
- Logging in to Windows instance
- Adjusting Configuration
- View Instance Details
- Managing Instance IPs
- Terminating/Returning Instances
- Reserved Instances
- Images
- Importing Images
- CentOS Linux Operations
- Migrating Servers
- Online Migration
- Migration Operation Guide
- Maintenance Tasks
- Networking
- Security
- Security Groups
- Managing Security Groups
- Managing Security Group Rules
- Monitoring and Alarms
- Practical Tutorial
- Building an Environment
- Setting up LNMP
- Setting up LAMP manually
- Setting up Java Web
- Setting up Node.js
- Manual Setup of WIPM Environment
- Building a Website
- Discuz! Forum
- Building an Application
- Setting Up FTP Site
- NTP Service
- Building a Visual GUI
- Uploading Local Files to CVM
- High-throughput Network Performance Test
- Operations Guide
- Initializing Data Disks
- Environment Configurations
- Installing Software
- Work with Operating Systems
- Troubleshooting
- Instance-Related Failures
- Windows Instance Login Failures
- Linux Instance Login Failures
- Linux CVM Memory Issues
- API Documentation
- Region APIs
- Instance APIs
- Cloud Hosting Cluster APIs
- Image APIs
- Instance Launch Template APIs
- Making API Requests
- Placement Group APIs
- Key APIs
- Security Group APIs
- Network APIs
- FAQs
- Billing
- Instance
- Storage
- Images
- OPS & Monitoring
- Related Agreement
DocumentationCloud Virtual MachineTroubleshootingInstance-Related FailuresWindows Instance Login FailuresFailed to connect to a remote computer through Remote Desktop
Failed to connect to a remote computer through Remote Desktop
Last updated: 2024-01-06 17:32:18
Failed to connect to a remote computer through Remote Desktop
Last updated: 2024-01-06 17:32:18
Symptom
When trying to connect to a Windows instance remotely from Windows, you get the following message:
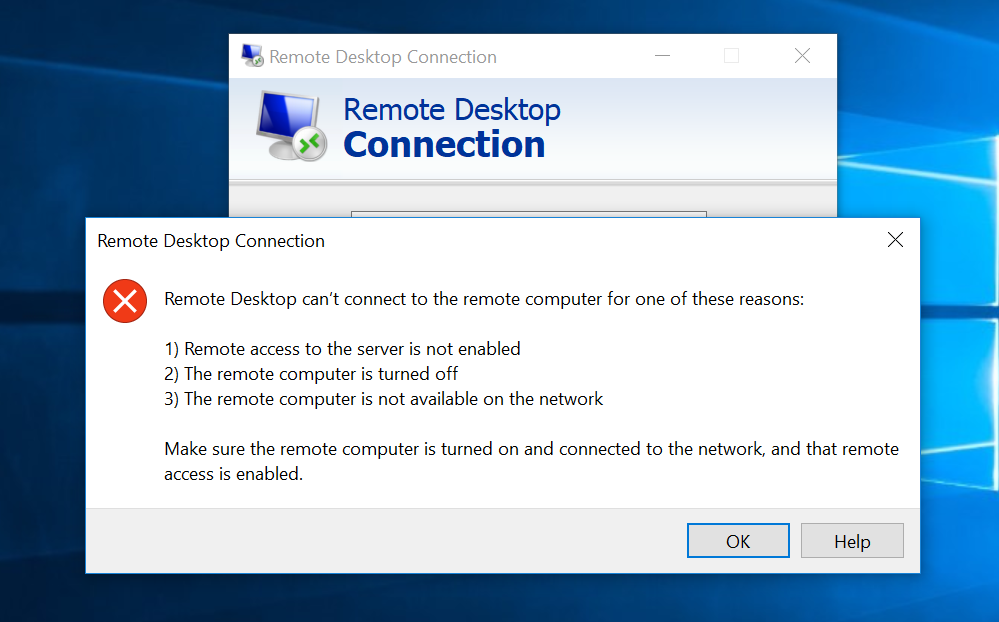
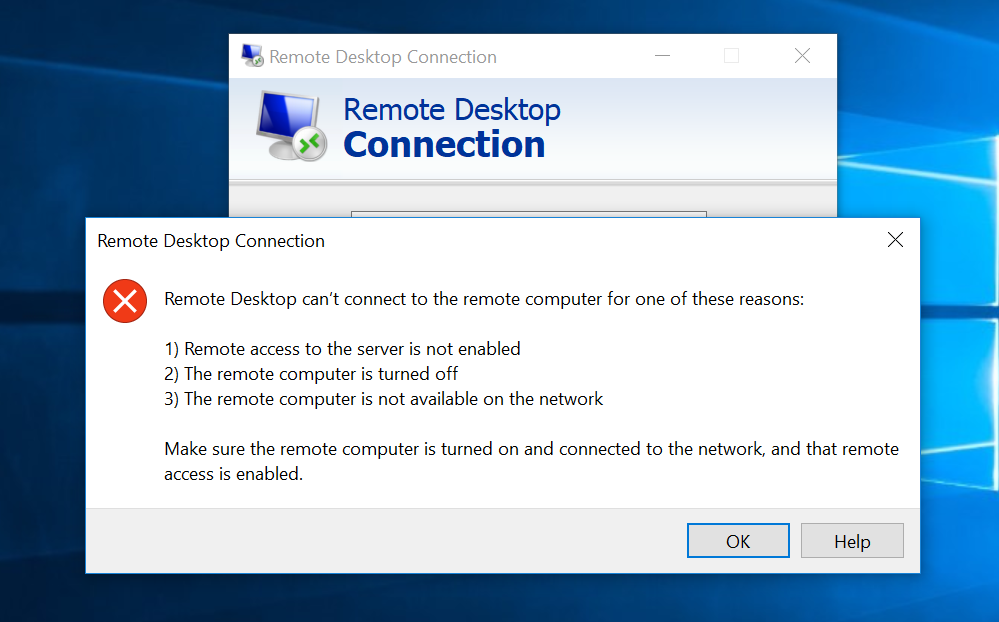
The remote desktop can't connect to the remote computer for one of the following reasons:
1. Remote access to the server is not enabled
2. The remote computer is turned off
3. The remote computer is not available on the network
Make sure the remote computer is turned on and connected to the network, and that remote access is enabled.
Possible Causes
Possible causes include but are not limited to the following:
The instance is in an abnormal status.
The CVM instance does not have a public IP or the public network bandwidth is 0.
The remote login port (3389 by default) is not opened in the security group bound to the instance.
Remote Desktop Services is not started.
Incorrect Remote Desktop settings
Incorrect Windows Firewall settings
Troubleshooting Directions
Checking instance status
1. Log in to the CVM console.
2. On the Instances page, check whether the instance is "Running".
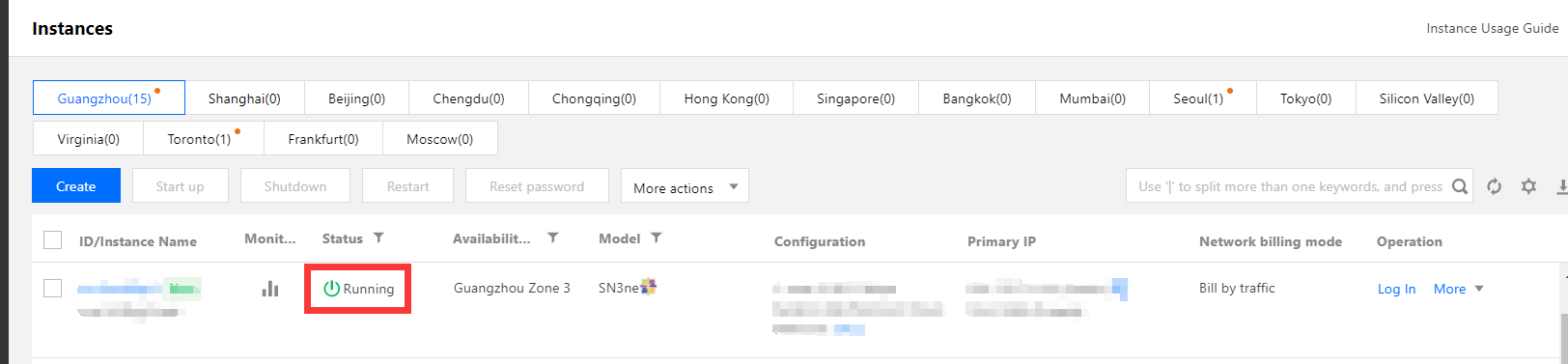
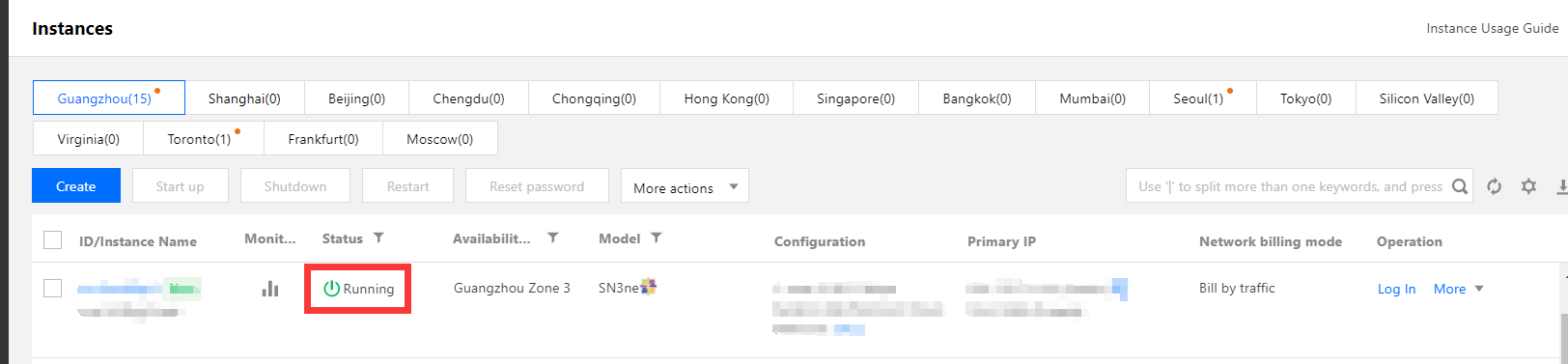
If no, start up the Windows instance.
Checking public IP
Check whether the CVM instance has a public IP in the CVM console.
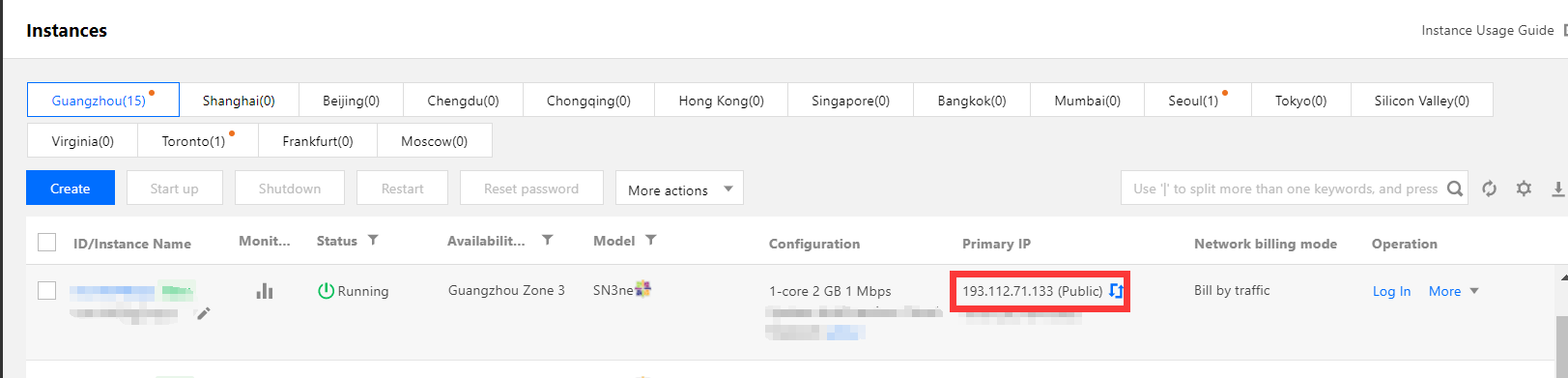
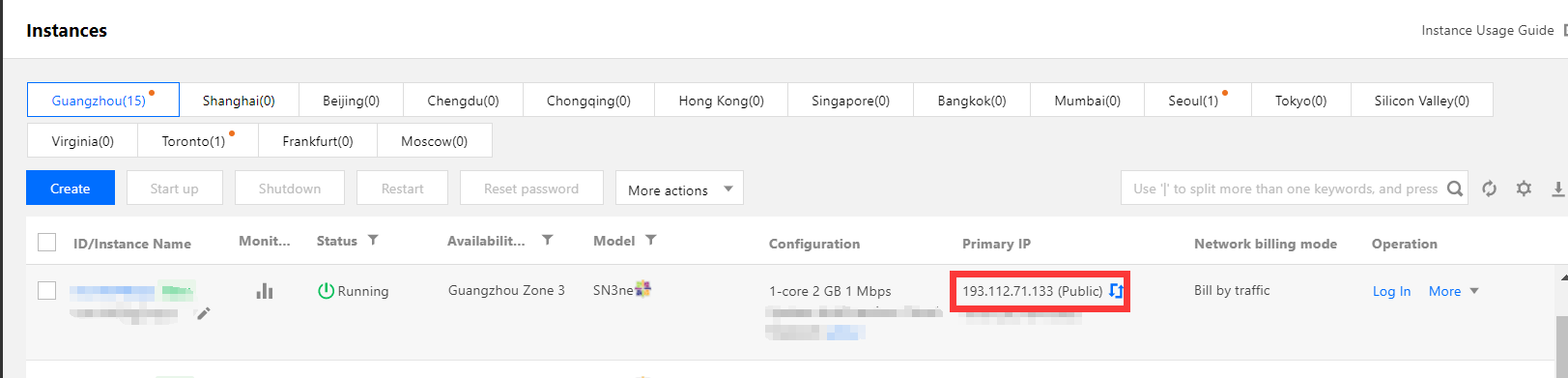
Checking public network bandwidth
Check whether the public network bandwidth is 0 Mbps. At least 1 Mbps of public network bandwidth is required.
If yes, increase the bandwidth to 5 Mbps or above by adjusting network configuration.
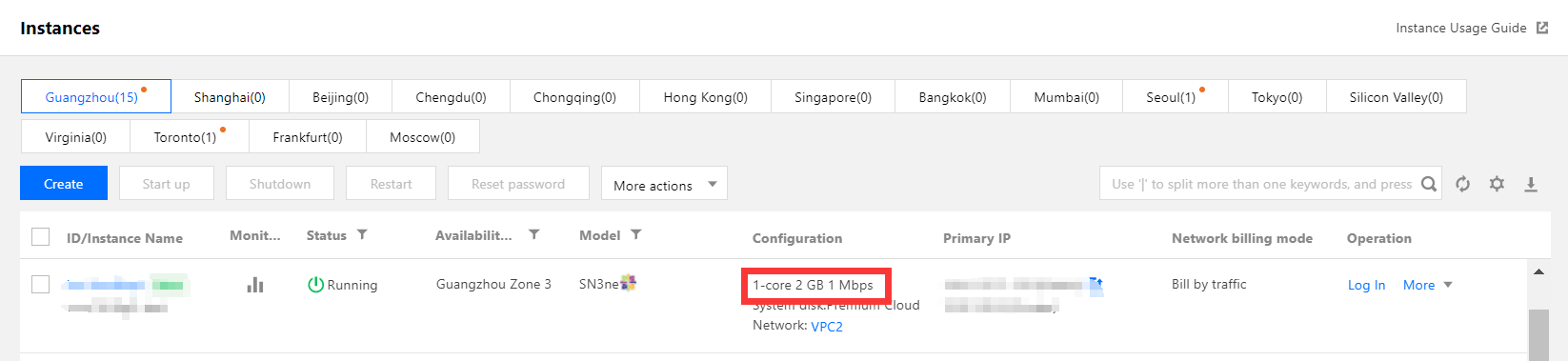
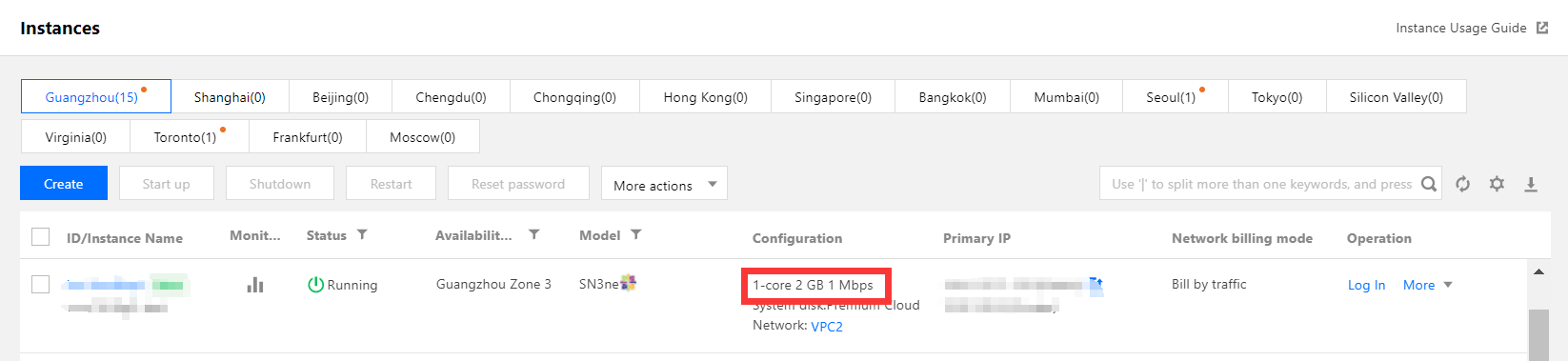
Checking remote login port (3389)
1. On the instance management page in the CVM console, click the target instance ID/name to enter its details page.
2. In the Security Groups tab, check whether the remote login port (3389 by default) is opened.
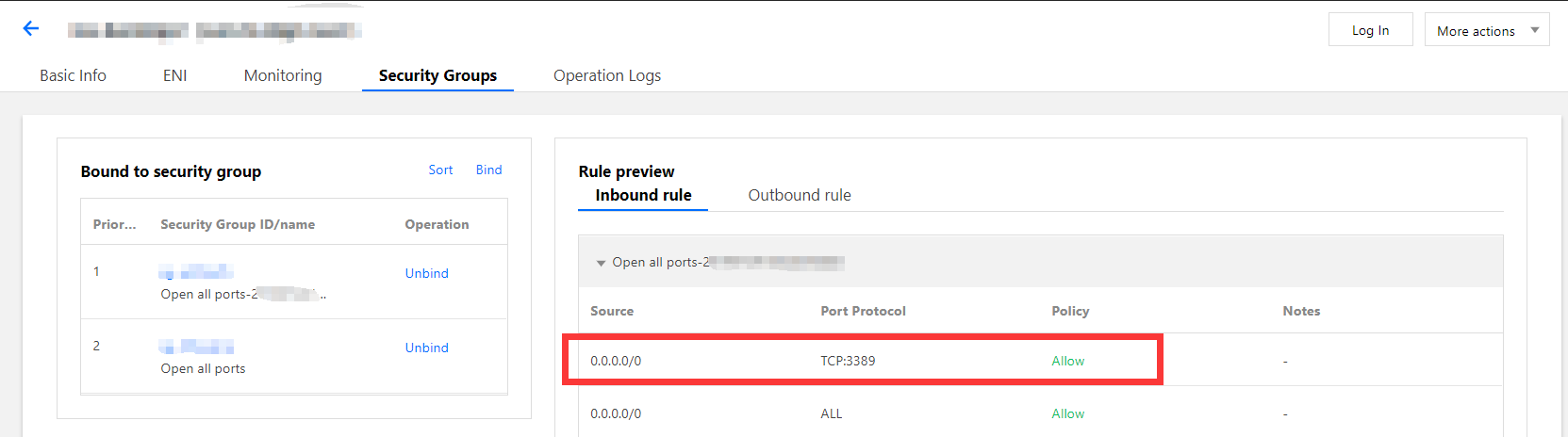
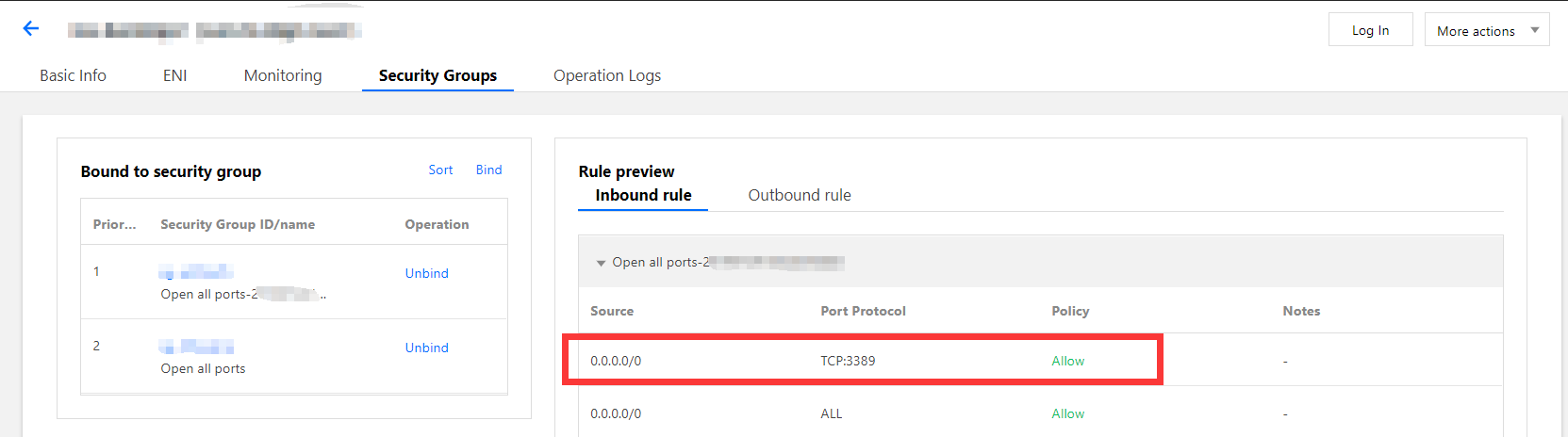
If yes, check the remote desktop service.
If no, edit the corresponding security group rules to open the port as instructed in Adding Security Group Rules.
Checking remote desktop service
1. Log in to the instance via VNC and check whether the remote desktop service of the Windows instance is enabled.
Note:
The following operations use an instance on Windows Server 2016 as an example.
2. Right-click 

3. In the System pop-up window, select Advanced System Settings.
4. In the System Properties pop-up window, select the Remote tab and check whether the Allow remote connections to this computer is selected:
If yes, proceed to step 5.
If no, select it and click OK.
5. 
Right-click

6. On the left sidebar in the Computer Management window, select Services and Applications > Services.
7. In the service list on the right, check whether *Remote Desktop Services is started:
If yes, proceed to step 8.
If no, start the service.
8. 
Right-click

9. In the Run pop-up window, enter msconfig and click OK.
10. In the System Configuration pop-up window, check whether Normal startup is selected:
If no, select it and click OK.
Checking Windows instance system settings
1. Log in to the Windows instance via VNC and check the system settings of the instance.
Note:
The following operations use an instance on Windows Server 2012 as an example.
2. Right-click 

3. In the Run pop-up window, enter services.msc and press Enter to open the Services window.
4. Double-click to open the Remote Desktop Services properties and check whether Remote Desktop Services is running as shown below:
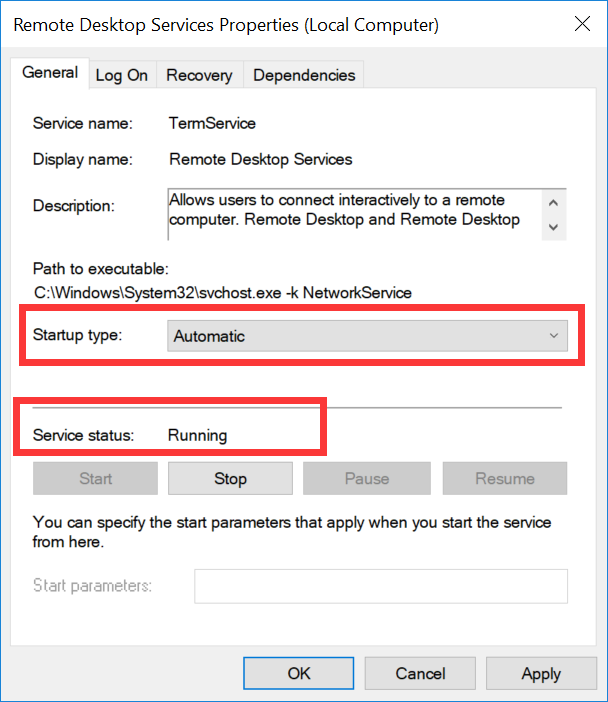
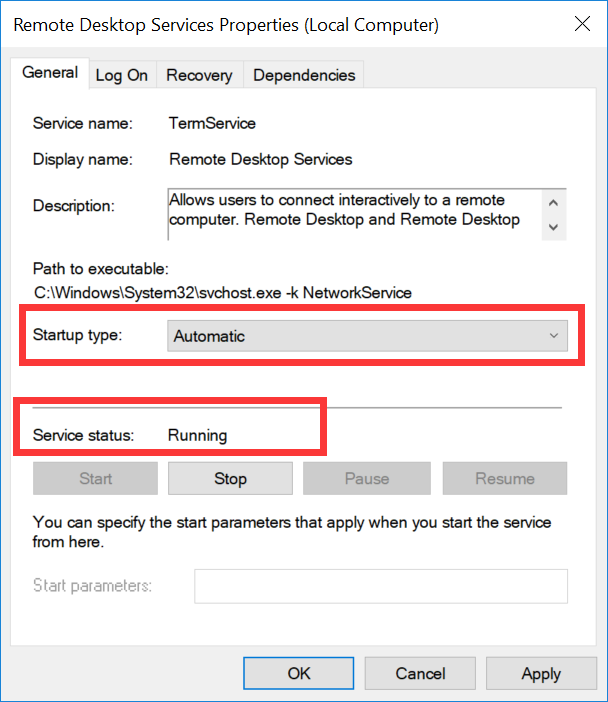
If yes, proceed to step 5.
If no, set Startup Type to Automatic and Service Status to Running (i.e., clicking Start).
5. 
Right-click

6. In the Run pop-up window, enter sysdm.cpl and press Enter to open the System Properties window.
7. On the Remote tab, check whether the Remote Desktop is set to Allow remote connections to this computer as shown below:
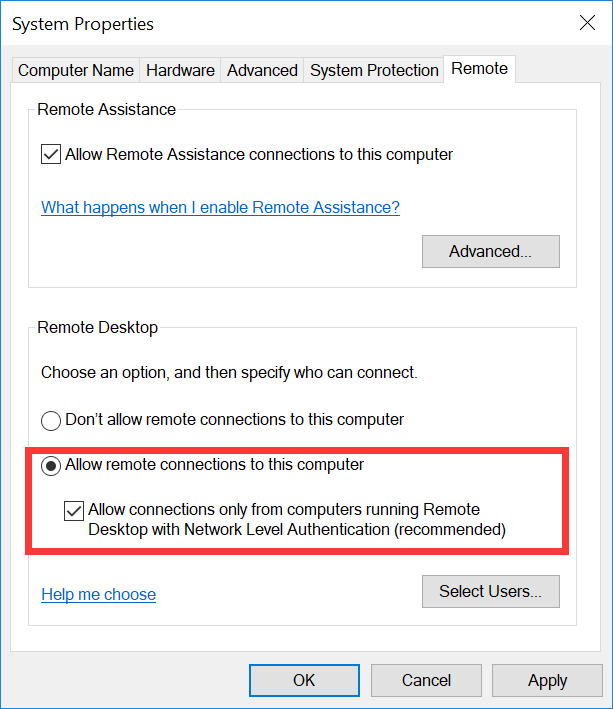
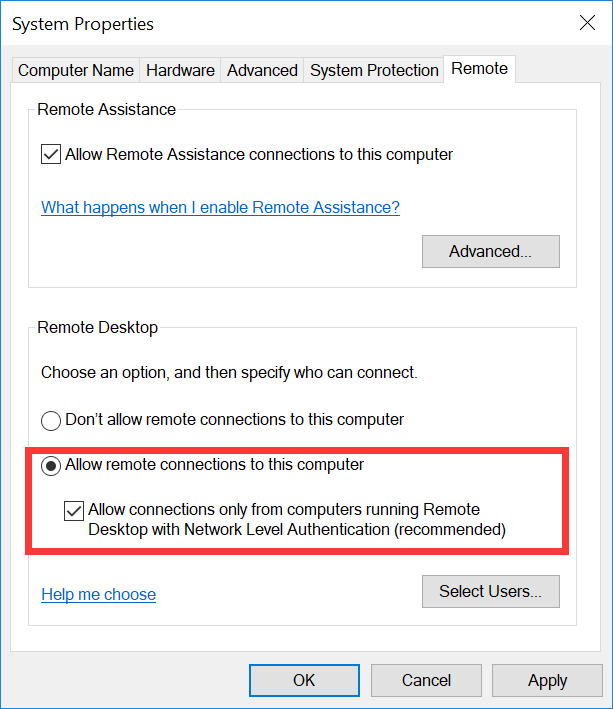
If yes, proceed to Step 8.
If no, set Remote Desktop to Allow remote connections to this computer.
8. 
Click

9. In Control Panel, select System and Security > Windows Defender Firewall.
10. In Windows Defender Firewall, check the Windows Defender Firewall status as shown below:
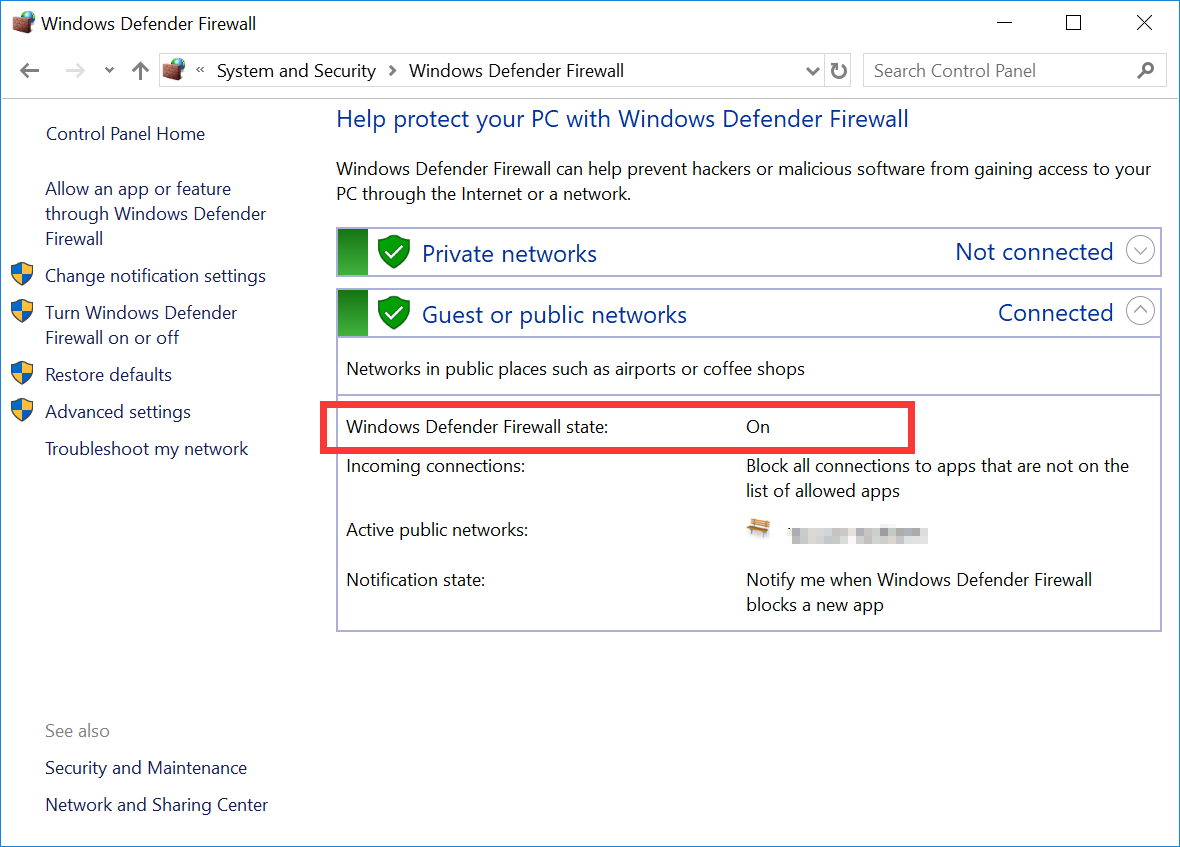
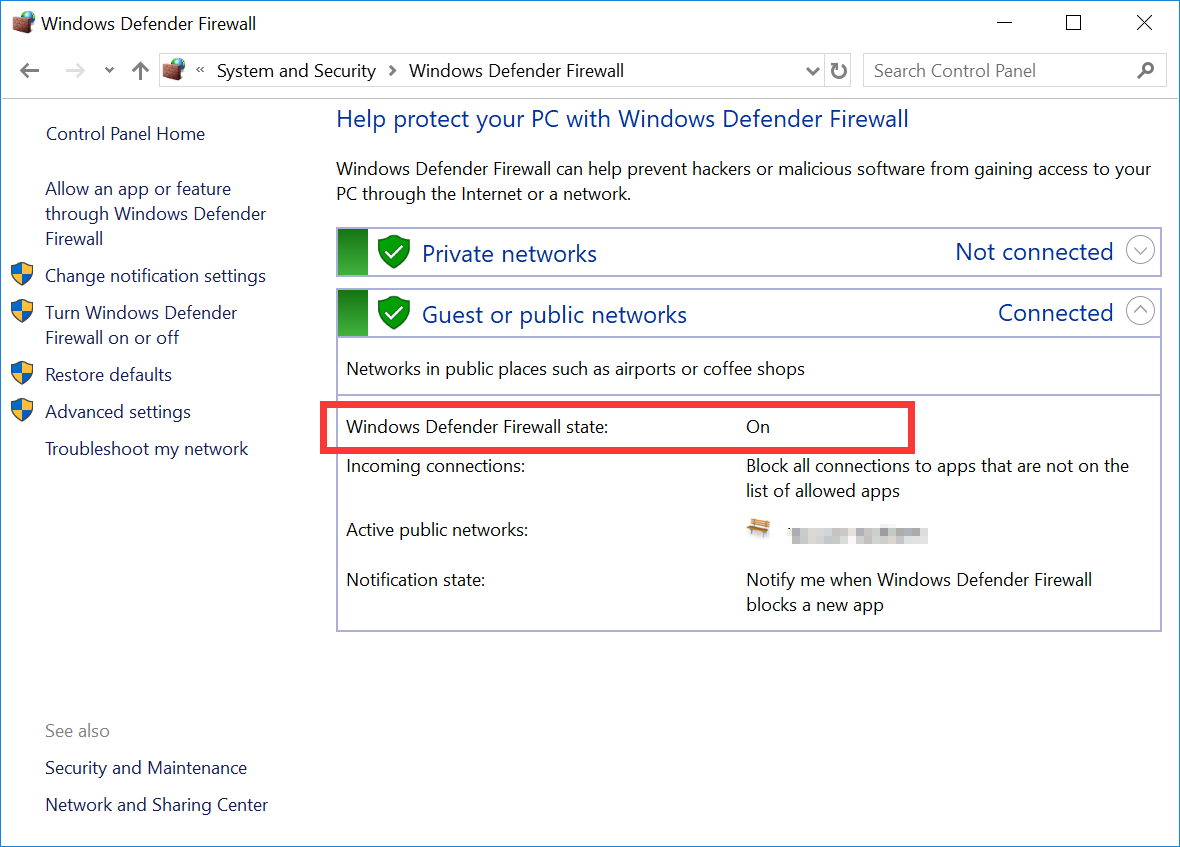
If the status is On, proceed to Step 11.
If the status is Off, contact submit a ticket for assistance.
11.
In Windows Defender Firewall
, click Allow an app or feature through Windows Defender Firewall to open the Allowed apps window.12. In the Allowed apps window, check whether Remote Desktop is selected in Allowed apps and features.
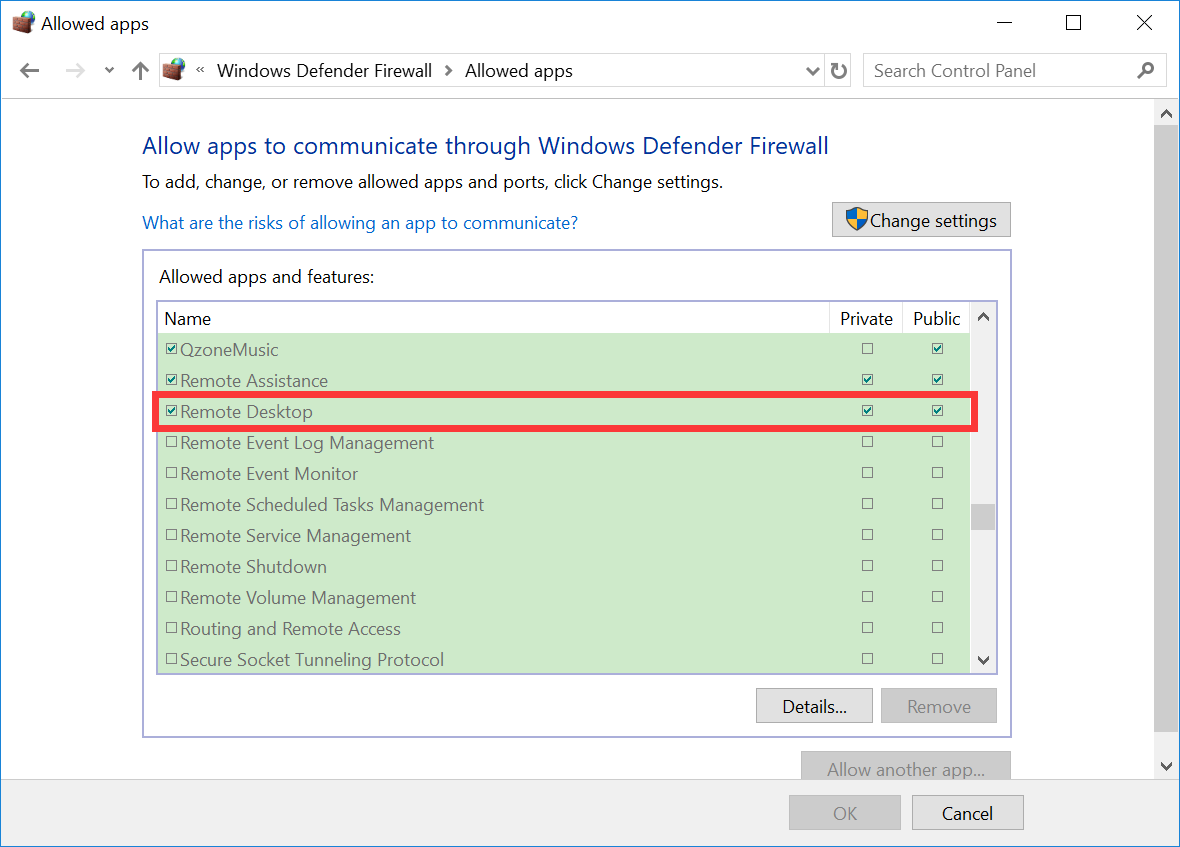
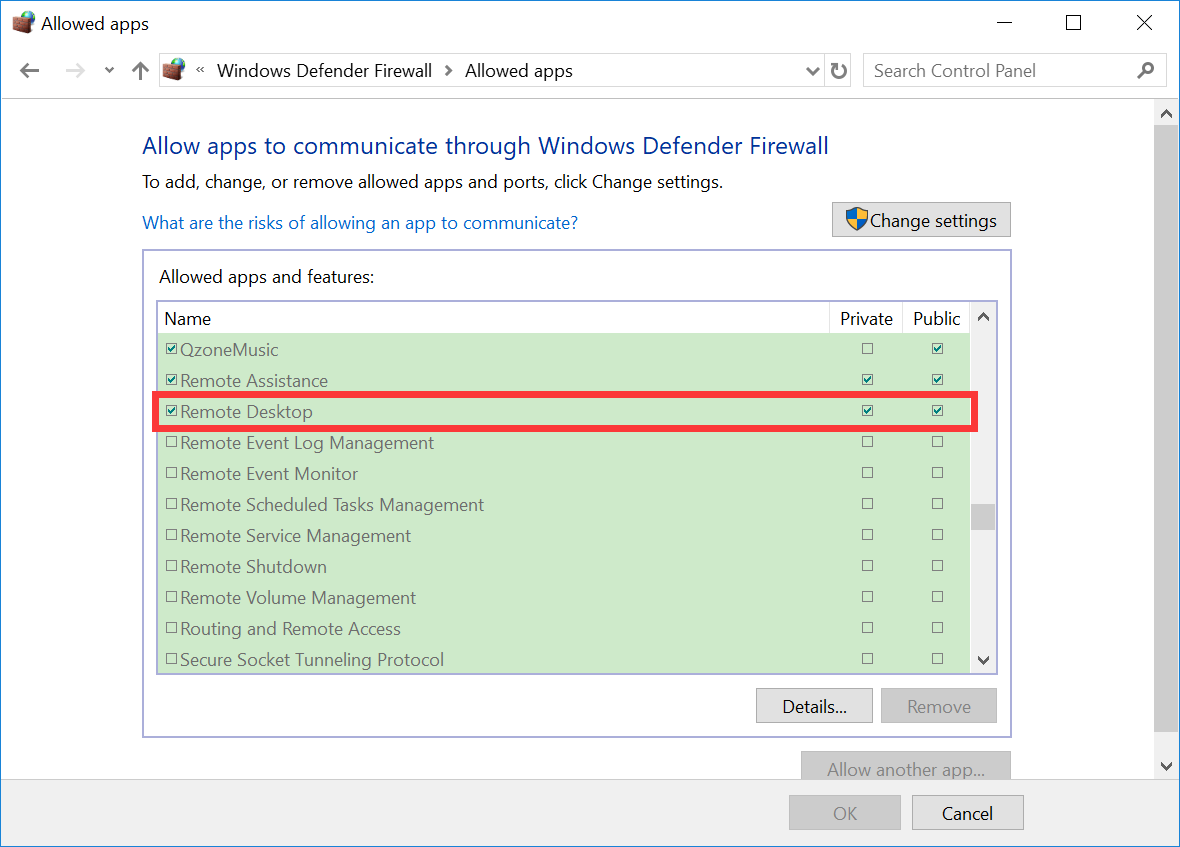
If yes, proceed to Step 13.
If no, select Remote Desktop to allow Remote Desktop through Windows Defender Firewall.
13.
In Windows Defender
Firewall, click Turn Windows Firewall on or off to open the Customize Settings window.14. In the Customize Settings window, set Private network settings and Public network settings to Turn off Windows Defender Firewall (not recommended) as shown below:
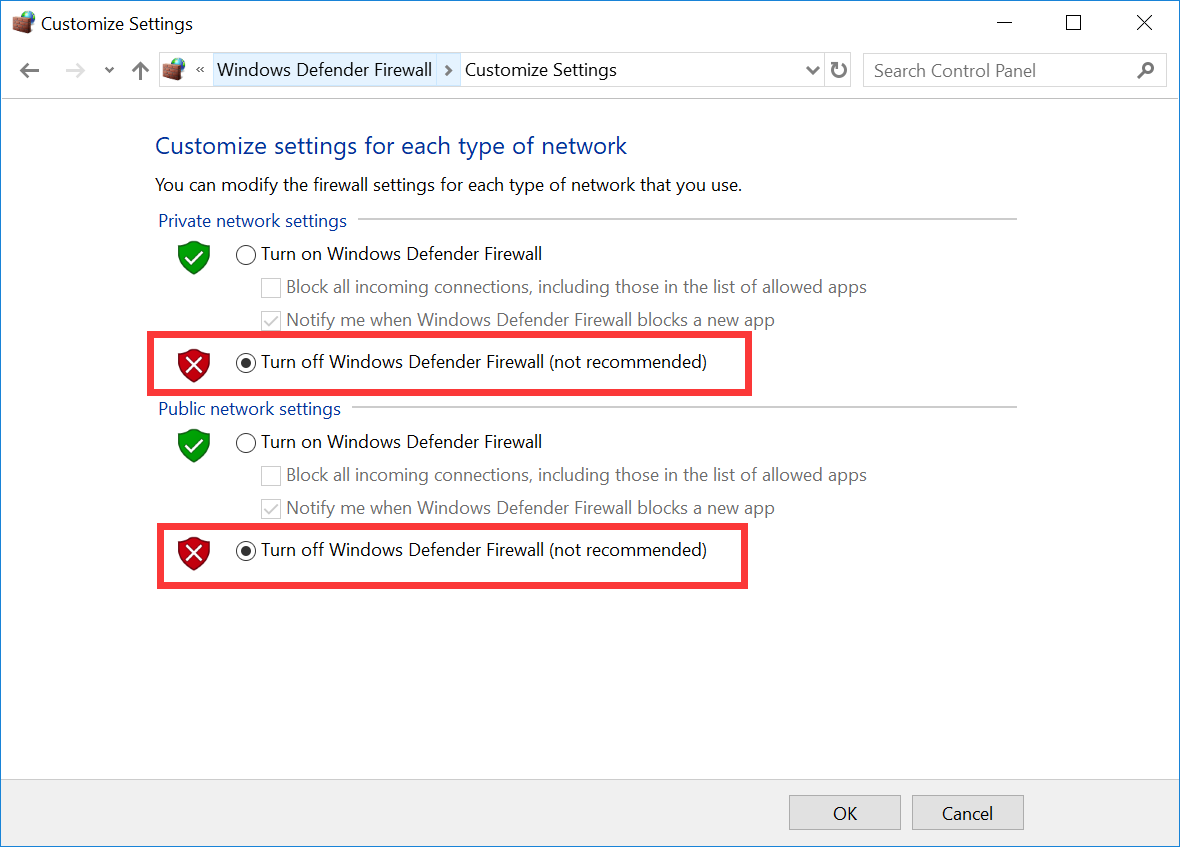
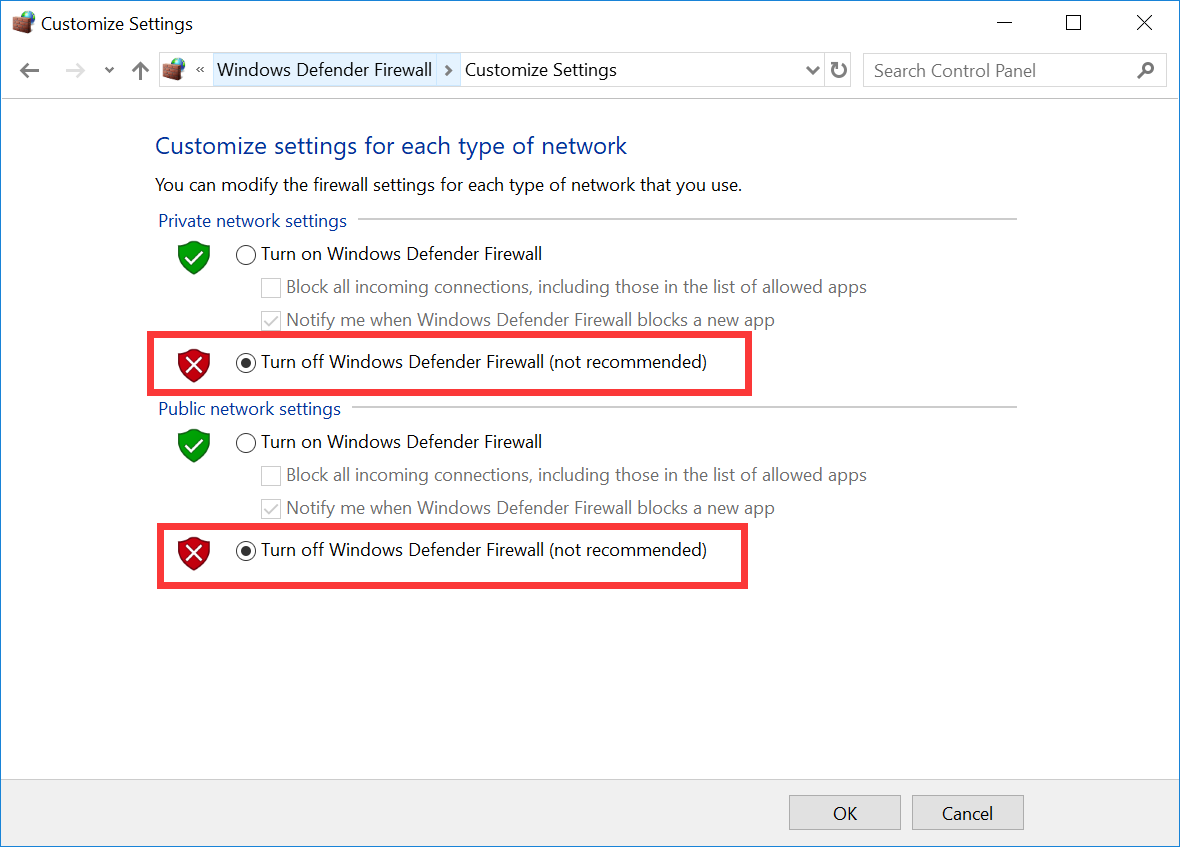
If you still cannot connect to the Windows instance on a remote desktop, please submit a ticket for assistance.
Was this page helpful?
You can also Contact Sales or Submit a Ticket for help.
Yes
No

