Cloud Virtual Machine
- Release Notes and Announcements
- Announcements
- Product Introduction
- Image
- Public Image
- TencentOS Server
- Network and Security
- OPS and Monitoring
- Purchase Guide
- Purchasing Instances
- Purchasing Cloud Disks
- Purchasing Reserved Instances
- Purchasing Public Network Bandwidth
- Getting Started
- Operation Guide
- Convenience Features
- Instances
- Creating Instances
- Logging In to Linux Instances
- Logging in to Windows instance
- Adjusting Configuration
- View Instance Details
- Managing Instance IPs
- Terminating/Returning Instances
- Reserved Instances
- Images
- Importing Images
- CentOS Linux Operations
- Migrating Servers
- Online Migration
- Migration Operation Guide
- Maintenance Tasks
- Networking
- Security
- Security Groups
- Managing Security Groups
- Managing Security Group Rules
- Monitoring and Alarms
- Practical Tutorial
- Building an Environment
- Setting up LNMP
- Setting up LAMP manually
- Setting up Java Web
- Setting up Node.js
- Manual Setup of WIPM Environment
- Building a Website
- Discuz! Forum
- Building an Application
- Setting Up FTP Site
- NTP Service
- Building a Visual GUI
- Uploading Local Files to CVM
- High-throughput Network Performance Test
- Operations Guide
- Initializing Data Disks
- Environment Configurations
- Installing Software
- Work with Operating Systems
- Troubleshooting
- Instance-Related Failures
- Windows Instance Login Failures
- Linux Instance Login Failures
- Linux CVM Memory Issues
- API Documentation
- Region APIs
- Instance APIs
- Cloud Hosting Cluster APIs
- Image APIs
- Instance Launch Template APIs
- Making API Requests
- Placement Group APIs
- Key APIs
- Security Group APIs
- Network APIs
- FAQs
- Billing
- Instance
- Storage
- Images
- OPS & Monitoring
- Related Agreement
DocumentationCloud Virtual MachineTroubleshootingInstance-Related FailuresWindows Instance Login FailuresFailed to Reset the CVM Password or the CVM Password Is Invalid
Failed to Reset the CVM Password or the CVM Password Is Invalid
Last updated: 2024-01-06 17:32:18
Failed to Reset the CVM Password or the CVM Password Is Invalid
Last updated: 2024-01-06 17:32:18
This document describe how to troubleshoot failed or invalid password resets for a Windows Server 2012 CVM.
Problem
After the CVM password is reset, the system prompts The system is busy, and your instance password failed to be reset (7617d94c).
After the CVM password is reset, the new password does not take effect, and the login password remains the old one.
Cause
Possible causes are:
The
cloudbase-init component in the CVM is damaged, modified, disabled, or not started.The
cloudbase-init component for password reset is blocked by the third-party security program (e.g., 360 Total Security or Huorong Security) installed on the CVM.Troubleshooting
Try the following according to the failure reason.
Checking the cloudbase-init service
2. On the desktop, right-click 

3. Check whether the 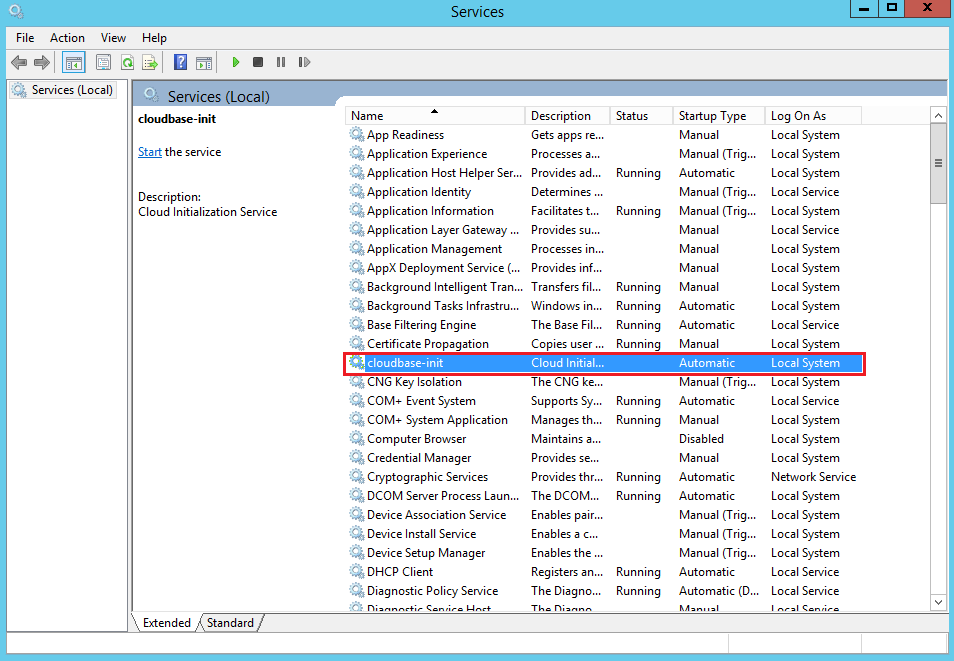
cloudbase-init service exists, as shown in the following figure:
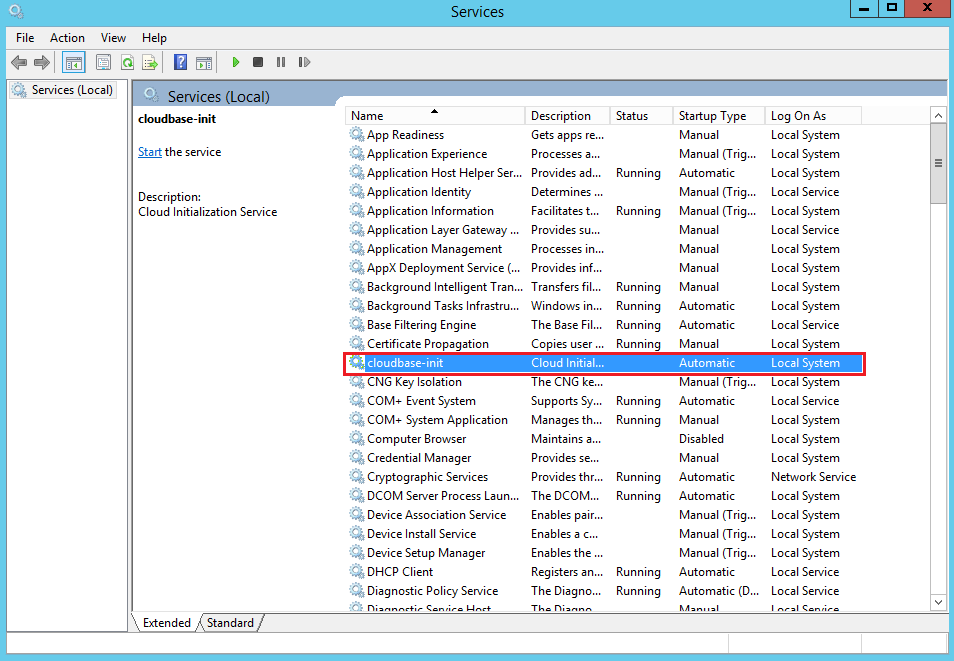
If yes, proceed to the next step.
If no, reinstall the
cloudbase-init service. For more information, see Installing Cloudbase-Init on Windows.4. Double-click the 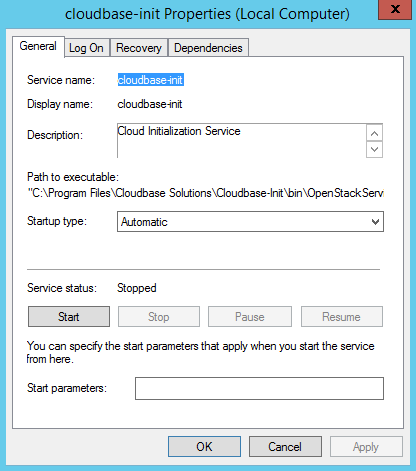
cloudbase-init service to open the cloudbase-init properties dialog box, as shown in the following figure:
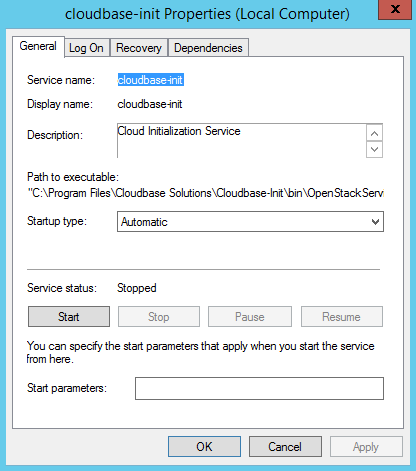
5. Select the General tab and check whether the
cloudbase-init startup type is Automatic.If yes, proceed to the next step.
If no, set the
cloudbase-init startup type to Automatic.6. Switch to the Log On tab and check whether Local System account is selected for the
cloudbase-init service.If yes, proceed to the next step.
If no, select Local System account for the
cloudbase-init service.7. Switch to the General tab, click Start in Service status to manually enable the
cloudbase-init service, and check whether an error occurs.If no, proceed to the next step.
8. On the desktop, right-click 

9. In the registry navigation pane on the left, expand the following hierarchies in order: HKEY_LOCAL_MACHINE > SOFTWARE > Cloudbase Solutions > Cloudbase-Init.
10. Locate all "LocalScriptsPlugin" registry keys under ins-xxx and check whether the LocalScriptsPlugin value is 2.
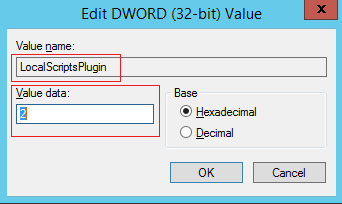
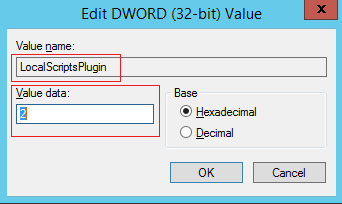
If yes, proceed to the next step.
If no, set the LocalScriptsPlugin value to 2.
11. On the desktop, click 
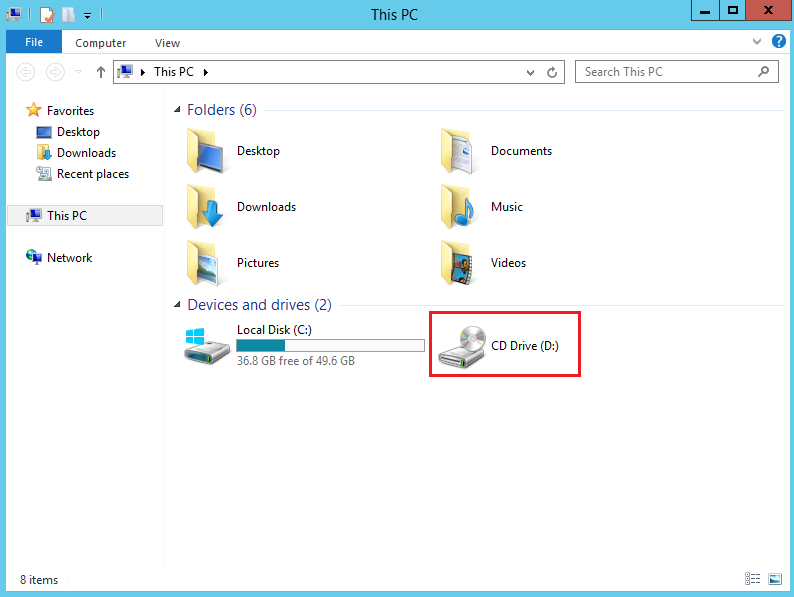

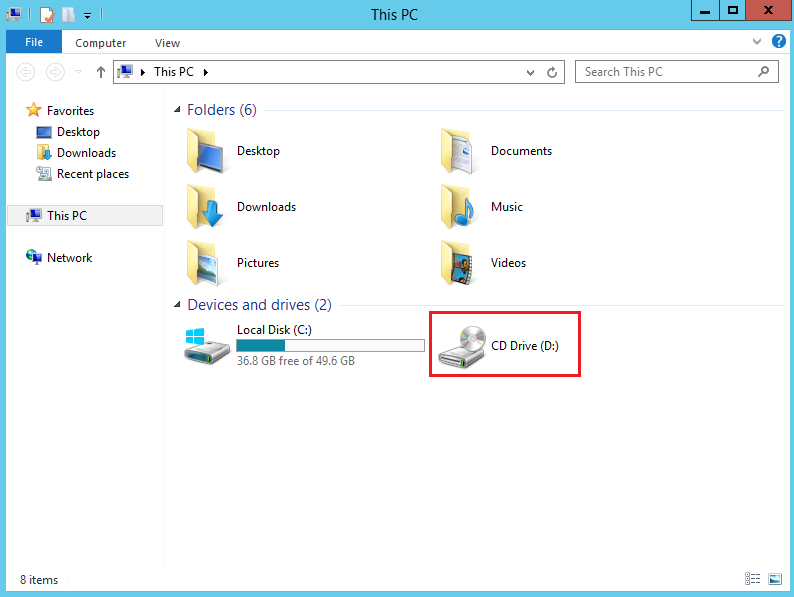
If no, start the CD-ROM drive in Device Manager.
Checking the security program installed on the CVM
Scan for CVM vulnerabilities using the installed security program and check whether
cloudbase-init components are blocked.If the CVM has vulnerabilities, fix them.
If core components are blocked, unblock them.
Check and configure the
cloudbase-init components as instructed below.2. Restore and set the
cloudbase-init components according to the actually installed third-party security program.Was this page helpful?
You can also Contact Sales or Submit a Ticket for help.
Yes
No

