Cloud Virtual Machine
- Release Notes and Announcements
- Announcements
- Product Introduction
- Image
- Public Image
- TencentOS Server
- Network and Security
- OPS and Monitoring
- Purchase Guide
- Purchasing Instances
- Purchasing Cloud Disks
- Purchasing Reserved Instances
- Purchasing Public Network Bandwidth
- Getting Started
- Operation Guide
- Convenience Features
- Instances
- Creating Instances
- Logging In to Linux Instances
- Logging in to Windows instance
- Adjusting Configuration
- View Instance Details
- Managing Instance IPs
- Terminating/Returning Instances
- Reserved Instances
- Images
- Importing Images
- CentOS Linux Operations
- Migrating Servers
- Online Migration
- Migration Operation Guide
- Maintenance Tasks
- Networking
- Security
- Security Groups
- Managing Security Groups
- Managing Security Group Rules
- Monitoring and Alarms
- Practical Tutorial
- Building an Environment
- Setting up LNMP
- Setting up LAMP manually
- Setting up Java Web
- Setting up Node.js
- Manual Setup of WIPM Environment
- Building a Website
- Discuz! Forum
- Building an Application
- Setting Up FTP Site
- NTP Service
- Building a Visual GUI
- Uploading Local Files to CVM
- High-throughput Network Performance Test
- Operations Guide
- Initializing Data Disks
- Environment Configurations
- Installing Software
- Work with Operating Systems
- Troubleshooting
- Instance-Related Failures
- Windows Instance Login Failures
- Linux Instance Login Failures
- Linux CVM Memory Issues
- API Documentation
- Region APIs
- Instance APIs
- Cloud Hosting Cluster APIs
- Image APIs
- Instance Launch Template APIs
- Making API Requests
- Placement Group APIs
- Key APIs
- Security Group APIs
- Network APIs
- FAQs
- Billing
- Instance
- Storage
- Images
- OPS & Monitoring
- Related Agreement
DocumentationCloud Virtual MachinePractical TutorialBuilding an EnvironmentSetting up LNMPManual Setup of LNMP (openSUSE)
Manual Setup of LNMP (openSUSE)
Last updated: 2024-01-06 17:43:10
Introduction
LNMP refers to a common web server architecture consisting of Nginx, MySQL or MariaDB, and PHP running on Linux. This article describes how to deploy LNMP on a Tencent Cloud Virtual Machine (CVM).
You need to install several software packages on Linux. If you do not know how to perform software installation on Linux, refer to this article.
Software
This article uses the following software to build the LNMP environment:
OS: openSUSE 42.3
Web server: Nginx 1.14.2
Database: MySQL 5.6.43
Hypertext processor: PHP 7.0.7
Prerequisites
Directions
Step 1: Logging in to a Linux instance
Log in to a Linux instance in standard login mode (recommended). You can also use other login methods as needed:
Step 2: Adding image source
1. Log in to your CVM.
2. Run the following commands to add image source:
zypper ar https://mirrors.cloud.tencent.com/opensuse/distribution/leap/42.3/repo/oss suseOsszypper ar https://mirrors.cloud.tencent.com/opensuse/distribution/leap/42.3/repo/non-oss suseNonOss
3. Run the following command to update the source you just added.
zypper ref
Step 3: Installing and configuring Nginx
1. Run the following command to install Nginx.
zypper install -y nginx
2. Run the following command to start the Ngnix server and set it to auto start when the CVM starts up.
systemctl start nginxsystemctl enable nginx
3. Run the following to edit the Nginx configuration file.
Vi /etc/nginx/nginx.conf
4. Press i to toggle edit mode.
5. Find server{...} and replace it with the following content:
server {listen 80;server_name localhost;#access_log /var/log/nginx/log/host.access.log main;location / {root /srv/www/htdocs/;index index.php index.html index.htm;}#error_page 404 /404.html;#redirect server error pages to the static page /50x.htmlerror_page 500 502 503 504 /50x.html;location = /50x.html {root /srv/www/htdocs/;}#pass the PHP scripts to FastCGI server listening on 127.0.0.1:9000location ~ .php$ {root /srv/www/htdocs/;fastcgi_pass 127.0.0.1:9000;fastcgi_index index.php;fastcgi_param SCRIPT_FILENAME $document_root$fastcgi_script_name;include fastcgi_params;}}
6. When you finish, press Esc to exit edit mode. Then enter :wq to save the file and exit Vi.
7. Run the following command to restart the Nginx service.
systemctl restart nginx
8. Run the following command to create an index page called
index.html.vi /srv/www/htdocs/index.html
9. Press i to switch to edit mode and Enter the following.
<p> hello world!</p>
10. After you finish, press Esc to exit edit mode. Then enter :wq to save the file and exit Vi.
11. Access the public IP of your CVM on the browser to check if your Nginx is running properly.
If the following appears, Nginx has been successfully installed and configured.


Step 4: Installing and configuring MySQL
1. Run the following command to install MySQL.
zypper install -y mysql-community-server mysql-community-server-tools
2. Run the following command to start the MySQL service and set it to auto start when your CVM starts up.
systemctl start mysqlsystemctl enable mysql
3. Run the following command to log in to MySQL.
Note:
When you login for the first time, MySQL will ask you to setup a password. If you do not wish to do so, press Enter to skip the step.
mysql -u root -p
If the following appears, you have successfully logged in.
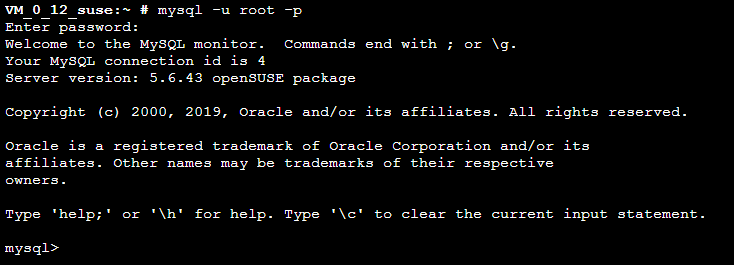
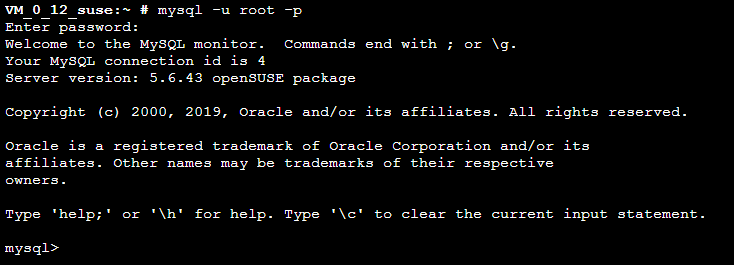
4. Run the following command to change the root password.
update mysql.user set password = PASSWORD('NEW_PASSWORD') where user='root';
5. Run the following command to apply the configuration:
flush privileges;
6. Run the following command to exit MySQL.
\\q
Step 5: Installing PHP
Run the following command to install PHP:
zypper install -y php7 php7-fpm php7-mysql
Step 6: Configuring Nginx with PHP-FPM
1. Run the following commands to navigate to
/etc/php7/fpm and rename php-fpm.conf.default to php-fpm.conf.cd /etc/php7/fpmcp php-fpm.conf.default php-fpm.conf
2. Run the following commands to navigate to
/etc/php7/fpm/php-fpm.d and rename www.conf.default to www.conf.cd /etc/php7/fpm/php-fpm.dcp www.conf.default www.conf
3. Run the following commands to start PHP-FPM and set it to auto start when your CVM starts up.
systemctl start php-fpmsystemctl enable php-fpm
Verifying Your Setup
1. Run the following command to create a file named index.php.
Vi /srv/www/htdocs/index.php
2. Press i to switch to edit mode and enter the following:
<?phpecho "hello new world!";?>
3. Press Esc to exit edit mode. Then enter :wq to save the file and exit.
4. Access the public IP of your CVM on the browser.
If the following appears, then your LNMP setup has been installed and configured successfully.


See Also
After the LNMP environment is built, you can use it to set up a WordPress website to familiarize yourself with your CVM and what it can do.
FAQ
If you encounter issues when using CVM, refer to the following documents for troubleshooting:
For issues regarding CVM login, see Password Login and SSH Key Login and Login and Remote Access.
For issues regarding the CVM’s network, see IP Addresses and Ports and Security Groups.
For issues regarding CVM disks, see System and Data Disks.
Was this page helpful?
You can also Contact Sales or Submit a Ticket for help.
Yes
No

