Cloud Virtual Machine
- Release Notes and Announcements
- Announcements
- Product Introduction
- Image
- Public Image
- TencentOS Server
- Network and Security
- OPS and Monitoring
- Purchase Guide
- Purchasing Instances
- Purchasing Cloud Disks
- Purchasing Reserved Instances
- Purchasing Public Network Bandwidth
- Getting Started
- Operation Guide
- Convenience Features
- Instances
- Creating Instances
- Logging In to Linux Instances
- Logging in to Windows instance
- Adjusting Configuration
- View Instance Details
- Managing Instance IPs
- Terminating/Returning Instances
- Reserved Instances
- Images
- Importing Images
- CentOS Linux Operations
- Migrating Servers
- Online Migration
- Migration Operation Guide
- Maintenance Tasks
- Networking
- Security
- Security Groups
- Managing Security Groups
- Managing Security Group Rules
- Monitoring and Alarms
- Practical Tutorial
- Building an Environment
- Setting up LNMP
- Setting up LAMP manually
- Setting up Java Web
- Setting up Node.js
- Manual Setup of WIPM Environment
- Building a Website
- Discuz! Forum
- Building an Application
- Setting Up FTP Site
- NTP Service
- Building a Visual GUI
- Uploading Local Files to CVM
- High-throughput Network Performance Test
- Operations Guide
- Initializing Data Disks
- Environment Configurations
- Installing Software
- Work with Operating Systems
- Troubleshooting
- Instance-Related Failures
- Windows Instance Login Failures
- Linux Instance Login Failures
- Linux CVM Memory Issues
- API Documentation
- Region APIs
- Instance APIs
- Cloud Hosting Cluster APIs
- Image APIs
- Instance Launch Template APIs
- Making API Requests
- Placement Group APIs
- Key APIs
- Security Group APIs
- Network APIs
- FAQs
- Billing
- Instance
- Storage
- Images
- OPS & Monitoring
- Related Agreement
Managing Disk Space on Windows CVMs
Last updated: 2024-01-06 17:43:10
Overview
This document describes how to release disk space on a Windows Server 2012 R2-based Tencent Cloud CVM when the disk space is insufficient. It also describes how to perform routine disk maintenance.
Directions
Releasing disk space
You can delete large files or obsolete files to free up disk space. If the disk space is still insufficient after deleting large and obsolete files, you can expand the disk space. To do this, please see Cloud Disk Expansion Scenarios.
Deleting large files
1. Log in to a Windows instance using either the RDP file (recommended) or the remote desktop.
2. Click 

3. Select the disk in which you want to free up space, and press Crtl + F to open the search tool.
4. Select Search -> Size and filter files by the system-defined size options, as shown below:
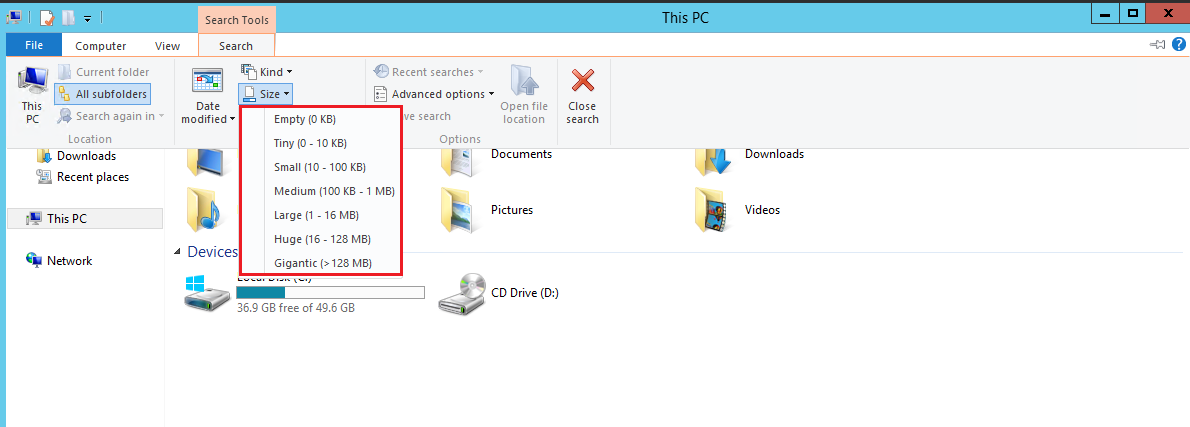
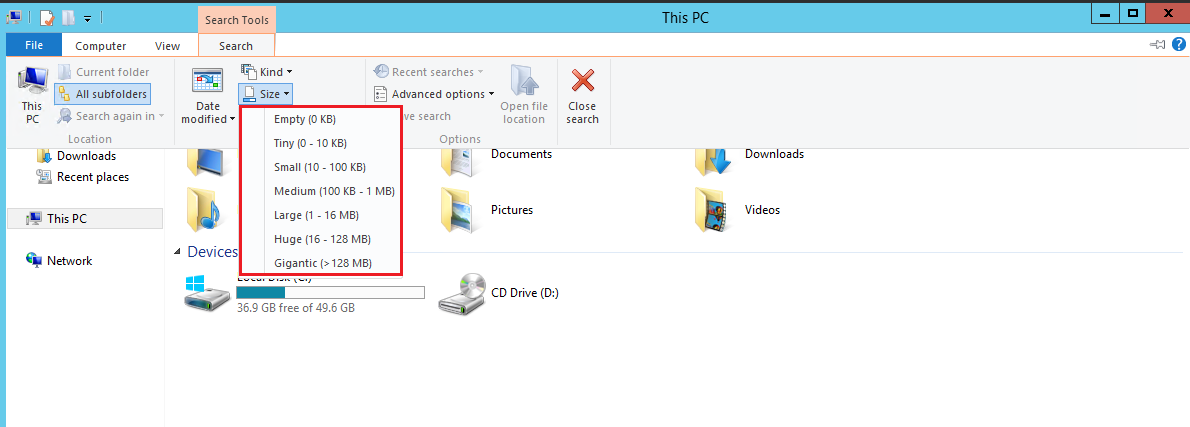
Note:
You can also enter a size in the search box in the upper-right corner of the
This PC
window. For example:
Enter “Size: > 500 MB” to search the disk for files larger than 500 MB.
Enter “Size: > 100 MB < 500 MB” to search the disk for files larger than 100 MB but less than 500 MB.
Deleting obsolete files
1. On the desktop, click 

2. Click Add Roles and Features under Manage.
3. In the pop-up window, click Next.
4. Select Role-based or feature-based installation and click Next twice, as shown below:
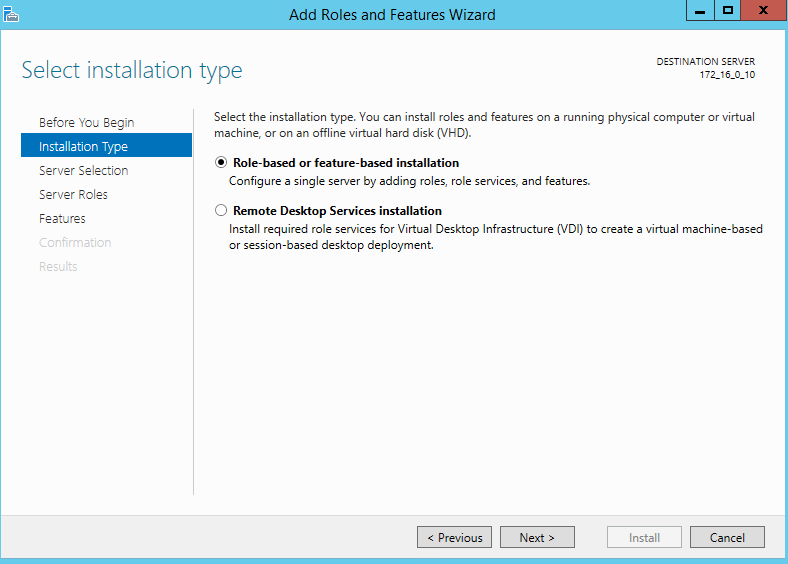
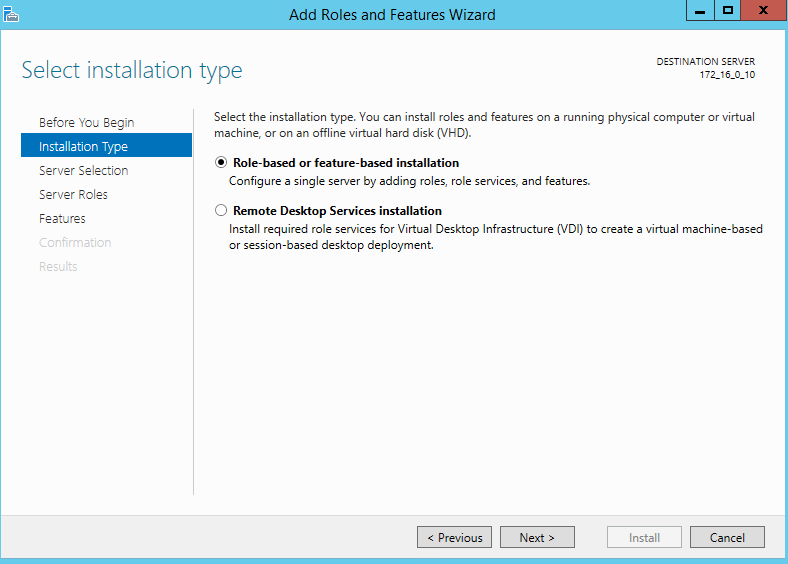
5. On the Select features page, check Ink and Handwriting Services and Desktop Experience, as shown below. Click OK in the pop-up dialog box.
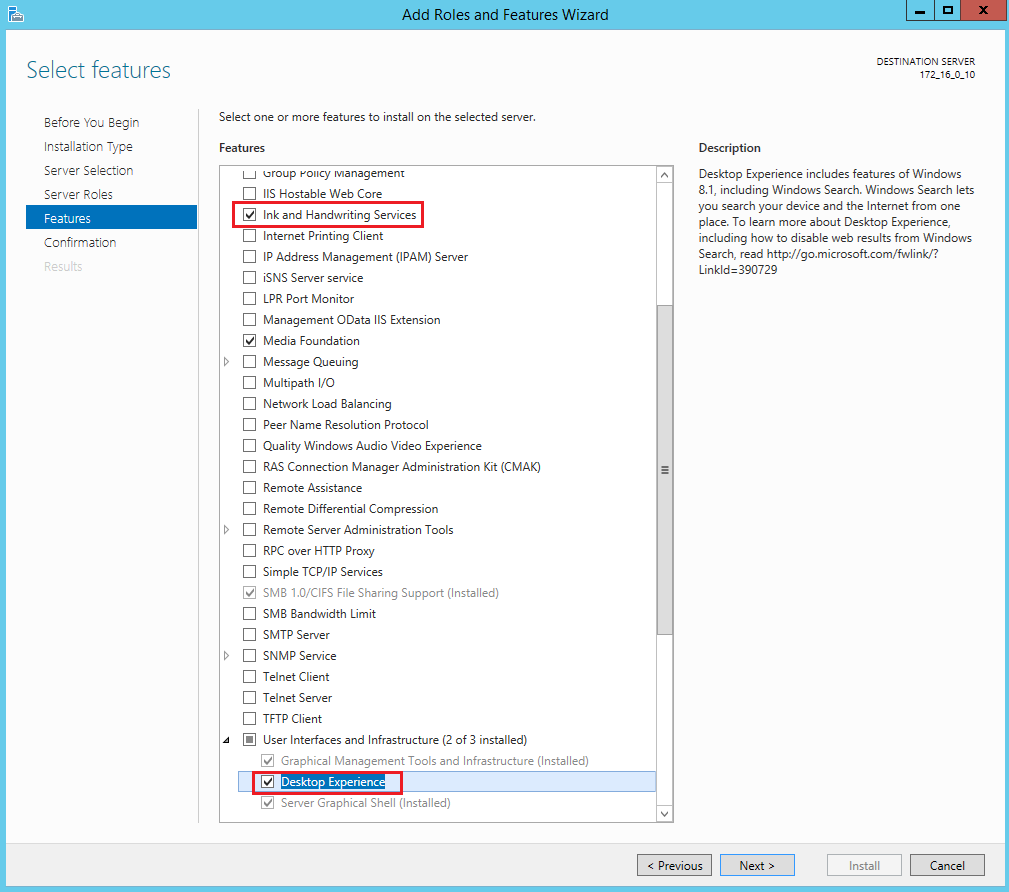
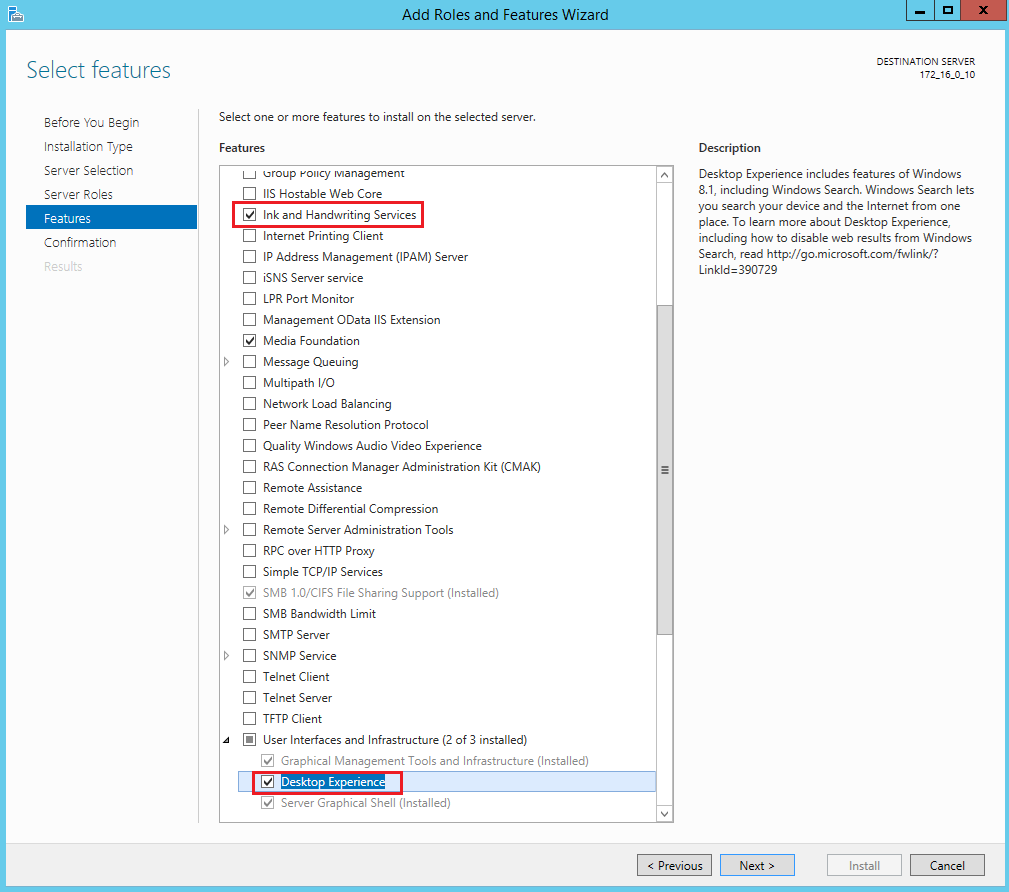
6. Click Next and then Install. Wait for the installation to complete, and restart CVM when prompted.
7. Select 



8. In the pop-up Disk Cleanup window, select the target disk and start the cleanup, as shown below:
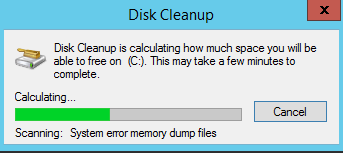
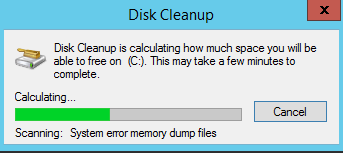
Routine disk maintenance
Removing programs regularly
Select Control Panel -> Programs and Features -> Uninstall or change a program to regularly remove obsolete programs, as shown below:
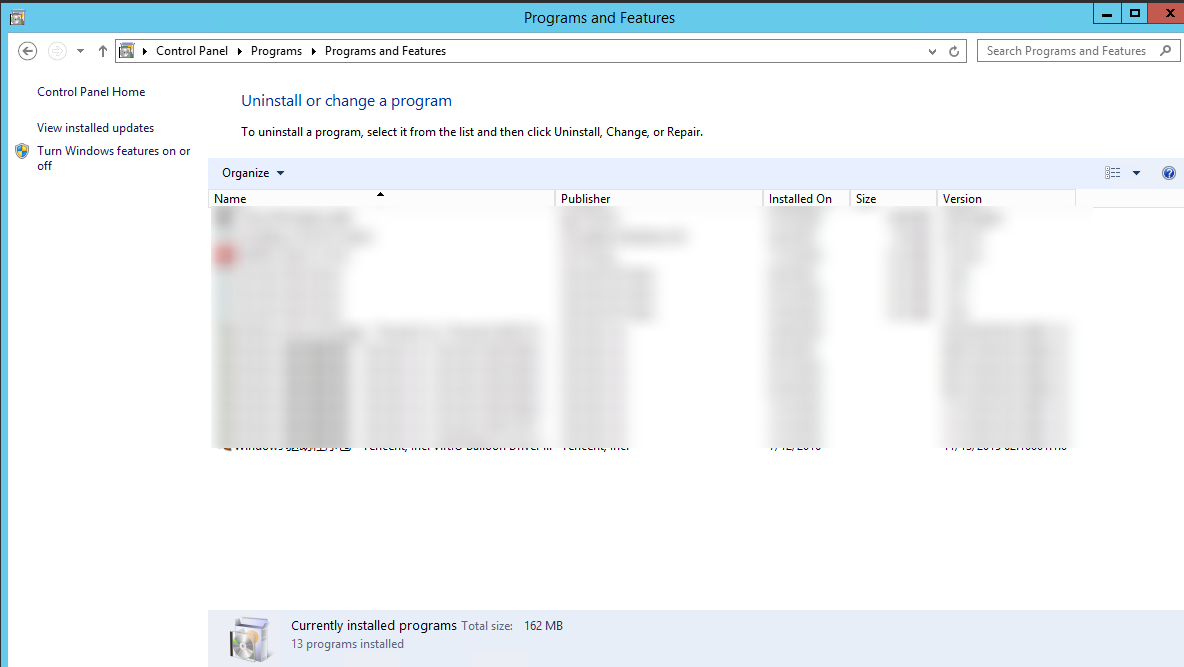
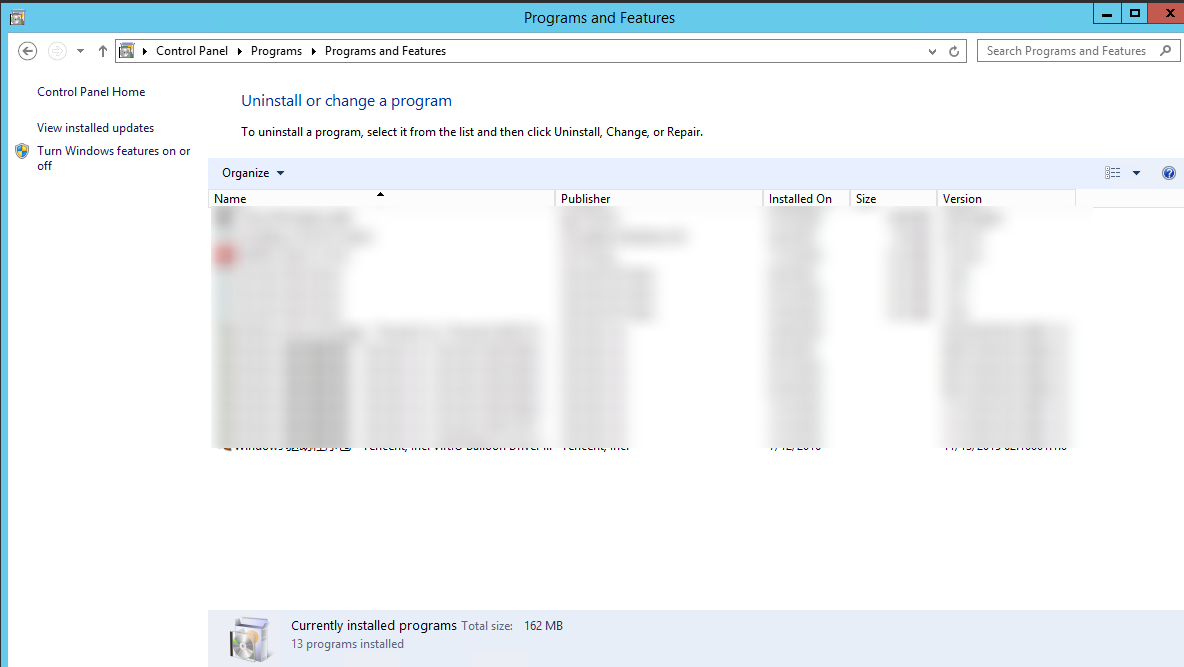
Viewing disk usage on the console
The Cloud Monitor feature is automatically enabled once a CVM instance is created. You can view the disk usage by following the steps below:
1. Log in to the CVM console and access the Instances page.
2. Select the ID/Name of the target instance to access the details page.
3. Select the Monitoring tab to view the instance disk usage, as shown below:
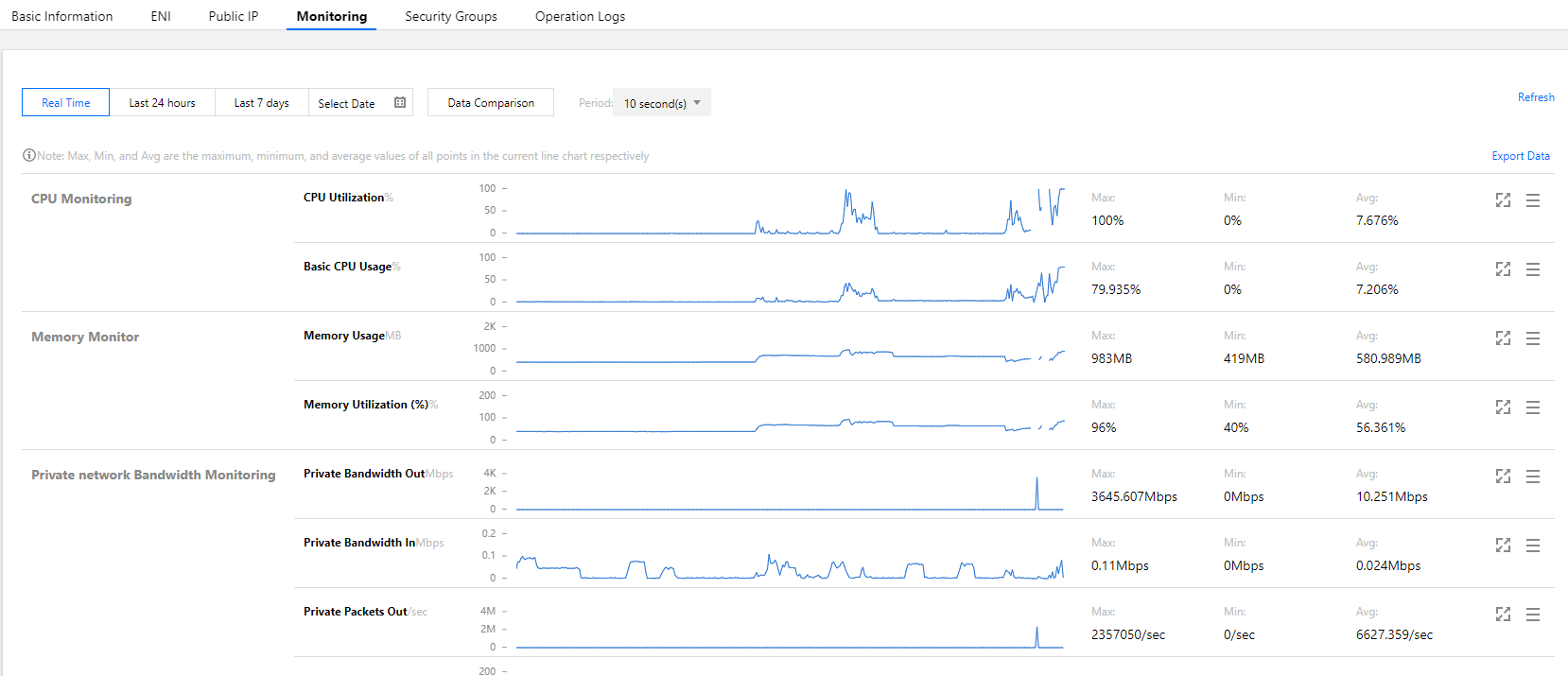
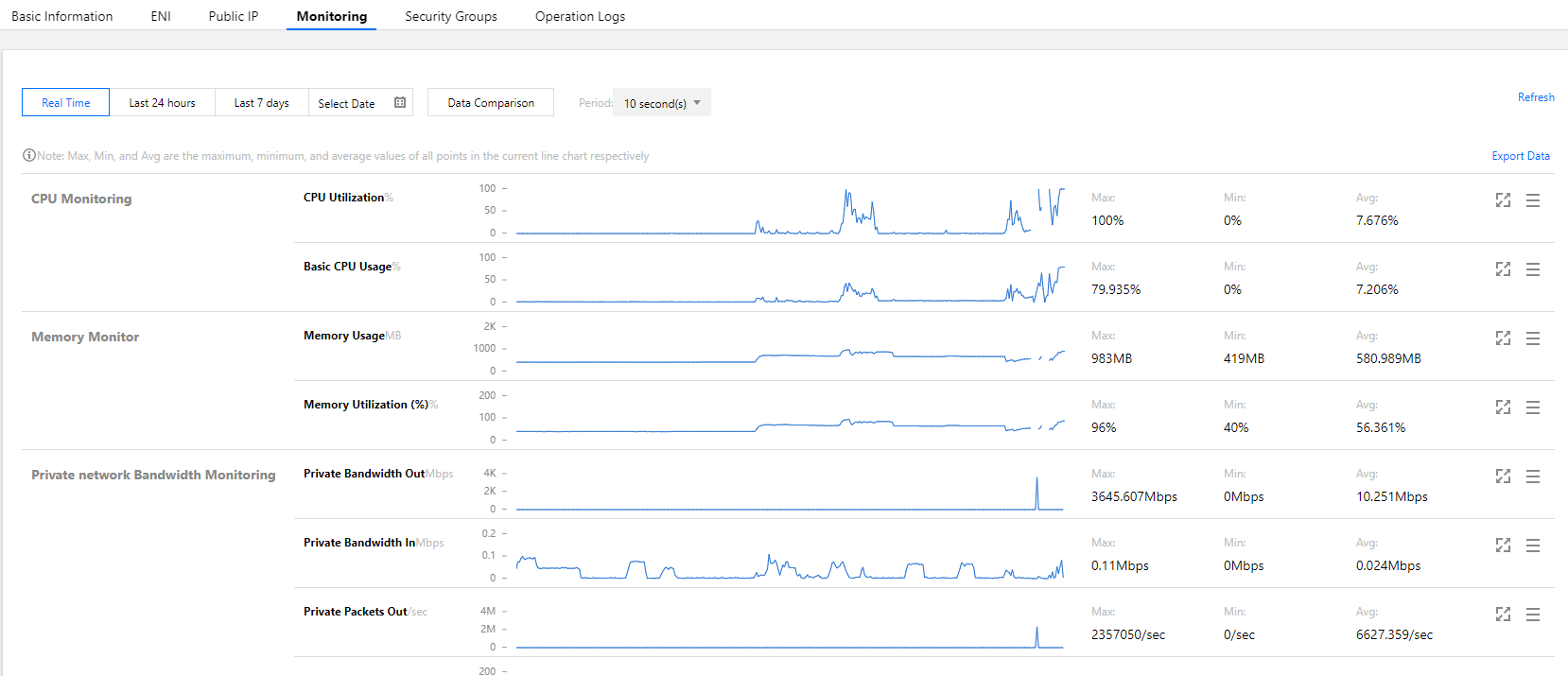
Was this page helpful?
You can also Contact Sales or Submit a Ticket for help.
Yes
No

