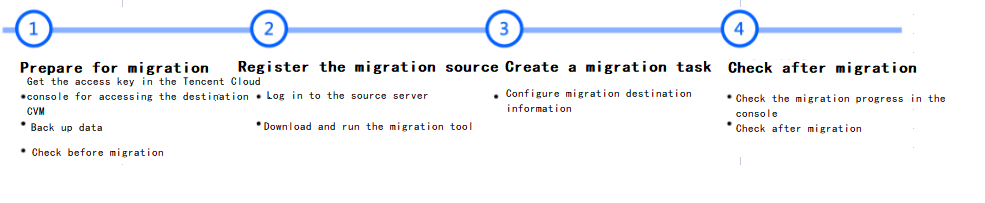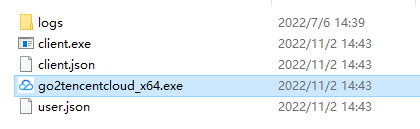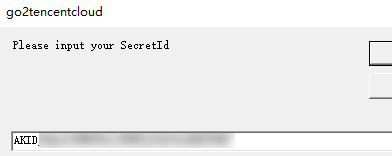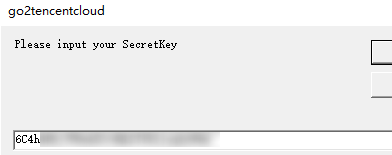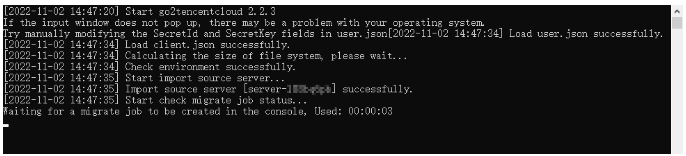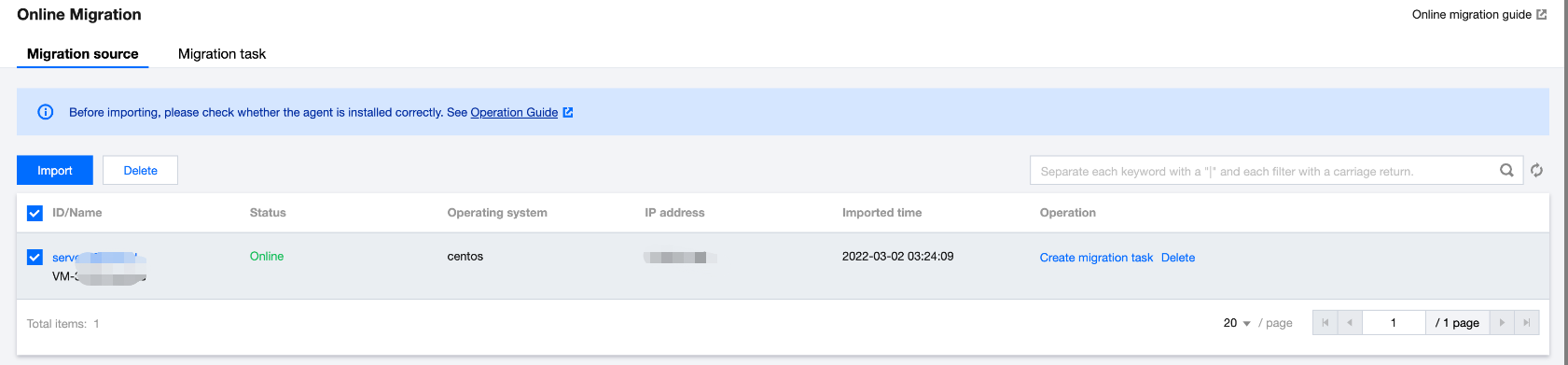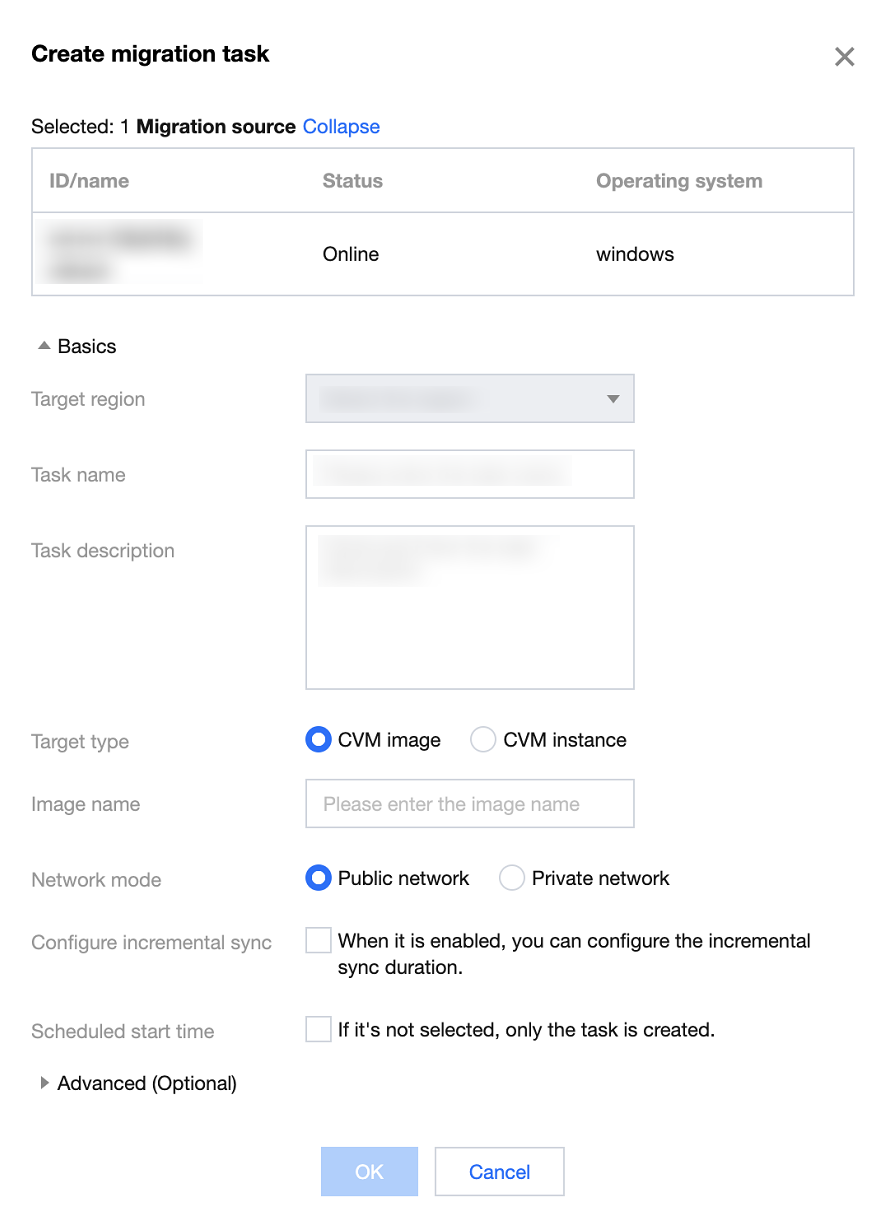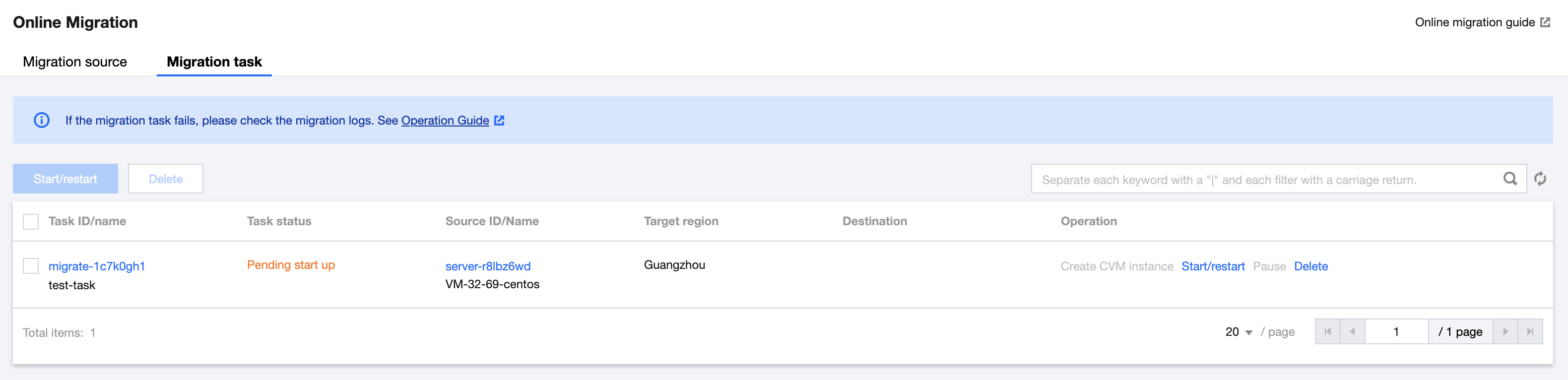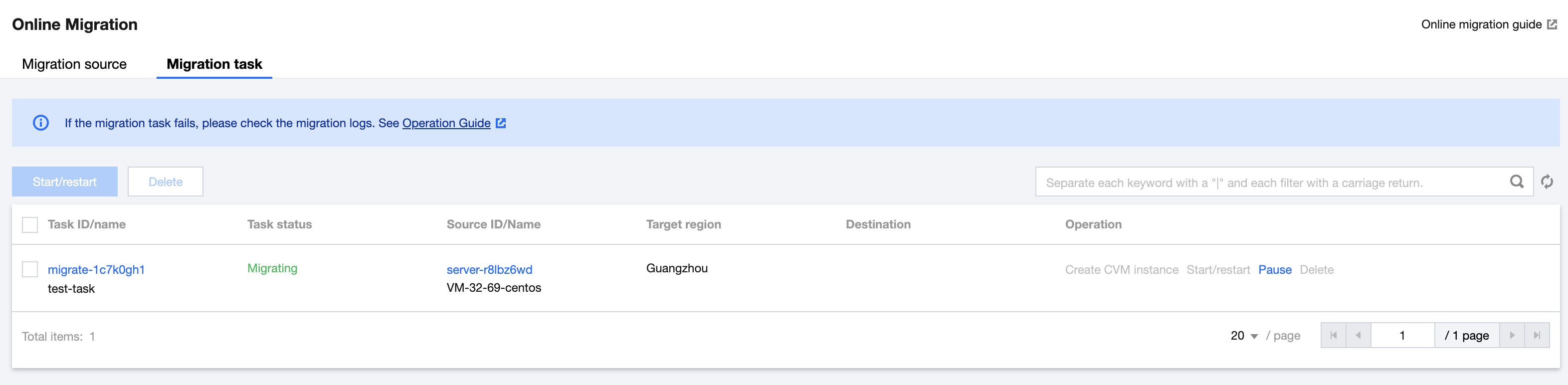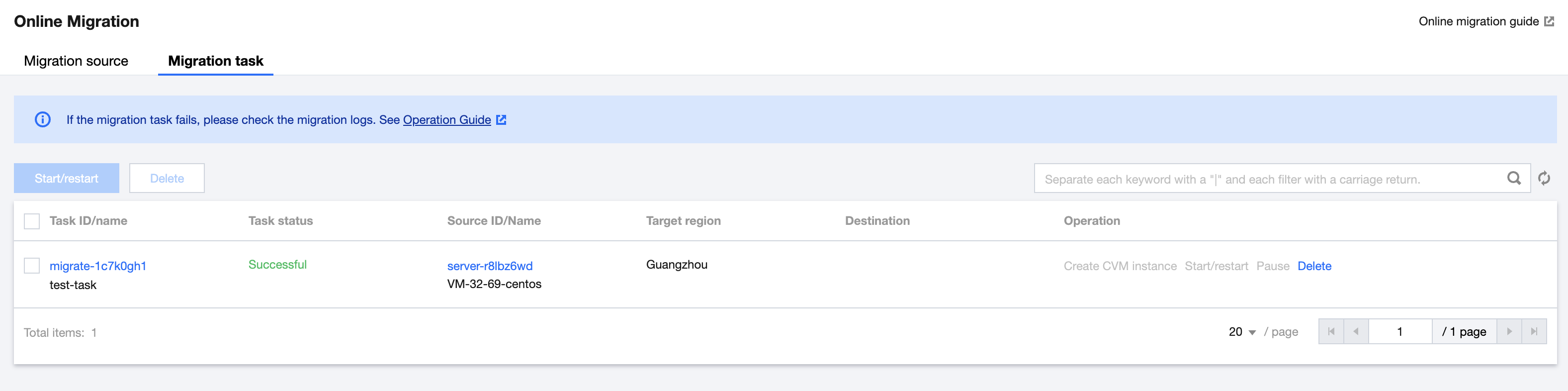This document describes how to migrate your source server to Tencent Cloud CVM by importing the migration source from the client.
Migration Workflow
The procedure of importing the migration source from the client is shown below:
Migration Directions
Step 1. Prepare for migration
Go to Manage API Key to create a key and obtain the SecretId and SecretKey. Stop applications on the server and back up your data.
Source server: You can use the snapshot feature or other methods to back up data on the source server. The source server is the server to be migrated.
Destination CVM: Create a snapshot of the instance (See Creating Snapshots) to back up the data. If you are using a sub-account, ask the root account to assign you the QcloudCSMFullAccess and QcloudCVMFullAccess permissions in the CAM console. Before the migration, you need to check the following configuration based on the actual conditions:
Migrate to a CVM instance: Check the source server and destination CVM.
Migrate to a CVM image: Check the source server.
Linux source server | 2. Run which rsync to check whether Rsync is installed. If not, install it as instructed in How do I install Rsync?. 4. After a migration request is made to the Tencent Cloud API, the API will use the current UNIX time to check the generated token. Make sure that the system time of your server is correct. |
Windows source server | In this case, the network configuration and OS license activation are performed automatically after the migration. |
Destination CVM | Storage space: The cloud disks (including the system disk and data disks) of the destination CVM must offer sufficient storage space for saving data from the source server. Security group: Port 80, port 443 and port 3389 are opened. Bandwidth: Set the bandwidth cap on both the two ends to the highest possible value. During the process, the traffic consumed is approximately the amount of data migrated. Adjust the billing mode beforehand if necessary. |
Note:
Check the source server by executing sudo ./go2tencentcloud_x64 --check.
By default, go2tencentcloud automatically performs checks upon launch. To skip checks, open the client.json file, set Client.Extra.IgnoreCheck to true.
Step 2. Import the migration source
1. Run the following command on the source server to download the migration tool go2tencentcloud.zip, and go to the corresponding directory. wget https://go2tencentcloud-1251783334.cos.ap-guangzhou.myqcloud.com/latest/go2tencentcloud.zip
unzip go2tencentcloud.zip
cd go2tencentcloud/go2tencentcloud-linux
Note:
The files in the go2tencentcloud directory will not be migrated. Do not place the files to be migrated in this directory.
2. (Optional) Exclude files and directories on the source server that do not need to be migrated.
Add files and directories that don’t need to be migrate to the rsync_excludes_linux.txt file. 3. Import the migration source.
3.1 For example, on a 64-bit Linux source server, execute the following commands in sequence as the root user to run the tool.
chmod +x go2tencentcloud_x64
sudo ./go2tencentcloud_x64
3.2 Enter the SecretId and SecretKey of the account API access key obtained in Prerequisites and press Enter as shown below:
If you see the following message, the source server is imported successfully. You can now see the server in the CVM console.
1. Download or upload go2tencentcloud.zip to the source server. Decompress the file to the go2tencentcloud folder. Open go2tencentcloud-windows, and the directory is shown as below.
2. Run go2tencentcloud_x64.exe.
Method 1: Right-click go2tencentcloud_x64.exe and run it as admin. Enter SecretId and SecretKey in the pop-up window.
Method 2: Start cmd or PowerShell command line as admin: cd /d "absolute path of the directory of go2tencentcloud_x64.exe", and run go2tencentcloud_x64.exe.
3. Enter Tencent Cloud API key (SecretId and SecretKey) in the pop-up window.
4. If the following message appears, the source server information is imported. You can now check the source server in the CVM console.
Note:
If "Import source server successfully" does not appear, check the logs in the logs/log file under the migration tool directory for troubleshooting.
Check the source server in the console
Log in to the CVM console and check the imported server. Its status should be Online, as shown below:
Note:
Importing the source server is the first step of migration. Keep the migration tool alive till the whole migration progress ends.
Step 3. Create a migration task
1. Create a migration task
Log in to the CVM console, go to the online migration page, locate the source server, and click Create migration task. In the Create migration task pop-up window, configure the task as shown below:
Configuration description:
Basics:
|
Destination region | Yes | Tencent Cloud region to which the source server is to be migrated. For more information on regions, see Regions and AZs. |
Task name | Yes | The migration task name. |
Task description | No | Migration task description. |
Destination type | Yes | Set the destination type for the source server to be migrated to Tencent Cloud. CVM image: Create a CVM image for the source server.
Image name: Name of the destination CVM image that will be generated for the migration source. If the name already exists, the migration task ID is appended to the name. CVM instance: Select a CVM instance in the destination region as the migration destination.
Destination instance: We recommend you use the same operating system for the source server and destination CVM. For example, to migrate a CentOS 7 source server, select a CentOS 7 CVM as the destination. |
Network mode | Yes | The network used for transferring data. Public network: Transfer over the public network. Private network: Transfer over the private network. For details, see Migrating via Private Network.
VPC: Create the relay instance in a VPC when migrating to a CVM image.
Subnet: Create the relay instance in a subnet when migrating to a CVM image. |
Migration method | Yes | For Linux instances: File-level migration: Higher compatibility and relatively slower transfer speed. Block-level migration: Faster transfer speed and relatively lower compatibility. |
|
| Windows block-level migration: Block-level migration, with faster transfer speed and relatively lower compatibility. |
Configure incremental sync | No | You can customize the incremental sync duration to continuously sync the data. Not enable: The migration tool scans for and migrate the increments. Generally, it is implemented for once. Enable: You can select the incremental sync duration. The migration tool will continuously sync the data to Tencent Cloud. You can also manually stop the incremental sync in the task list. |
Scheduled execution time | No | Set the time when the migration task will be automatically started after creation. It can be as early as 10 minutes after the current time. |
Advanced (Optional):
|
Data rate (KB/s) | No | The upper limit of data rate during the migration (0 to 25600 KB/s). It’s set to 0 by default. This item is not available for migration to Windows. |
Checksum verification | No | When it is enabled, data consistency check is enhanced, but the transfer speed may be reduced. This item is not available for migration on Windows. |
2. Start the migration task
Note:
You can skip this step if your task is scheduled, which will automatically start running at the scheduled execution time.
After creating a migration task, you can click the Migration task tab to view the task as shown below:
You can click Start/Retry on the right of the task to start it, click OK in the pop-up window, and the task status will become Migrating as shown below:
Note:
If the migration destination is a CVM instance, the destination CVM enters migration mode after the migration starts. Do not reinstall the system, shut down, terminate, or reset passwords of the destination CVM until the migration ends and the destination CVM exits the migration mode.
If the migration destination is a CVM image, a relay instance do_not_delete_csm_instance will be created under your account after the migration starts. Don't reinstall, shut down, or terminate the relay instance or reset its password. It will be automatically terminated by the system after the migration ends.
Step 4. Check after migration
1. View the migration progress in the console
After the migration task status becomes Successful, the migration is completed successfully, as shown below:
Note:
The time required for data transfer depends on the size of the data on the source server, network bandwidth, etc. Please wait for the migration process to complete.
After the migration task starts, you can click Pause on the row of the task to stop it.
The migration tool supports checkpoint restart. After a task is paused, you can click Start/Retry again to resume migration from where you paused.
A migration task can be paused during data transfer. After you click Pause for it in the console, the migration tool will pause the data transfer in progress.
If the migration process is time-consuming and you need to stop it, you can pause the migration task first and click Delete to delete it.
2. Check after migration
Failed migration:
Check the error information in log files (under the migration tool directory by default), operation guides, or FAQs about Server Migration for troubleshooting. After troubleshooting, click Start/Retry under the operation column to restart the migration task. Successful migration:
Migrating to a CVM: The destination CVM starts up normally. Data on the CVM is consistent with that on the source server. The network and other system services are normal.
Migrating to a CVM image: Click the CVM image ID on the row of the migration task to go to the CVM image page and view the image information. You can use this image to create CVM instances.