Cloud Virtual Machine
- Release Notes and Announcements
- Announcements
- Product Introduction
- Image
- Public Image
- TencentOS Server
- Network and Security
- OPS and Monitoring
- Purchase Guide
- Purchasing Instances
- Purchasing Cloud Disks
- Purchasing Reserved Instances
- Purchasing Public Network Bandwidth
- Getting Started
- Operation Guide
- Convenience Features
- Instances
- Creating Instances
- Logging In to Linux Instances
- Logging in to Windows instance
- Adjusting Configuration
- View Instance Details
- Managing Instance IPs
- Terminating/Returning Instances
- Reserved Instances
- Images
- Importing Images
- CentOS Linux Operations
- Migrating Servers
- Online Migration
- Migration Operation Guide
- Maintenance Tasks
- Networking
- Security
- Security Groups
- Managing Security Groups
- Managing Security Group Rules
- Monitoring and Alarms
- Practical Tutorial
- Building an Environment
- Setting up LNMP
- Setting up LAMP manually
- Setting up Java Web
- Setting up Node.js
- Manual Setup of WIPM Environment
- Building a Website
- Discuz! Forum
- Building an Application
- Setting Up FTP Site
- NTP Service
- Building a Visual GUI
- Uploading Local Files to CVM
- High-throughput Network Performance Test
- Operations Guide
- Initializing Data Disks
- Environment Configurations
- Installing Software
- Work with Operating Systems
- Troubleshooting
- Instance-Related Failures
- Windows Instance Login Failures
- Linux Instance Login Failures
- Linux CVM Memory Issues
- API Documentation
- Region APIs
- Instance APIs
- Cloud Hosting Cluster APIs
- Image APIs
- Instance Launch Template APIs
- Making API Requests
- Placement Group APIs
- Key APIs
- Security Group APIs
- Network APIs
- FAQs
- Billing
- Instance
- Storage
- Images
- OPS & Monitoring
- Related Agreement
DocumentationCloud Virtual MachinePractical TutorialBuilding an EnvironmentSetting up LAMP manuallyManual Setup of LAMP
Manual Setup of LAMP
Last updated: 2024-01-06 17:43:10
Scenario
LAMP is a common web service architecture run on Linux and consisting of Apache, MySQL/MariaDB, and PHP. This article describes how to set up LAMP on a Linux CVM.
You should be familiar with common Linux commands, such as Installing Software via YUM in a CentOS Environment, and understand the versions of the installed software.
Software
These are the software involved:
CentOS is a distribution of the Linux operating system. We will use version 7.6 in this article.
Apache is a web server software. We will use version 2.4.6 in this article.
MariaDB is a database management system. We will use version 10.4.8 in this article.
PHP is a scripting language. We will use version 7.0.33 in this article.
If the current version does not meet your business requirements, select an appropriate version to deploy your business.
Prerequisites
Instructions
Step 1: Logging in to a Linux instance
Log in to a Linux instance using WebShell (recommended). You can also use other login methods that you are comfortable with:
Step 2: Installing Apache
1. Run the following command to install Apache.
yum install httpd -y
2. Run the following commands to start Apache and set it to start automatically when the system starts.
systemctl start httpd
systemctl enable httpd
3. Open a browser window and visit the following URL to verify that Apache is working properly.
http://[Public IP address of the CVM instance]
The following appears if Apache is installed properly:
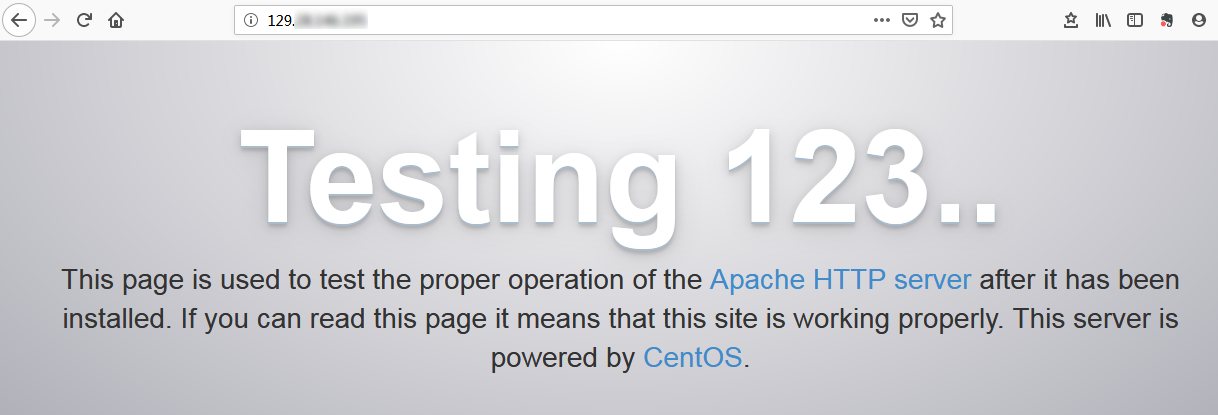
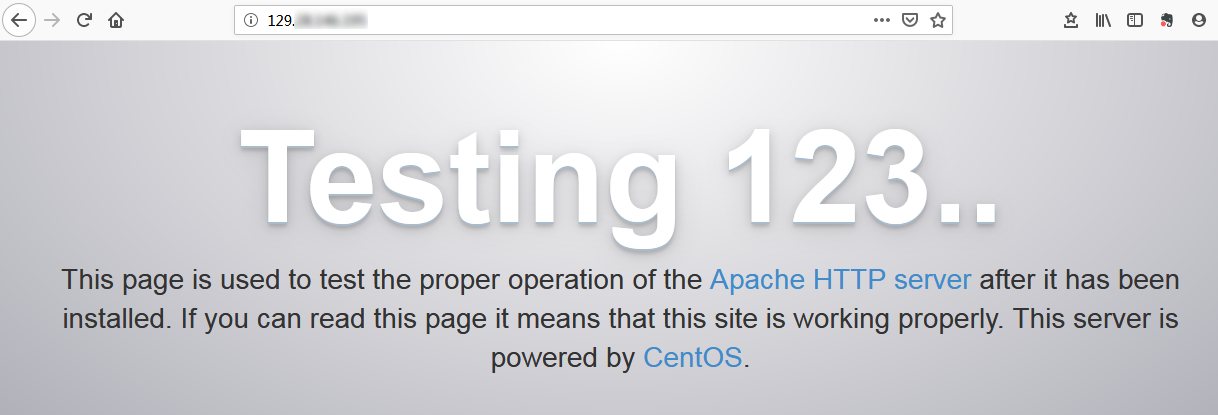
Step 3: Installing MariaDB
1. Run the following command to check if MariaDB is already installed.
rpm -qa | grep -i mariadb
If the following appears, MariaDB is already installed.


yum -y remove [Package name]
If nothing is returned, MariaDB is not installed. In this case, proceed to the next step.
2. Run the following command to create a file named
MariaDB.repo under /etc/yum.repos.d/. vi /etc/yum.repos.d/MariaDB.repo
3. Press i to switch to edit mode and input the following.
# MariaDB 10.4 CentOS repository list - created 2019-11-05 11:56 UTC# http://downloads.mariadb.org/mariadb/repositories/[mariadb]name = MariaDBbaseurl = http://yum.mariadb.org/10.4/centos7-amd64gpgkey=https://yum.mariadb.org/RPM-GPG-KEY-MariaDBgpgcheck=1
Note:
4. Press Esc and input :wq to save the file and go back.
5. Run the following command to install MariaDB.
yum -y install MariaDB-client MariaDB-server
6. Run the following commands to start MariaDB and set it to start automatically when the system starts.
systemctl start mariadb
systemctl enable mariadb
7. Run the following command to verify that MariaDB is successfully installed.
mysql
If the following appears, MariaDB is successfully installed.
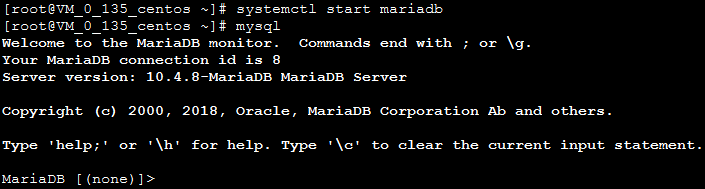
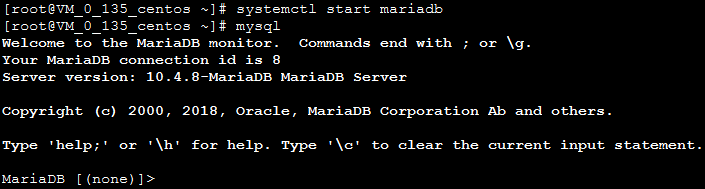
8. Run the following command to exit MariaDB.
\\q
Step 4: Installing and configuring PHP
1. Run the following commands to update the software source of PHP in Yum.
rpm -Uvh https://mirrors.cloud.tencent.com/epel/epel-release-latest-7.noarch.rpm
rpm -Uvh https://mirror.webtatic.com/yum/el7/webtatic-release.rpm
2. Run the following command to install the packages required for PHP 7.0.33.
yum -y install php70w php70w-opcache php70w-mbstring php70w-gd php70w-xml php70w-pear php70w-fpm php70w-mysql php70w-pdo
3. Run the following command to edit the Apache configuration file.
vi /etc/httpd/conf/httpd.conf
4. Press i to enter edit mode and make the following changes:
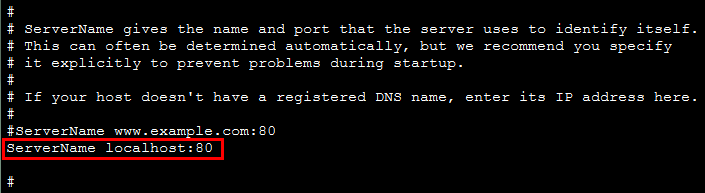
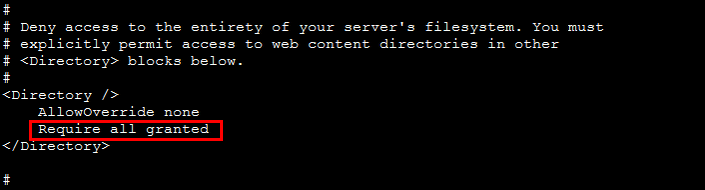
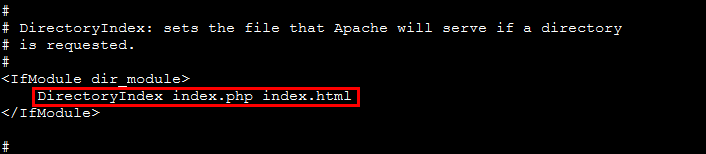
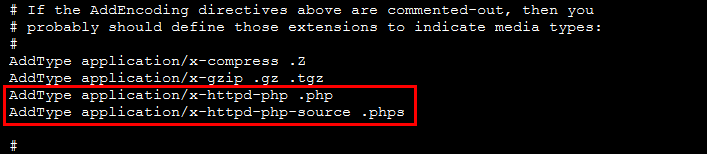
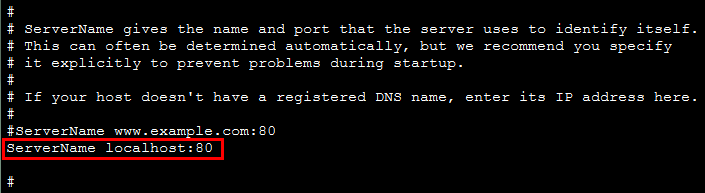
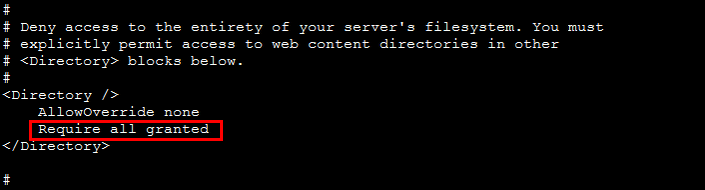
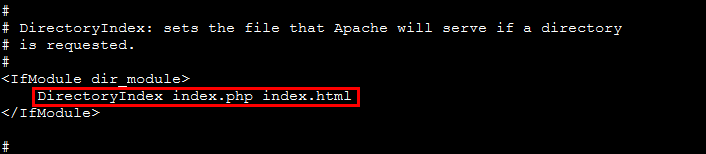
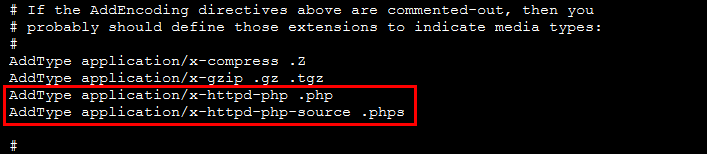
4.1 Find
ServerName www.example.com:80 and start a new line below it. Input the following:ServerName localhost:80
4.2 Find
Require all denied in <Directory> and change it to Require all granted.4.3 Find
<IfModule dir_module> and change the content to DirectoryIndex index.php index.html.4.4 Start a new line below
AddType application/x-gzip .gz .tgz and input the following:AddType application/x-httpd-php .phpAddType application/x-httpd-php-source .phps
5. Press Esc and input :wq to save the file and go back.
6. Run the following command to restart Apache.
systemctl restart httpd
Verifying the Environment Configuration
1. Run the following command to create a test file.
echo "<?php phpinfo(); ?>" >> /var/www/html/index.php
2. Open a browser window on your local machine and visit the following URL to check whether the environment configuration is successful.
http://CVM Public IP/index.php
If the following appears, the LAMP environment is configured successfully.
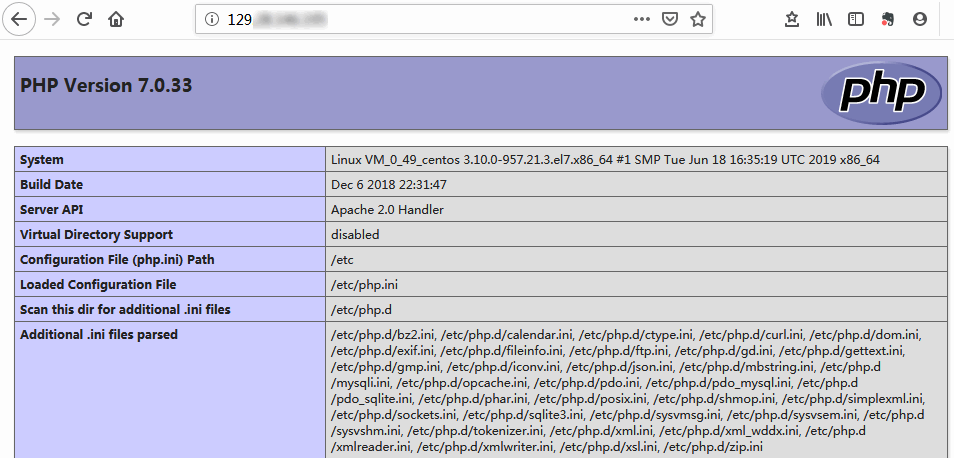
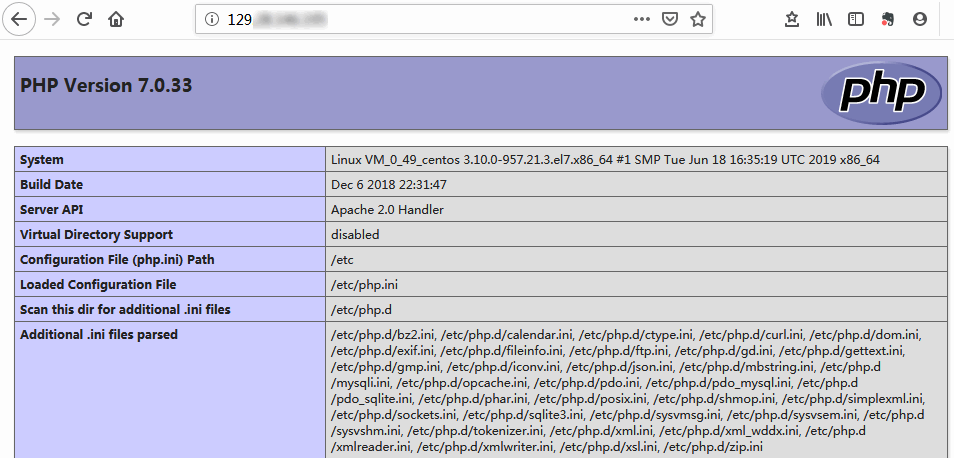
Relevant Operations
FAQ
If you encounter a problem when using CVM, refer to the following documents for troubleshooting based on your actual situation.
For issues regarding CVM login, see Password Login and SSH Key Login and Login and Remote Access.
For issues regarding the CVM network, see IP Addresses and Ports and Security Groups.
For issues regarding CVM disks, see System and Data Disks.
Was this page helpful?
You can also Contact Sales or Submit a Ticket for help.
Yes
No

