- 新手指引
- 公告
- 产品简介
- 购买指南
- 快速入门
- 操作指南
- 实践教程
- 故障处理
- API 文档
- History
- Introduction
- API Category
- Making API Requests
- Snapshot APIs
- ApplySnapshot
- DeleteSnapshots
- DescribeSnapshots
- CreateSnapshot
- ModifySnapshotAttribute
- UnbindAutoSnapshotPolicy
- DescribeDiskAssociatedAutoSnapshotPolicy
- DescribeAutoSnapshotPolicies
- DeleteAutoSnapshotPolicies
- CreateAutoSnapshotPolicy
- BindAutoSnapshotPolicy
- ModifyAutoSnapshotPolicyAttribute
- ModifySnapshotsSharePermission
- DescribeSnapshotSharePermission
- GetSnapOverview
- CopySnapshotCrossRegions
- Cloud Disk APIs
- AttachDisks
- CreateDiskBackup
- ModifyDiskAttributes
- ResizeDisk
- DescribeInstancesDiskNum
- CreateDisks
- InquiryPriceCreateDisks
- DescribeDisks
- DetachDisks
- DescribeDiskConfigQuota
- InquiryPriceResizeDisk
- TerminateDisks
- ModifyDiskExtraPerformance
- InquirePriceModifyDiskExtraPerformance
- InitializeDisks
- ModifyDiskBackupQuota
- InquirePriceModifyDiskBackupQuota
- DescribeDiskBackups
- DeleteDiskBackups
- ApplyDiskBackup
- Data Types
- Error Codes
- 常见问题
- 服务等级协议
- 联系我们
- 词汇表
- 新手指引
- 公告
- 产品简介
- 购买指南
- 快速入门
- 操作指南
- 实践教程
- 故障处理
- API 文档
- History
- Introduction
- API Category
- Making API Requests
- Snapshot APIs
- ApplySnapshot
- DeleteSnapshots
- DescribeSnapshots
- CreateSnapshot
- ModifySnapshotAttribute
- UnbindAutoSnapshotPolicy
- DescribeDiskAssociatedAutoSnapshotPolicy
- DescribeAutoSnapshotPolicies
- DeleteAutoSnapshotPolicies
- CreateAutoSnapshotPolicy
- BindAutoSnapshotPolicy
- ModifyAutoSnapshotPolicyAttribute
- ModifySnapshotsSharePermission
- DescribeSnapshotSharePermission
- GetSnapOverview
- CopySnapshotCrossRegions
- Cloud Disk APIs
- AttachDisks
- CreateDiskBackup
- ModifyDiskAttributes
- ResizeDisk
- DescribeInstancesDiskNum
- CreateDisks
- InquiryPriceCreateDisks
- DescribeDisks
- DetachDisks
- DescribeDiskConfigQuota
- InquiryPriceResizeDisk
- TerminateDisks
- ModifyDiskExtraPerformance
- InquirePriceModifyDiskExtraPerformance
- InitializeDisks
- ModifyDiskBackupQuota
- InquirePriceModifyDiskBackupQuota
- DescribeDiskBackups
- DeleteDiskBackups
- ApplyDiskBackup
- Data Types
- Error Codes
- 常见问题
- 服务等级协议
- 联系我们
- 词汇表
不同的云硬盘分别适用于什么场景?
购买云服务器时不想买额外的数据盘,有存储需求的时候再买弹性云硬盘挂载后作数据盘用。
单个最大规格的云硬盘无法满足存储需求时,可以购买多块等容量的云硬盘,配置 LVM 逻辑卷,提供更大的磁盘空间。
单块磁盘的 I/O 性能无法满足业务需求时,可购买多块云盘,配置 RAID 0 、RAID 10 等提升 I/O 性能。
如何选择云硬盘类型?
在选择硬盘类型前,请先确认您需要用来进行什么样的工作类型数据存储:
如果用于 Web/App 应用、逻辑处理应用、中小型建站等常规场景,推荐您使用高性能云硬盘来获得更佳性价比。
如果用于中型数据库、图像处理等应用,推荐您使用 SSD 云硬盘获得更高的性能。
如果用于大型数据库业务、视频业务、NoSQL 数据库、ElasticSearch 等工作负载较高、对性能要求较高的场景,推荐您使用增强型 SSD 云硬盘来获得最佳存储性能和最低存储时延。
云硬盘使用上有什么注意事项?
对于独立购买的云硬盘,在使用
fstab 配置静态文件系统信息时,文件系统标识应使用文件系统的 UUID 或者 label,防止由于多个云硬盘在同一云服务器上多次挂载/卸载后导致云硬盘在云服务器中的内核名称发生变化。 如果云硬盘先于云服务器到期,那么该云硬盘将会在到期时一段时间内被限流、卸载甚至回收。为防止对您的业务产生影响,请注意及时对其续费。
如果云硬盘从云服务器上卸载对您的关键业务不会产生严重影响,那么在配置
fstab 时可以考虑使用 nofail 选项,防止由于云硬盘从云服务器上卸载后导致系统重启时报错。建议您在 Windows 操作系统下使用云硬盘前先在
diskpart 内执行 san policy=OnlineAll 操作。从 Windows 操作系统中卸载云硬盘时建议您先中断对该盘的所有读写操作,并执行
offline(脱机) 操作。使用自定义镜像及数据盘快照如何启动新实例时实现自动挂载数据盘?
如何购买云硬盘?
如何查看云硬盘详细信息?
1. 登录 云硬盘控制台。
2. 在“云硬盘”列表页面上方,选择需查看云硬盘所在地域。
3. 在列表中找到目标云硬盘, 可查看该盘相关信息。
可单击 ID 进入该盘详情页,查看更多信息。
如何通过控制台查看云硬盘使用情况?
腾讯云默认在创建云服务器时开通腾讯云可观测平台服务,因此可通过控制台查看已挂载至云服务器,并完成初始化操作的云硬盘使用情况。步骤如下:
1. 登录 云服务器控制台,进入“实例”列表页面。
2. 选择需查看的实例 ID,进入实例详情页面。
3. 在实例详情页面,选择监控页签,即可查看该实例下云硬盘使用情况。
关于云硬盘的常用操作有哪些?
为什么挂载云硬盘时找不到我想挂载的云服务器?
云硬盘不可跨可用区进行挂载。请确保您的云服务器实例和云硬盘处于同一个地域的同一个可用区下,同时确保您的云服务器没有被释放。
挂载云硬盘后,为什么云服务器操作系统中看不到新的磁盘空间?
手动挂载云硬盘后,您需要选择执行对应的后续操作使云硬盘可用。
创建模式 | 云硬盘容量 | 后续操作 |
直接创建 | 云硬盘容量 < 2TB | |
| 云硬盘容量 ≥ 2TB | |
从快照创建 | 云硬盘容量 = 快照容量 | 挂载至 Windows 云服务器:登录实例后,通过服务器管理 > 存储 > 磁盘管理,联机后即可使用。 挂载至 Linux 云服务器:登录实例后,执行 mount <磁盘分区> <挂载点> 命令,例如 mount /dev/vdb /mnt 后即可使用。 |
| 快照容量 < 云硬盘容量 ≤ 2TB 或者 2TB < 快照容量 < 云硬盘容量 | 挂载至 Windows 云服务器:扩展分区及文件系统(Windows) 挂载至 Linux 云服务器:扩展分区及文件系统(Linux) |
| 快照容量 ≤ 2TB < 云硬盘容量 | 若快照中使用 MBR 分区形式: 若快照中使用 GPT 分区形式: 挂载至 Windows 云服务器:扩展分区及文件系统(Windows) 挂载至 Linux 云服务器:扩展分区及文件系统(Linux) |
挂载云硬盘后,如何进行分区、格式化?
写入数据与分区格式化的关系是?
一块新的数据盘或数据盘分区在正常使用前,必须经过格式化操作,并将数据结构记录到该数据盘上。格式化的目的是建立数据盘的文件系统,因此,在数据盘上建立文件系统意味着对该盘有写入数据的操作。且不同的文件系统在格式化时写入的文件大小不同:
快速格式化:仅为分区分配文件系统,并重写目录表。快速格式化占用的实际空间相对较少。
正常格式化:不但包含快速格式化工作,还会逐扇区扫描分区以确定和标记坏扇区,填充云硬盘空块,相当于写了云盘全盘的数据量。此时,第一份快照会近似于云盘容量。
格式化云硬盘后,在实例未写入数据前,第一份快照的容量大小与云盘文件系统格式有关。
数据盘容量是否可与系统盘容量合并?
扩容云硬盘后,在 Linux 系统下新建独立分区是否需要解挂原有分区?
是。您可参考以下步骤进行解挂分区:
1. 执行以下命令,解挂数据盘。
umount <挂载点>
如挂载点为
/data 则执行:umount /data
2. 请将云硬盘上所有分区的文件系统都解挂,再执行后续操作。可重复执行以下命令,确认该硬盘上所有分区的文件系统都已解挂。
mount | grep '<磁盘路径>'
如返回结果为空,则云硬盘上所有的分区文件系统均已解挂。
是否支持多个云服务器访问同一块云硬盘?
在同一台云服务器上挂载了几块相同大小、相同类型的云硬盘,在操作系统中如何区分它们?
您可以通过执行以下命令查看到弹性云硬盘与设备名之间的对应关系:
ls -l /dev/disk/by-id


您可以通过执行以下命令查看到弹性云硬盘与设备名之间的对应关系:
wmic diskdrive get caption,deviceid,serialnumber
或者
wmic path win32_physicalmedia get SerialNumber,Tag


能否将云服务器的系统盘由本地盘更换为云硬盘?
可以,请参考以下步骤进行调整:
1. 登录 云服务器控制台,进入“实例”列表页面。
2. 选择需调整实例所在行右侧的更多 > 实例状态 > 关机,进行关机操作。
3. 待实例关机后,选择更多 > 资源调整 > 调整硬盘介质。
4. 在弹出的“调整硬盘介质”窗口中,选择目标云硬盘类型,勾选同意说明并单击立即转换。
5. 核对信息后,完成可能需要支付的订单,即可完成调整。
随云服务器一起购买的数据盘可以卸载吗?
自2017年11月后,随云服务器一起购买的数据盘支持卸载和重新挂载。为避免卸载后重新挂载至另一台到期时间不同的云服务器上导致生命周期管理困难,我们在挂载时提供了对齐到期时间、设置自动续费等多种选项,请您注意选择合适的生命周期管理方式,避免因硬盘到期导致的数据丢失问题。
为什么我单独创建的云硬盘和我的实例一起释放了?
重启 Linux 系统实例后数据丢失怎么办?
如果您在执行完重启操作后,发现某一目录下(例如 /data)所有数据丢失。已知原因是由于未挂载数据盘分区,则请按照以下步骤进行解决:
1. 执行
fdisk -l 命令,查看未挂载数据盘分区。2. 执行
mount /dev/vdb /data 命令,挂载数据盘分区。3. 执行
df -h 命令,查看是否成功挂载。4. 参考 自动挂载 步骤完成设置,即可在 Linux 实例启动时,自动挂载对应云硬盘。
卸载云硬盘时会丢数据吗?
云硬盘中的数据不因挂载或卸载而发生改变。为了保持数据一致,我们强烈建议:
在 Linux 操作系统下,登录云服务器实例并对该磁盘进行 umount 操作,命令执行成功后再进入控制台对磁盘进行卸载操作。
在 Windows 操作系统下,暂停对该磁盘的所有文件系统的读写操作后再卸载,否则未完成读写的数据会丢失。
怎么卸载弹性云硬盘?
云硬盘到期后系统如何处理?
资源到期前7天开始,系统会陆续给您发送到期预警以及续费提醒通知。
账户余额充足的情况下,若您已设置自动续费,云硬盘在到期当天会自动续费。
若您的云硬盘在到期前(包括到期当天)未进行续费,系统将在到期时间点开始对其性能进行限制。您在使用云硬盘时将会发现其性能有显著下降。
若您的云硬盘在到期后7 × 24小时之内仍未进行续费,系统将对云硬盘作停服处理(云硬盘不可用,仅保留数据),并强制解除与云服务器的关联关系(如有),云硬盘进入回收站。您仍可以在回收站对云硬盘进行续费找回,但被续费找回的云硬盘续费周期的起始时间为上一个周期的到期日。
若您的云硬盘进入回收站后7 × 24小时之内仍未进行续费找回,系统将开始释放资源,到期云硬盘中的数据将被清除且不可找回。
从您的账户余额被扣为负值时刻起,按量计费云硬盘在2小时内可继续使用且继续扣费,2小时后云硬盘将作停服处理(云硬盘不可用,仅保留数据),并在数据被彻底清除前按照正常使用的计费标准持续计费(即使您的账户余额已为负值)。
若云硬盘停服后15天内,您的腾讯云账户充值到余额大于0,云硬盘可恢复使用。
若云硬盘停服后,余额小于0超过15天,系统将回收按量计费云硬盘并通过邮件、短信及站内信等方式通知到腾讯云账户的创建者以及所有协作者,回收时所有数据会被清除且不可找回。
如您需要了解更详细的信息,欢迎致电4009100100。
在成功购买后,是否支持更换云硬盘的类型?
目前暂不支持云硬盘在不同类型之间进行切换,您可以对数据进行快照备份后通过快照创建您需要的新类型云硬盘。
在成功购买后,能否调整云硬盘的容量?
扩容操作前云服务器需要关机吗?
不需要关机。请注意,在扩容完成后,需根据云服务的操作系统类型,执行 扩展分区及文件系统(Windows)或 扩展分区及文件系统(Linux)操作,将扩容部分的容量划分至已有分区内,或者将扩容部分的容量格式化成新的独立分区。
扩容文件系统有什么条件?
注意:
强烈建议您在扩容操作之前先制作快照,确保数据安全后,再进行扩容操作。
如果云硬盘的最大容量仍然无法满足您的业务需求,您可以使用 多块弹性云硬盘构建 RAID 组 或 多块弹性云盘构建 LVM 逻辑卷。
MBR 格式分区支持的磁盘最大容量为2TB。如果您的硬盘分区为 MBR 格式,且需要扩容到超过2TB时,建议您重新创建并挂载一块数据盘,使用 GPT 分区方式后将数据拷贝至新盘中。
如何扩容云硬盘?
为什么数据盘扩容后容量未变化?
通过控制台成功执行扩容操作后,此时仅扩大了数据盘的存储容量。还需登录云服务器进行分区及文件系统扩展,详情请参见:
云服务器是否支持 CPU/内存扩容?
系统盘为云硬盘时,云服务器支持 CPU 及内存的调整。
云硬盘分区为 MBR 格式,无法再扩容了怎么办?
MBR 格式分区支持的磁盘最大容量为2TB。如果您的硬盘分区为 MBR 格式,且需要扩容到超过2TB时,建议您重新创建并挂载一块数据盘,使用 GPT 分区方式后将数据拷贝至新盘中。
云硬盘已扩容至最大容量仍无法满足业务需求怎么办?
如何使用多块弹性云盘构建 RAID 组?
如何使用多块弹性云盘构建 LVM 逻辑卷?
如何导出云硬盘数据?
当云服务器销毁时,数据会发生什么情况?
系统盘的生命周期完全跟随云服务器,当云服务器销毁时存储于系统盘中的数据将一并被销毁。
数据盘(即弹性云硬盘)的生命周期独立于云服务器,您可以自由选择是否需要在云服务器生命周期之外保留弹性云硬盘及其数据。
因此,我们建议您使用弹性云硬盘来存储需要保存较长时间的数据。
云硬盘格式化后如何恢复?
如何删除云硬盘?
系统盘的生命周期跟随云服务器,只能在 销毁实例 时被删除。
数据盘(即弹性云硬盘)的生命周期独立于云服务器,可以独立删除。具体操作请参考 销毁云硬盘。
系统盘能否进行分区操作?
支持,但不建议您对系统盘进行分区操作。
如果您强行使用第三方工具对系统盘做分区操作,可能引发系统崩溃和数据丢失等未知风险。您可在扩容系统盘后做扩展分区操作,具体操作,请参见 在线扩展系统盘分区及文件系统。
需要更新挂载点的挂载信息时应如何操作?
由于 Linux 系统 systemd mount 动作的特性,mount 时会生成 systemd 相关 mount 配置文件,已存在的
.mount 配置信息未被删除,将会对同个目录的挂载产生干扰(路径:/run/systemd/generator/)。问题描述
例如,数据盘 vdb(fstab 文件使用 disk uuid 方式
mount -a 挂载)已挂载至目录 /opt/apps,现在准备替换掉数据盘 vdb 并操作挂载另一块数据盘 vdc 到该目录下。若直接挂载目录,无法在目录下读取到 vdc 的数据。规避措施
1. 删除对应挂载点的配置(例如
rm /run/systemd/generator/opt-apps.mount)。2. 执行 reload(例如
systemctl daemon-reload)。3. 进行挂载(例如
mount /dev/vdc /opt/apps)。Linux 实例如何实现云硬盘4KiB对齐?
查看云硬盘是否4KiB对齐
执行以下命令,查看云硬盘是否4KiB对齐。
fdisk -lu
如下图所示,若返回结果中的 Start 值能被8整除即是4KiB对齐。


操作步骤
注意:
1. 执行以下命令,进入 fdisk 工具。
fdisk /dev/vdb
2. 输入n,按 Enter,开始新建分区。如下图所示:


p 表示主要分区。
e 表示延伸分区。
3. 以创建一个主要分区为例,输入 p,按 Enter,开始创建一个主分区。如下图所示:


4. 以选择分区编号1为例,输入主分区编号 1,按 Enter。如下图所示:


5. 以选择默认初始磁柱编号2048为例,按 Enter。如下图所示:


6. 以选择默认截止磁柱编号20971519为例,按 Enter。如下图所示:


7. 输入 p,按 Enter,查看新建分区的详细信息。如下图所示,则说明已4KiB对齐。
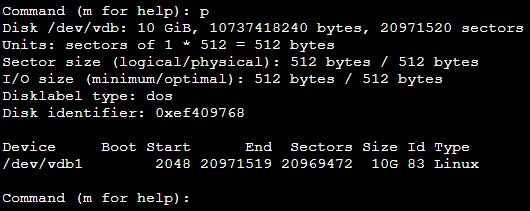
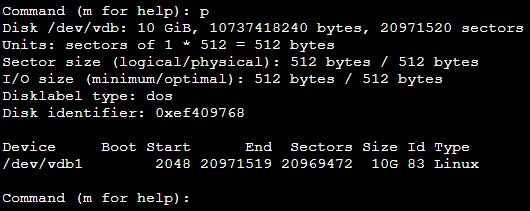
8. 输入 w,按 Enter,将分区结果写入分区表中。
1. 执行以下命令,进入 parted 工具。
parted /dev/vdb
2. 执行以下命令,设置磁盘分区形式为 gpt。
mklabel gpt
3. 输入
unit s 并按 Enter,设置磁盘的计量单位为磁柱。4. 以为整个磁盘创建一个分区为例,输入
mkpart opt 2048s 100%,按 Enter。
2048s表示磁盘起始容量,100%表示磁盘截止容量,此处仅供参考,您可以根据业务需要自行规划磁盘分区数量及容量。5. 输入 p 并按 Enter,查看磁盘分区形式是否设置成功。如下图所示,则说明已4KiB对齐。
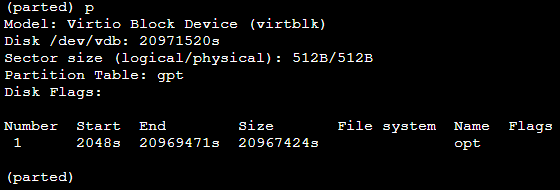
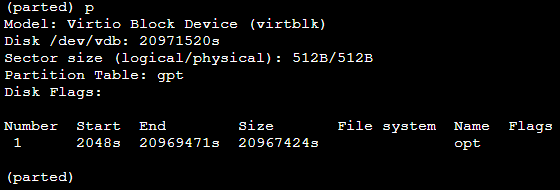
6. 输入 q 并按 Enter,退出 parted 分区工具。

 是
是
 否
否
本页内容是否解决了您的问题?