- Release Notes
- Announcements
- Price Change to DigiCert SSL Certificates
- TrustAsia Root Certificate Update
- Domain Validation Policy Update
- SSL Certificate Service Console
- Multi-Year SSL Certificate and Automatic Review
- Notice on Stopping the Issuance of 2-Year SSL Certificates by CAs Starting from September 1, 2020
- Announcement on Stop Using the Symantec SSL Certificate Name After 30 April 2020
- Notice on Certificate Revocation Due to Private Key Compromises
- Notice on Application Limits for DV SSL Certificates
- Notice on Adjustment of Free SSL Certificates Policy
- Let's Encrypt Root Certificate Expired on September 30, 2021
- Product Introduction
- Purchase Guide
- Getting Started
- Certificate Application
- Domain Ownership Validation
- Operation Guide
- Certificate Installation
- Installing an SSL Certificate on a Tencent Cloud Service
- Installation of International Standard Certificates
- Installing an SSL Certificate on an Nginx Server
- Installing an SSL Certificate on an Apache Server (Linux)
- Installing an SSL Certificate on an Apache Server (Windows)
- Installing an SSL Certificate (JKS Format) on a Tomcat Server (Linux)
- Installing an SSL Certificate (JKS Format) on a Tomcat Server
- Installing an SSL Certificate (PFX Format) on a Tomcat Server
- Installing an SSL Certificate on a GlassFish Server
- Installing an SSL Certificate on a JBoss Server
- Installing an SSL Certificate on a Jetty Server
- Installing an SSL Certificate on an IIS Server
- Installing a Certificate on WebLogic Servers
- Selecting an Installation Type for an SSL Certificate
- Certificate Management
- Tencent Cloud Certificate Benefit Point Package Management
- Uploading (Hosting) an SSL Certificate
- Reminding Reviewers to Review an SSL Certificate Application
- Revoking an SSL Certificate
- Deleting an SSL Certificate
- Reissuing an SSL Certificate
- Ignoring SSL Certificate Notifications
- Customizing SSL Certificate Expiration Notifications
- API Documentation
- History
- Introduction
- API Category
- Making API Requests
- Certificate APIs
- CancelAuditCertificate
- CreateCertificate
- DescribeHostUpdateRecord
- DescribeHostUpdateRecordDetail
- ModifyCertificateResubmit
- UpdateCertificateInstance
- UpdateCertificateRecordRetry
- UpdateCertificateRecordRollback
- CreateCertificateBindResourceSyncTask
- DescribeCertificateBindResourceTaskDetail
- DescribeCertificateBindResourceTaskResult
- UploadConfirmLetter
- DescribeHostTeoInstanceList
- UploadCertificate
- SubmitCertificateInformation
- ReplaceCertificate
- ModifyCertificateProject
- ModifyCertificateAlias
- DownloadCertificate
- DescribeCertificates
- DescribeCertificateOperateLogs
- DescribeCertificateDetail
- DescribeCertificate
- DeleteCertificate
- CommitCertificateInformation
- CancelCertificateOrder
- ApplyCertificate
- CSR APIs
- Data Types
- Error Codes
- Practical Tutorial
- Automatic Solution for Implementing and Issuing Multi-Year Certificates and Binding Resources
- Apple ATS Server Configuration
- Quickly Applying for a Free SSL Certificate via DNSPod
- Enabling Tencent Cloud DDNS and Installing Free Certificates for Synology NAS
- Batch Applying for and Downloading Free Certificates Using Python-based API Calls
- Profile Management
- Troubleshooting
- Domain Validation Failed
- Domain Security Review Failed
- Website Inaccessible After an SSL Certificate is Deployed
- 404 Error After the SSL Certificate is Deployed on IIS
- “Your Connection is Not Secure” is Displayed After the SSL Certificate is Installed
- Message Indicating Parsing Failure Is Displayed When a Certificate Is Uploaded
- Automatic DNS Validation Failed for a Domain Hosted with www.west.cn
- Host Name Field Cannot Be Edited in IIS Manager When Type Is Set to https
- Message Indicating Intermediate Certificates Missing in Chain Is Displayed When a Free SSL Certificate Is Deployed on IIS
- FAQs
- SSL Certificate Selection
- SSL Certificate Application
- Quota of Free SSL Certificates
- How to Fill In the Domains Bound to an SSL Certificate During the Application?
- Wildcard SSL Certificates
- Why Does the Order Status Not Changed After a Notification Email Is Received from a CA?
- Can the TXT Records for Domain Name Resolution Configured in the Certificate Be Deleted?
- What Is CSR?
- How Do I Make a CSR File?
- What Is Private Key Password?
- Forgot Your Private Key Password?
- Can an SSL Certificate Be Revoked?
- What are the differences between RSA and ECC?
- What Should I Do If the Console Prompts That "The Certificate Is Bound to Tencent Cloud Resources and Cannot Be Revoked" When I Submit an SSL Certificate Revocation Application?
- What’s the Difference Between Certificate Reissue and Reapplication?
- Which SSL Certificate Types Are Supported for Mini Programs?
- SSL Certificate Management
- SSL Certificate Installation
- What Should I Do If the Host Name Field Is Uneditable in the IIS Manager?
- How Do I Enable Port 443 for a Server?
- Why Does the Website Prompt “Connection Is Untrusted"?
- How Do I Install OpenSSL?
- How Can I Set TLS Versions for SSL Certificates?
- How Can I Combine an SSL Certificate Chain?
- Can Tencent Cloud SSL Certificates Be Used for WebSocket?
- How Do I Enable the IIS Service?
- What Should I Do If I Am Prompted That HTTPS Is Not Secure After Reapplying for Deployment upon Expiration of the SSL Certificate?
- SSL Certificate Region
- SSL Certificate Review
- SSL Certificate Taking Effect
- Is the Original SSL Certificate Still Valid After the Server IP Address Is Changed?
- How Do I Check in a Browser Whether an SSL Certificate Has Taken Effect?
- What Should I Do If GlobalSign Certificates Are Not Supported in Windows 7?
- What Should I Do If the Issue of a Free SSL Certificate Takes Too Long or Failed?
- SSL Certificate Billing and Purchase
- SSL Certificate Validity Period
- Related Agreement
- Contact Us
- Glossary
- Release Notes
- Announcements
- Price Change to DigiCert SSL Certificates
- TrustAsia Root Certificate Update
- Domain Validation Policy Update
- SSL Certificate Service Console
- Multi-Year SSL Certificate and Automatic Review
- Notice on Stopping the Issuance of 2-Year SSL Certificates by CAs Starting from September 1, 2020
- Announcement on Stop Using the Symantec SSL Certificate Name After 30 April 2020
- Notice on Certificate Revocation Due to Private Key Compromises
- Notice on Application Limits for DV SSL Certificates
- Notice on Adjustment of Free SSL Certificates Policy
- Let's Encrypt Root Certificate Expired on September 30, 2021
- Product Introduction
- Purchase Guide
- Getting Started
- Certificate Application
- Domain Ownership Validation
- Operation Guide
- Certificate Installation
- Installing an SSL Certificate on a Tencent Cloud Service
- Installation of International Standard Certificates
- Installing an SSL Certificate on an Nginx Server
- Installing an SSL Certificate on an Apache Server (Linux)
- Installing an SSL Certificate on an Apache Server (Windows)
- Installing an SSL Certificate (JKS Format) on a Tomcat Server (Linux)
- Installing an SSL Certificate (JKS Format) on a Tomcat Server
- Installing an SSL Certificate (PFX Format) on a Tomcat Server
- Installing an SSL Certificate on a GlassFish Server
- Installing an SSL Certificate on a JBoss Server
- Installing an SSL Certificate on a Jetty Server
- Installing an SSL Certificate on an IIS Server
- Installing a Certificate on WebLogic Servers
- Selecting an Installation Type for an SSL Certificate
- Certificate Management
- Tencent Cloud Certificate Benefit Point Package Management
- Uploading (Hosting) an SSL Certificate
- Reminding Reviewers to Review an SSL Certificate Application
- Revoking an SSL Certificate
- Deleting an SSL Certificate
- Reissuing an SSL Certificate
- Ignoring SSL Certificate Notifications
- Customizing SSL Certificate Expiration Notifications
- API Documentation
- History
- Introduction
- API Category
- Making API Requests
- Certificate APIs
- CancelAuditCertificate
- CreateCertificate
- DescribeHostUpdateRecord
- DescribeHostUpdateRecordDetail
- ModifyCertificateResubmit
- UpdateCertificateInstance
- UpdateCertificateRecordRetry
- UpdateCertificateRecordRollback
- CreateCertificateBindResourceSyncTask
- DescribeCertificateBindResourceTaskDetail
- DescribeCertificateBindResourceTaskResult
- UploadConfirmLetter
- DescribeHostTeoInstanceList
- UploadCertificate
- SubmitCertificateInformation
- ReplaceCertificate
- ModifyCertificateProject
- ModifyCertificateAlias
- DownloadCertificate
- DescribeCertificates
- DescribeCertificateOperateLogs
- DescribeCertificateDetail
- DescribeCertificate
- DeleteCertificate
- CommitCertificateInformation
- CancelCertificateOrder
- ApplyCertificate
- CSR APIs
- Data Types
- Error Codes
- Practical Tutorial
- Automatic Solution for Implementing and Issuing Multi-Year Certificates and Binding Resources
- Apple ATS Server Configuration
- Quickly Applying for a Free SSL Certificate via DNSPod
- Enabling Tencent Cloud DDNS and Installing Free Certificates for Synology NAS
- Batch Applying for and Downloading Free Certificates Using Python-based API Calls
- Profile Management
- Troubleshooting
- Domain Validation Failed
- Domain Security Review Failed
- Website Inaccessible After an SSL Certificate is Deployed
- 404 Error After the SSL Certificate is Deployed on IIS
- “Your Connection is Not Secure” is Displayed After the SSL Certificate is Installed
- Message Indicating Parsing Failure Is Displayed When a Certificate Is Uploaded
- Automatic DNS Validation Failed for a Domain Hosted with www.west.cn
- Host Name Field Cannot Be Edited in IIS Manager When Type Is Set to https
- Message Indicating Intermediate Certificates Missing in Chain Is Displayed When a Free SSL Certificate Is Deployed on IIS
- FAQs
- SSL Certificate Selection
- SSL Certificate Application
- Quota of Free SSL Certificates
- How to Fill In the Domains Bound to an SSL Certificate During the Application?
- Wildcard SSL Certificates
- Why Does the Order Status Not Changed After a Notification Email Is Received from a CA?
- Can the TXT Records for Domain Name Resolution Configured in the Certificate Be Deleted?
- What Is CSR?
- How Do I Make a CSR File?
- What Is Private Key Password?
- Forgot Your Private Key Password?
- Can an SSL Certificate Be Revoked?
- What are the differences between RSA and ECC?
- What Should I Do If the Console Prompts That "The Certificate Is Bound to Tencent Cloud Resources and Cannot Be Revoked" When I Submit an SSL Certificate Revocation Application?
- What’s the Difference Between Certificate Reissue and Reapplication?
- Which SSL Certificate Types Are Supported for Mini Programs?
- SSL Certificate Management
- SSL Certificate Installation
- What Should I Do If the Host Name Field Is Uneditable in the IIS Manager?
- How Do I Enable Port 443 for a Server?
- Why Does the Website Prompt “Connection Is Untrusted"?
- How Do I Install OpenSSL?
- How Can I Set TLS Versions for SSL Certificates?
- How Can I Combine an SSL Certificate Chain?
- Can Tencent Cloud SSL Certificates Be Used for WebSocket?
- How Do I Enable the IIS Service?
- What Should I Do If I Am Prompted That HTTPS Is Not Secure After Reapplying for Deployment upon Expiration of the SSL Certificate?
- SSL Certificate Region
- SSL Certificate Review
- SSL Certificate Taking Effect
- Is the Original SSL Certificate Still Valid After the Server IP Address Is Changed?
- How Do I Check in a Browser Whether an SSL Certificate Has Taken Effect?
- What Should I Do If GlobalSign Certificates Are Not Supported in Windows 7?
- What Should I Do If the Issue of a Free SSL Certificate Takes Too Long or Failed?
- SSL Certificate Billing and Purchase
- SSL Certificate Validity Period
- Related Agreement
- Contact Us
- Glossary
Overview
This document describes how to install an SSL certificate on a WebLogic server.
Note:
The example certificate name used in this document is
cloud.tencent.com. Please use the actual name of the certificate applied to your environment.The example WebLogic version used in this document is 14.1.1.
The example operating system used in this document is Windows Server 2012 R2. The operational steps may vary slightly depending on the operating system.
Before installing an Weblogic certificate, enable port 443 on the WebLogic server so that HTTPS can be enabled after the certificate is installed. For more information, see How do I Enable Port 443 for a VM?.
For details about how to upload SSL certificate files to a server, see Copying Local Files to CVMs.
Directions
Note:
The directories mentioned in the following steps are the directories of the test environment. Determine their specific paths based on your actual environment and needs.
1. Download the certificate package for the domain name
cloud.tencent.com from the SSL Certificate Service console and decompress it to a local directory.
After decompression, you can obtain the certificate files of the relevant types, including the Tomcat folder and the CSR file:Folder name:
TomcatFolder content:
cloud.tencent.com.jks: certificate filekeystorePass.txt: password file (if you have set a private key password, this file will not be generated)CSR file content:
cloud.tencent.com.csr fileNote:
The CSR file is uploaded by you or generated online by the system when you apply for the certificate and is provided to the CA. It is irrelevant to the installation.
If you selected Paste CSR when applying for the SSL certificate or purchased the SSL certificate from Wotrus, the option to download the Tomcat certificate file is not provided. Instead, you need to manually convert the format to generate a keystore by using the conversion tool.
If the Tomcat certificate file is not provided, upload the certificate and private key files in the
Nginx folder to the conversion tool, enter the keystore password, and click Submit to convert the certificate to a .jks certificate.2. Log in to the server and create a folder. For example,
temp in the C drive.3. Decompress the certificate and password files and upload them to the
temp folder.4. Log in to the WebLogic Server Administration Console (default address:
http://localhost:7001/console) by entering your username and password.5. Choose Domain Configurations -> Servers.
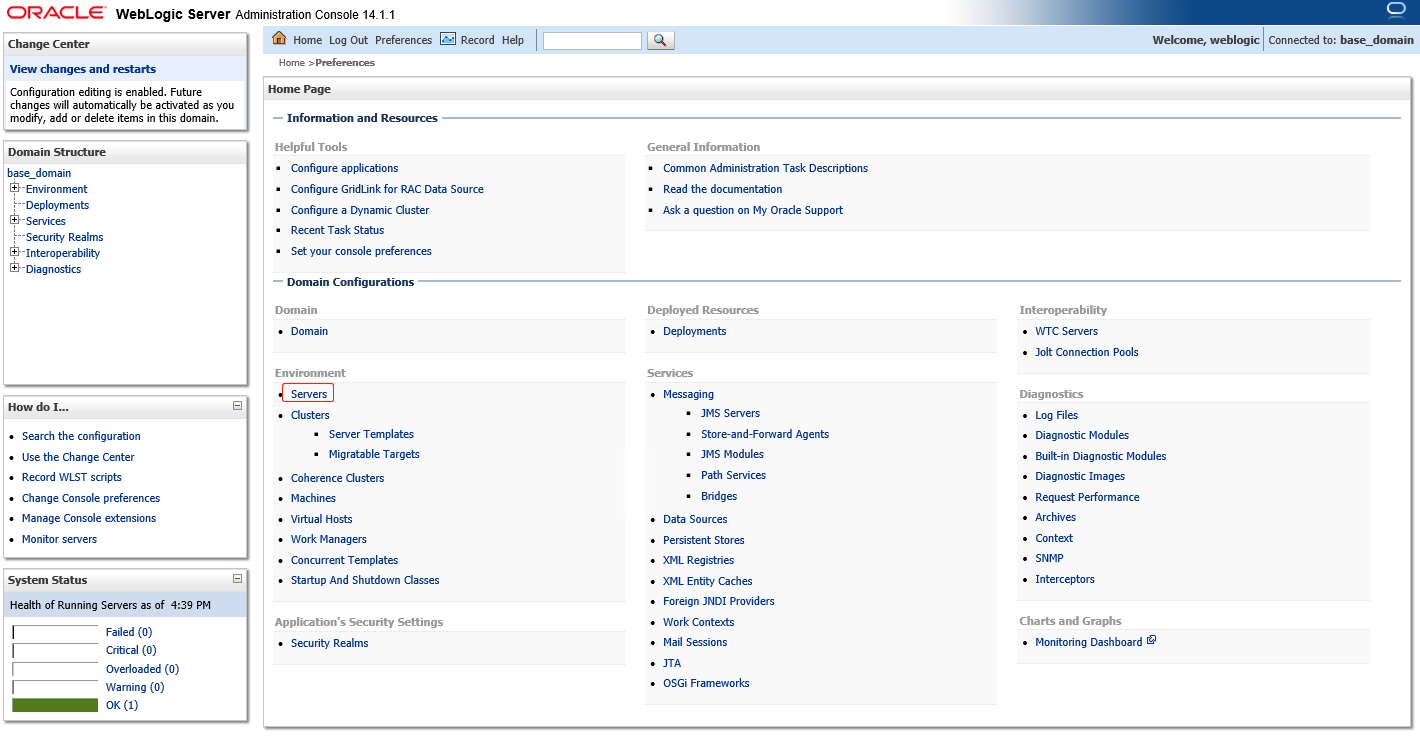
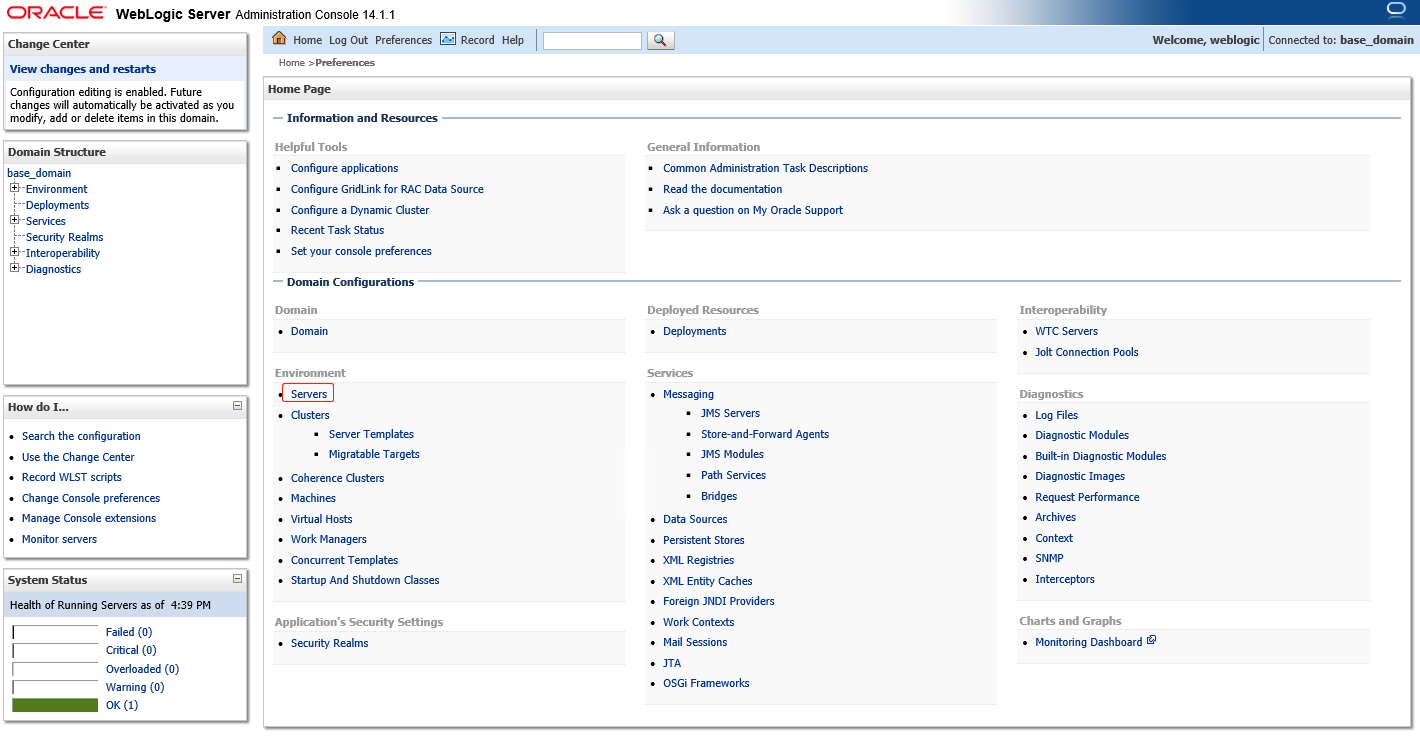
6. On the Summary of Deployments page, select a target server such as 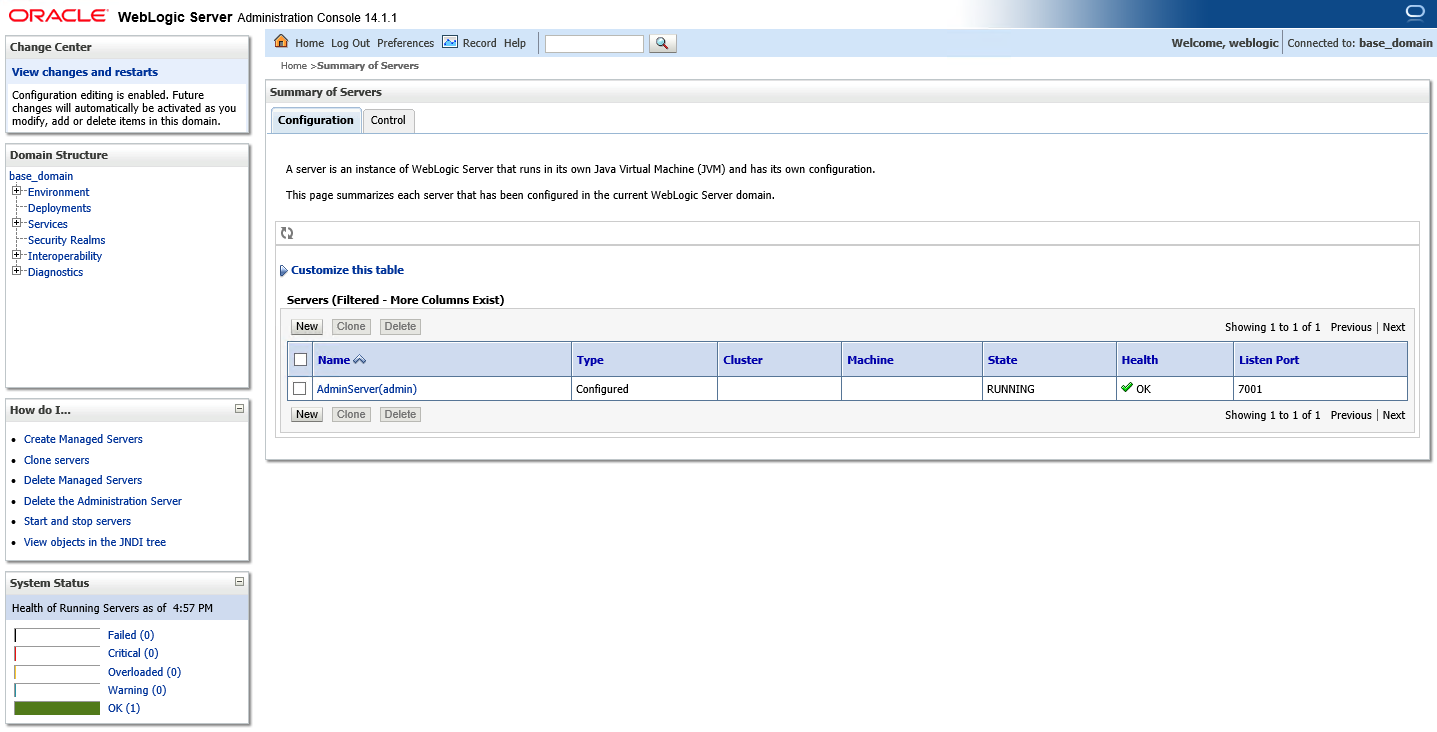
AdminiServer.
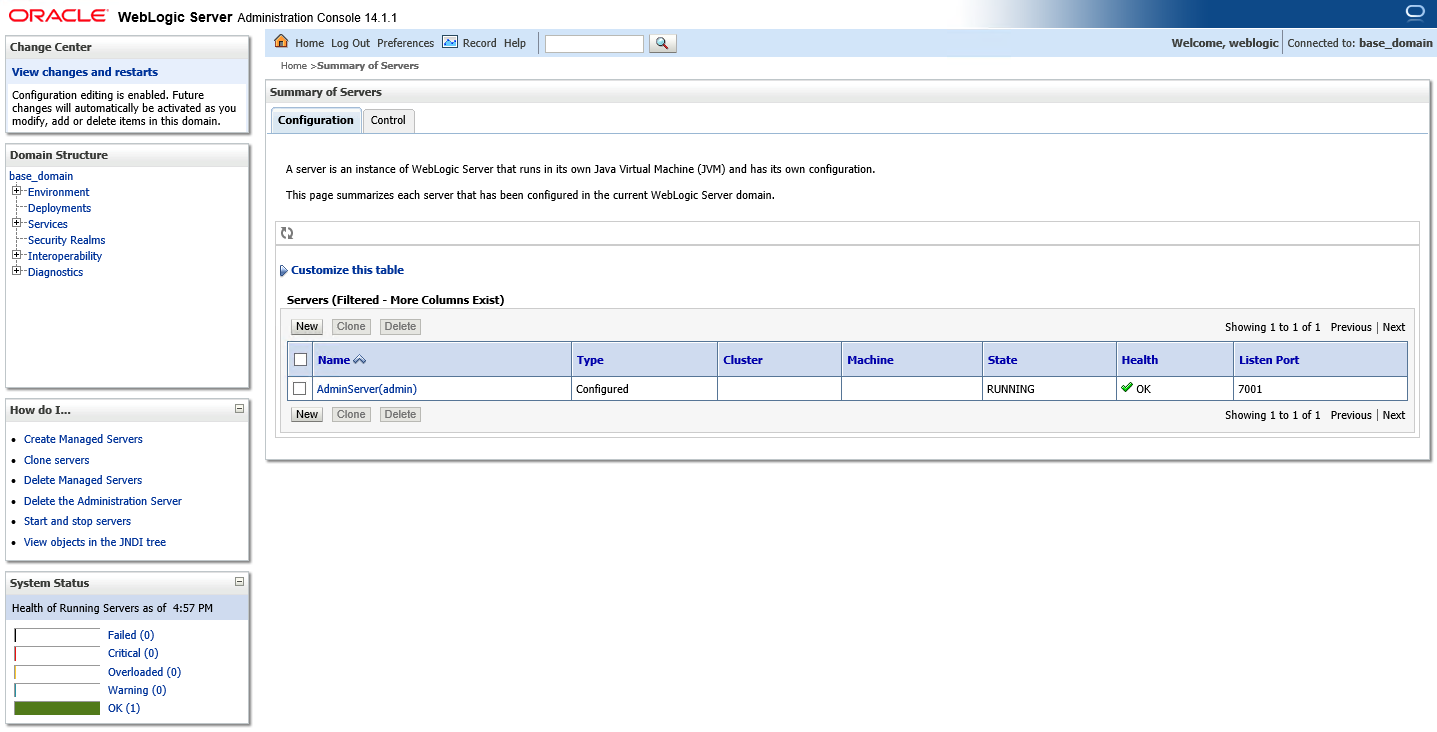
7. On the configuration management page for 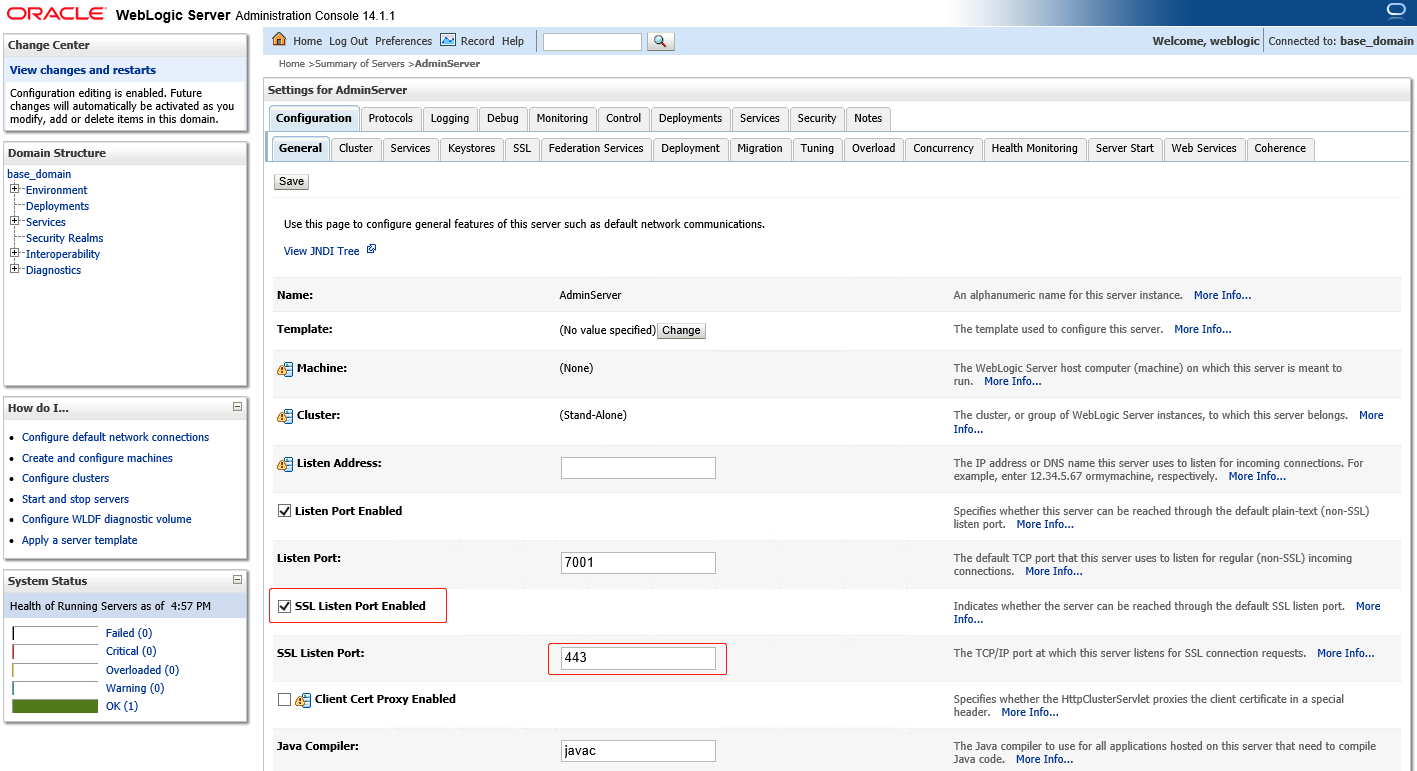
AdminiServer, select SSL Listening Port Enabled, set SSL Listening Port to 443, and click Save.
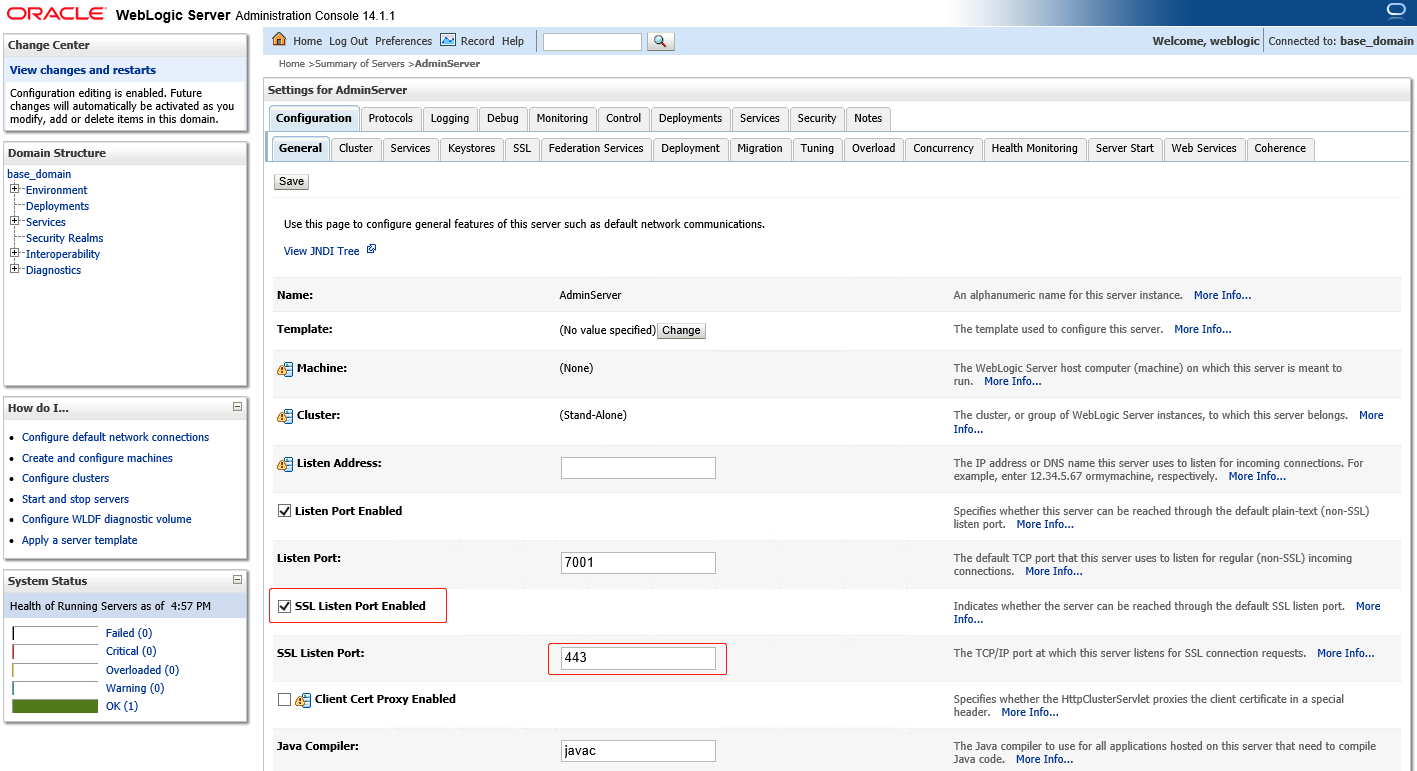
8. On the configuration management page for 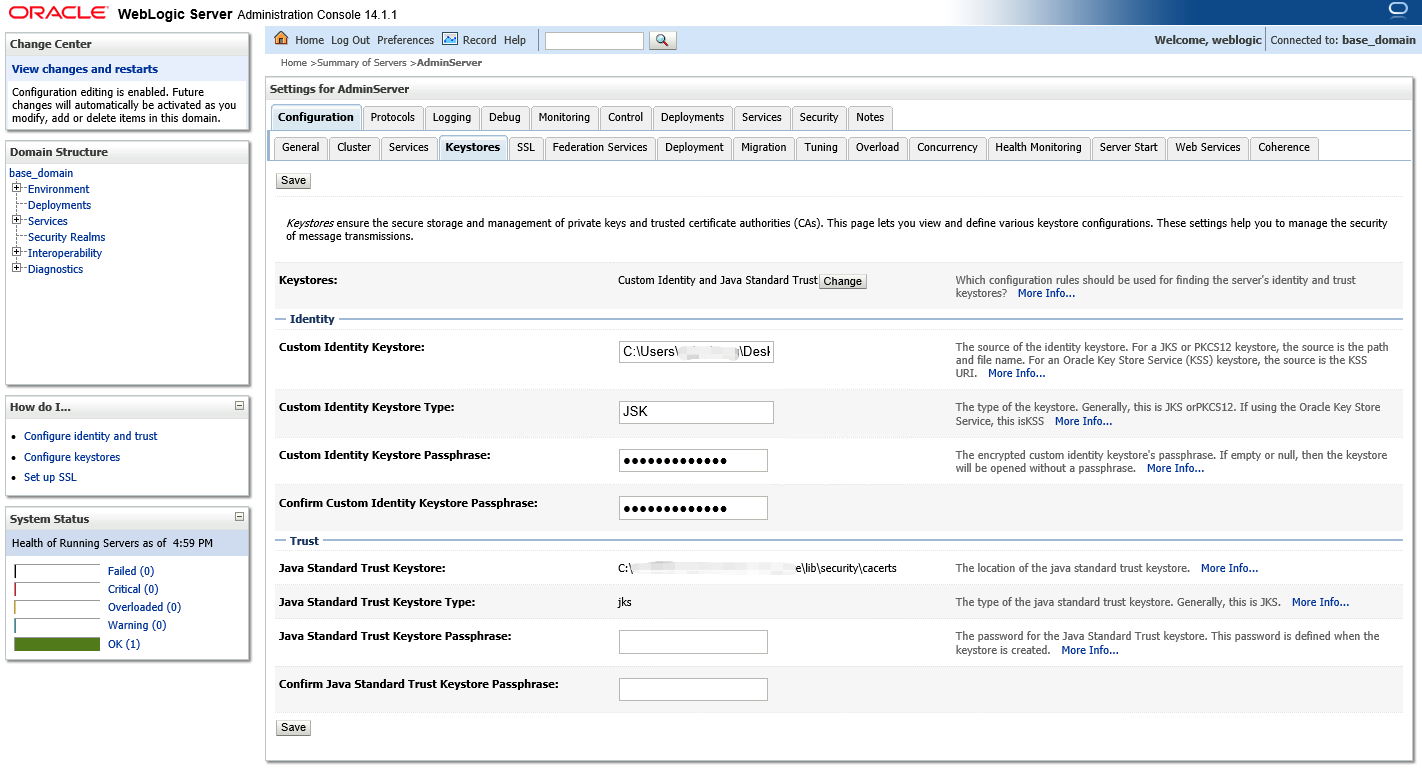
AdminiServer, click the Keystores tab, set the parameters, and click Save.
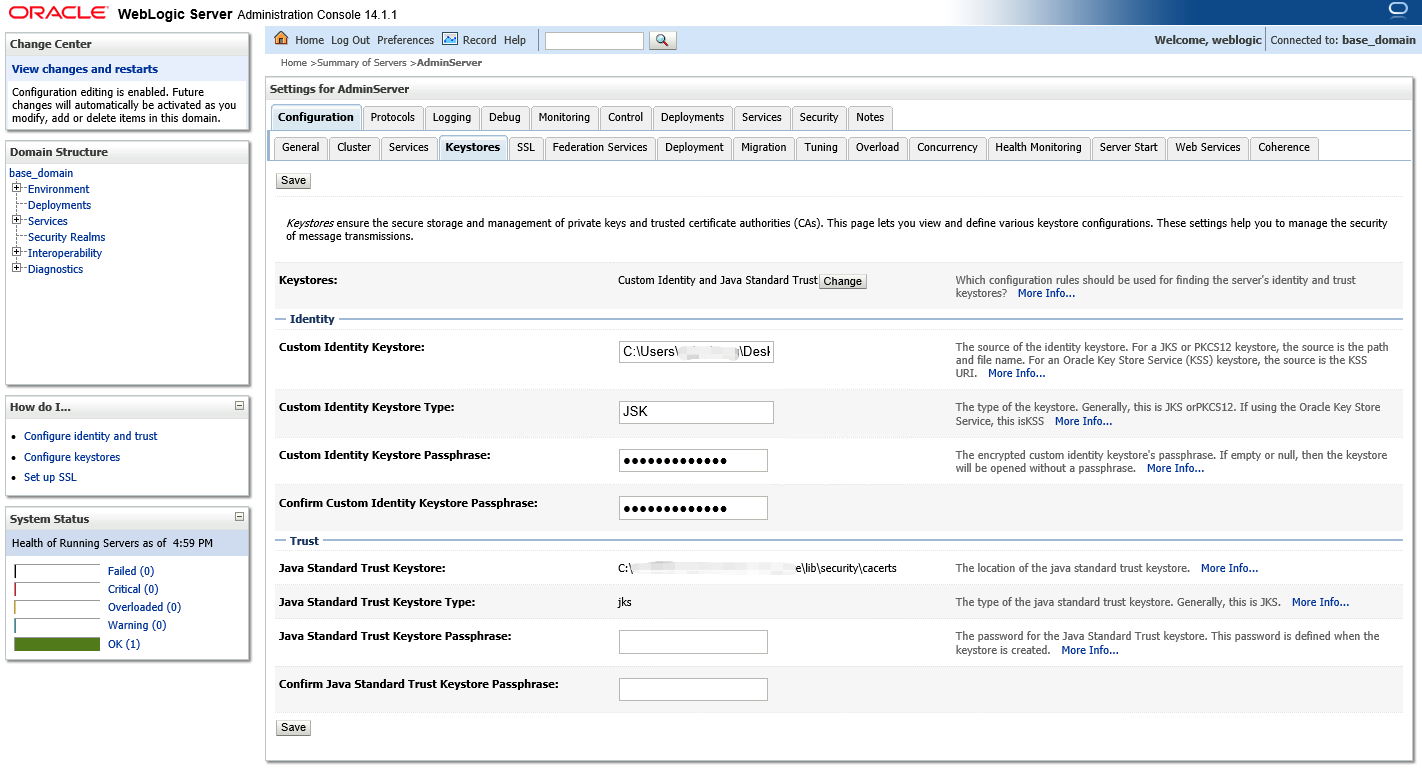
Keystores: select Custom Identity and Java Standard Trust.
Custom Identity Keystore: enter the path to your JKS certificate file. For example,
C:\\temp\\cloud.tencent.com.jks.Custom Identity Keystore Type: enter
JKS.Custom Identity Keystore Passphrase: enter your JKS password.
Confirm Custom Identity Keystore Passphrase: re-enter your JKS password.
Note:
Custom Identity Keystore Passphrase and Confirm Custom Identity Keystore Passphrase are left empty by default and can be set to your JKS password. The settings of these 2 parameters do not affect the use of your certificate.
9. On the configuration management page for 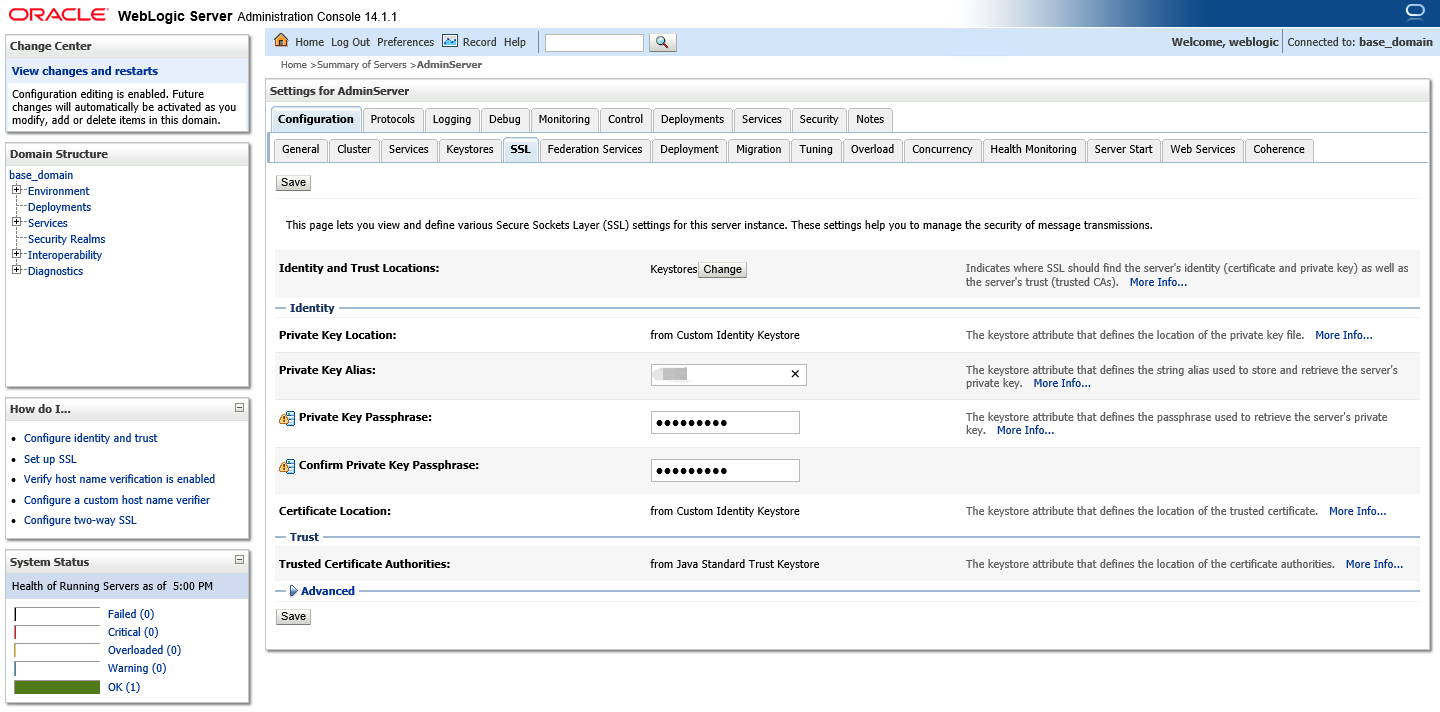
AdminiServer, click the SSL tab, set the parameters, and click Save.
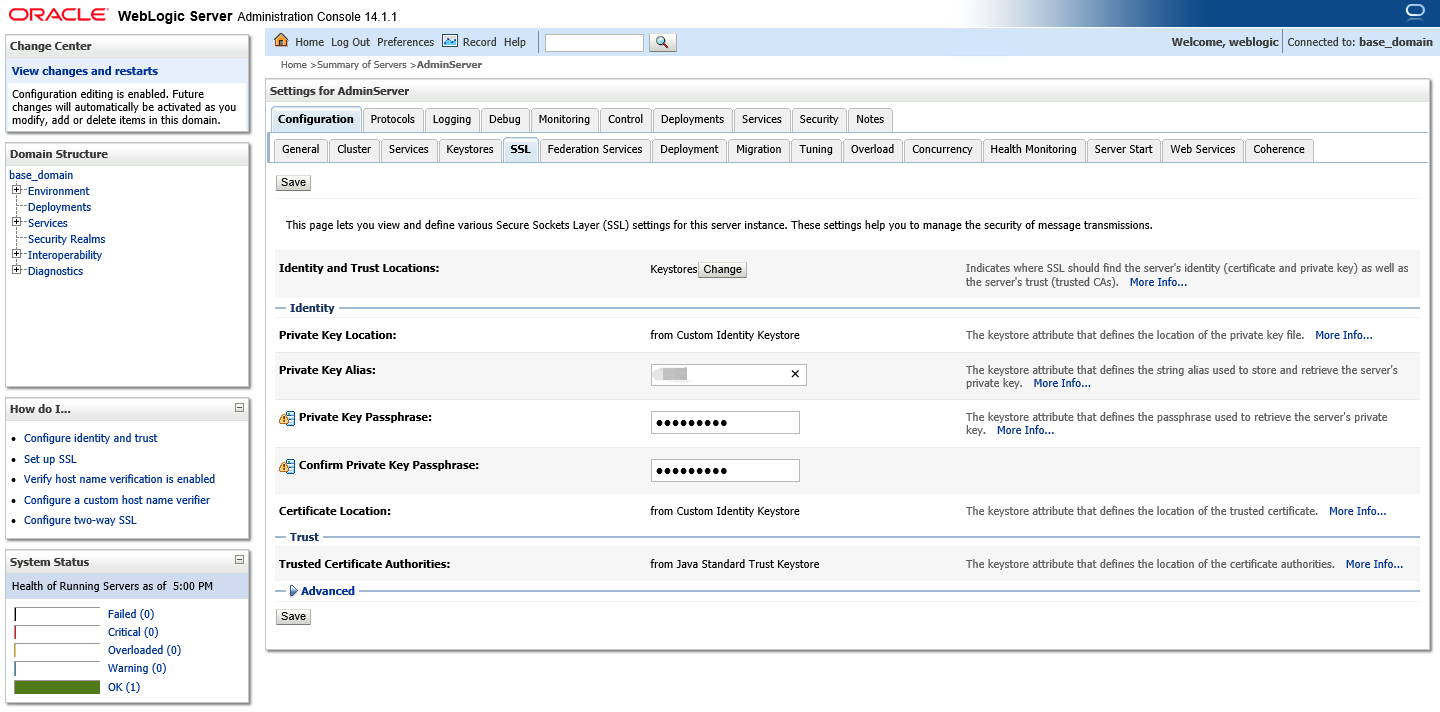
Identity and Trust Locations: set it to
KEYSTORES.Private Key Alias: enter the JKS alias.
Private Key Passphrase: if you set a private password when applying for a certificate, enter the private password. Otherwise, leave this parameter empty.
Confirm Private Key Passphrase: re-enter the private password.
Note:
For WebLogic 10.3.6-12c, select JSSE in the advanced settings area on the SSL settings page.
WebLogic versions earlier than 10.3.6 do not support SHA2 certificates. Please upgrade and try again.
10. Click Save after modifying the necessary information. The modifications are automatically activated, eliminating the need for restart.
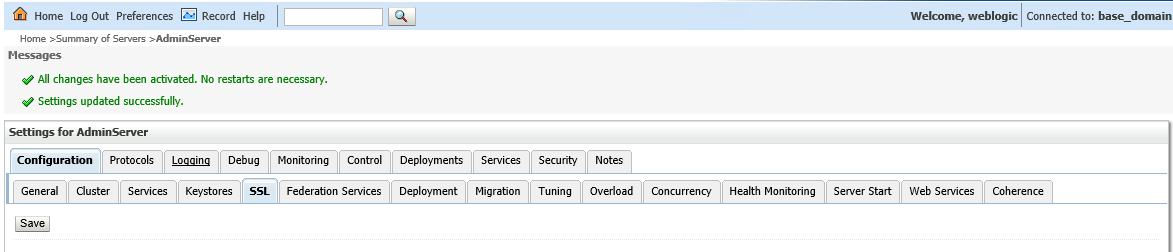
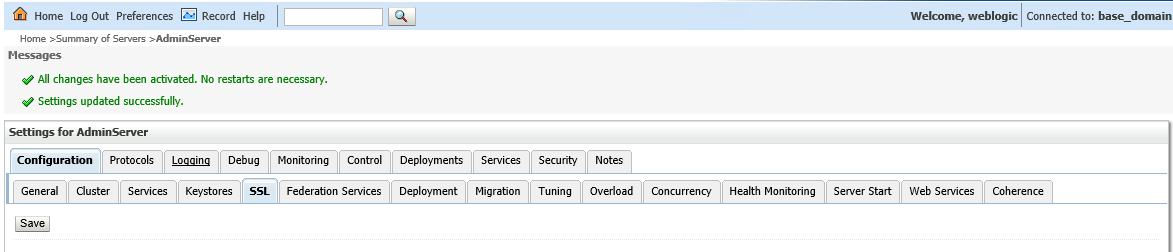
11. Access
https://cloud.tencent.com.
 예
예
 아니오
아니오
문제 해결에 도움이 되었나요?