- 소식 및 공지 사항
- 제품 소개
- 구매 가이드
- 신규 사용자 가이드
- Demo 체험
- Video Calling (Including UI)
- 통합(UI 없음)
- 고급 기능
- 서버 API
- 콘솔 가이드
- Solution
- FAQs
- Protocols and Policies
- TRTC 정책
- 용어집
- 소식 및 공지 사항
- 제품 소개
- 구매 가이드
- 신규 사용자 가이드
- Demo 체험
- Video Calling (Including UI)
- 통합(UI 없음)
- 고급 기능
- 서버 API
- 콘솔 가이드
- Solution
- FAQs
- Protocols and Policies
- TRTC 정책
- 용어집
개요
사용자는 통화 중 장치 문제를 감지하기 어렵기 때문에 브라우저를 점검하고 카메라, 마이크 등의 장치를 테스트한 후 영상 통화를 시작하는 것을 권장합니다.
브라우저 점검
SDK의 통신 기능을 호출하기 전에 {@link TRTC.checkSystemRequirements checkSystemRequirements()} API를 사용하여 SDK가 사용자의 브라우저를 지원하는지 점검하는 것이 좋습니다. 브라우저가 지원되지 않는 경우 사용자의 장치 유형에 따라 지원되는 브라우저를 사용하도록 권장하십시오.
TRTC.checkSystemRequirements().then(checkResult => {if (checkResult.result) {// 방 입장 지원 여부 점검if (checkResult.isH264DecodeSupported) {// 풀 스트림 지원 여부 점검}if (checkResult.isH264EncodeSupported) {// 스트림 푸시가 지원 여부 점검}}})
⚠️ 사용자의 현재 브라우저가 SDK에서 지원되지만
TRTC.checkSystemRequirements에서 반환된 점검 결과가 false인 경우 다음 이유 중 하나 때문일 수 있습니다.사례1: 링크가 다음 3가지 조건 중 하나를 충족하는 경우
localhost 도메인( Firefox는 localhost 및 로컬 ip에 대한 액세스 지원 )
HTTPS가 활성화된 도메인
file:/// 프로토콜을 통해 열린 로컬 파일
사례2: Firefox 브라우저가 설치된 후 H264 코덱을 동적으로 로드해야 합니다. 따라서 검사 결과는 일시적으로 false가 됩니다. 잠시 기다렸다가 다시 시도하거나 다른 권장 브라우저를 사용하여 링크를 여십시오.
다른 브라우저에 대한 알려진 사용 제한
Firefox
Firefox는 30 fps의 프레임 레이트만 지원합니다. 프레임 레이트를 설정해야 하는 경우 SDK에서 지원하는 다른 브라우저를 사용하십시오.
QQ 브라우저
일반 카메라와 마이크가 있는 특정 Windows 장치의 localhost 환경에서 localStream.initialize()를 호출하면 NotFoundError 오류가 발생할 수 있습니다.
멀티미디어 장치 테스트
사용자가 TRTC SDK로 좋은 사용자 경험을 할 수 있도록 사용자가 TRTC 방에 입장하기 전에 사용자의 장치 및 네트워크 상태를 점검하고 문제 해결 제안을 제공하는 것이 좋습니다.
다음 메소드를 참고하여 장치 및 네트워크 점검 기능을 통합할 수 있습니다.
rtc-detect 라이브러리
rtc-detect에서 TRTC SDK에 대한 현재 환경의 지원을 점검하고 현재 환경의 세부 정보를 볼 수 있습니다.
설치
npm install rtc-detect
사용 방법
import RTCDetect from 'rtc-detect';// 감지 모듈 초기화const detect = new RTCDetect();// 현재 환경의 감지 결과를 가져옴const result = await detect.getReportAsync();// result에는 현재 환경 시스템 정보, API 지원, 코덱 지원, 장치 정보가 포함됨console.log('result is: ' + result);
API
(async) isTRTCSupported()
이 API는 현재 환경이 TRTC를 지원하는지 점검하는 데 사용됩니다.
const detect = new RTCDetect();const data = await detect.isTRTCSupported();if (data.result) {console.log('current browser supports TRTC.')} else {console.log(`current browser does not support TRTC, reason: ${data.reason}.`)}
getSystem()
이 API는 현재 시스템 환경 매개변수를 가져오는 데 사용됩니다.
Item | Type | Description |
UA | string | 브라우저 ua |
OS | string | 현재 장치의 운영 체제 |
browser | object | { name, version } 형식의 현재 브라우저 정보 |
displayResolution | object | { width, height } 형식의 현재 해상도 |
getHardwareConcurrency | number | 현재 장치의 CPU 코어 수 |
const detect = new RTCDetect();const result = detect.getSystem();
getAPISupported()
이 API는 현재 환경의 API 지원을 얻는 데 사용됩니다.
Item | Type | Description |
isUserMediaSupported | boolean | 사용자 미디어 데이터 스트림 획득 가능 여부 |
isWebRTCSupported | boolean | WebRTC 지원 여부 |
isWebSocketSupported | boolean | WebSocket 지원 여부 |
isWebAudioSupported | boolean | WebAudio 지원 여부 |
isScreenCaptureAPISupported | boolean | 화면 스트림 획득 가능 여부 |
isCanvasCapturingSupported | boolean | canvas에서 데이터 스트림 획득 가능 여부 |
isVideoCapturingSupported | boolean | video에서 데이터 스트림 획득 가능 여부 |
isRTPSenderReplaceTracksSupported | boolean | track이 대체될 때 peerConnection과의 재협상을 생략할 수 있는지 여부 |
isApplyConstraintsSupported | boolean | 다시 getUserMedia를 호출하지 않고 카메라 해상도를 변경할 수 있는지 여부 |
const detect = new RTCDetect();const result = detect.getAPISupported();
(async) getDevicesAsync()
이 API는 현재 환경에서 사용 가능한 장치를 가져오는 데 사용됩니다.
Item | Type | Description |
hasWebCamPermissions | boolean | 사용자 카메라 데이터 획득 가능 여부 |
hasMicrophonePermission | boolean | 사용자 마이크 데이터 획득 가능 여부 |
cameras | array | 비디오 스트림에 대해 지원되는 해상도, 최대 너비, 최대 높이 및 최대 프레임 레이트(특정 브라우저만 해당)를 포함한 사용자 카메라 목록 |
microphones | array | 사용자 마이크 목록 |
speakers | array | 사용자 스피커 목록 |
CameraItem
Item | Type | Description |
deviceId | string | 장치 ID, 일반적으로 고유하며 장치를 식별하는 데 사용할 수 있음 |
groupId | string | 그룹 ID, 두 장치가 동일한 물리적 장치에 속하는 경우 동일한 그룹 ID를 갖음 |
kind | string | 카메라 장치 유형: 'videoinput' |
label | string | 장치를 설명하는 태그 |
resolution | object | 카메라가 지원하는 최대 해상도 너비, 높이 및 프레임 레이트 {maxWidth: 1280, maxHeight: 720, maxFrameRate: 30} |
DeviceItem
Item | Type | Description |
deviceId | string | 장치 ID, 일반적으로 고유하며 장치를 식별하는 데 사용할 수 있음 |
groupId | string | 그룹 ID, 두 장치가 동일한 물리적 장치에 속하는 경우 동일한 그룹 ID를 갖음 |
kind | string | 장치 유형, 예시: 'audioinput', 'audiooutput' |
label | string | 장치를 설명하는 태그 |
const detect = new RTCDetect();const result = await detect.getDevicesAsync();
(async) getCodecAsync()
이 API는 현재 환경의 코덱 지원을 얻는 데 사용됩니다.
Item | Type | Description |
isH264EncodeSupported | boolean | h264 인코딩 지원 여부 |
isH264DecodeSupported | boolean | h264 디코딩 지원 여부 |
isVp8EncodeSupported | boolean | vp8 인코딩 지원 여부 |
isVp8DecodeSupported | boolean | vp8 디코딩 지원 여부 |
인코딩이 지원되는 경우 오디오/비디오를 게시할 수 있습니다. 디코딩이 지원되는 경우 재생을 위해 오디오/비디오를 가져올 수 있음
const detect = new RTCDetect();const result = await detect.getCodecAsync();
(async) getReportAsync()
이 API는 현재 환경의 탐지 보고서를 가져오는 데 사용됩니다.
Item | Type | Description |
system | object | getSystem()의 반환 값과 동일 |
APISupported | object | getAPISupported()의 반환 값과 동일 |
codecsSupported | object | getCodecAsync()의 반환 값과 동일 |
devices | object | getDevicesAsync()의 반환 값과 동일 |
const detect = new RTCDetect();const result = await detect.getReportAsync();
(async) isHardWareAccelerationEnabled()
이 API는 Chrome 브라우저에서 하드웨어 가속이 활성화되어 있는지 점검하는 데 사용됩니다.
주의사항:
이 API의 구현은 기본 WebRTC API에 따라 다릅니다. isTRTCSupported를 호출한 후 점검을 위해 이 API를 호출하는 것이 좋습니다. 아래 테스트에 따라 점검하는 데 최대 30s가 소요될 수 있습니다.
1. 하드웨어 가속이 활성화된 경우 이 API는 Windows에서 약 2s, Mac에서 약 10s가 걸립니다.
2. 하드웨어 가속이 비활성화된 경우 이 API는 Windows 및 Mac 모두에서 약 30s가 걸립니다.
const detect = new RTCDetect();const data = await detect.isTRTCSupported();if (data.result) {const result = await detect.isHardWareAccelerationEnabled();console.log(`is hardware acceleration enabled: ${result}`);} else {console.log(`current browser does not support TRTC, reason: ${data.reason}.`)}
장치 점검을 위한 React 컴포넌트
장치 점검 UI 컴포넌트 기능
1. 장치 연결 및 로직 처리 점검
2. 네트워크 점검 로직 처리
3. 네트워크 점검 tab(옵션)
4. 중국어 및 영어 지원
장치 점검 UI 컴포넌트 링크
컴포넌트의 npm 패키지를 사용하는 방법에 대한 자세한 내용 참고: rtc-device-detector-react
컴포넌트의 소스 코드를 디버깅 방법에 대한 자세한 내용 참고: github/rtc-device-detector
컴포넌트를 가져오는 방법에 대한 자세한 내용 참고: WebRTC API Example
장치 점검 UI 컴포넌트 페이지
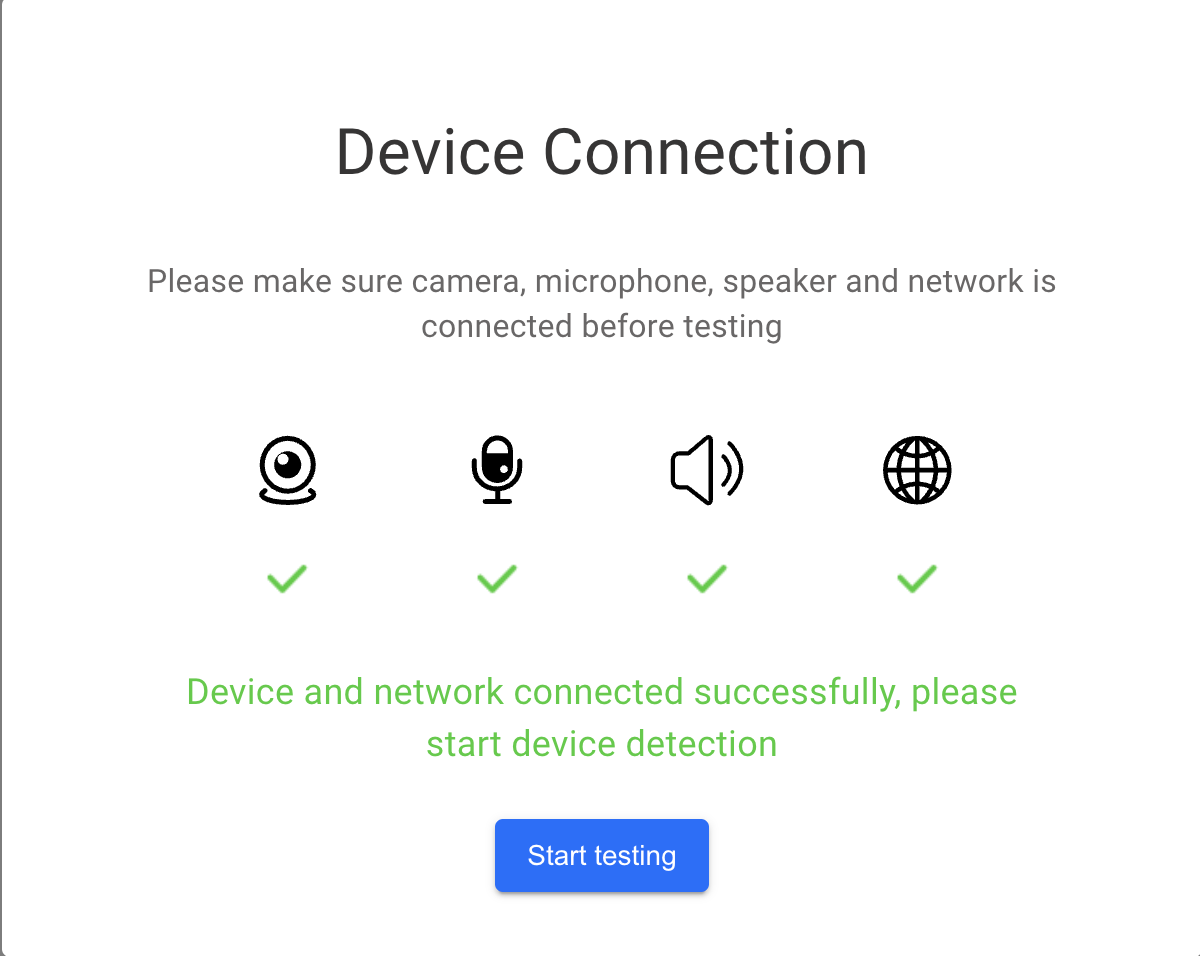
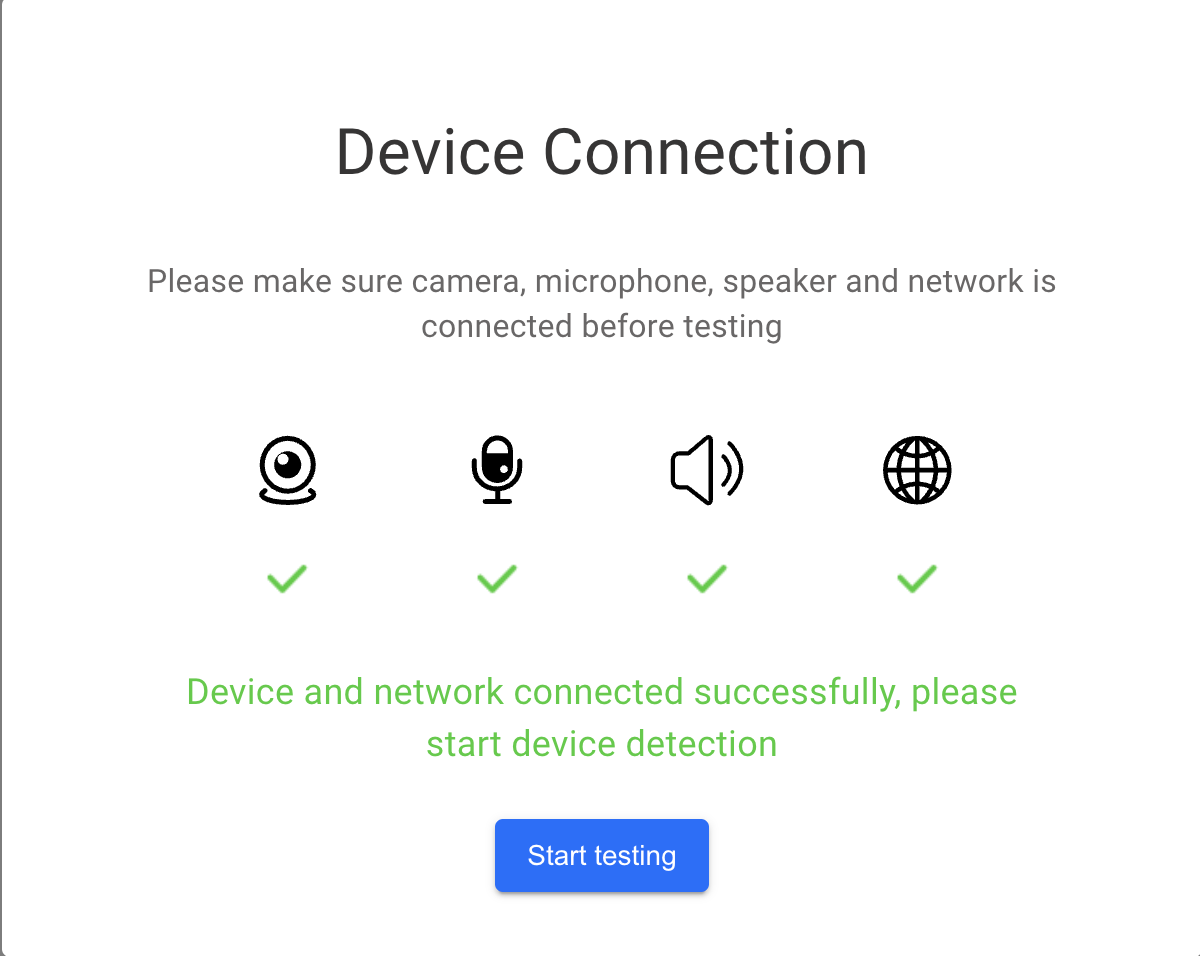
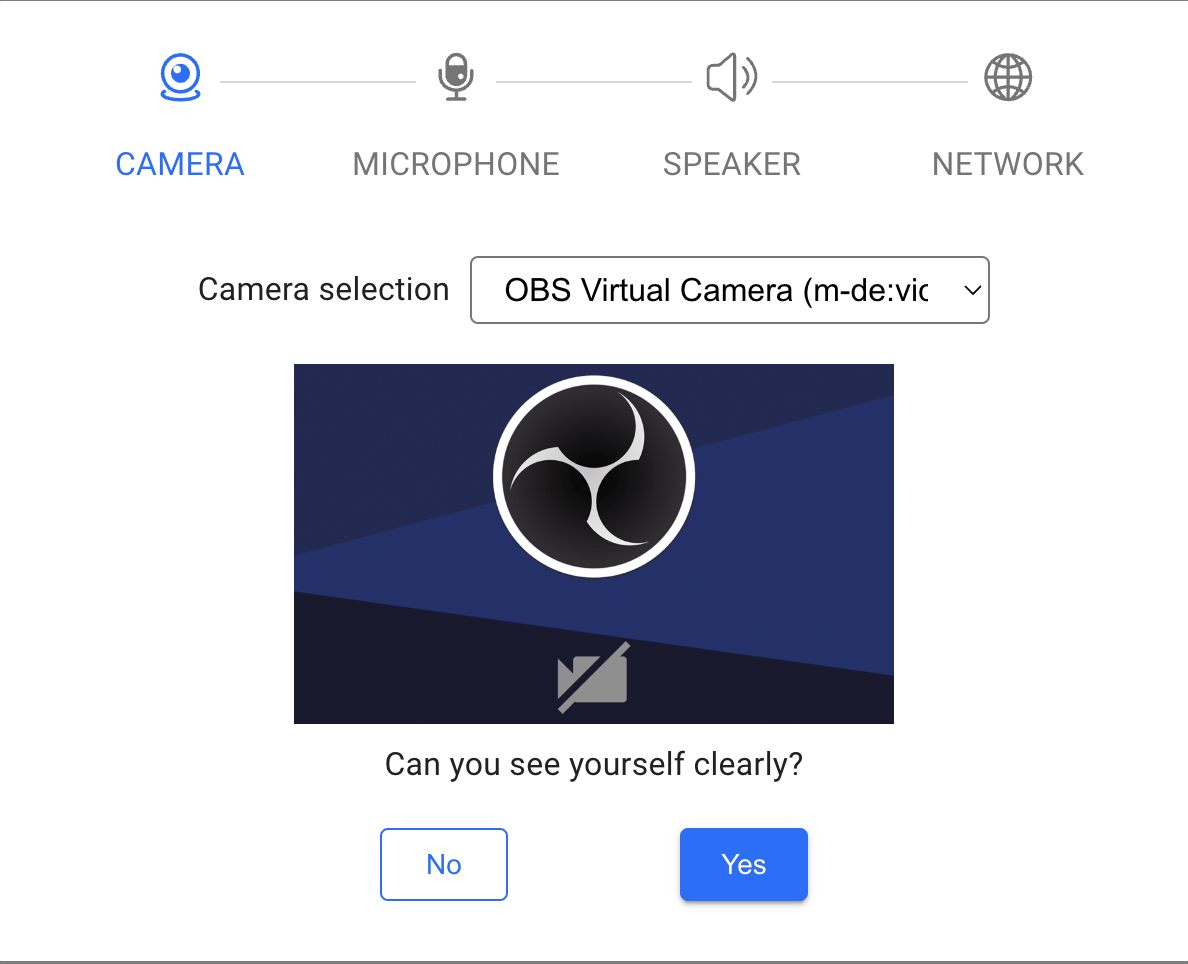
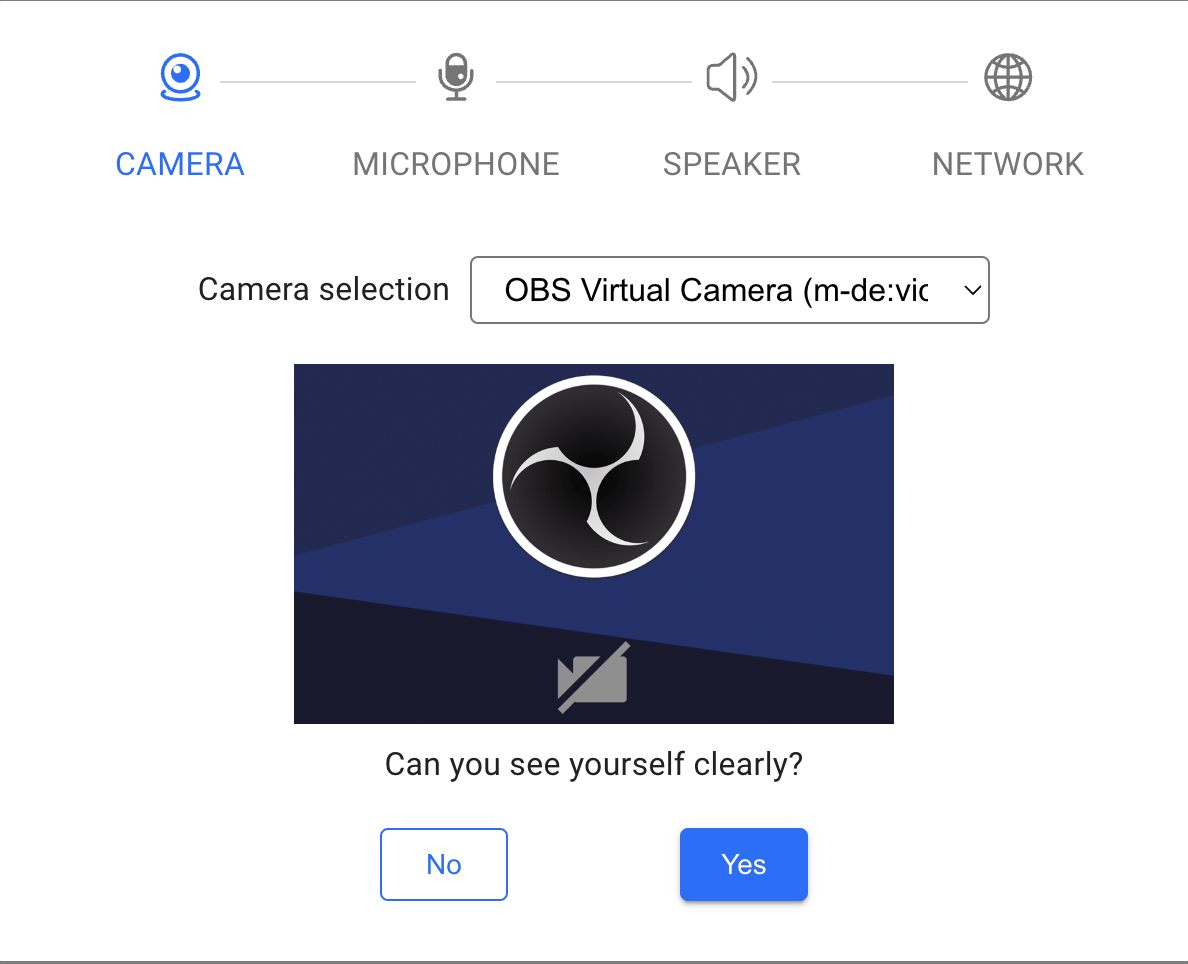
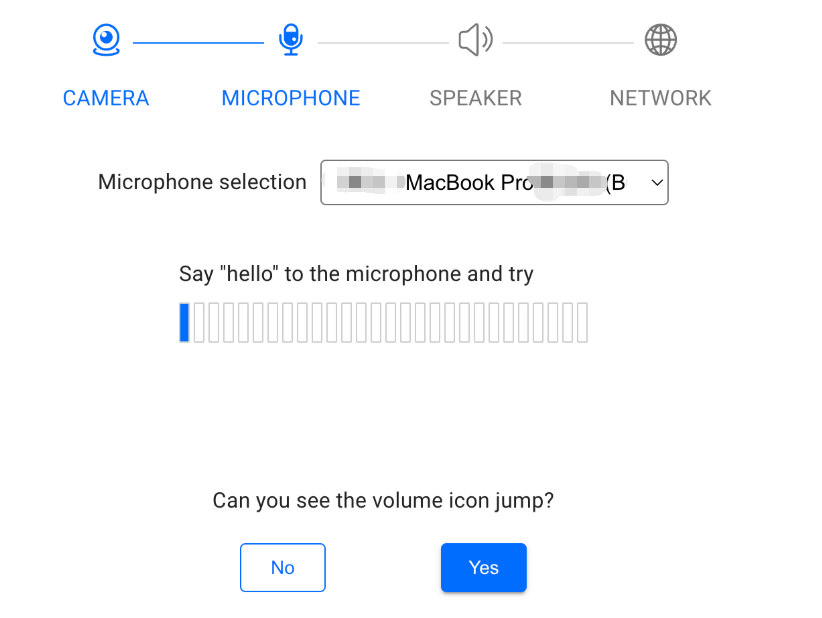
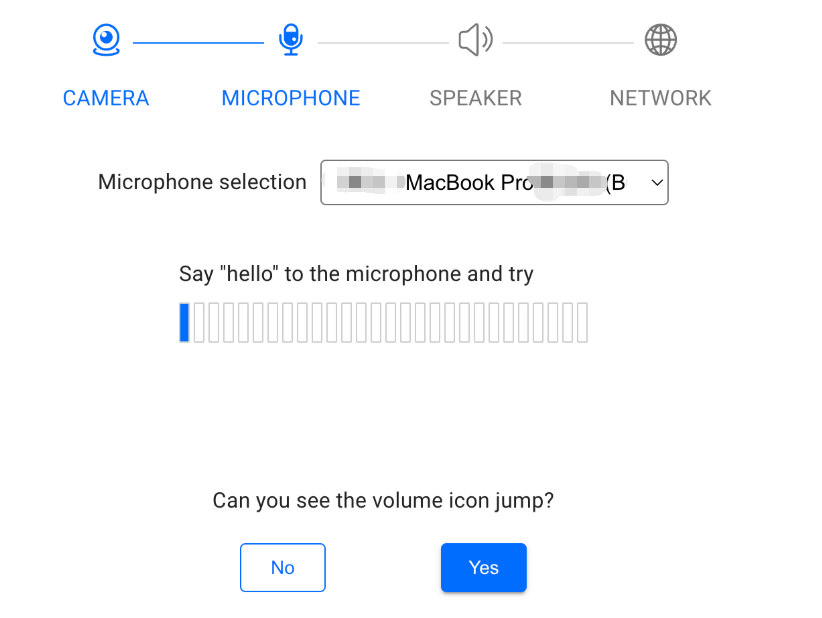
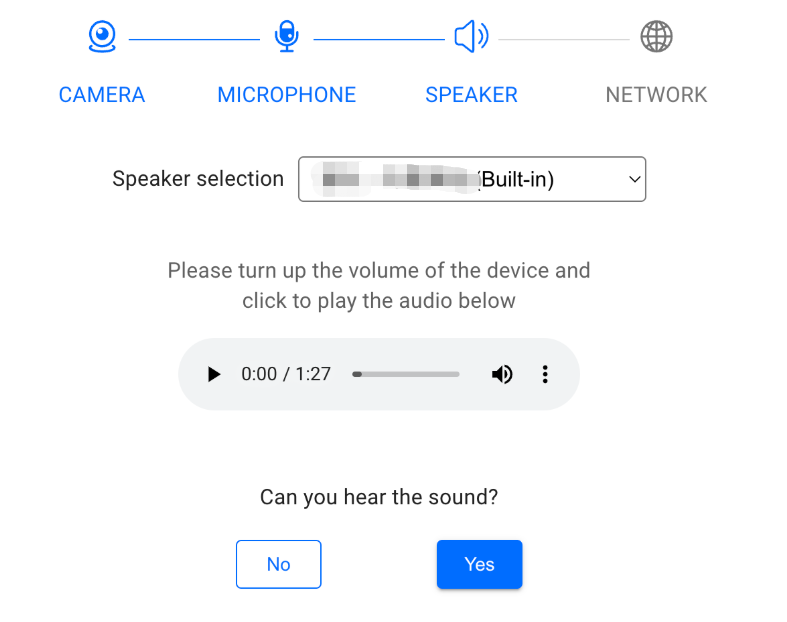
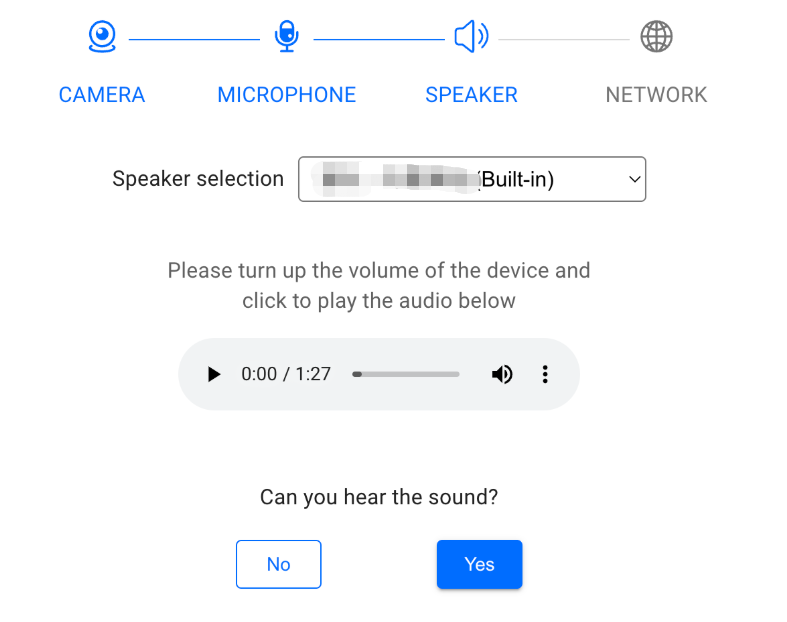
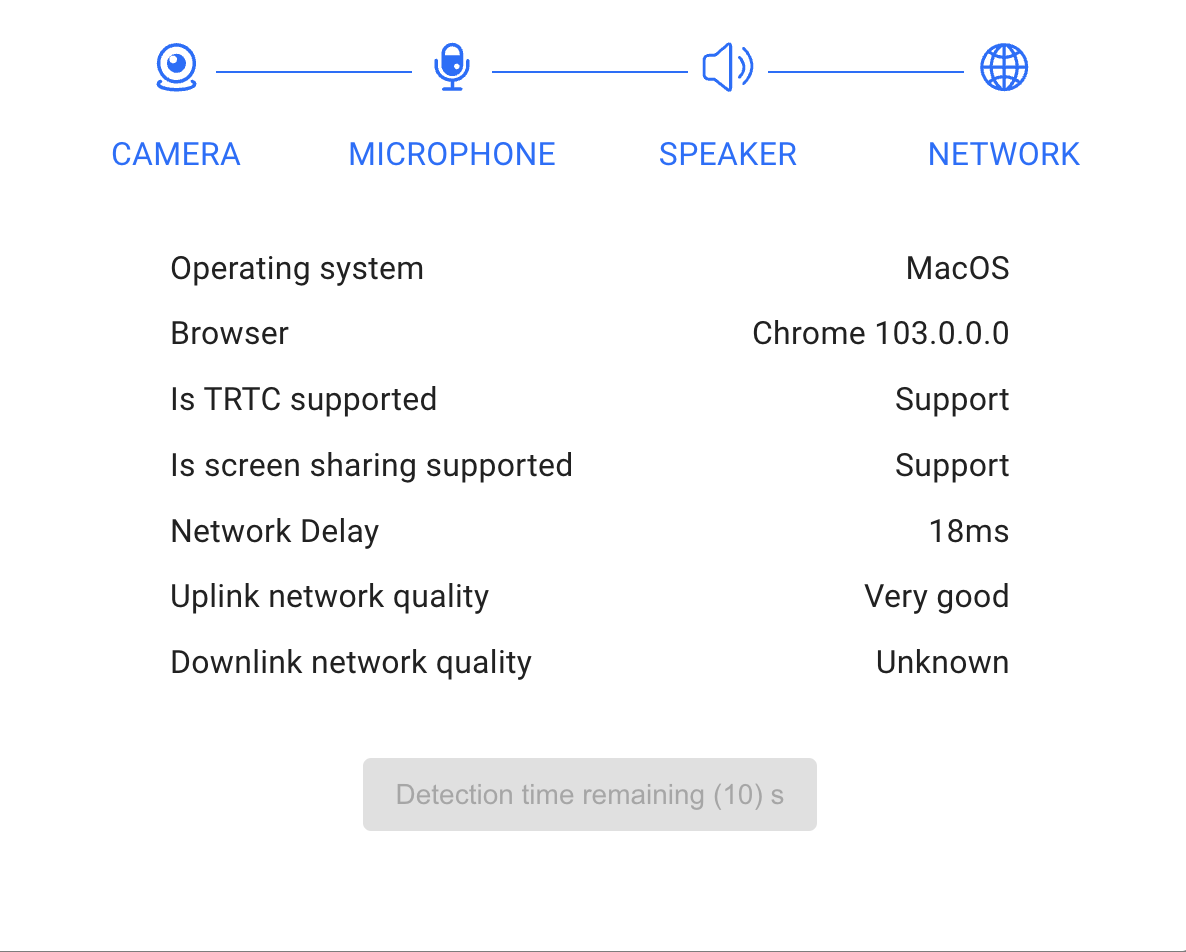
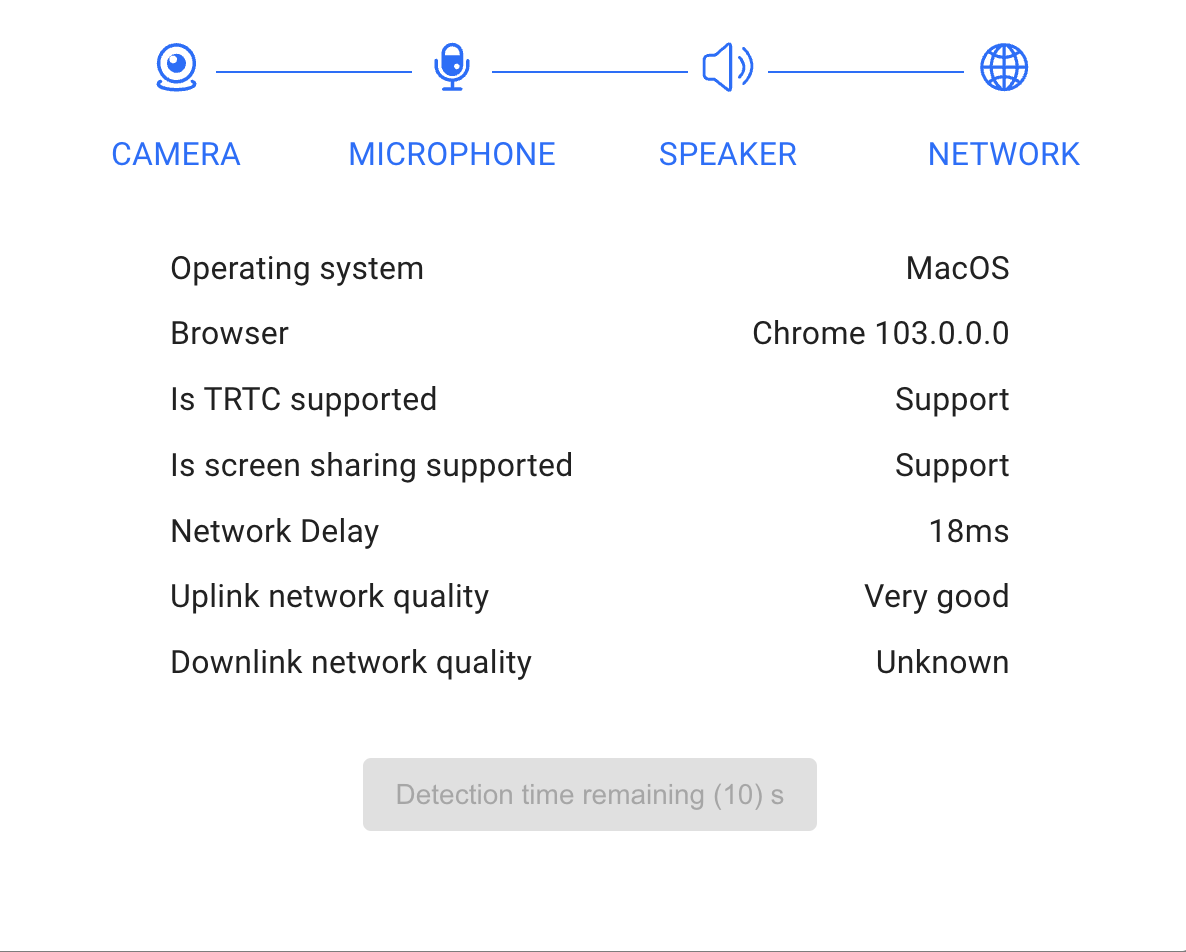
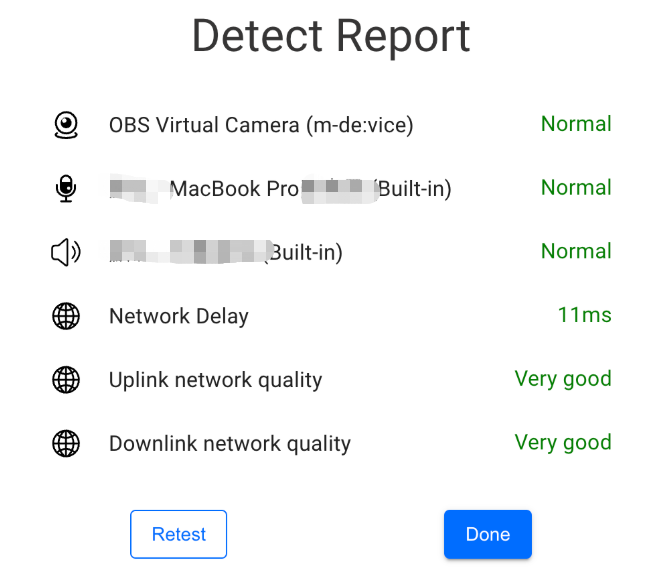
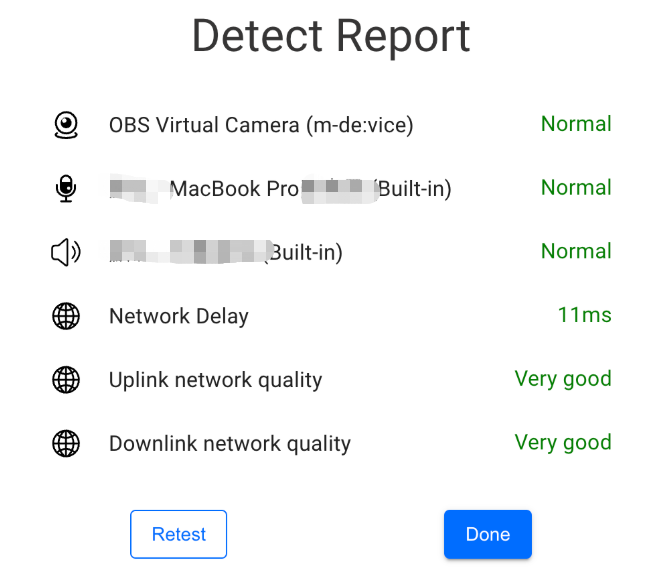
장치 및 네트워크 점검 로직
1) 장치 연결
장치 연결의 목적은 사용자의 장치에 카메라, 마이크, 스피커가 있고 네트워크에 연결되어 있는지 점검하는 것입니다. 카메라와 마이크가 있는 경우 시스템은 오디오/비디오 스트림을 가져오려고 시도하고 사용자에게 카메라와 마이크에 대한 액세스 권한을 부여하라는 메시지를 표시합니다.
기기에 카메라, 마이크, 스피커가 있는지 점검
import TRTC from 'trtc-js-sdk';const cameraList = await TRTC.getCameras();const micList = await TRTC.getMicrophones();const speakerList = await TRTC.getSpeakers();const hasCameraDevice = cameraList.length > 0;const hasMicrophoneDevice = micList.length > 0;const hasSpeakerDevice = speakerList.length > 0;
카메라 및 마이크 액세스 권한 획득
navigator.mediaDevices.getUserMedia({ video: hasCameraDevice, audio: hasMicrophoneDevice }).then((stream) => {// 오디오/비디오 스트림 가져오기 성공// ...// 카메라와 마이크 릴리스stream.getTracks().forEach(track => track.stop());}).catch((error) => {// 오디오/비디오 스트림 가져오기 실패});
장치가 네트워크에 연결되어 있는지 점검
export function isOnline() {const url = 'https://web.sdk.qcloud.com/trtc/webrtc/assets/trtc-logo.png';return new Promise((resolve) => {try {const xhr = new XMLHttpRequest();xhr.onload = function () {resolve(true);};xhr.onerror = function () {resolve(false);};xhr.open('GET', url, true);xhr.send();} catch (err) {// console.log(err);}});}const isOnline = await isOnline();
2) 카메라 점검
카메라 점검은 선택된 카메라가 캡쳐한 영상 스트림을 사용자가 카메라를 정상적으로 사용할 수 있는지 판단할 수 있도록 렌더링하는 것입니다.
카메라 목록을 가져옵니다. 기본적으로 목록의 첫 번째 장치가 기본적으로 사용됨
import TRTC from 'trtc-js-sdk';let cameraList = await TRTC.getCameras();let cameraId = cameraList[0].deviceId;
비디오 스트림을 초기화하고 ID가 camera-video인 dom 요소에서 재생
const localStream = TRTC.createStream({video: true,audio: false,cameraId,});await localStream.initialize();localStream.play('camera-video');
사용자가 카메라를 전환한 후 스트림 업데이트
localStream.switchDevice('video', cameraId);
장치 연결/분리 시 수신
navigator.mediaDevices.addEventListener('devicechange', async () => {cameraList = await TRTC.getCameras();cameraId = cameraList[0].deviceId;localStream.switchDevice('video', cameraId);})
점검 완료 후 카메라 해제
localStream.close();
3) 마이크 점검
마이크 점검은 선택한 마이크가 캡처한 오디오 스트림의 볼륨을 렌더링하여 사용자가 마이크를 정상적으로 사용할 수 있는지 판단하는 데 도움이 됩니다.
마이크 목록을 가져옵니다. 기본적으로 목록의 첫 번째 장치가 사용됨
import TRTC from 'trtc-js-sdk';let microphoneList = await TRTC.getMicrophones();let microphoneId = microphoneList[0].deviceId;
오디오 스트림을 초기화하고 ID가 audio-container인 dom 요소에서 재생
const localStream = TRTC.createStream({video: false,audio: true,microphoneId,});await localStream.initialize();localStream.play('audio-container');timer = setInterval(() => {const volume = localStream.getAudioLevel();}, 100);
사용자가 마이크를 전환한 후 스트림 업데이트
// 사용자가 선택한 새로운 microphoneId 가져오기localStream.switchDevice('audio', microphoneId);
장치 연결/분리 시 수신
navigator.mediaDevices.addEventListener('devicechange', async () => {microphoneList = await TRTC.getMicrophones();microphoneId = microphoneList[0].deviceId;localStream.switchDevice('audio', microphoneId);})
점검 완료 후 마이크에서 손을 떼고 볼륨으로 수신 중지
localStream.close();clearInterval(timer);
4) 스피커 점검
스피커 점검은 사용자가 오디오를 재생하여 선택한 스피커를 정상적으로 사용할 수 있는지 점검할 수 있는 오디오 플레이어를 제공합니다.
mp3 플레이어를 제공하고 사용자에게 장치 재생 볼륨을 높이고 mp3 파일을 재생하여 스피커가 정상인지 점검하라는 메시지를 표시합니다.
<audio id="audio-player" src="xxxxx" controls></audio>
점검 완료 후 재생 중지
const audioPlayer = document.getElementById('audio-player');if (!audioPlayer.paused) {audioPlayer.pause();}audioPlayer.currentTime = 0;
5) 네트워크 점검
TRTC.createClient를 호출하여 uplinkClient 및 downlinkClient의 두 Client를 생성합니다.
두 Client가 같은 방에 들어가도록 합니다.
스트림을 푸시하려면 uplinkClient를 사용하십시오. ClientEvent.NETWORK_QUALITY 이벤트를 수신하고 업스트림 네트워크 품질을 점검하십시오.
downlinkClient를 사용하여 스트림을 가져옵니다. ClientEvent.NETWORK_QUALITY 이벤트를 수신하고 다운스트림 네트워크 품질을 점검하십시오.
전체 프로세스는 약 15s 동안 지속되며 평균 네트워크 품질은 결국 업스트림 및 다운스트림 네트워크 품질을 평가하는 데 사용됩니다.
주의사항:
let uplinkClient = null; // 업스트림 네트워크 품질 점검let downlinkClient = null; // 다운스트림 네트워크 품질 점검let localStream = null; // 테스트용 스트림let testResult = {// 업스트림 네트워크 품질 데이터 기록uplinkNetworkQualities: [],// 다운스트림 네트워크 품질 데이터 기록downlinkNetworkQualities: [],average: {uplinkNetworkQuality: 0,downlinkNetworkQuality: 0}}// 1. 업스트림 네트워크 품질 점검async function testUplinkNetworkQuality() {uplinkClient = TRTC.createClient({sdkAppId: 0, // sdkAppId 입력userId: 'user_uplink_test',userSig: '', // uplink_test의 userSigmode: 'rtc'});localStream = TRTC.createStream({ audio: true, video: true });// 실제 비즈니스 시나리오를 기반으로 video profile 설정localStream.setVideoProfile('480p');await localStream.initialize();uplinkClient.on('network-quality', event => {const { uplinkNetworkQuality } = event;testResult.uplinkNetworkQualities.push(uplinkNetworkQuality);});// 테스트를 위한 방으로 들어갑니다. 충돌을 피하기 위해 방 ID는 무작위여야 합니다.await uplinkClient.join({ roomId: 8080 });await uplinkClient.publish(localStream);}// 2. 다운스트림 네트워크 품질 점검async function testDownlinkNetworkQuality() {downlinkClient = TRTC.createClient({sdkAppId: 0, // sdkAppId 입력userId: 'user_downlink_test',userSig: '', // userSigmode: 'rtc'});downlinkClient.on('stream-added', async event => {await downlinkClient.subscribe(event.stream, { audio: true, video: true });// 성공적인 구독 후 네트워크 품질 이벤트 수신 시작downlinkClient.on('network-quality', event => {const { downlinkNetworkQuality } = event;testResult.downlinkNetworkQualities.push(downlinkNetworkQuality);});})// 테스트를 위한 방으로 들어갑니다. 충돌을 피하기 위해 방 ID는 무작위여야 합니다.await downlinkClient.join({ roomId: 8080 });}// 3. 점검 시작testUplinkNetworkQuality();testDownlinkNetworkQuality();// 4. 15s 후에 점검을 중지하고 평균 네트워크 품질 계산setTimeout(() => {// 평균 업스트림 네트워크 품질 계산if (testResult.uplinkNetworkQualities.length > 0) {testResult.average.uplinkNetworkQuality = Math.ceil(testResult.uplinkNetworkQualities.reduce((value, current) => value + current, 0) / testResult.uplinkNetworkQualities.length);}if (testResult.downlinkNetworkQualities.length > 0) {// 평균 다운스트림 네트워크 품질 계산testResult.average.downlinkNetworkQuality = Math.ceil(testResult.downlinkNetworkQualities.reduce((value, current) => value + current, 0) / testResult.downlinkNetworkQualities.length);}// 점검이 종료됩니다. 관련 상태를 지우십시오.uplinkClient.leave();downlinkClient.leave();localStream.close();}, 15 * 1000);
TRTC 호환성 점검 페이지
TRTC 점검 페이지에서 현재 TRTC SDK를 사용하고자 하는 환경을 점검할 수 있습니다. 보고서 생성을 클릭하여 환경 점검 및 문제 해결을 위한 현재 환경 보고서를 얻을 수도 있습니다.

 예
예
 아니오
아니오
문제 해결에 도움이 되었나요?