- 动态与公告
- 产品简介
- 产品计费
- 能力地图
- 快速入门
- 控制台指南
- 实践教程
- 开发者手册
- API 文档
- SDK 文档
- 常见问题
- 服务等级协议
- 联系我们
- 动态与公告
- 产品简介
- 产品计费
- 能力地图
- 快速入门
- 控制台指南
- 实践教程
- 开发者手册
- API 文档
- SDK 文档
- 常见问题
- 服务等级协议
- 联系我们
样式分隔符
简介
样式分隔符是分割文件名称和处理样式的符号,包含中划线(-)、下划线( _ )、斜杠(/)和感叹号(!)。
操作步骤
1. 登录 数据万象控制台 ,单击【存储桶管理】,进入存储桶管理页面。
2. 在【存储桶管理】页面选择需操作的存储桶,进入相应存储桶中。
3. 单击左侧导航栏单击【图片处理】页签,向下找到【图片处理样式】配置项,单击【编辑】,选择一种或多种样式分隔符。
4. 单击【保存】,即可完成样式分隔符设置。
使用说明
URL 格式:http:// 绑定域名 /文件名称 + 分隔符 + 处理样式名。
假设样式分隔符为(!),同时样式名为 yunstyle ,原图 fileid 为 sample.jpg ,则原图的经过样式 yunstyle 处理后的图片 URL 为
http://space.image.com/sample.jpg!yunstyle。如需携带签名,则URL为 http://space.image.com/sample.jpg!yunstyle?q-sign-algorithm=<signature>,并以/sample.jpg!yunstyle 作为资源来计算签名 <signature>。注意
同一存储桶下最多可设置100条样式。
为避免歧义,处理样式名中不可出现当前所启用的样式分隔符。
设置生效时间平均为30分钟。
更改分隔符需清除缓存,全网生效至少需要24小时。
取消已使用的分隔符,可能导致产品功能异常。
基础图片处理目前暂不支持多 AZ 存储桶。
样式管理
通过样式管理服务,您可对现有样式进行管理,如样式预览、编辑、删除、导出操作;您还可通过可视化的方式或导入样式的方式新增样式。
样式简介
在存储桶中,开发者可以设置图片的样式,方便管理不同需求的图片。此处设置的样式是图片下载时为实时处理参数组合起的一个别名。
新增样式
您可根据导入规则批量导入样式,同时也可进行可视化操作新增样式。
下面对可视化新增样式操作进行介绍:
1. 登录 数据万象控制台 ,单击【存储桶管理】,进入存储桶管理页面。
2. 在【存储桶管理】页面选择需操作的存储桶,进入相应存储桶中。
3. 单击左侧导航栏单击【图片处理】页签,向下找到【图片处理样式】配置项。
4. 单击【新增样式】,进入编辑样式界面,然后按照如下配置项说明进行配置:
样式名称
样式名称区分大小写。
为避免歧义,处理样式名中不可出现当前所启用的样式分隔符。
样式名称保存之后不可修改。
编辑模式
基本编辑:您可以可视化的方式进行样式设置。
高级编辑:您可通过输入参数进行样式的设置。详情请参见 基础图片处理 API文档。
基本编辑使用说明
选择基本编辑方式,您可设置样式的缩略方式,渐进效果、输出格式、输出效果、文字或图片水印等。
基础处理
注意
数据万象的缩放处理可将图片缩小或放大,而不会将图片拉伸。
缩放 + 裁剪
裁剪 + 缩放功能是为了能够在原图较大,目标图较小且比例和原图不一致时使用,会先将图片缩放到缩略尺寸,再按照用户设定的裁剪位置和宽高尺寸进行裁剪。可以通过九宫格的选择,来决定裁剪中心的位置。
等比缩放:指按原图的长宽比例根据用户的尺寸设置进行缩略。
限定宽高缩放:严格按照用户限定的图片尺寸进行缩略。例如,原图为1200X900,缩略图为尺寸为600X600 ,则会先将原图按宽高比(600:600即1:1 )做裁剪,裁剪原图到900X900后,再进行缩放,缩小到600X600的目标尺寸。
只裁剪
只裁剪样式根据您设置的裁剪位置和缩略图尺寸,直接对原图进行裁剪,其中九宫格确定裁剪的中心位置。
例如,设置裁剪位置为居中,裁剪后的缩略图尺寸为600X600 ,则沿宽中线左右各取300,高沿中线各取300,形成最终的600X600缩略图进行裁剪。
只缩放
只缩放是将图片按照设置的尺寸进行缩放。
等比缩放:等比缩放是指按原图的长宽比例根据用户的尺寸设置进行缩略。
限定宽高缩放:严格按照用户限定的图片尺寸进行缩略,忽略原图宽高比例。
文字水印
文字水印能够按照您设置的文字内容、字体、字号、颜色、透明度等信息,由九宫格确定水印位置,在目标图片上设置水印。
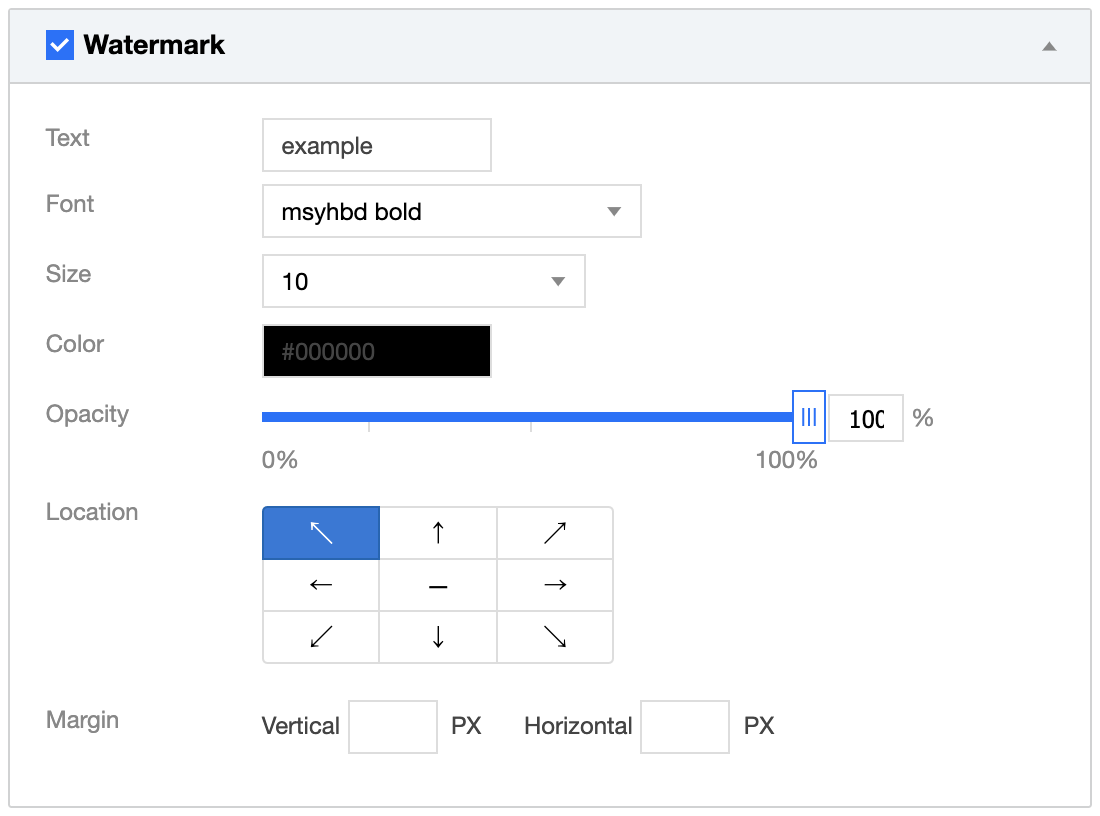
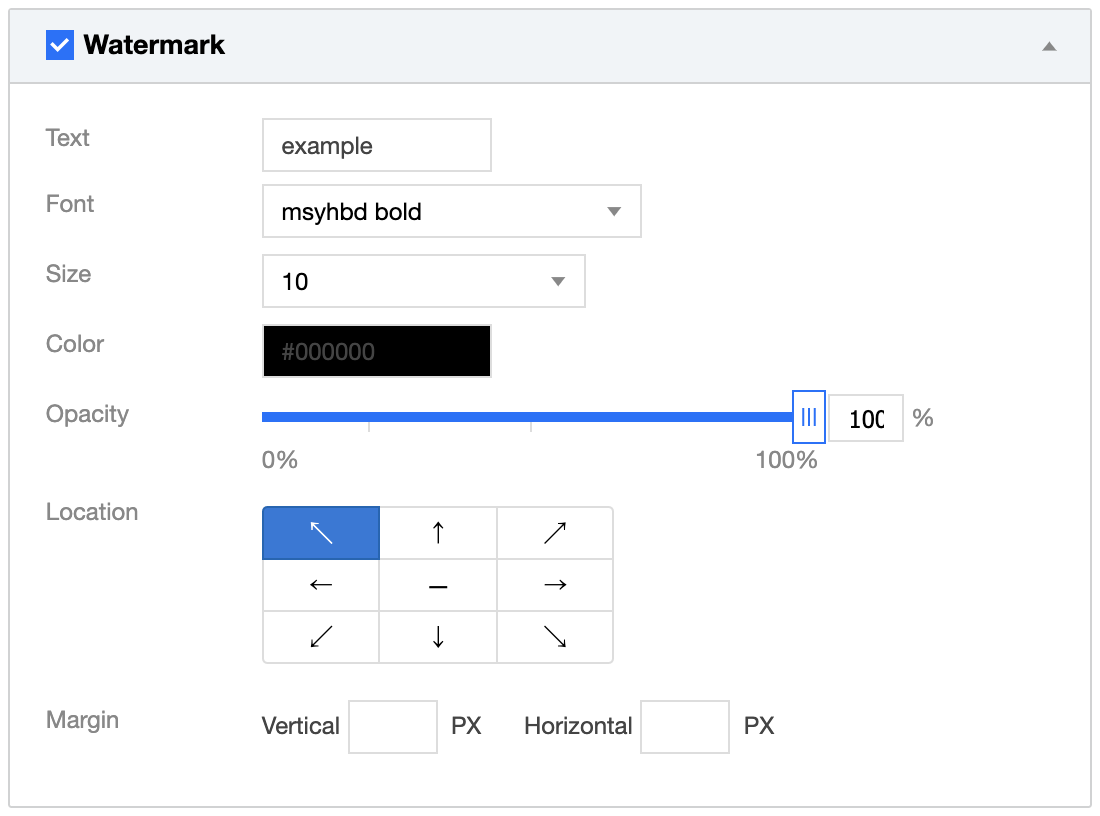
图片水印
图片水印能够按照您设置的图片,由九宫格确定水印位置,在目标图片上设置水印。
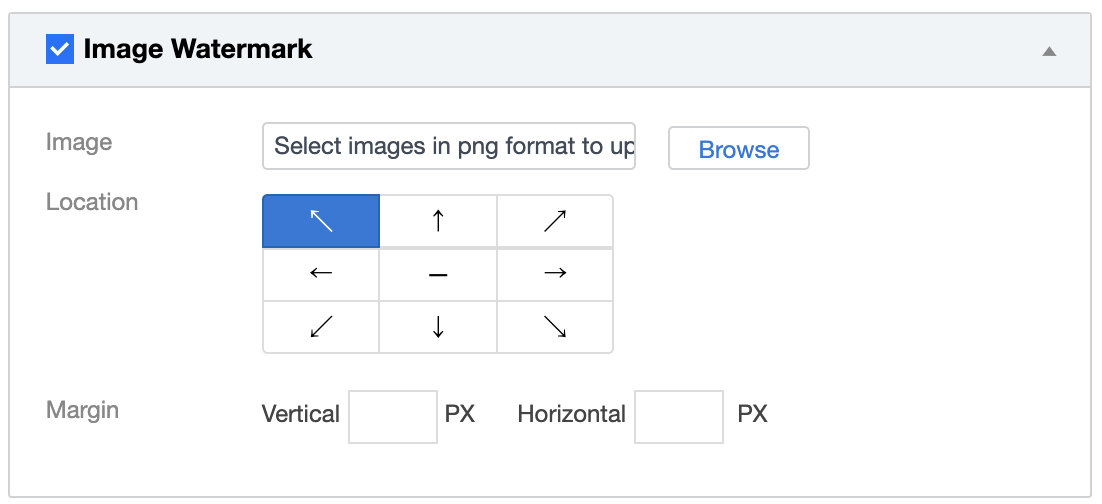
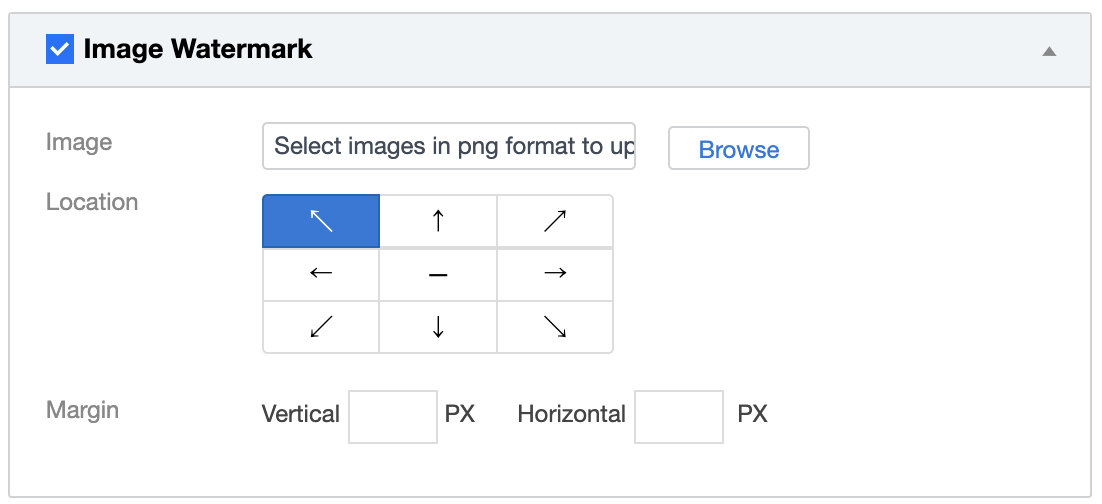
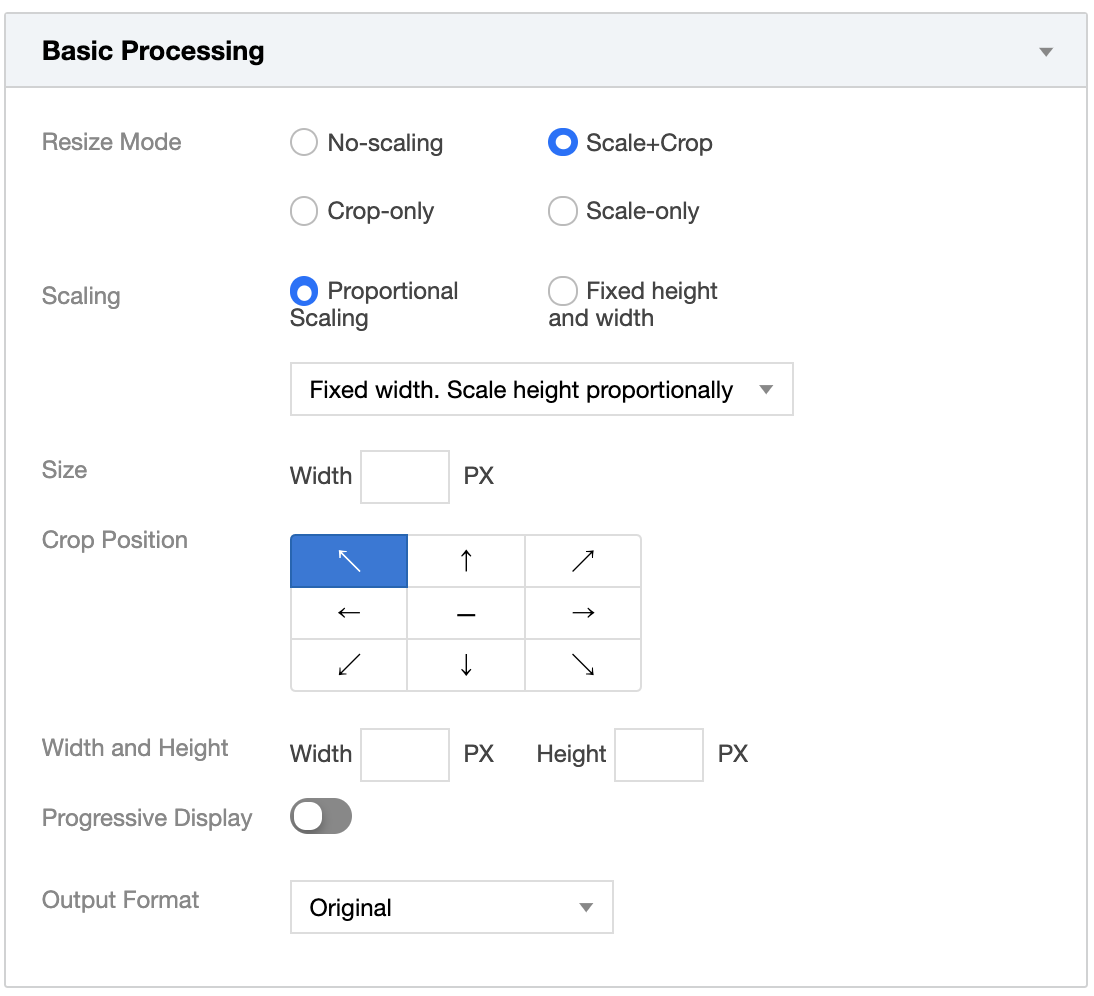

 是
是
 否
否
本页内容是否解决了您的问题?