- 动态与公告
- 产品简介
- 产品计费
- 能力地图
- 快速入门
- 控制台指南
- 实践教程
- 开发者手册
- API 文档
- SDK 文档
- 常见问题
- 相关协议
- 联系我们
- 动态与公告
- 产品简介
- 产品计费
- 能力地图
- 快速入门
- 控制台指南
- 实践教程
- 开发者手册
- API 文档
- SDK 文档
- 常见问题
- 相关协议
- 联系我们
简介


注意事项
智能工具箱中的所有能力都是基于对象存储的数据处理接口所实现的,使用工具箱中的能力,等同于您在调用对象存储数据处理接口,需要注意以下情况:
当您开始使用智能工具箱时,我们会为您开通数据万象产品服务,开通服务无需支付任何费用。
可于工具箱页面右上方处下载前端代码包。
每当通过工具箱完成一次处理操作,等同于调用了一次数据处理接口,会产生相应的处理费用,具体费用请参考下表:
工具介绍
智能工具箱目前包含以下工具:
图片处理
图片压缩工具可以让图片的质量保持不变,尽可能的减小图片大小,以达到节省图片存储空间、减少图片访问流量、提升图片访问速度的效果。
操作步骤
1. 登录 对象存储控制台,在左侧导航栏中单击智能工具箱。
2. 在智能工具箱页面中,选择图片处理 > 图片压缩。
3. 在图片上传区域内,选择存储桶中已存在的图片并添加到工具中。如下图所示:
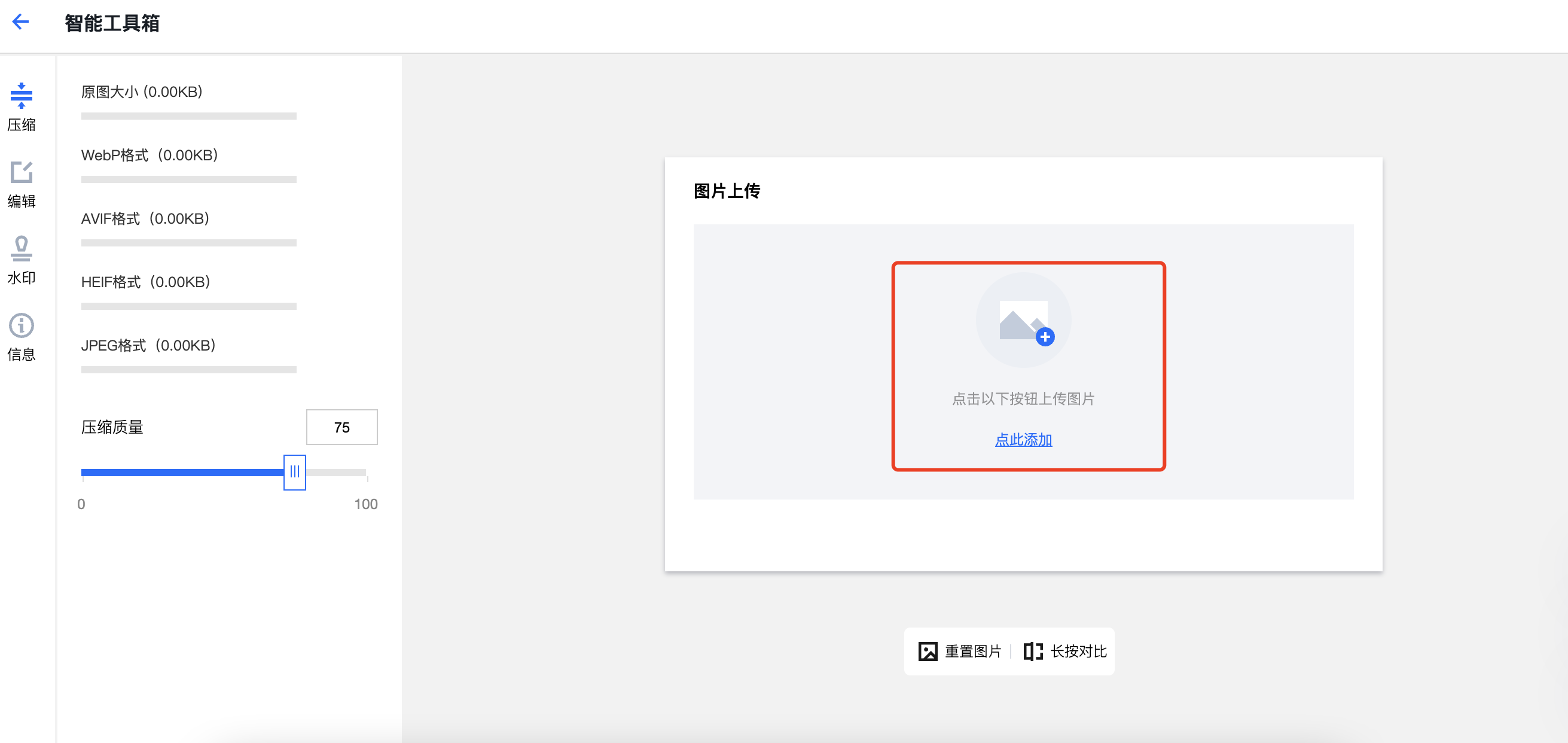
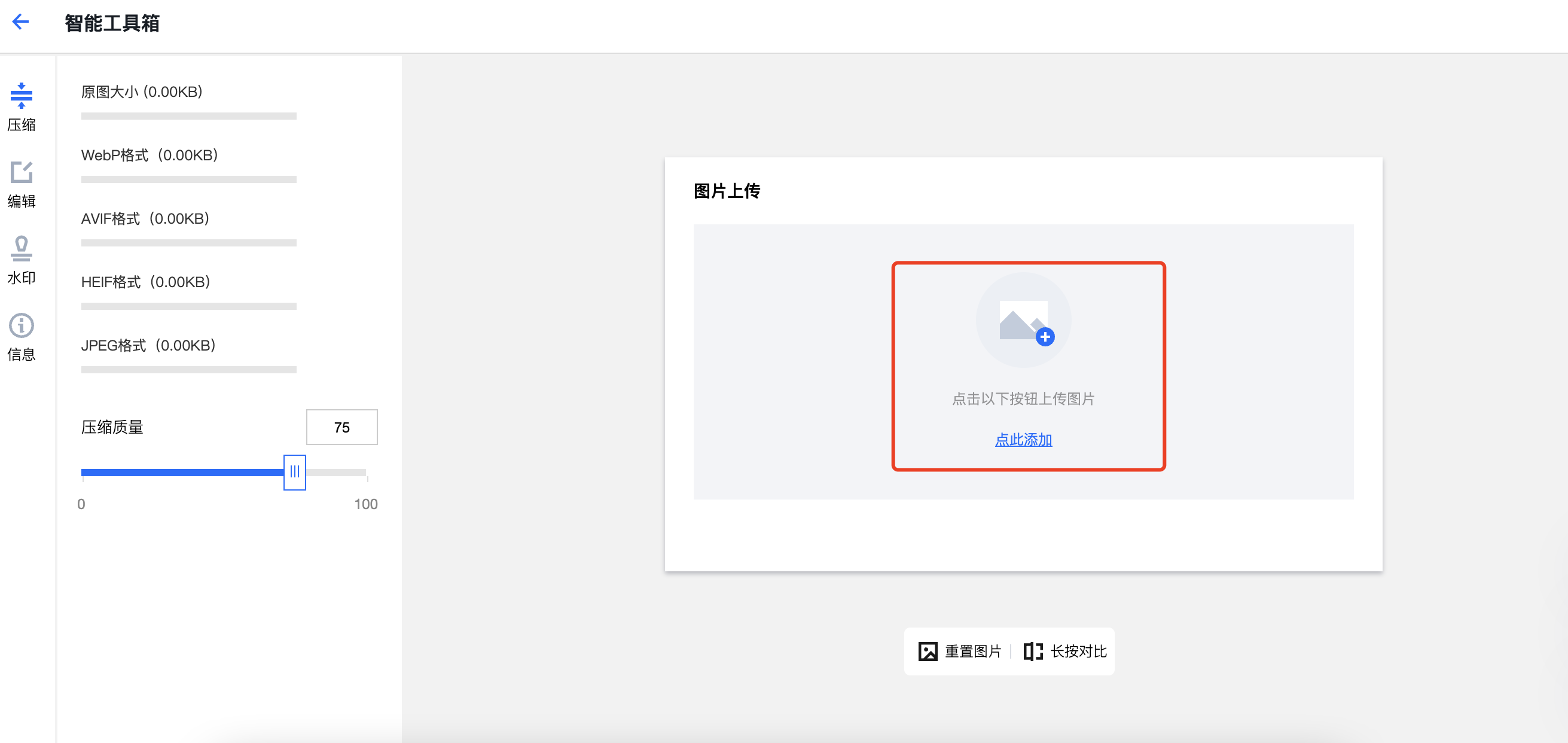
4. 图片添加完毕后,工具会自动进行处理,左侧可以看到压缩后图片的大小。您可以通过下载按钮下载压缩后的图片。如下图所示:


图片编辑
工具提供了图片裁剪、旋转、缩放、锐化、亮度、对比度的调整。操作步骤
1. 登录 对象存储控制台,在左侧导航栏中单击智能工具箱。
2. 在智能工具箱页面中,选择图片处理 > 图片编辑。
3. 在图片上传区域内,选择存储桶中已存在的图片并添加到工具中。如下图所示:
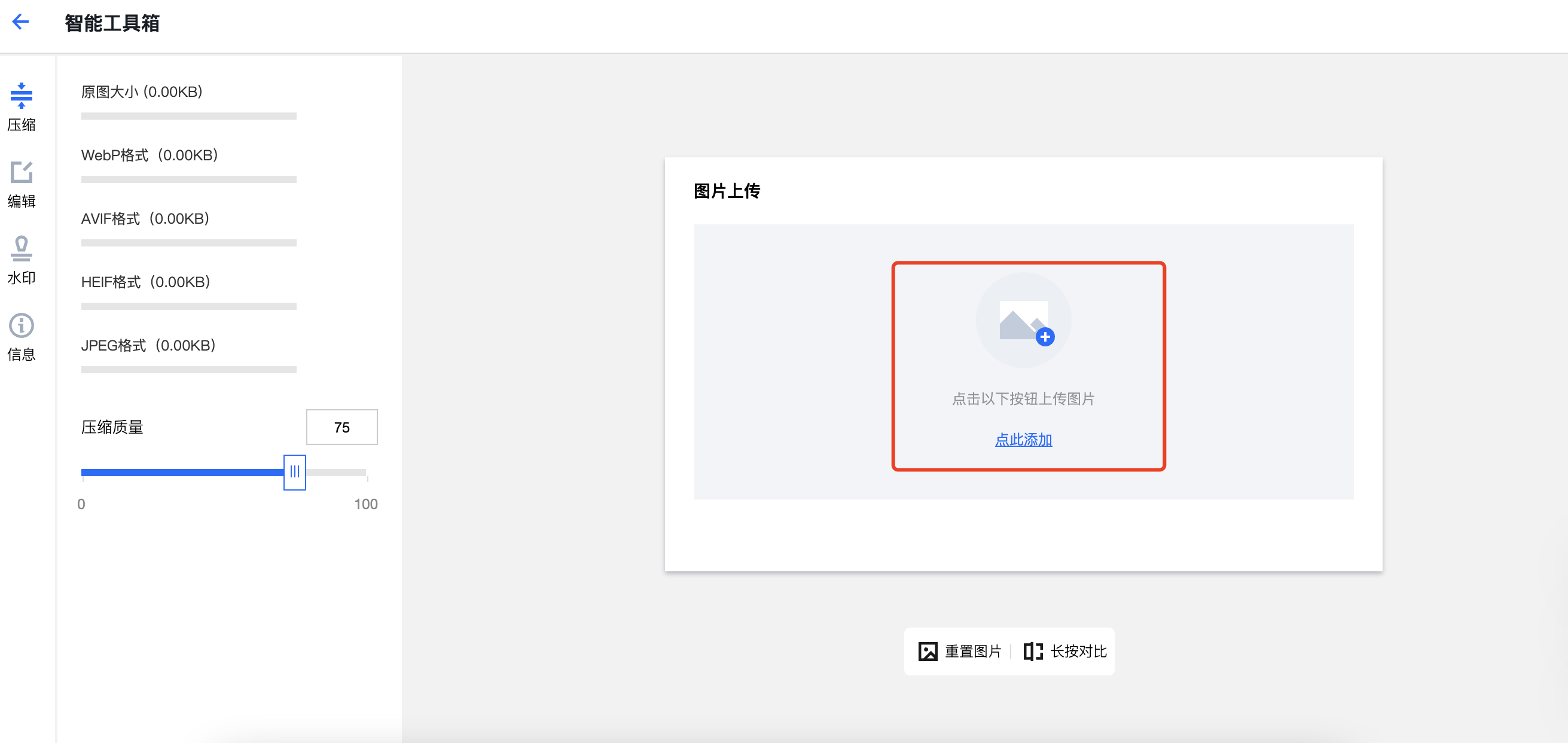
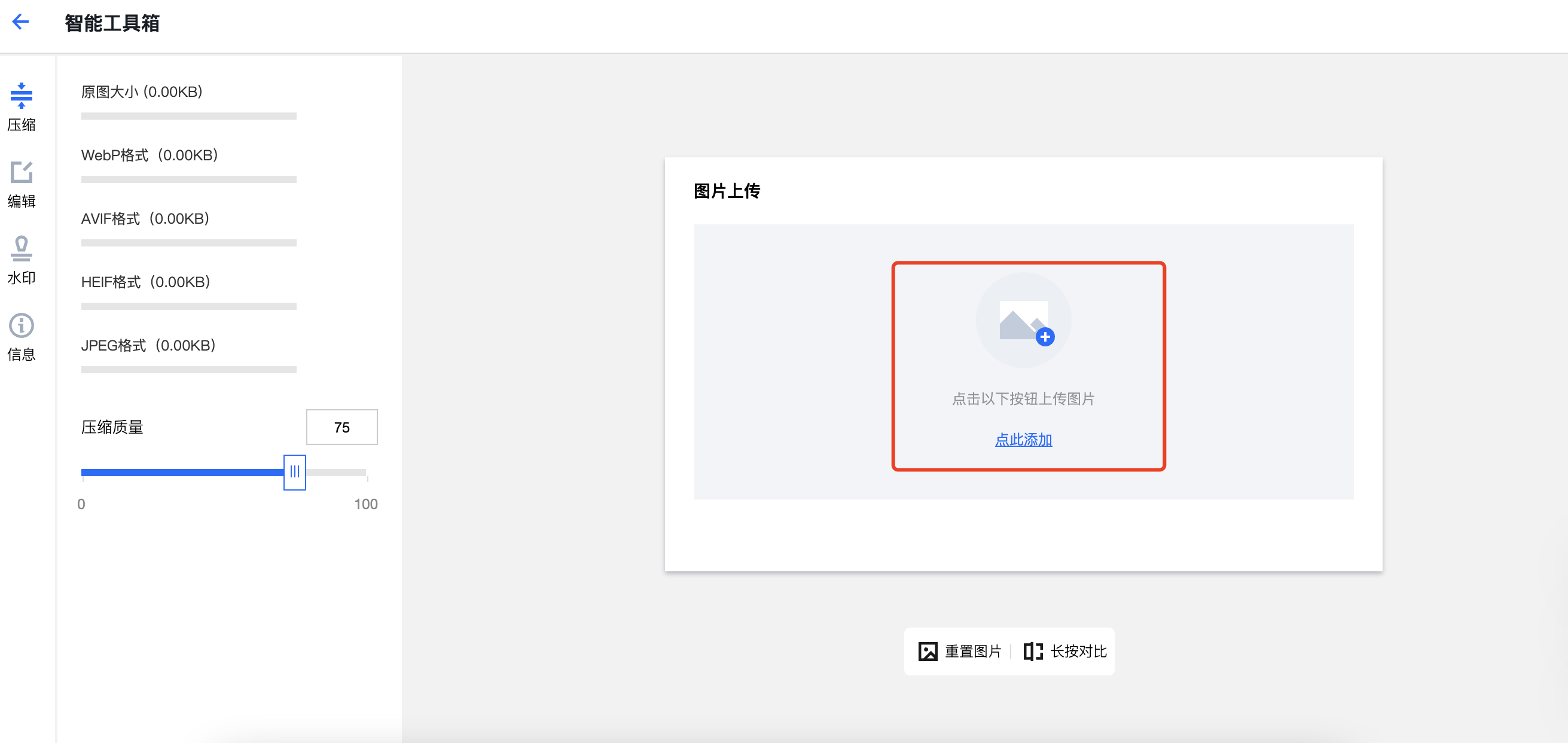
4. 添加图片后,通过左侧工具进行对应的调整。如下图所示: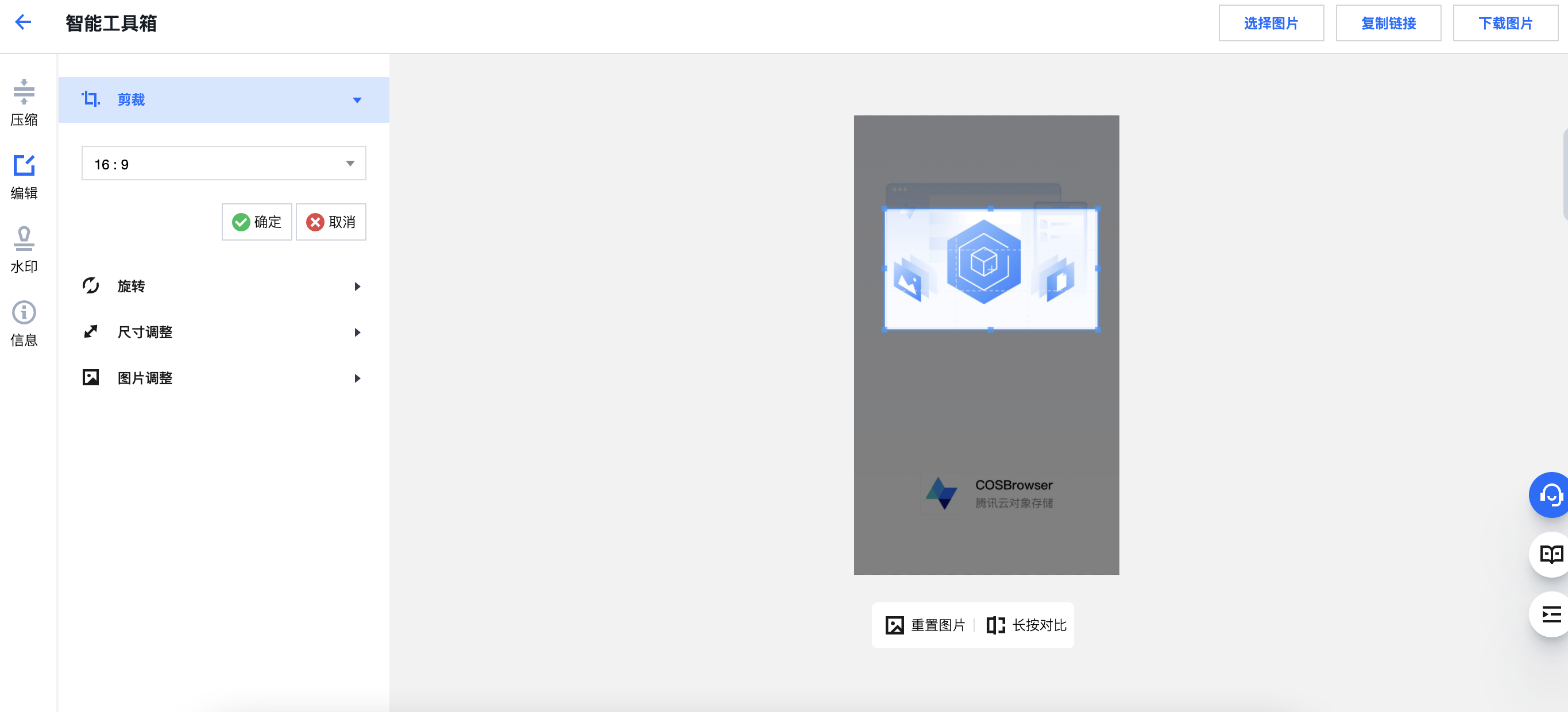
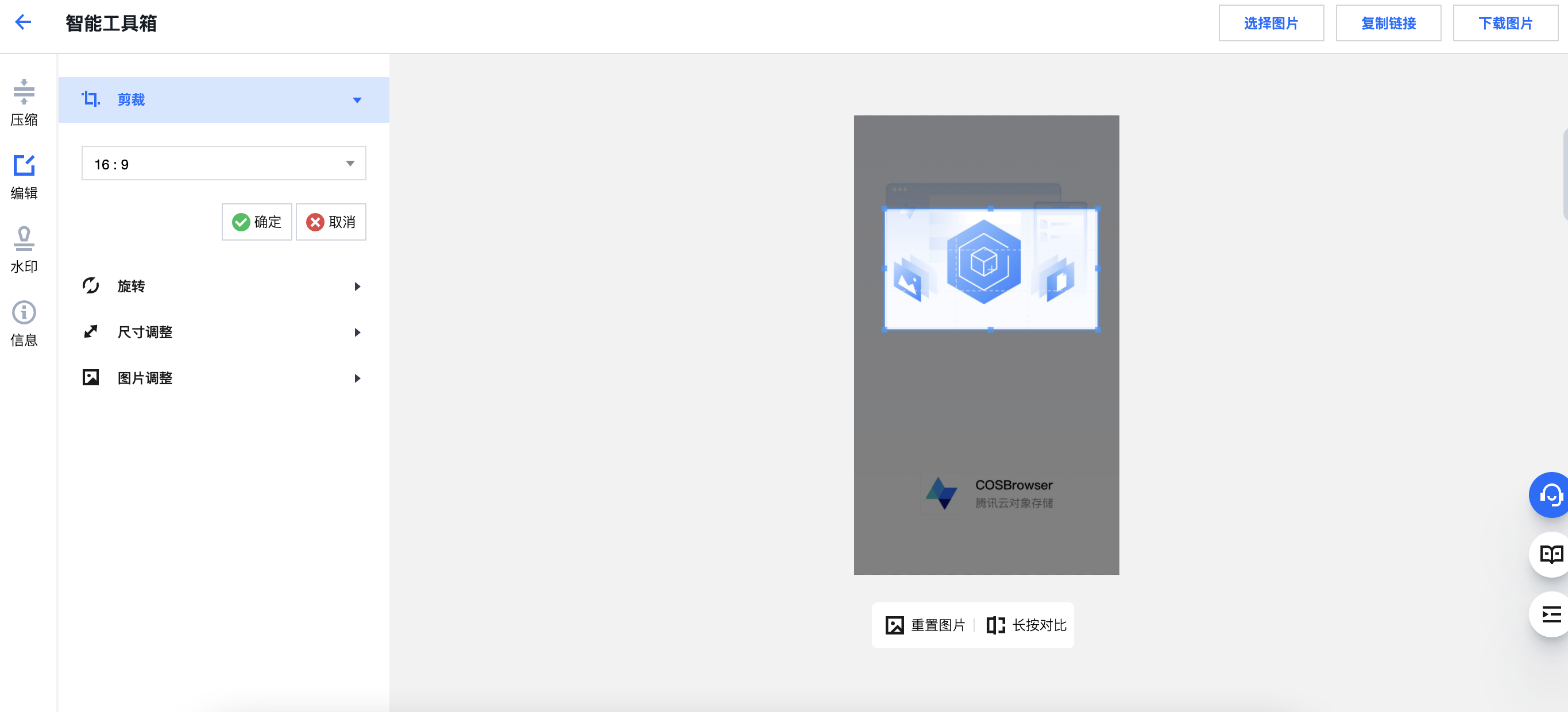
图片水印
工具提供了将图片或文字以水印方式添加到另一张图片上。操作步骤
图片水印:
1. 登录 对象存储控制台,在左侧导航栏中单击智能工具箱。
2. 在智能工具箱页面中,选择图片处理 > 图片水印。
3. 在图片上传区域内,选择存储桶中已存在的图片并添加到工具中。如下图所示:
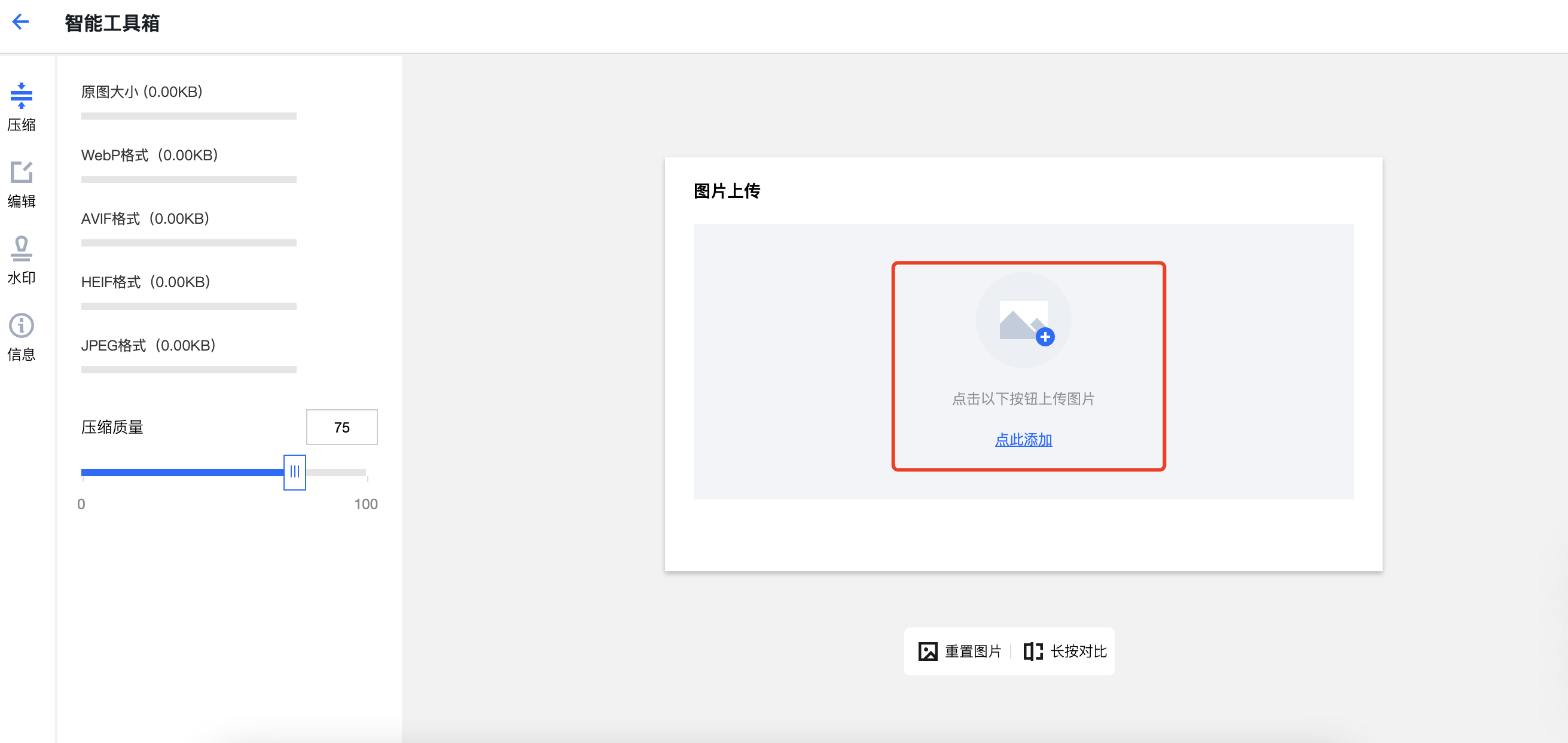
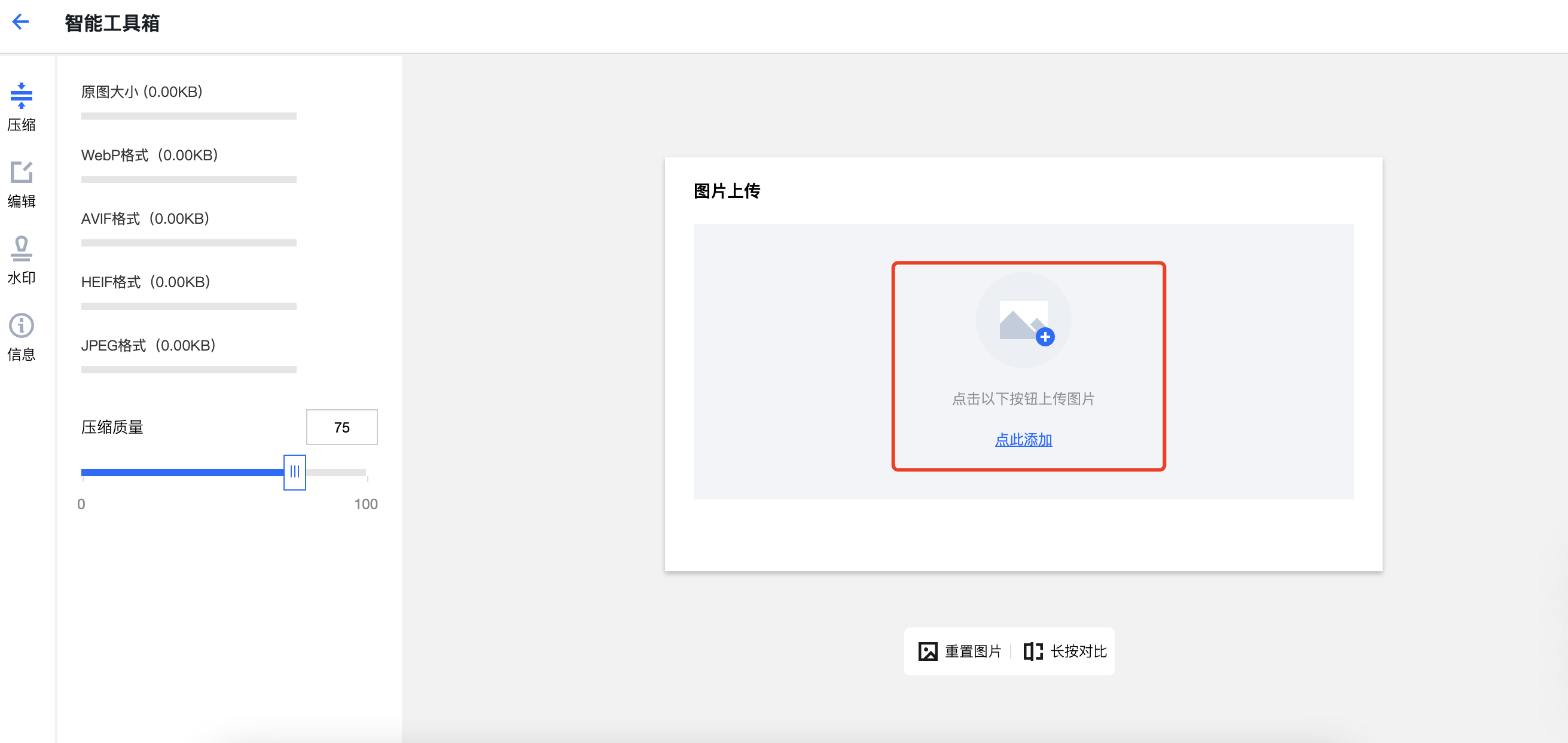
4. 添加图片(可参照 图片压缩 的步骤 1- 3)后,在左侧操作栏中单击图片水印,先选择一张存储桶中已存在的图片,调整好边距后,单击生成水印。如下图所示:


文字水印:在左侧操作栏中单击文字水印,输入水印文字,调整好边距、字体、字号后,单击生成水印。如下图所示:
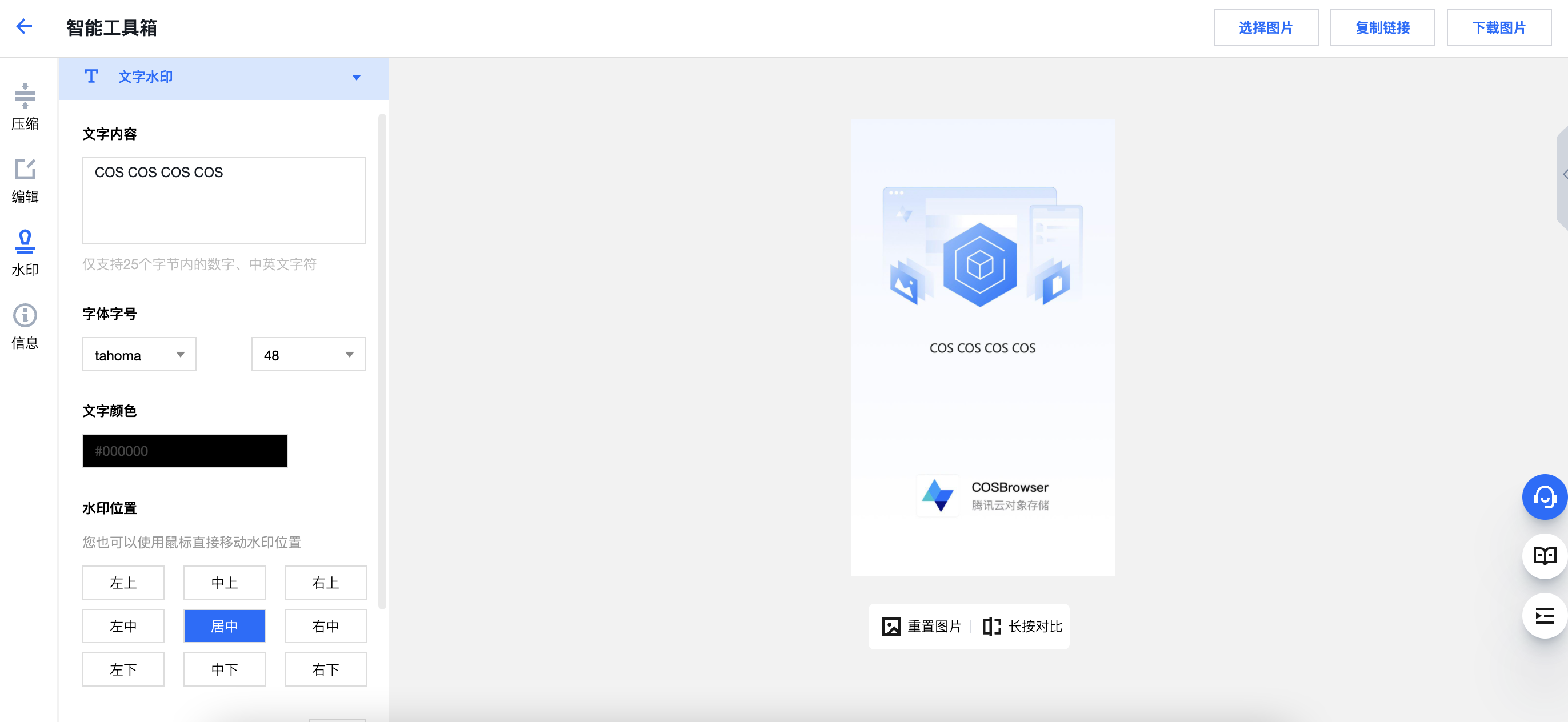
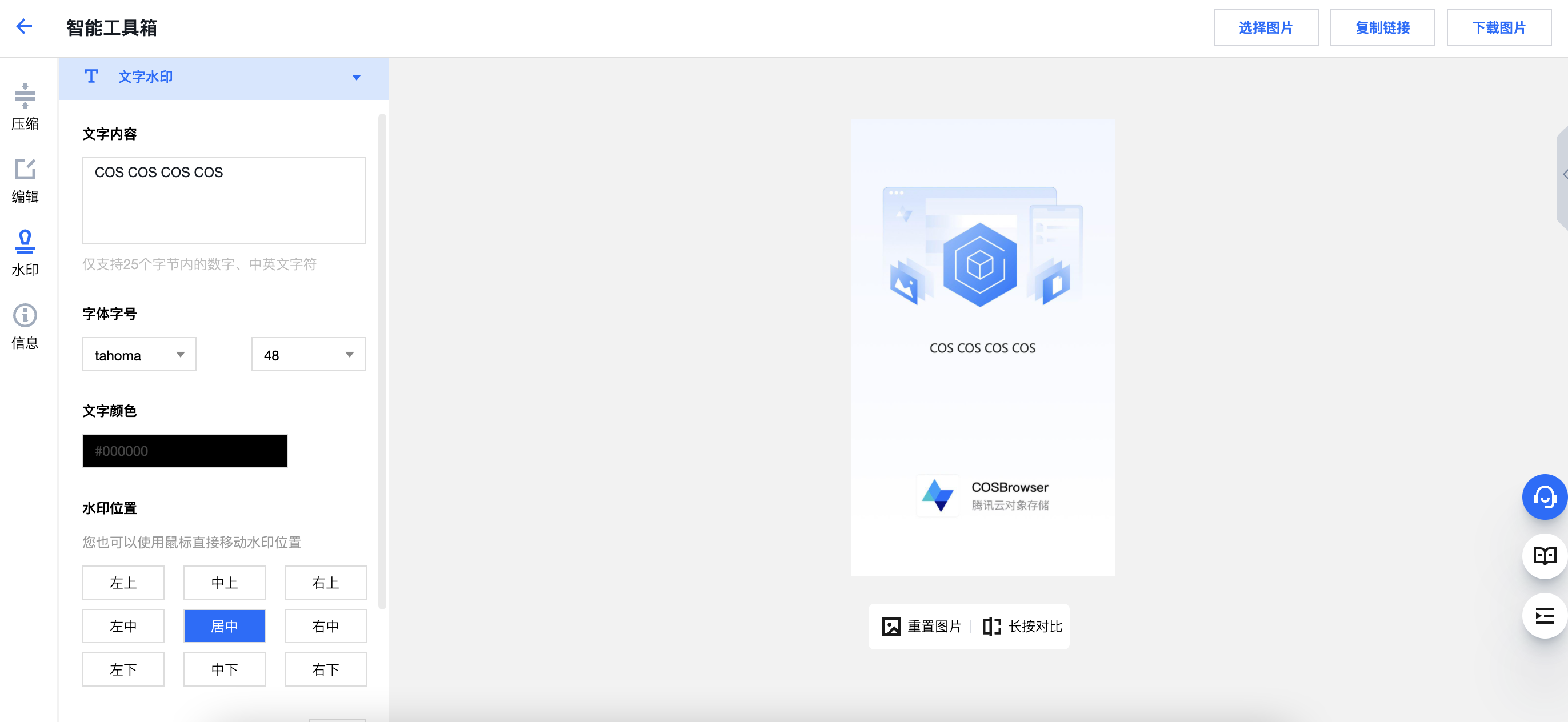
图片信息
工具会列出图片的格式、尺寸、MD5 信息。操作步骤
添加图片后,单击左侧操作栏中的信息,即可看到图片的对应信息。
多媒体处理
音视频格式转换
可以把您的音视频转换为 MP4、MP3、MOV、AVI、MKV 等格式,在转换时支持设置不同的视频分辨率、音频码率等参数,从而适应在不同终端和网络环境下的播放。操作步骤
1. 登录 对象存储控制台,在左侧导航栏中单击智能工具箱。
2. 在智能工具箱页面中,选择音视频处理 > 音视频格式转换。
3. 选择视频或音频添加到工具中,您可以选择存储桶中的音视频文件和本地的音视频文件。如果您希望转换本地音视频,需要将音视频上传到存储桶,因为音视频格式转换只支持转换存储桶内的音视频。如下图所示:
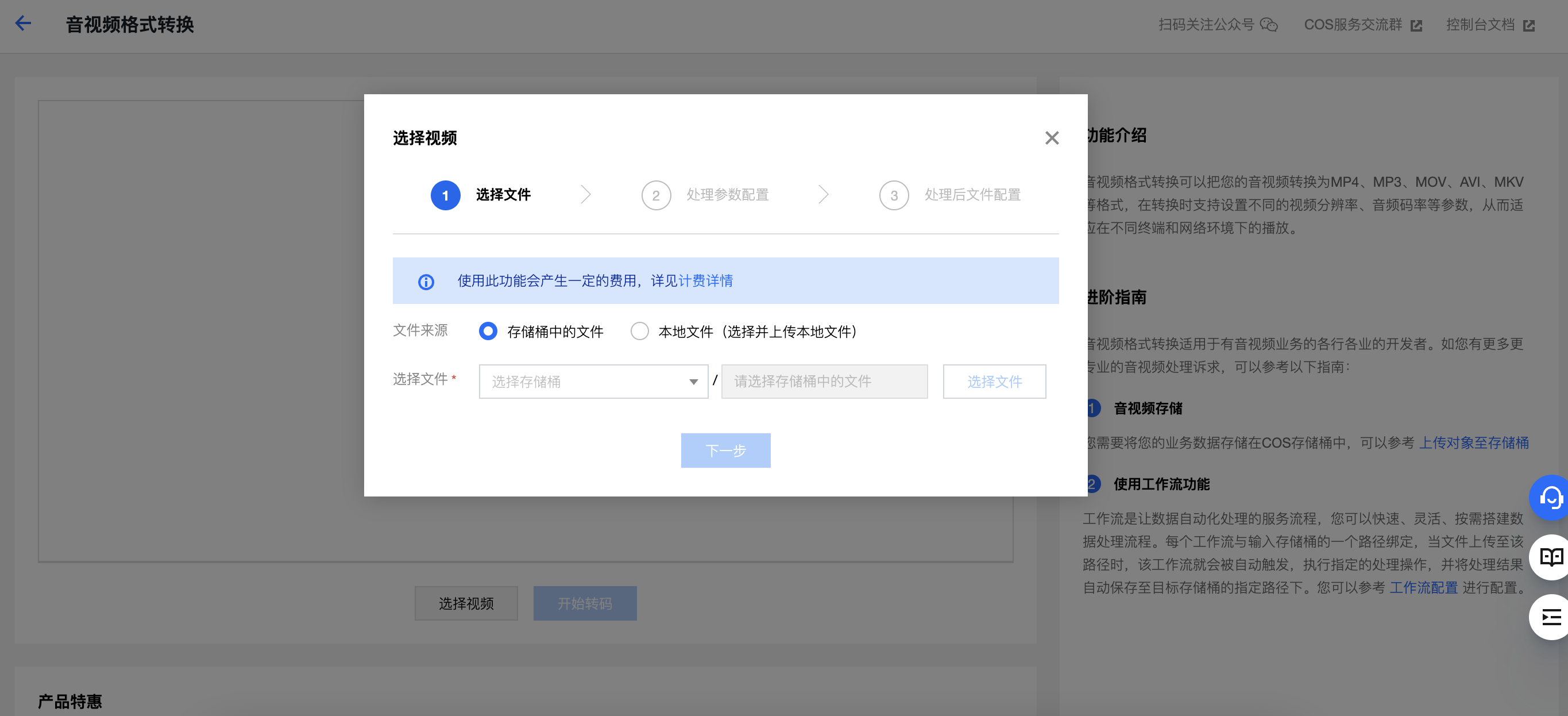
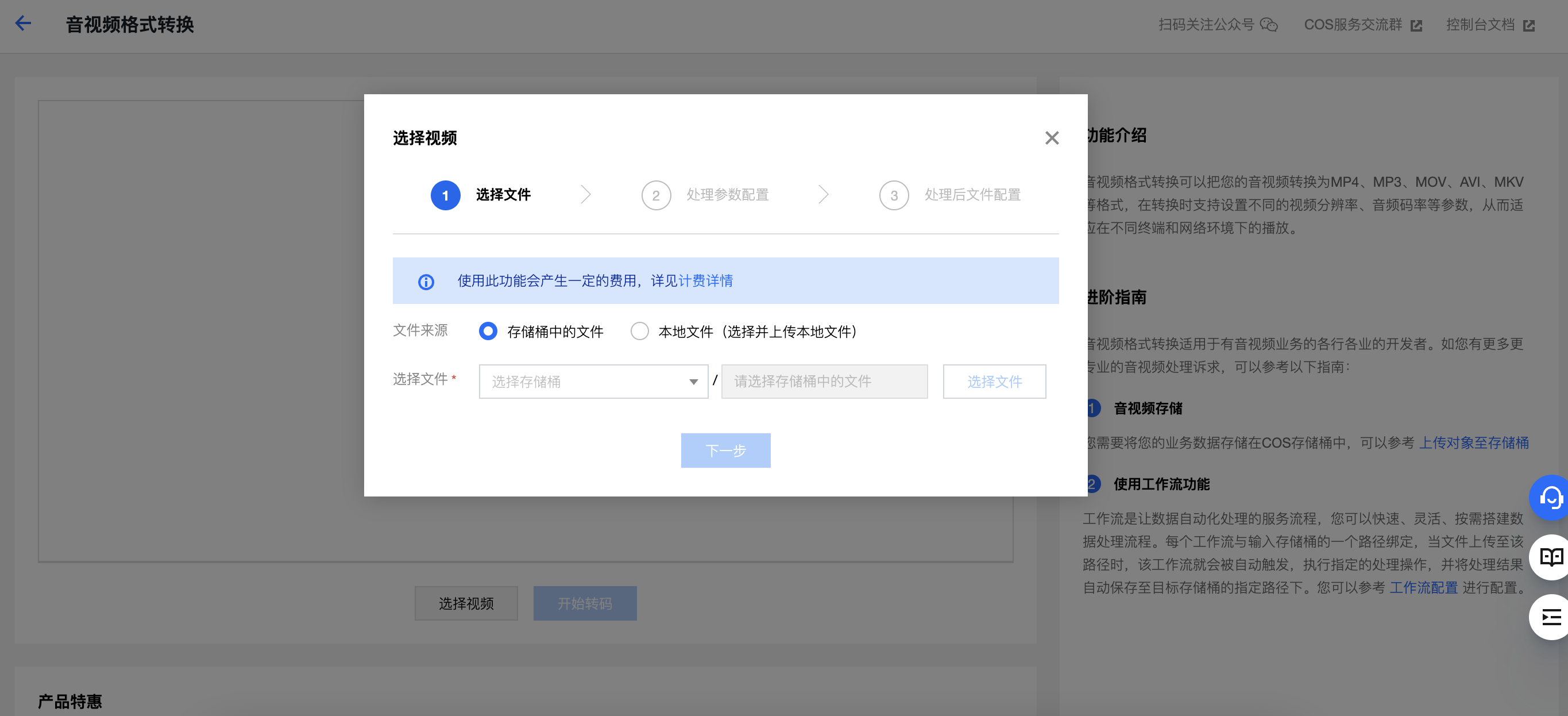
4. 选择音视频后,您需要选择视频转换的参数,参数说明如下:
下面以编码格式:MP4 H.264;720*等比例高;视频码率:1024Kbps为例,该参数表示将视频转换为以下视频:
视频格式:MP4
视频编码方式:H.264
视频分辨率:宽720*原视频等比例高
视频码率:1024Kbps


5. 参数选择后,需要选择视频处理完毕后,保存在存储桶中的名称及位置,单击完成。如下图所示:
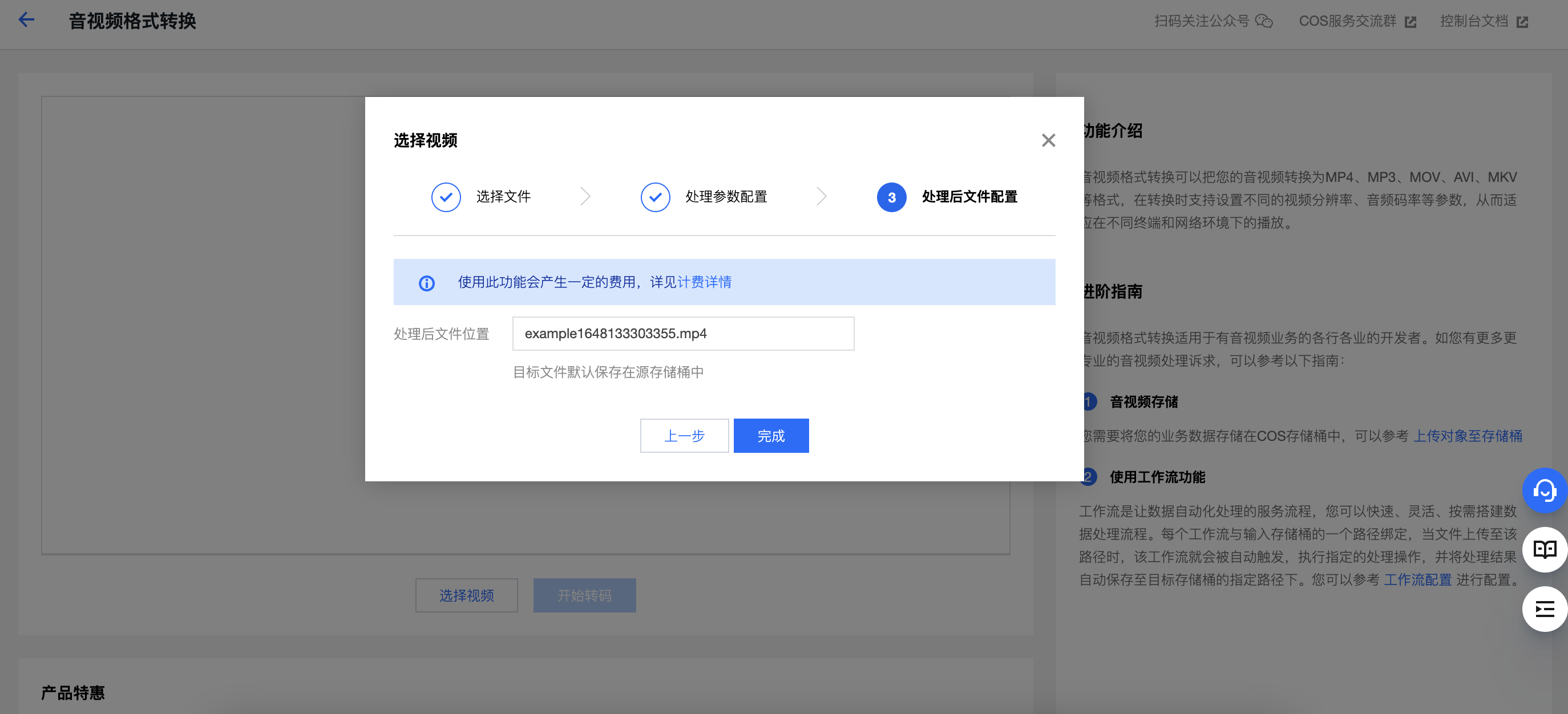
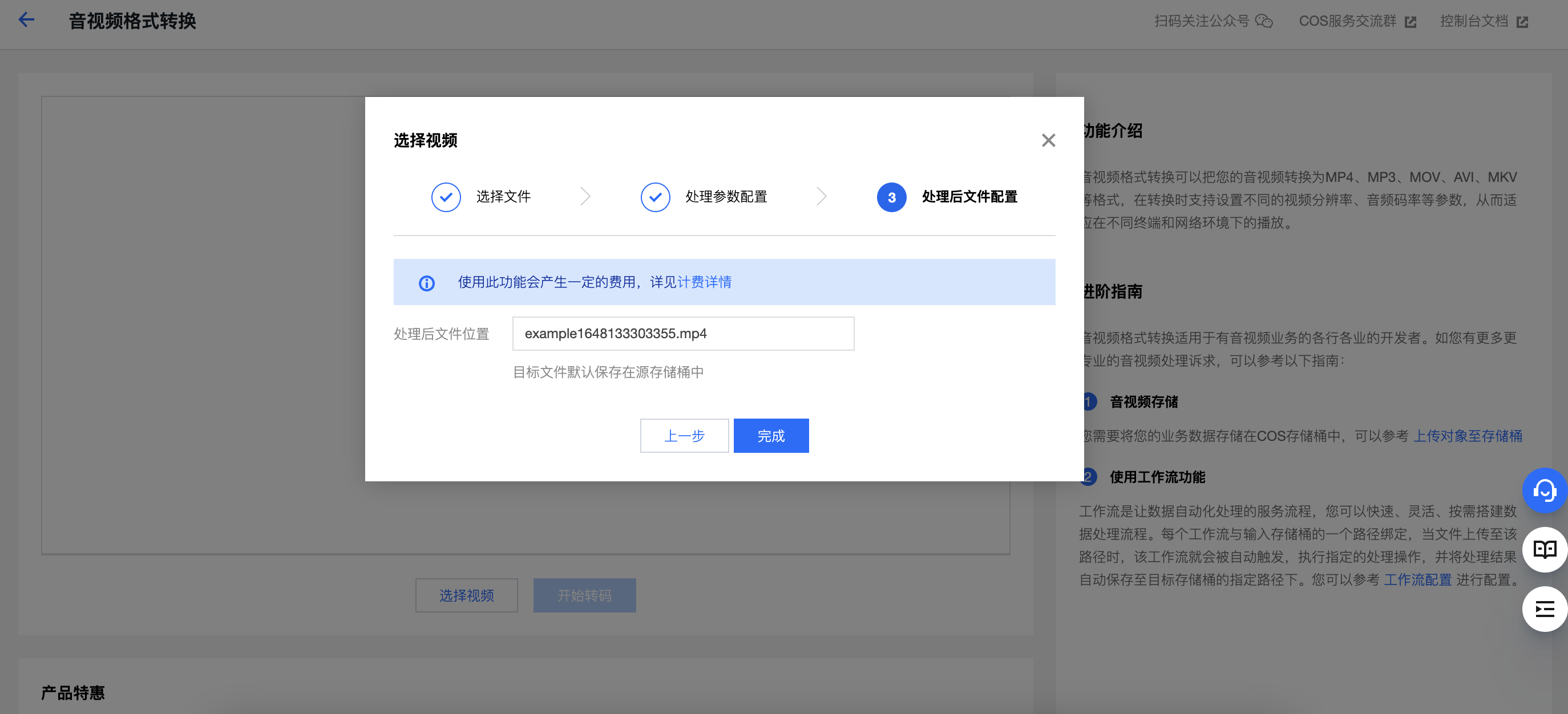
6. 单击开始转码,等待转码完成。如下图所示:
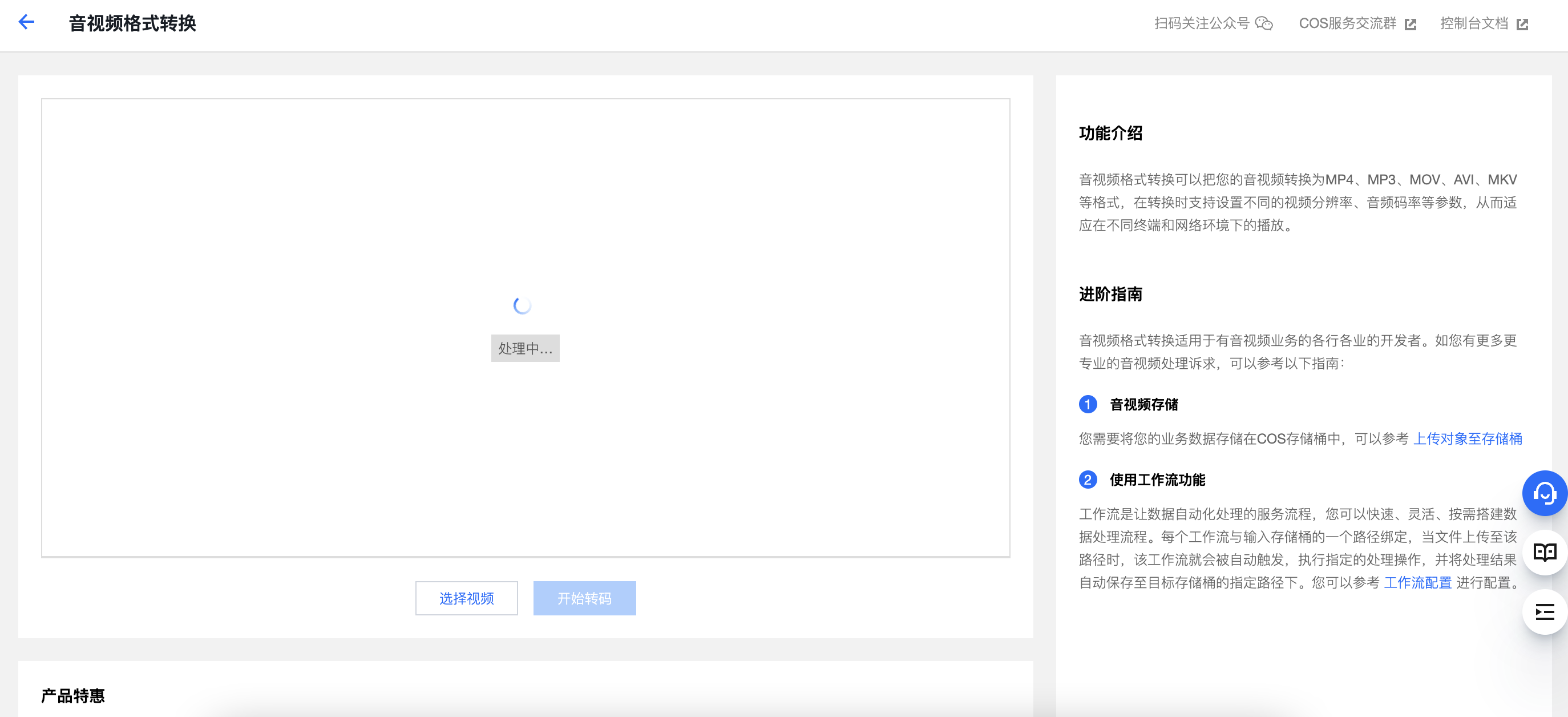
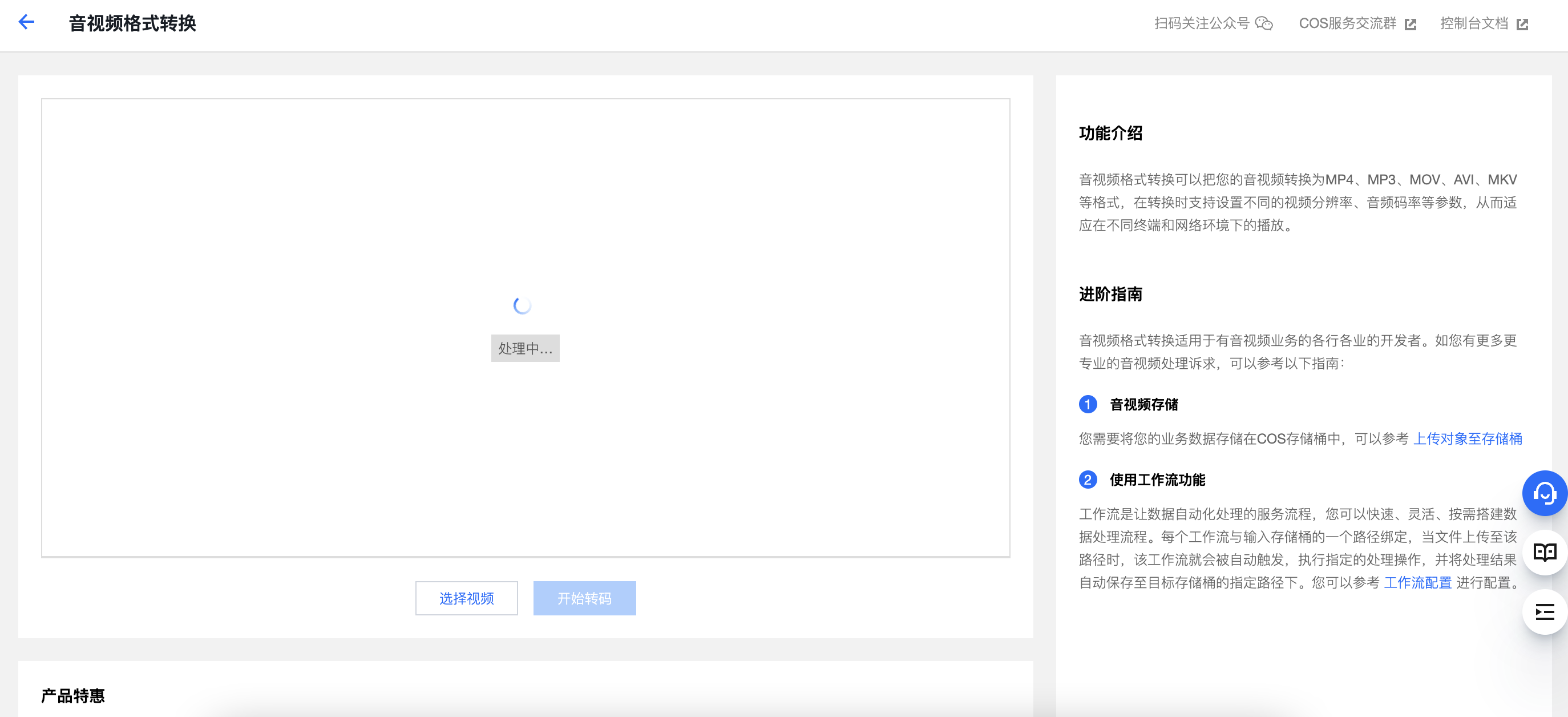
7. 转码完成后,视频展示区域左侧为原始视频,右侧为转码后视频,您可以直接进行对比查看转码效果。您可以通过右下角的按钮复制转码后的视频链接或直接下载视频。如下图所示:
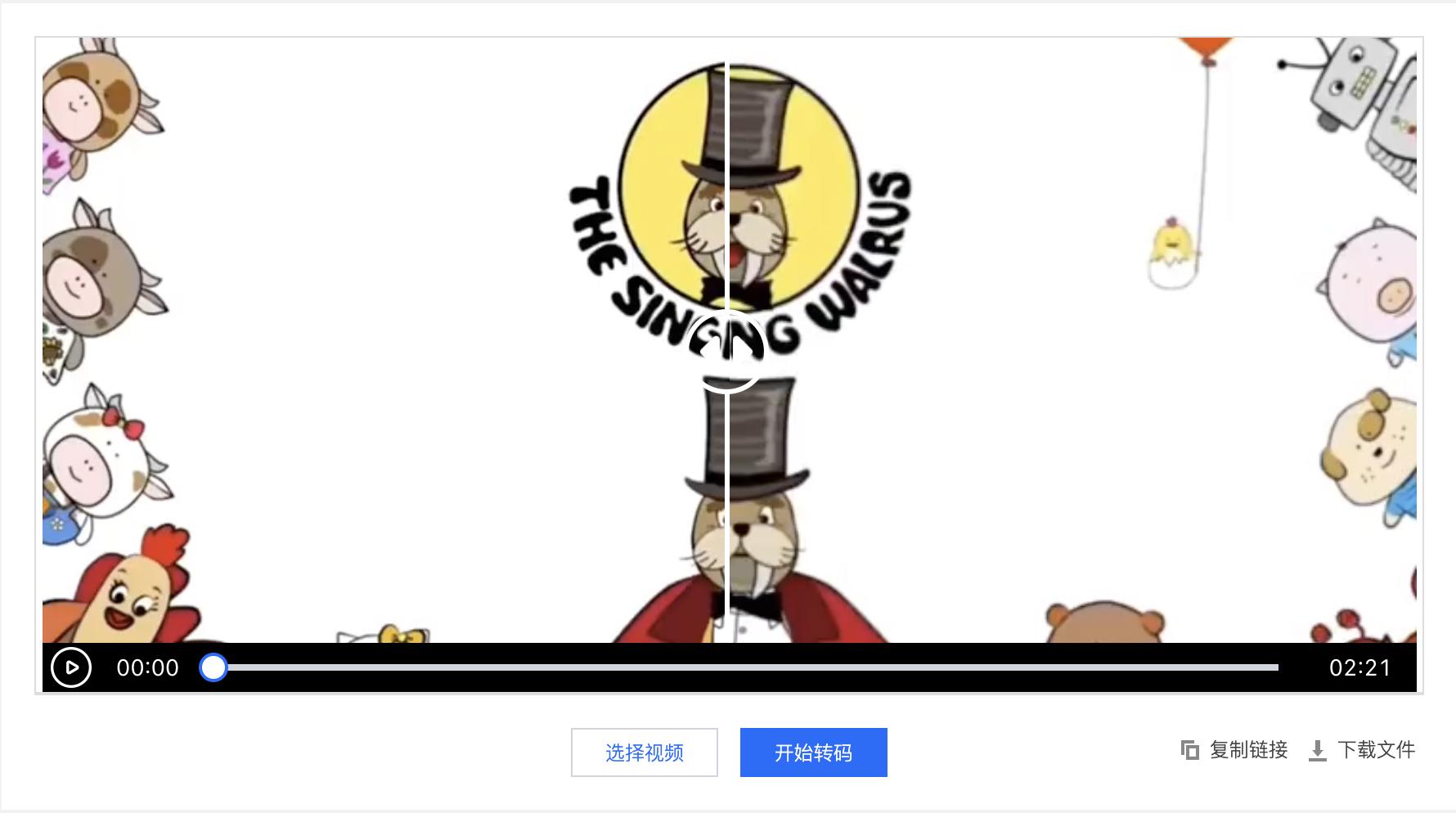
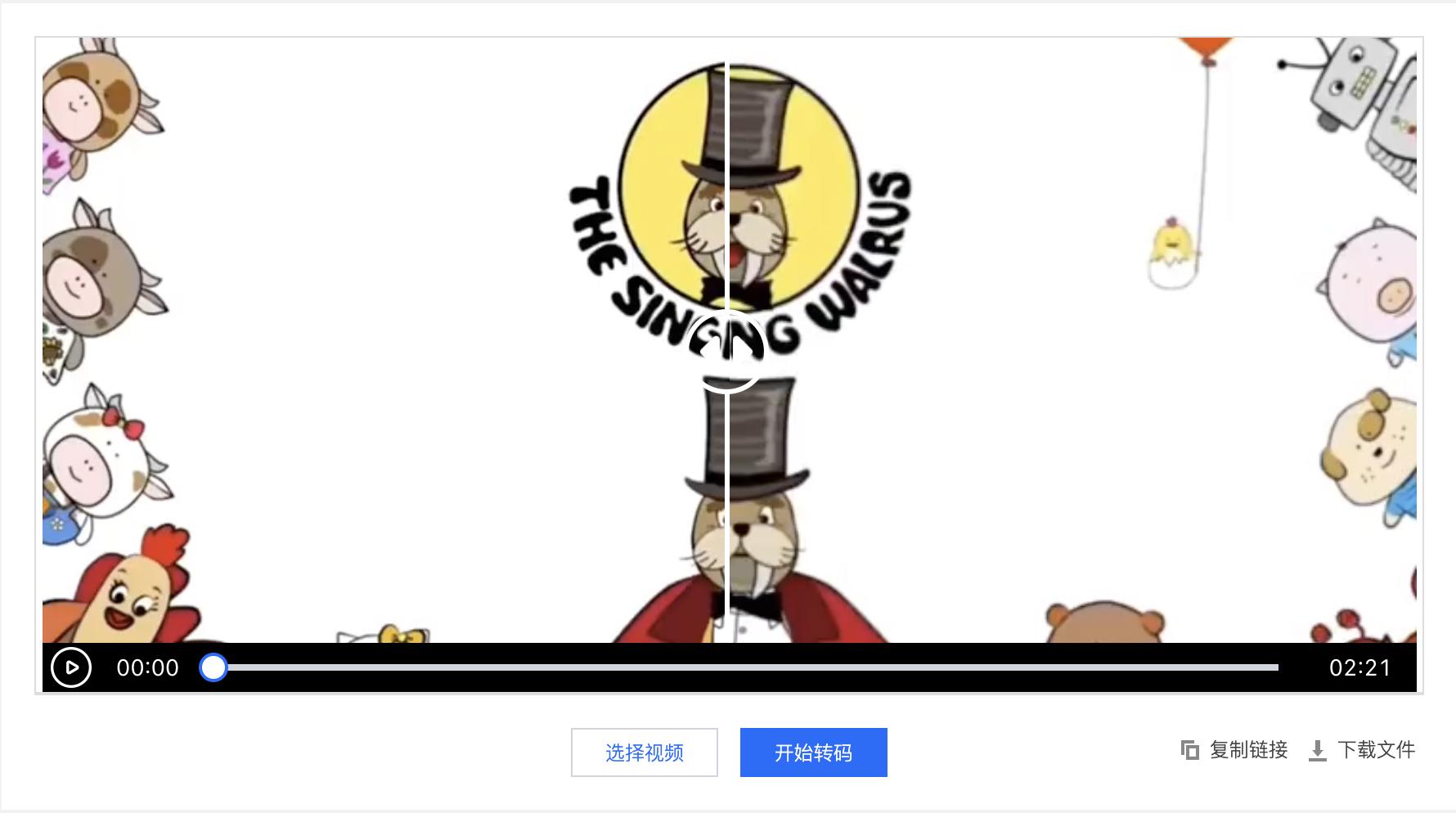
极速高清
是基于深度学习算法,通过优化视频压缩失真和纹理的模式信息,将视频转换成更高清、更低噪点、更高帧率的视频。操作步骤
极速高清与音视频格式转码的操作步骤大同小异,区别是极速高清转换后的视频会更小、更清晰。
通过
视频截帧
工具,您可以自定义截取视频中的任意帧并保存为图片。操作步骤
1. 登录 对象存储控制台,在左侧导航栏中单击智能工具箱。
2. 在智能工具箱页面中,选择音视频处理 > 视频截帧。
3. 选择视频或音频添加到工具中,您可以选择存储桶中的音视频文件和本地的音视频文件。如果您希望转换本地音视频,需要将音视频上传到存储桶,因为音视频格式转换只支持转换存储桶内的音视频。如下图所示:
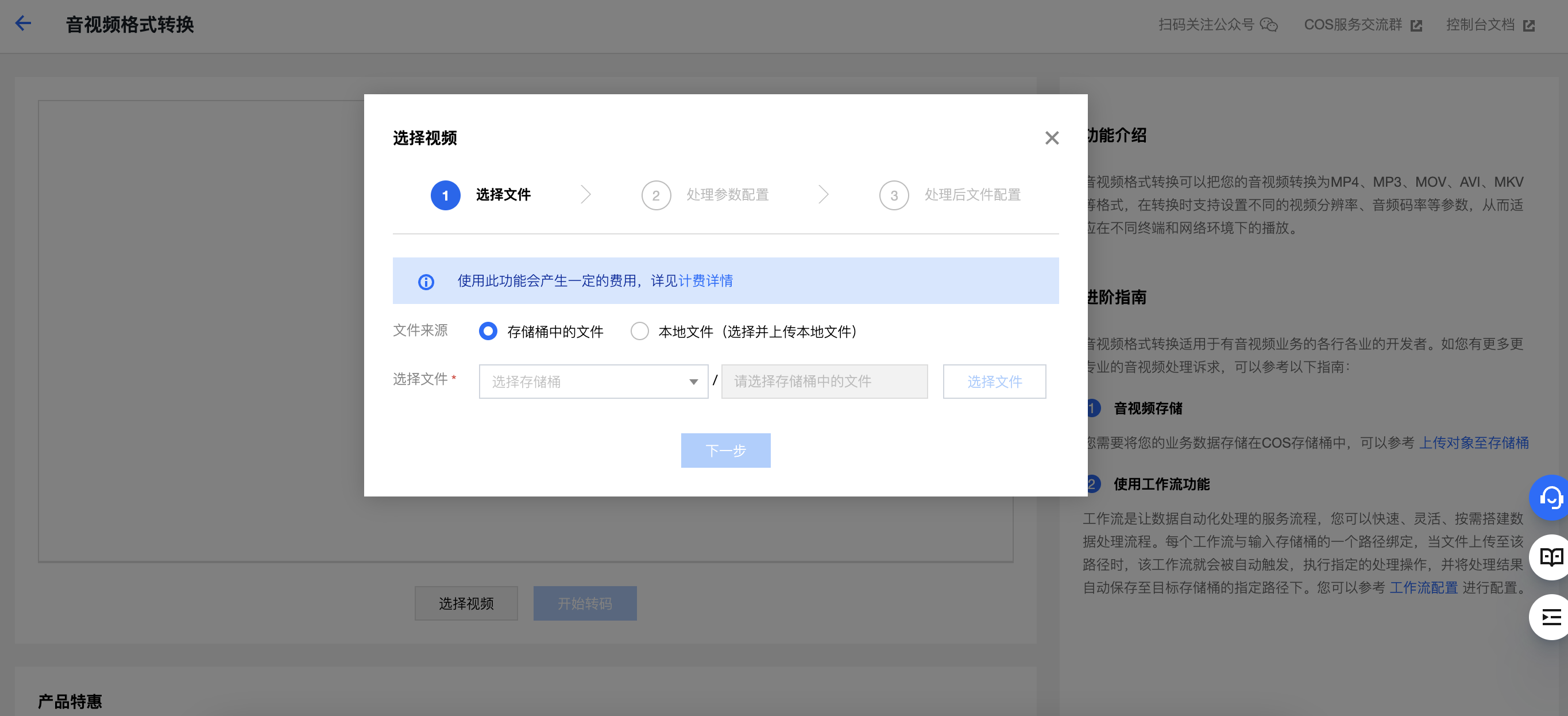
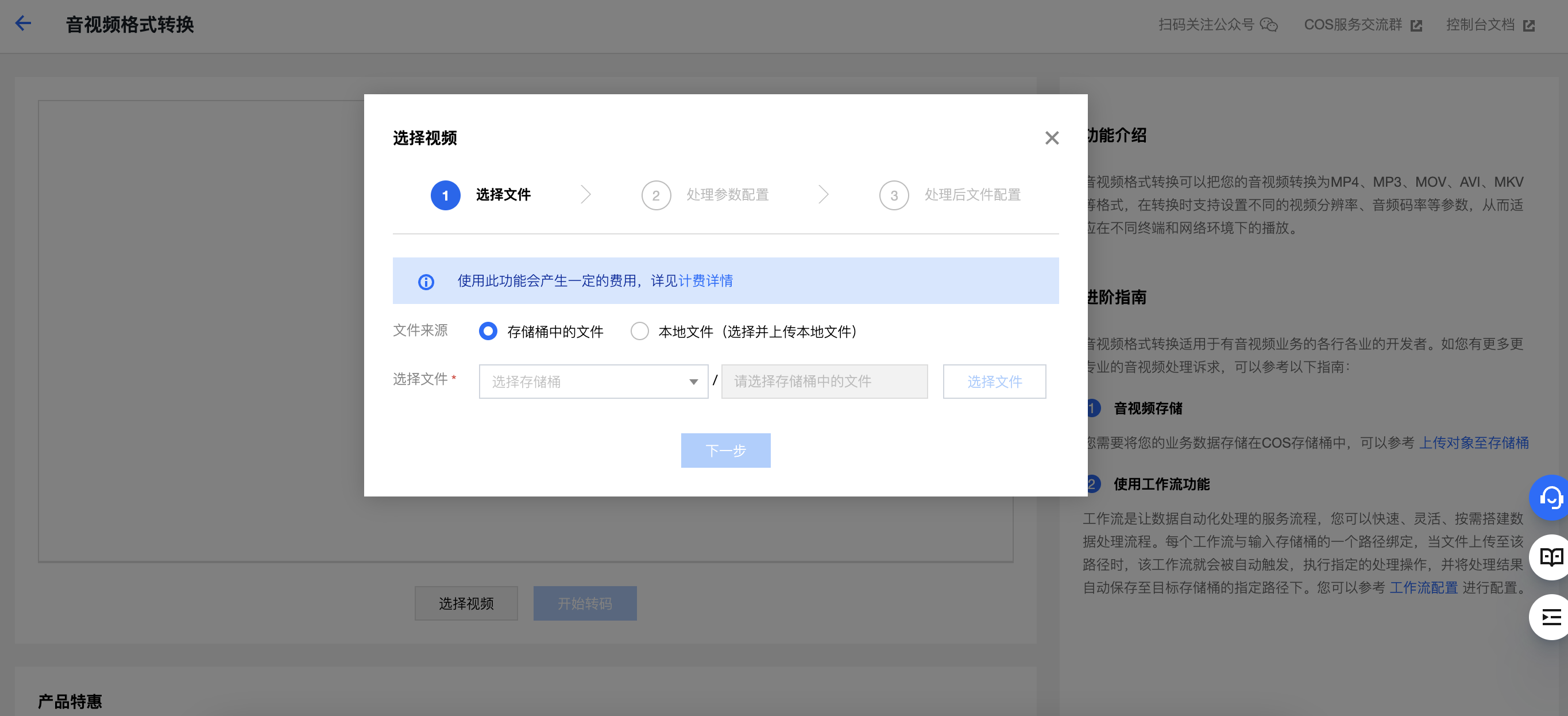
4. 添加视频到工具箱中,并选择对应截帧参数。如下图所示:
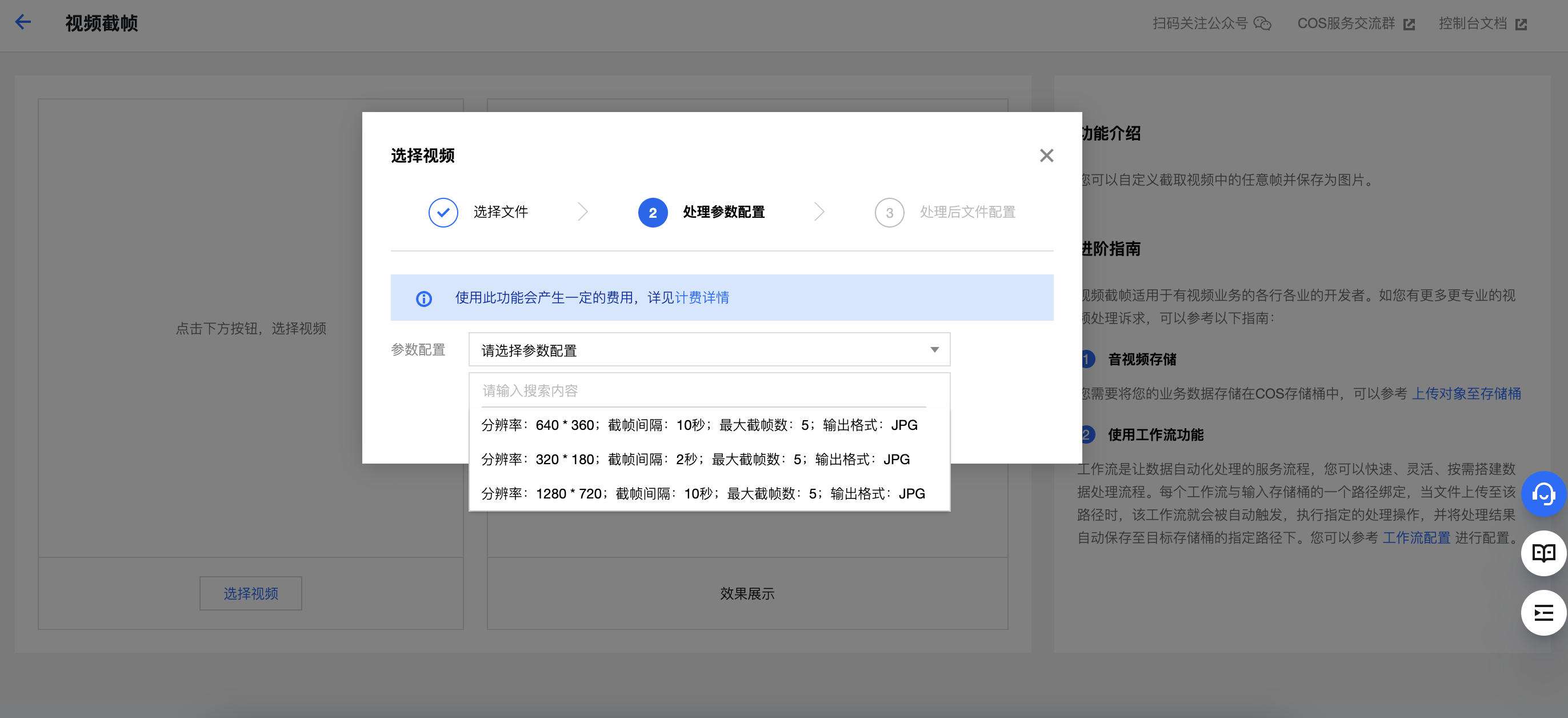
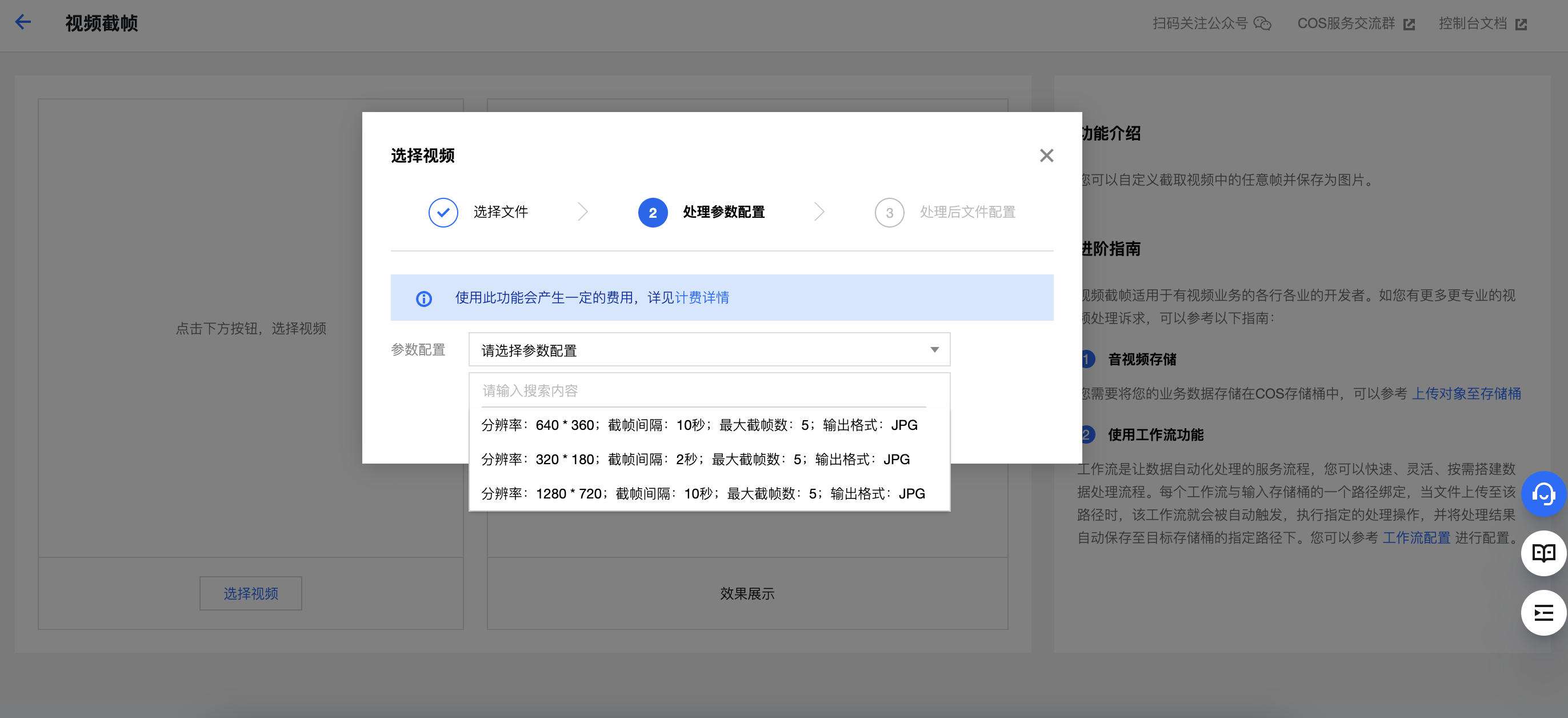
5. 添加视频后,工具自动开始截帧,并在右侧展示区域,展示截取的帧。如下图所示:
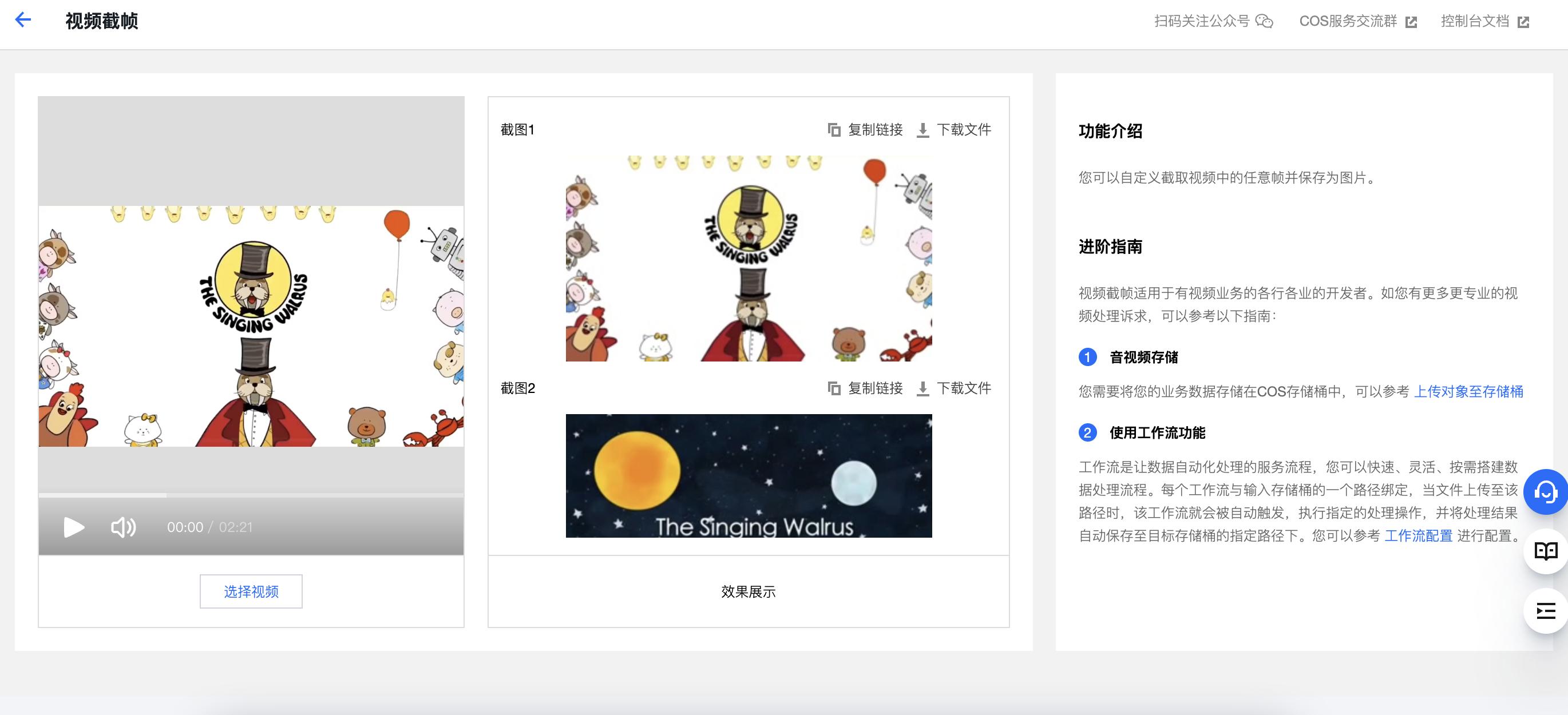
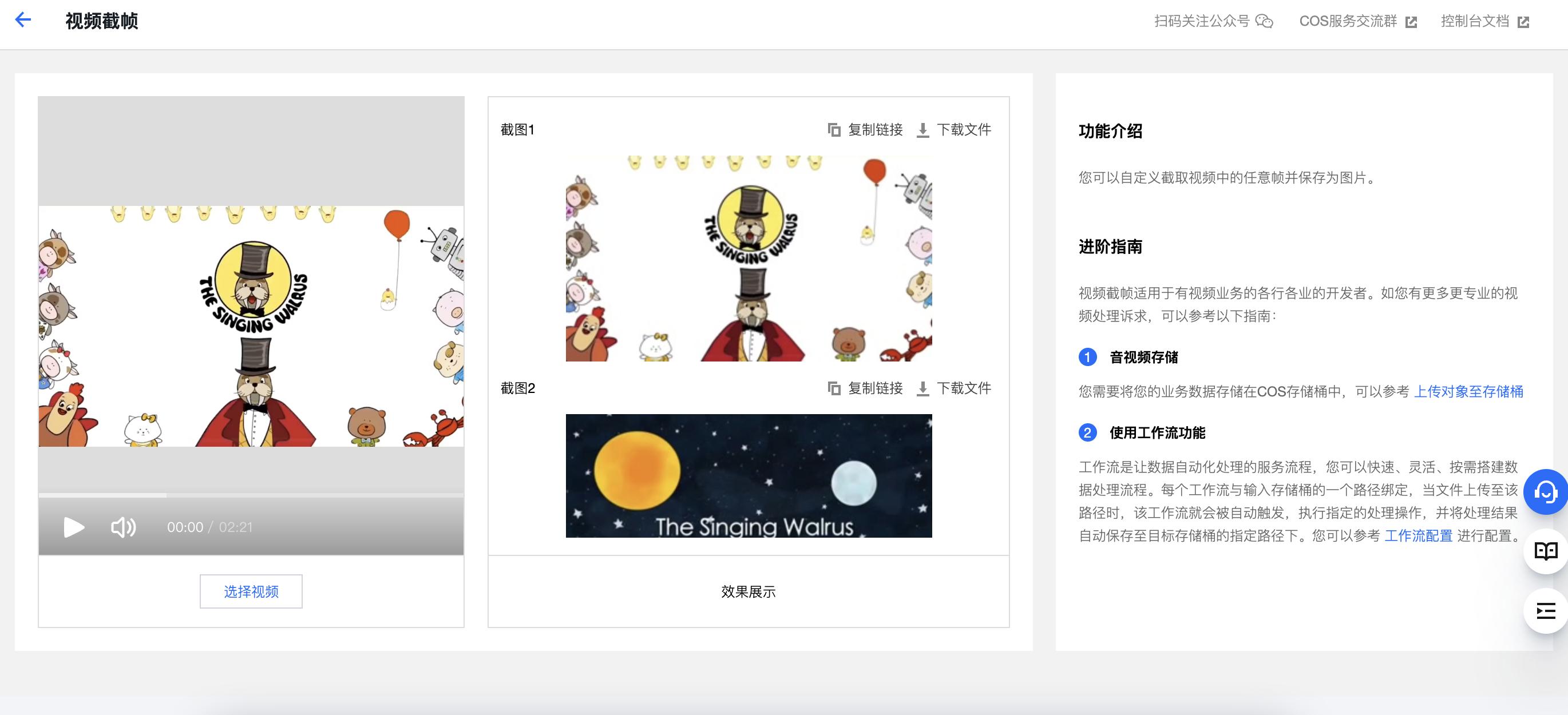
视频转动图
工具可以将您的视频变为 GIF 或 Webp 动图。操作步骤
1. 登录 对象存储控制台,在左侧导航栏中单击智能工具箱。
2. 在智能工具箱页面中,选择音视频处理 > 视频转动图。
3. 选择视频或音频添加到工具中,您可以选择存储桶中的音视频文件和本地的音视频文件。如果您希望转换本地音视频,需要将音视频上传到存储桶,因为音视频格式转换只支持转换存储桶内的音视频。如下图所示:
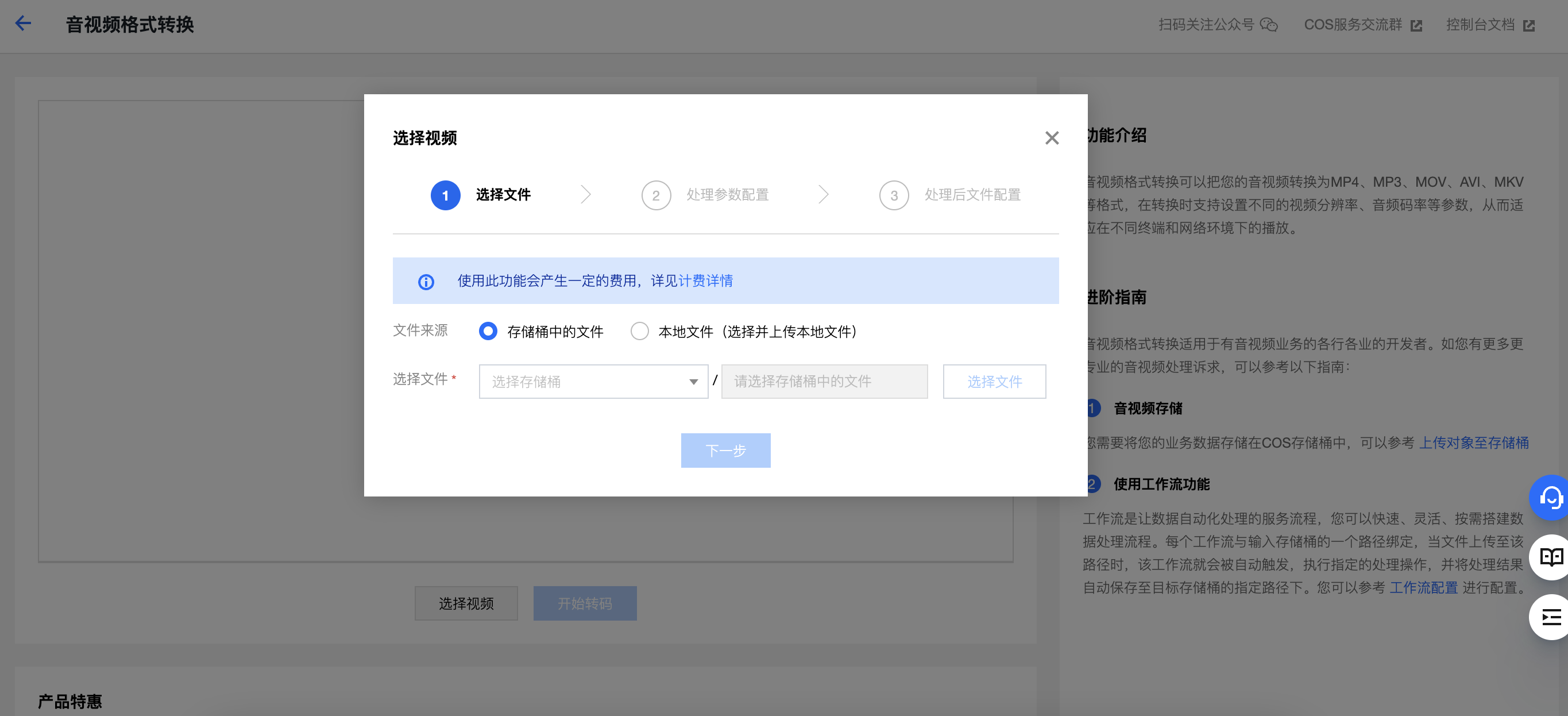
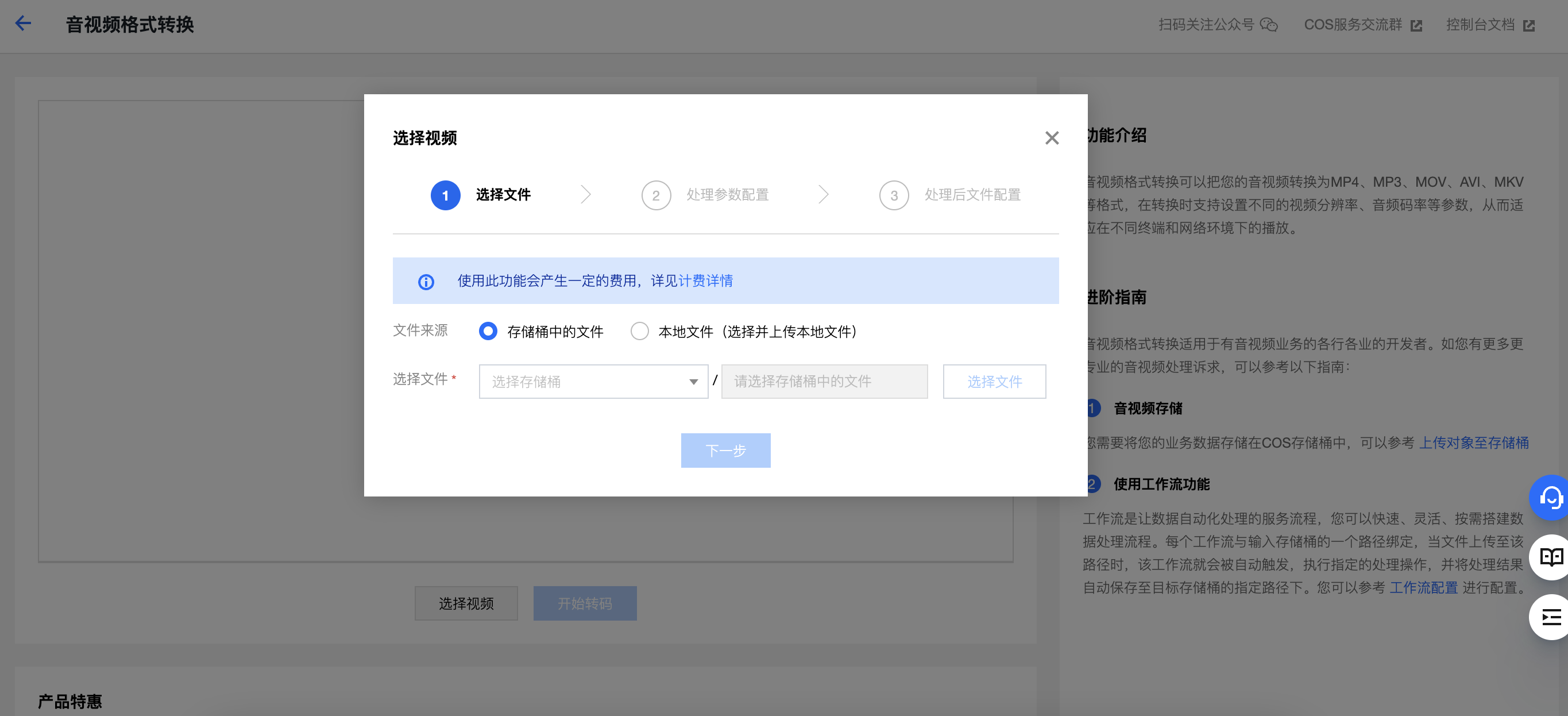
4. 添加视频到工具中,并选择对应的转动图参数。如下图所示:


5. 添加视频后,工具自动开始转换,并在右侧展示区域,展示转换后的动图。如下图所示:


通过
智能识别
并分析视频中的动作、事件、人脸等特性,自动定位精彩视频帧并截取保存,可以作为视频的封面。操作步骤
1. 登录 对象存储控制台,在左侧导航栏中单击智能工具箱。
2. 在智能工具箱页面中,选择音视频处理 > 智能封面。
3. 选择视频或音频添加到工具中,您可以选择存储桶中的音视频文件和本地的音视频文件。如果您希望转换本地音视频,需要将音视频上传到存储桶,因为音视频格式转换只支持转换存储桶内的音视频。如下图所示:
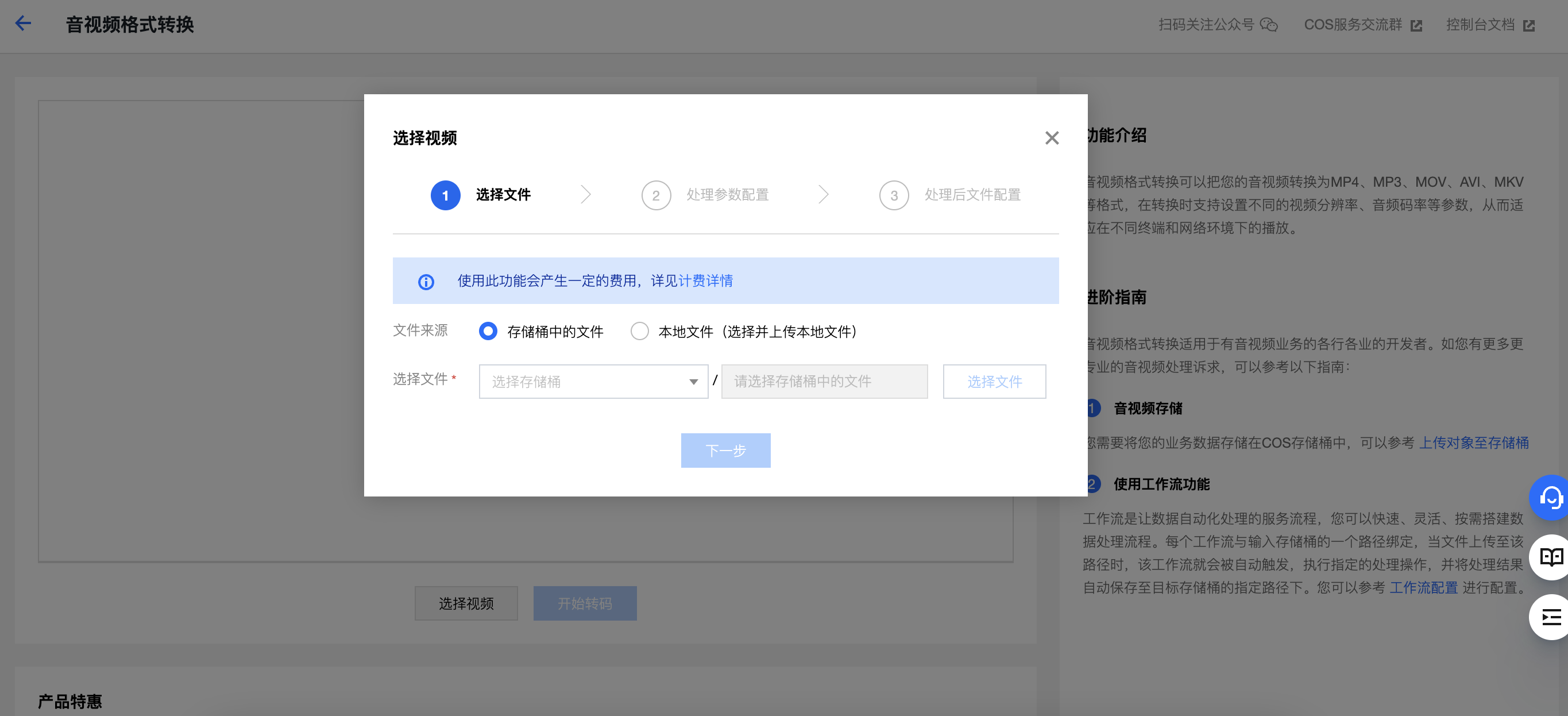
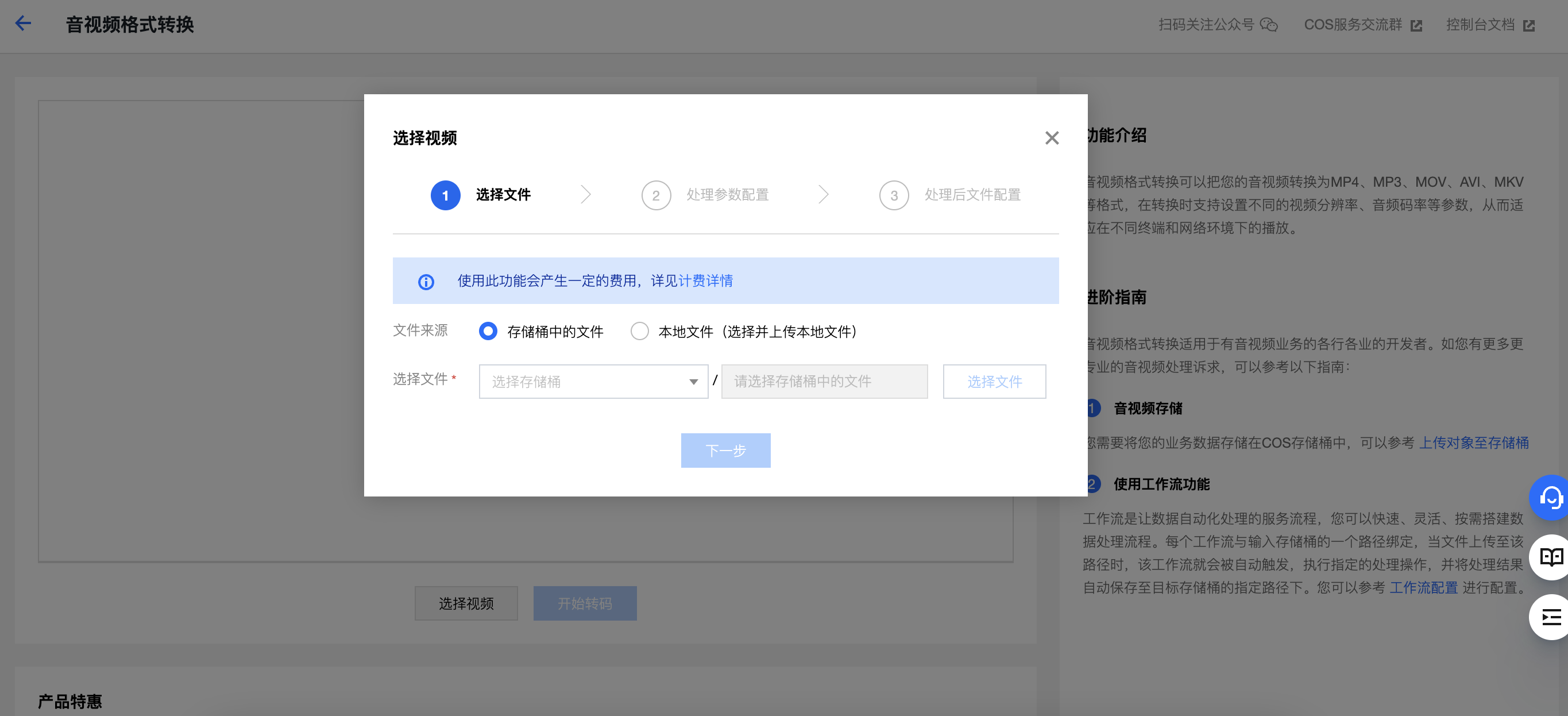
4. 添加视频后,工具自动开始分析视频并截取精彩帧,并在右侧展示区域,展示截取的精彩帧。如下图所示:


老片修复
含视频降噪、超分辨率、SDR to HDR、锐化等能力,通过不同能力的组合,满足您的老旧与低质片源修复需求,重现视频光彩。操作步骤
1. 登录 对象存储控制台,在左侧导航栏中单击智能工具箱。
2. 在智能工具箱页面中,选择音视频处理 > 画质增强。
3. 选择视频或音频添加到工具中,您可以选择存储桶中的音视频文件和本地的音视频文件。如果您希望转换本地音视频,需要将音视频上传到存储桶,因为音视频格式转换只支持转换存储桶内的音视频。如下图所示:


4. 添加视频后,选择目标分辨率,点击开始修复即可。如下图所示:
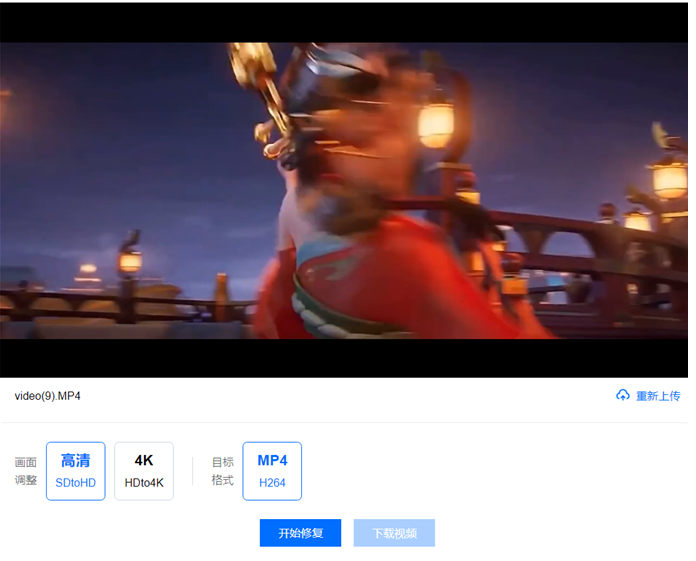
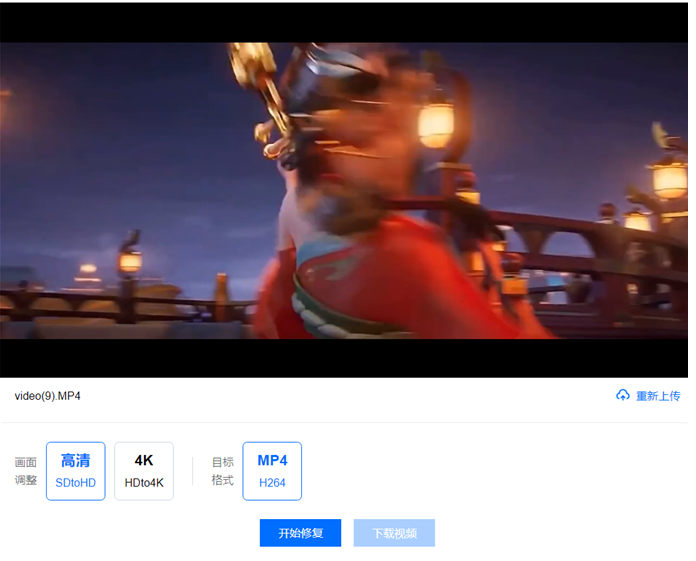
精彩集锦
支持生成视频中的高光部分便于二次创作使用。操作步骤
1. 登录 对象存储控制台,在左侧导航栏中单击智能工具箱。
2. 在智能工具箱页面中,选择音视频处理 > 精彩集锦。
3. 选择视频或音频添加到工具中,您可以选择存储桶中的音视频文件和本地的音视频文件。如果您希望转换本地音视频,需要将音视频上传到存储桶,因为音视频格式转换只支持转换存储桶内的音视频。如下图所示:


4. 添加视频后,选择目标分辨率,点击开始处理即可。如下图所示:
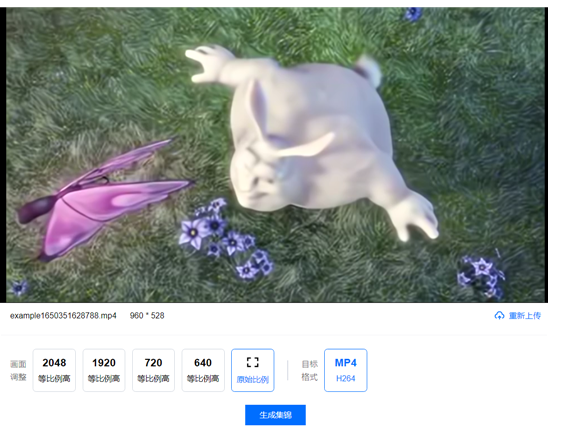
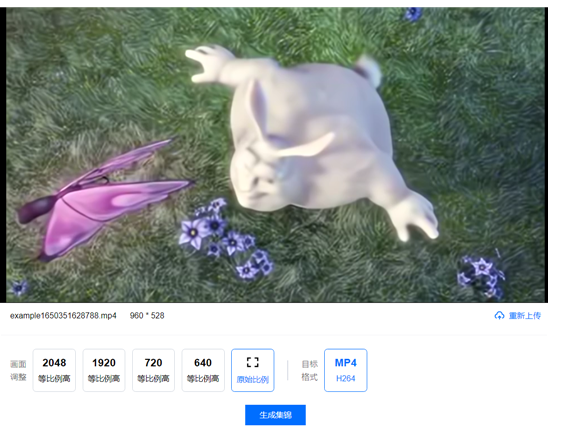
视频拼接可将多个视频合成一个新视频,拖动时间轴,合理分配每段视频的时长。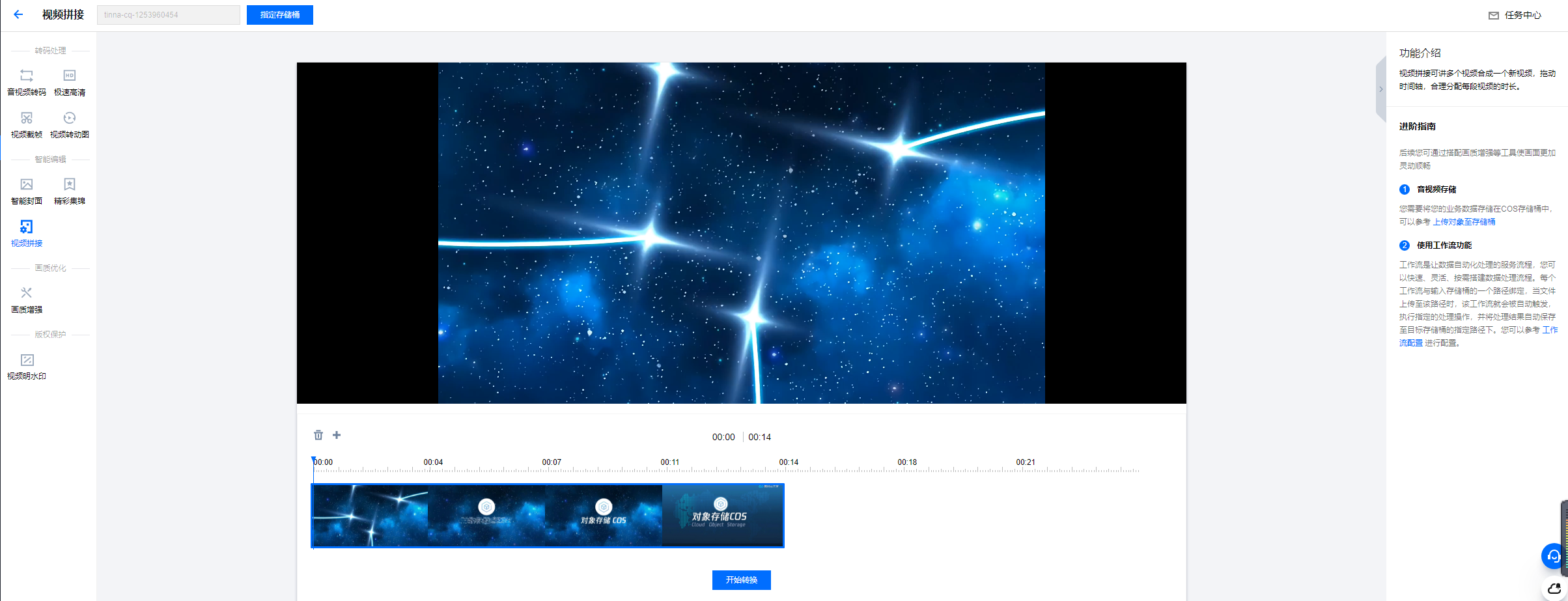
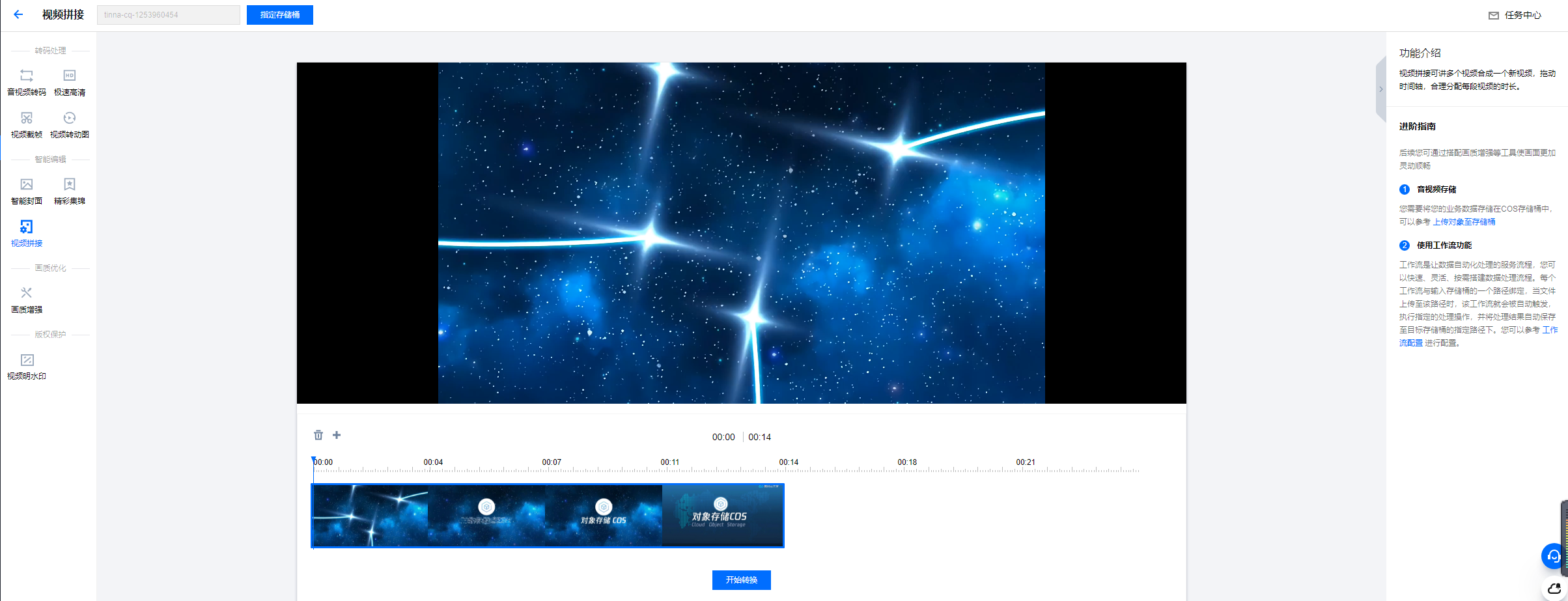
智能语音
人声分离能够将同一素材中的人声与背景音分离开来生成新的独立音频文件,便于您后续对剥离了伴奏、杂音的素材做其他风格的艺术加工。
操作步骤
1. 登录 对象存储控制台,在左侧导航栏中单击智能工具箱。
2. 在智能工具箱页面中,选择智能语音 > 人声分离。
3. 添加视频或音频后,选择输出类型,点击开始处理即可。如下图所示:
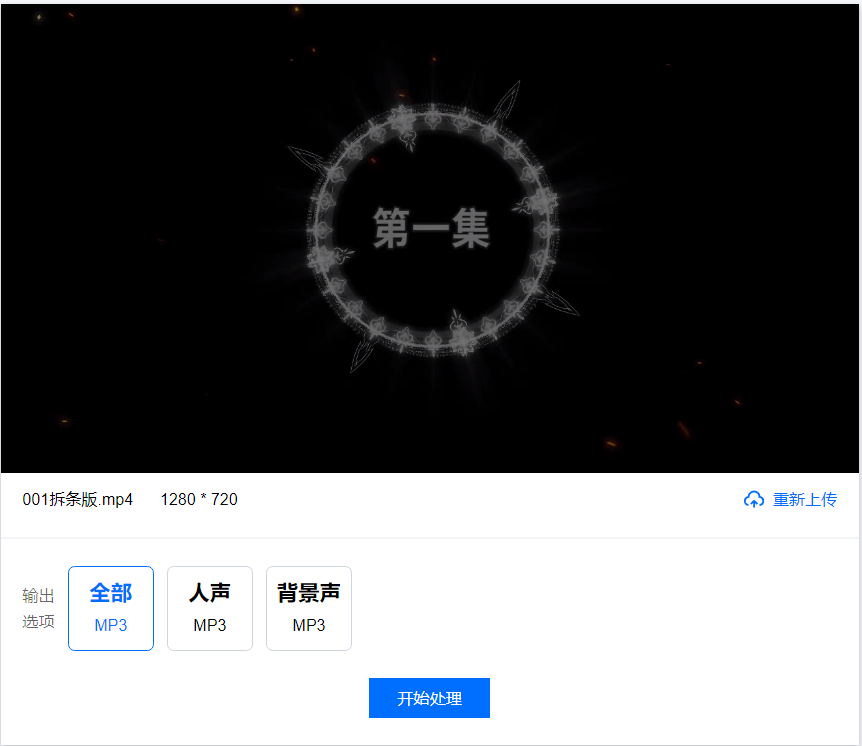
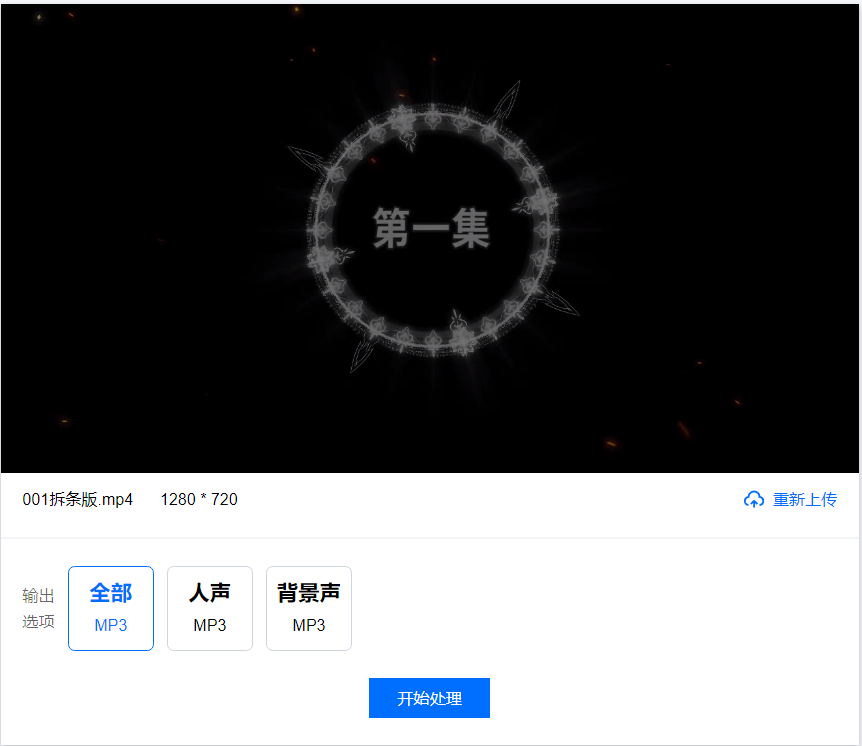
音频降噪支持去除音视频文件的背景声、设备底噪等。
支持将文字生成不同音色的音频。

AI 处理
图像标签
可以识别图片中的场景、物品、人物等信息,包含八个大类、六十多个二级分类、数千个标签,例如自然风光(山、海、天空、夕阳等)、人造环境(建筑、游乐场、会议室等)、人像(男性、女性、自拍、合照等)、物品(美食、穿着、日常用品等)、动物(猫、狗、鸟类、哺乳动物、海洋生物等各种宠物或野生动物)。操作步骤
1. 登录 对象存储控制台,在左侧导航栏中单击智能工具箱。
2. 在智能工具箱页面中,选择 AI 处理 > 图片标签。
3. 添加图片到工具箱中。
4. 添加图片后,工具自动开始分析图片,并在右侧展示区域,展示分析后的图片标签信息。如下图所示:
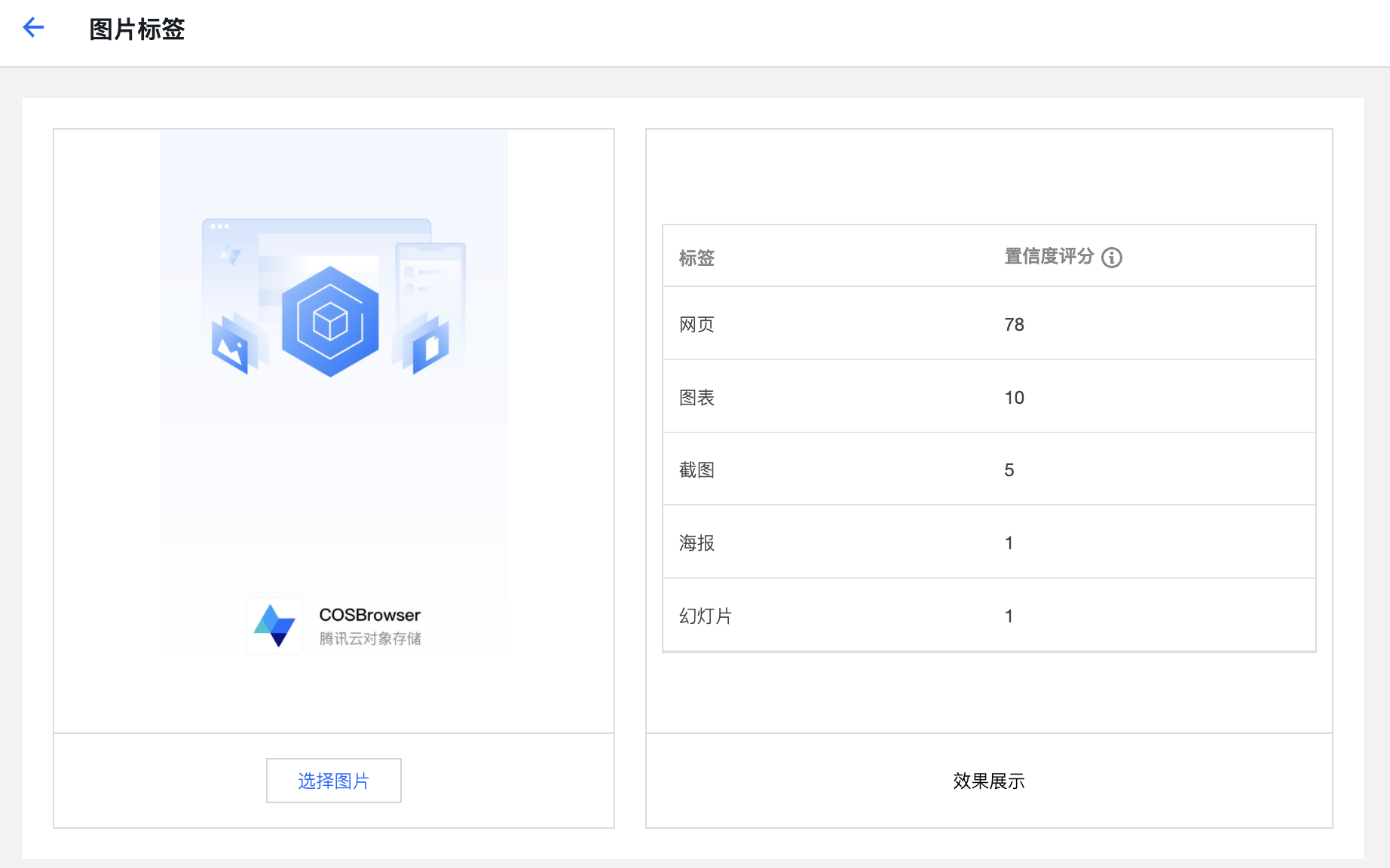
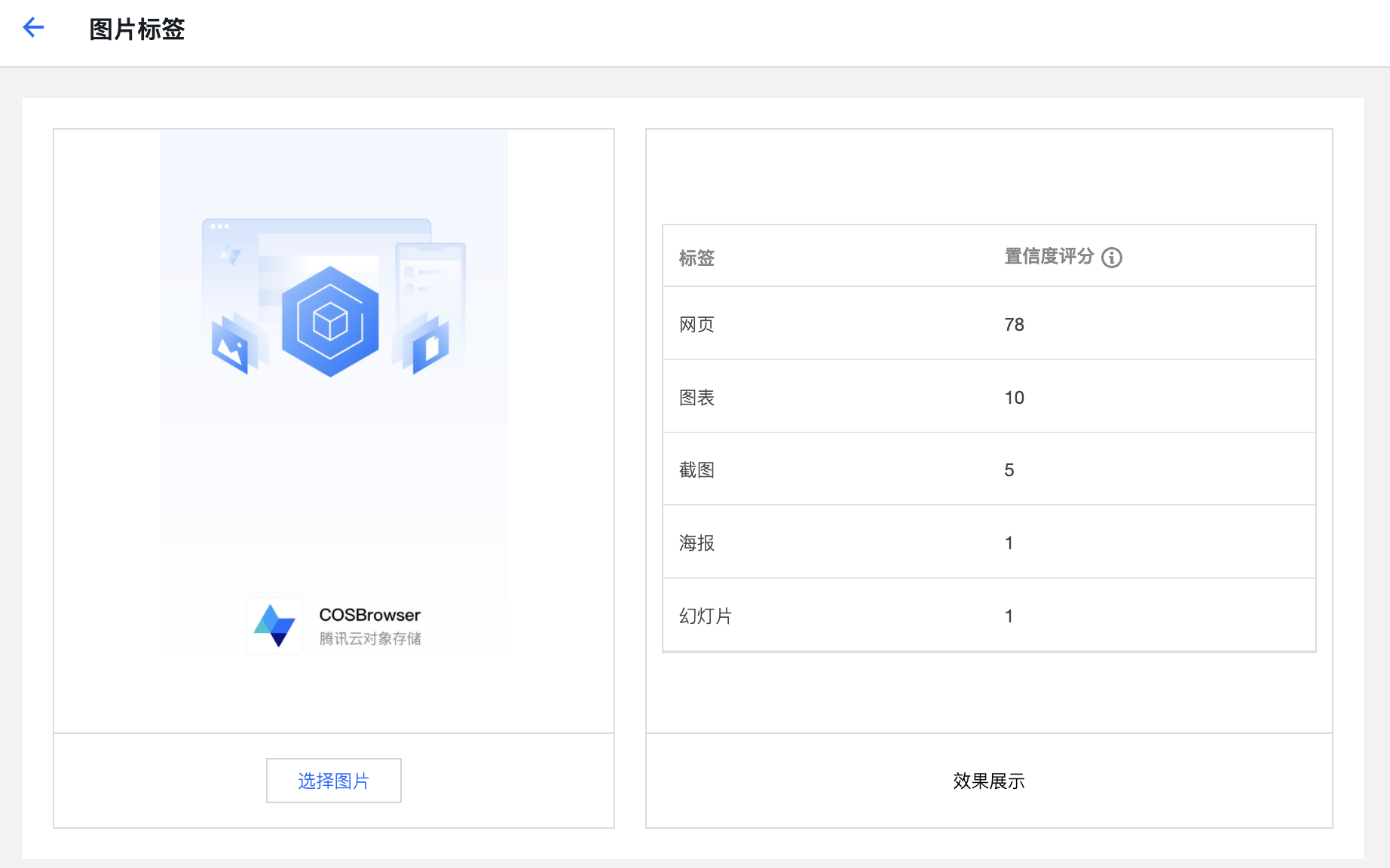
可以精准识别图片中的
车辆坐标
、品牌、车型、年款、颜色等,基本覆盖市面可见的乘用车。操作步骤
1. 登录 对象存储控制台,在左侧导航栏中单击智能工具箱。
2. 在智能工具箱页面中,选择 AI 处理 > 车辆车牌检测。
3. 添加图片到工具箱中。
4. 添加图片后,工具自动开始分析图片,并在右侧展示区域,展示分析后的车辆车牌信息。如下图所示:


自动识别图片主体,与图片背景进行分割。
操作步骤
1. 登录 对象存储控制台,在左侧导航栏中单击智能工具箱。
2. 在智能工具箱页面中,选择 AI 处理 > 商品抠图。
3. 添加图片到工具箱中。
4. 添加图片后,工具自动开始抠图。如下图所示:
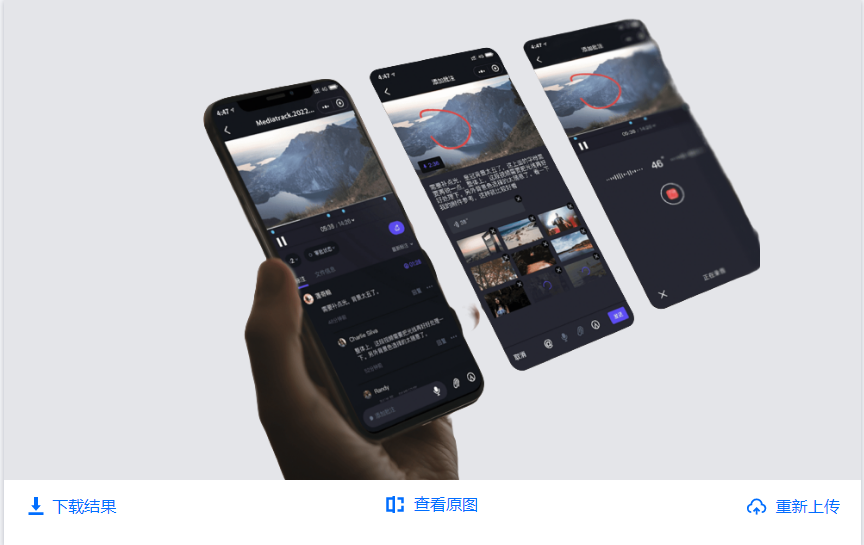
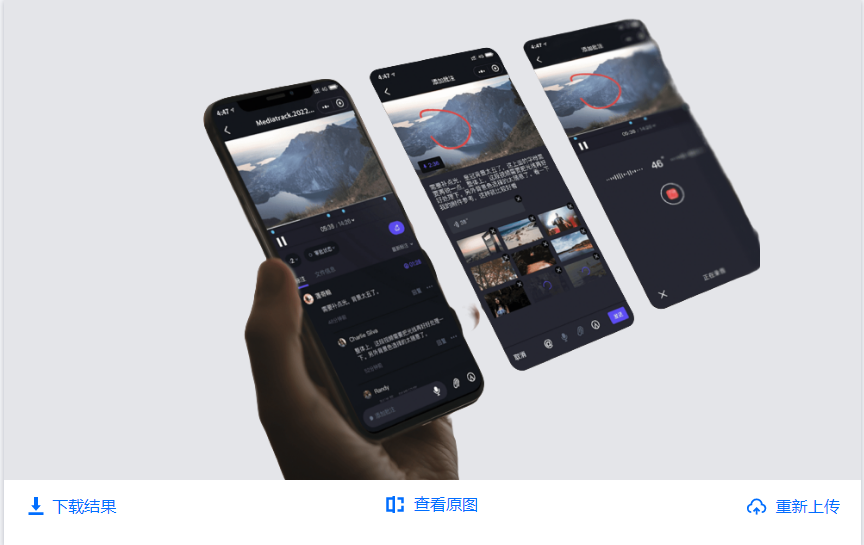
抹除图片指定部分并进行修复。
操作步骤
1. 登录 对象存储控制台,在左侧导航栏中单击智能工具箱。
2. 在智能工具箱页面中,选择 AI 处理 > 图片修复。
3. 添加图片到工具箱中。
4. 添加图片后,选取需抹除的区域。如下图所示:
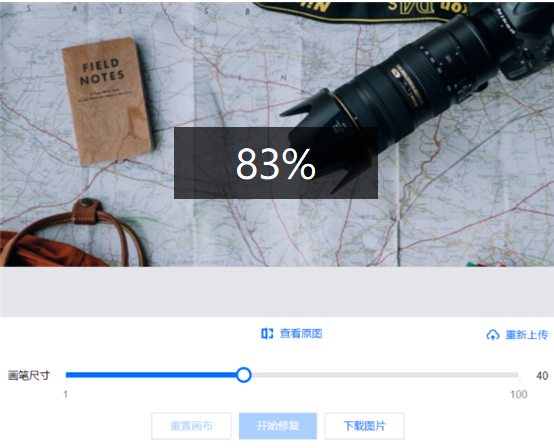
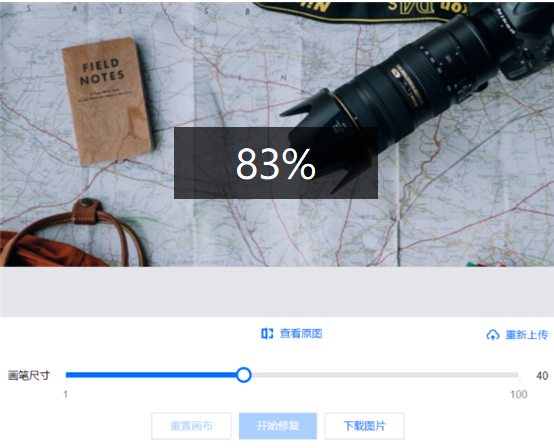
文档处理
文档在线预览
文档预览工具可以将任意 office 文档转换为可以在线预览的网页格式,转换后可以复制文档链接通过浏览器进行查看。
操作步骤
1. 登录 对象存储控制台,在左侧导航栏中单击智能工具箱。
2. 在智能工具箱页面中,选择文档处理 > 文档在线预览。
3. 添加文档(以 PPT 为例)到工具箱中。
4. 添加 PPT 后,工具自动开始处理文档,生成在线预览的 HTML 网页格式,并展示在界面中,您可以直接预览,也可以复制链接通过浏览器进行预览。如下图所示:
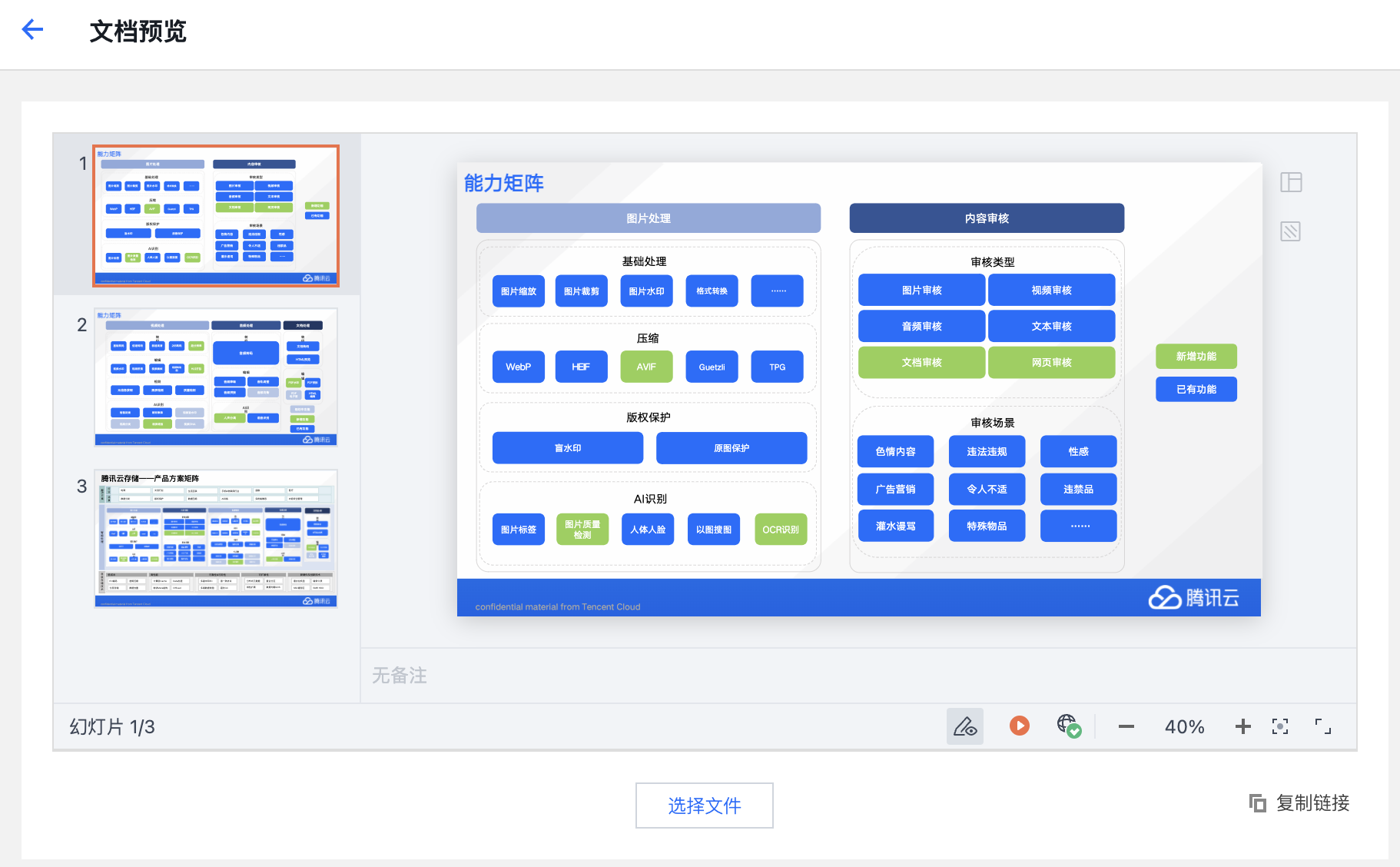
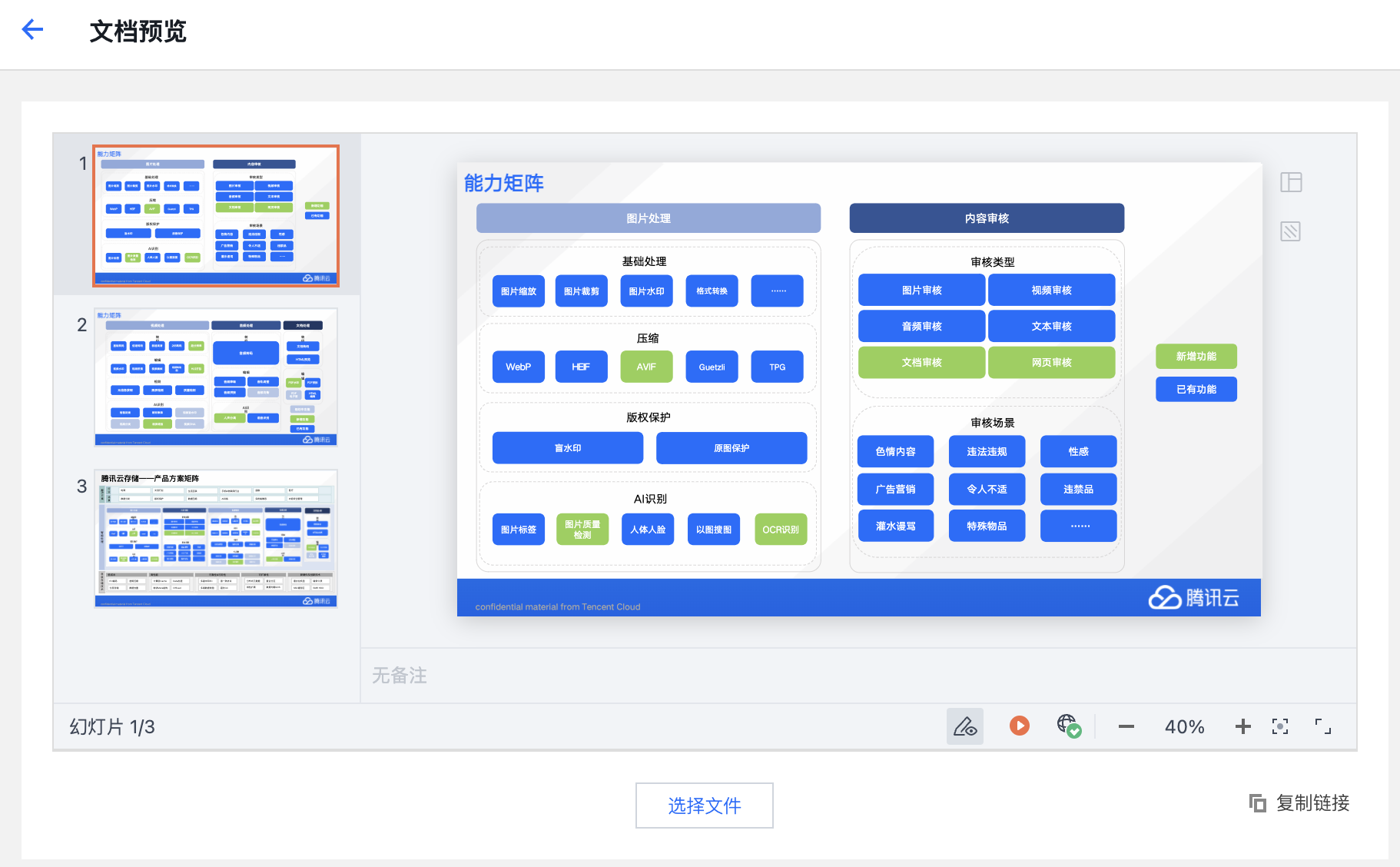
其他功能介绍
智能工作流
智能工作流可以将多个智能工具组合为不同的业务模板进行批量处理。
操作步骤
1. 登录 对象存储控制台,在左侧导航栏中单击智能工具箱。
2. 在智能工具箱页面中,选择智能工作流,点击创建批量任务。
3. 添加需要处理的文件,指定工作流。

资源管理
资源管理可方便快捷地管理桶内文件,并支持批量操作。
操作步骤
1. 登录 对象存储控制台,在左侧导航栏中单击智能工具箱。
2. 在智能工具箱页面中,选择资源管理。
3. 可勾选多个文件使用工具或智能工作流处理。
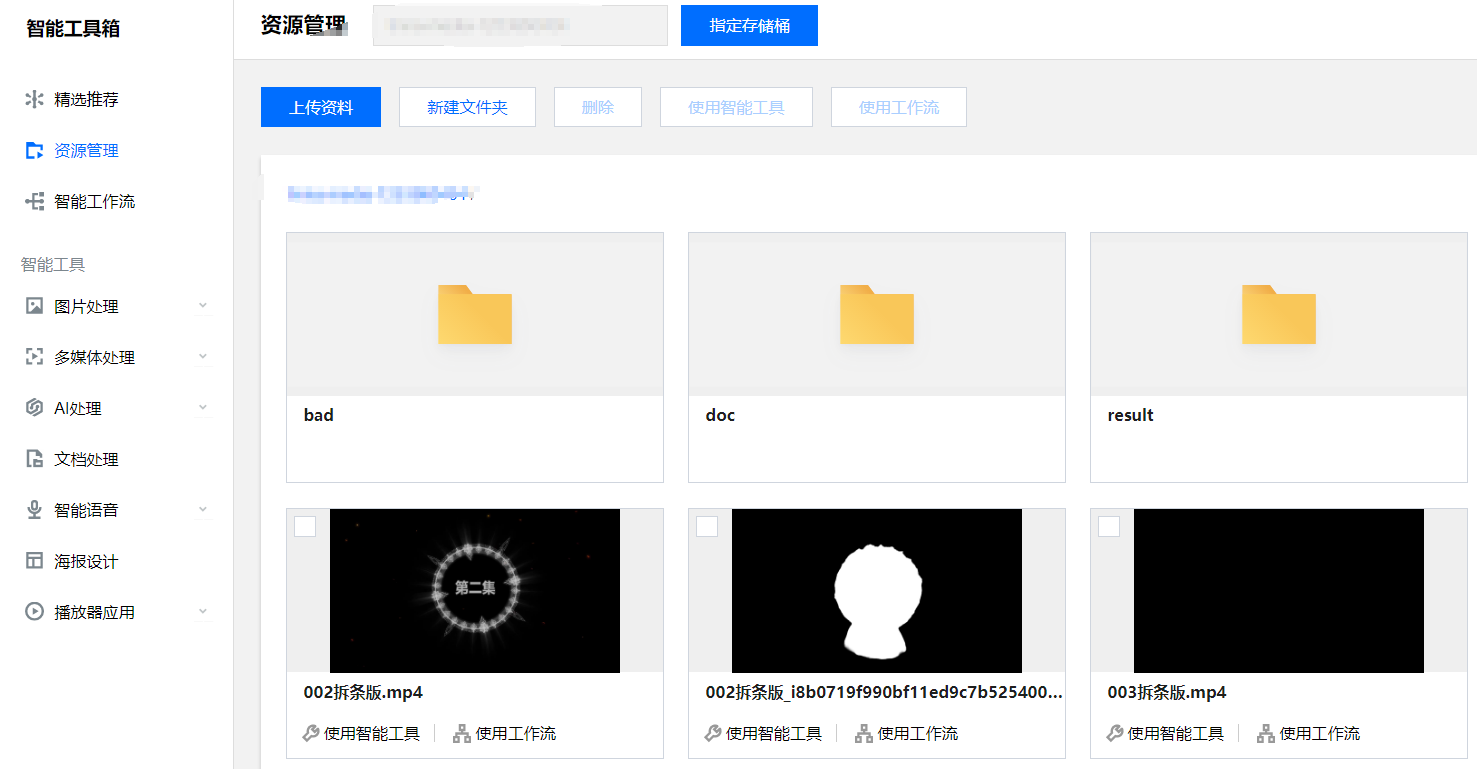

 是
是
 否
否
本页内容是否解决了您的问题?