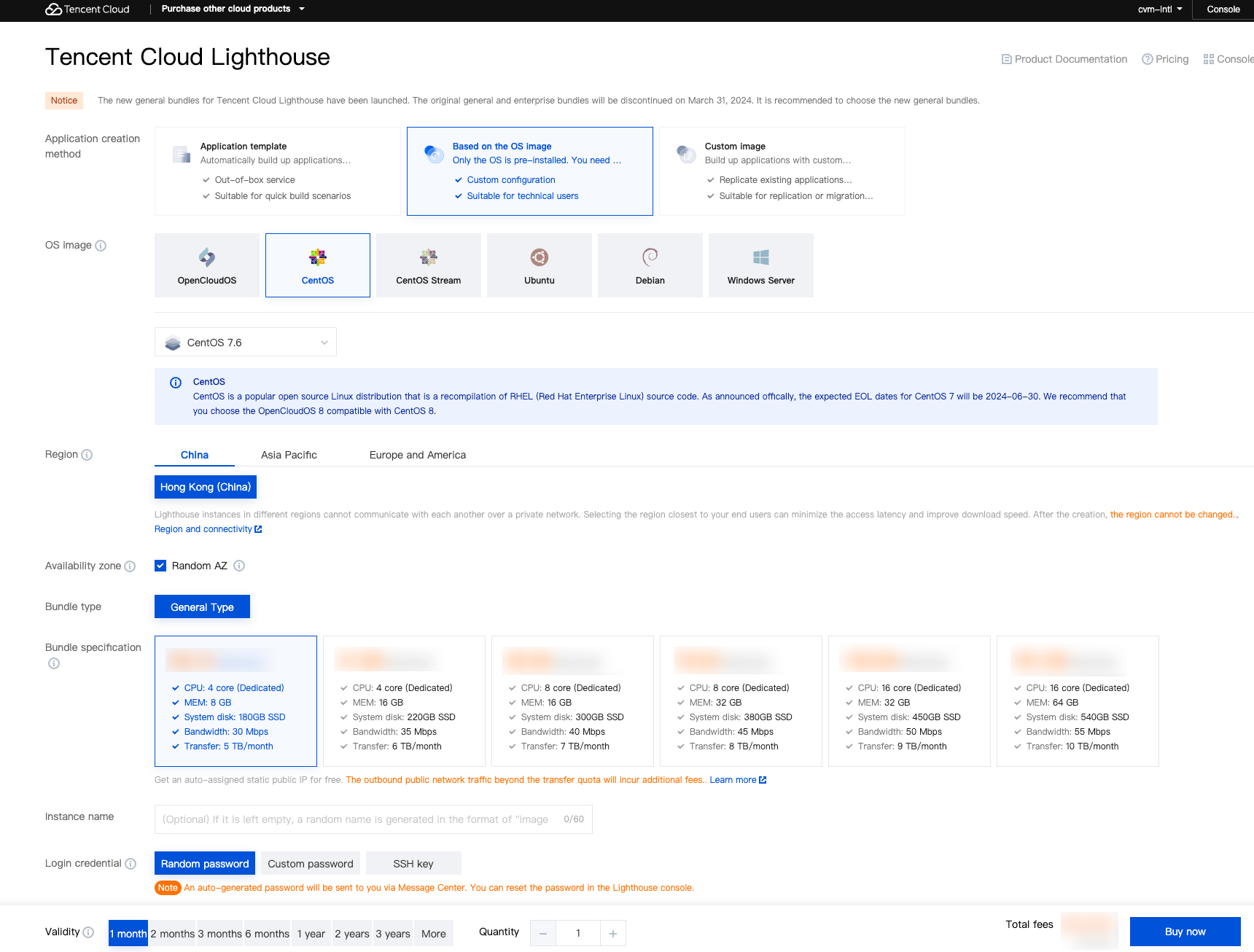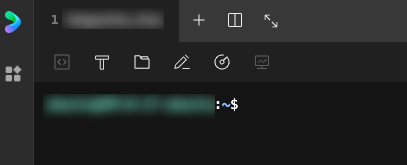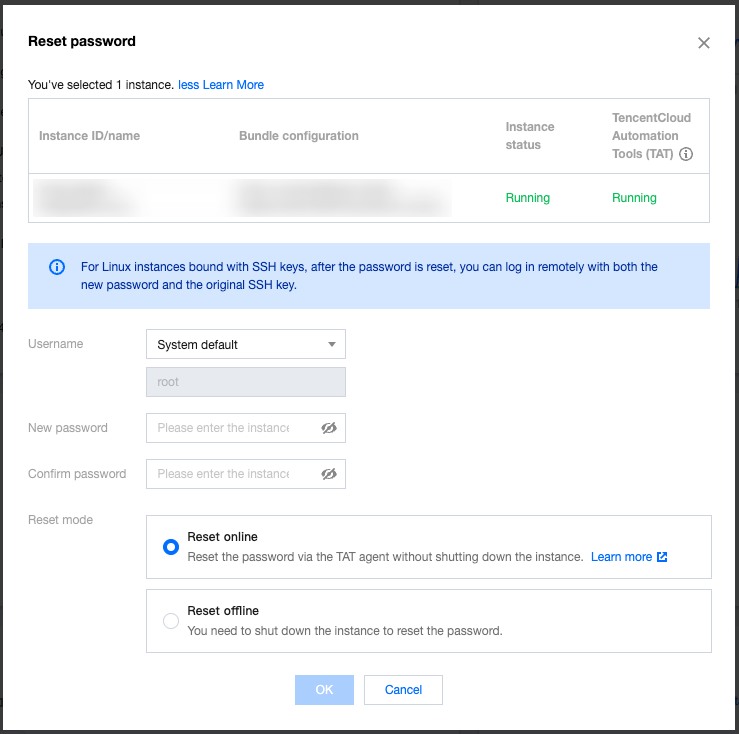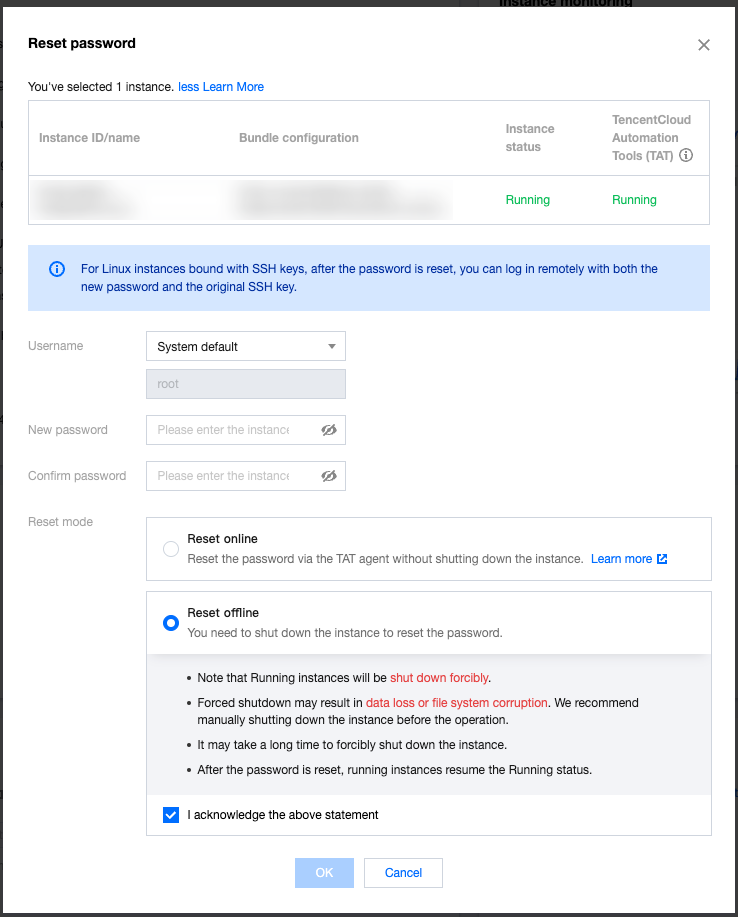This document describes how to purchase and use a Lighthouse instance.
Step 1. Sign up and Top up
2. Top up online.
Lighthouse instances are available through monthly subscription. To make a purchase, you need to top up your account as instructed in Payment Methods. Step 2. Purchase a Linux Lighthouse Instance
2. Click Create to enter the Lighthouse purchase page.
Region: We recommend you select a region near your target users to reduce the network latency and improve their access speed.
Availability zone: Randomly assigned is selected by default. You can select one as well.
Image: Select your desired Lighthouse OS. The CentOS 8.0 system image is selected here as an example.
Instance bundle: Select an instance package according to the required instance configuration (including CPU, memory, system disk, bandwidth, and monthly traffic).
Instance name: Enter a custom instance name. If it is left empty, an "image name + 4-digit random string" will be used as the name by default. When multiple instances are created in a batch, their names will be consecutive with auto-incrementing suffixes. For example, if you enter "LH" as the name and purchase three instances, the three instances are named "LH1", "LH2", and "LH3".
Purchase period: Default to 1 month.
Quantity: Default to 1.
3. Click Buy now.
4. Confirm the configuration information is correct, click Submit order and make the payment as prompted.
After making the payment, the Lighthouse instance purchase will be successfully completed. Then, you can log in to the instance.
Step 3. Log in to the Linux Lighthouse Instance
Log in to the Lighthouse console, find the newly purchased instance in the instance list, and click Log in.
Log in to the Linux instance through the OrcaTerm terminal without entering the password.
Step 4. Reset the Linux Lighthouse Instance Password
If you want to use an SSH key or a remote login application to connect to the Linux instance, reset the password or set a key first. Here password resetting is taken as an example, and operations should be performed based on your actual needs. 1. In the Lighthouse console, find the newly purchased instance in the instance list, and enter its details page. 2. On the instance details page, click Reset password in the top-right corner.
3. In the Reset password pop-up window, enter and confirm the password as prompted.
Note:
Passwords can be reset online and offline. If you opt for Reset Offline, you need to read the offline reset must-knows and check I acknowledge the above statement.