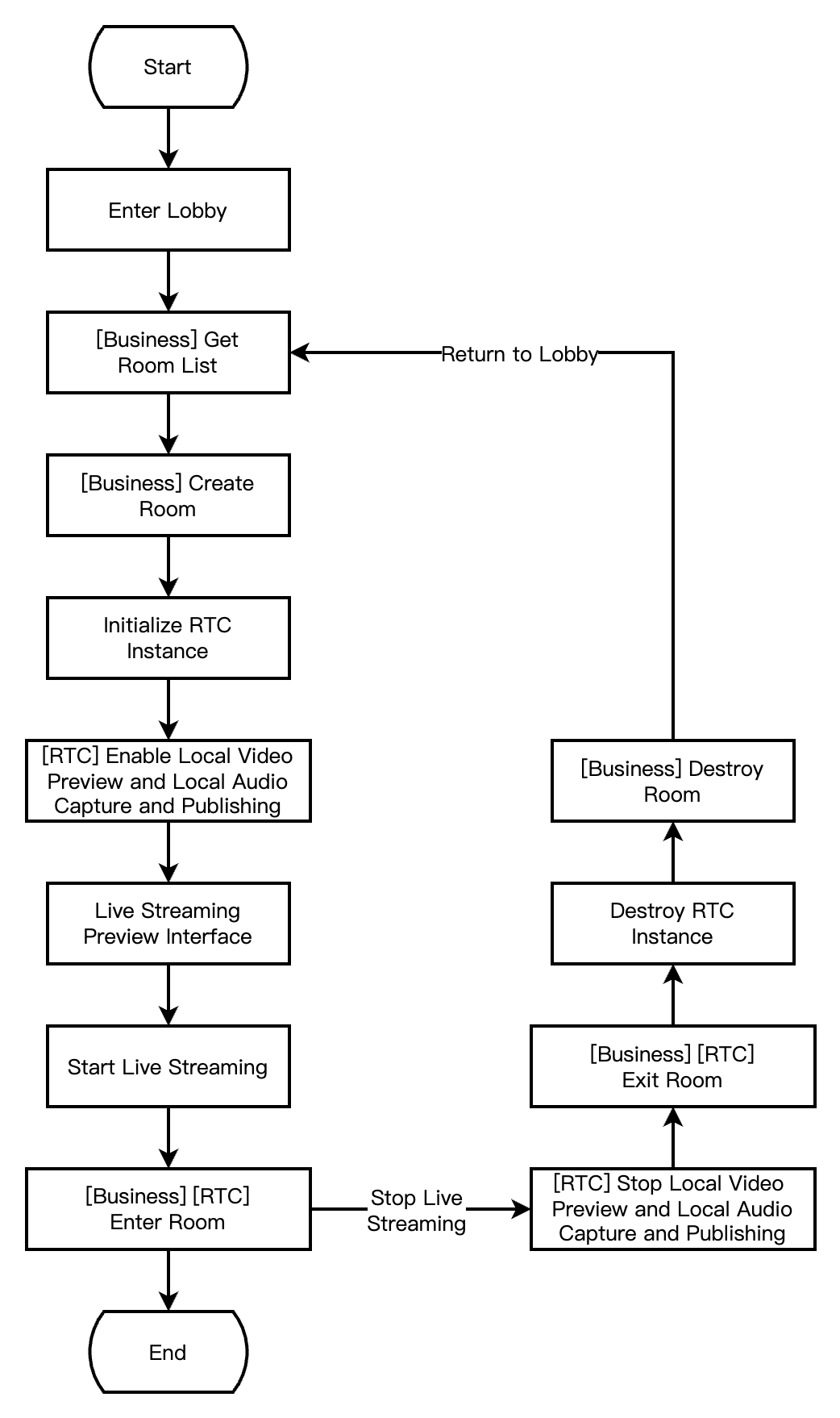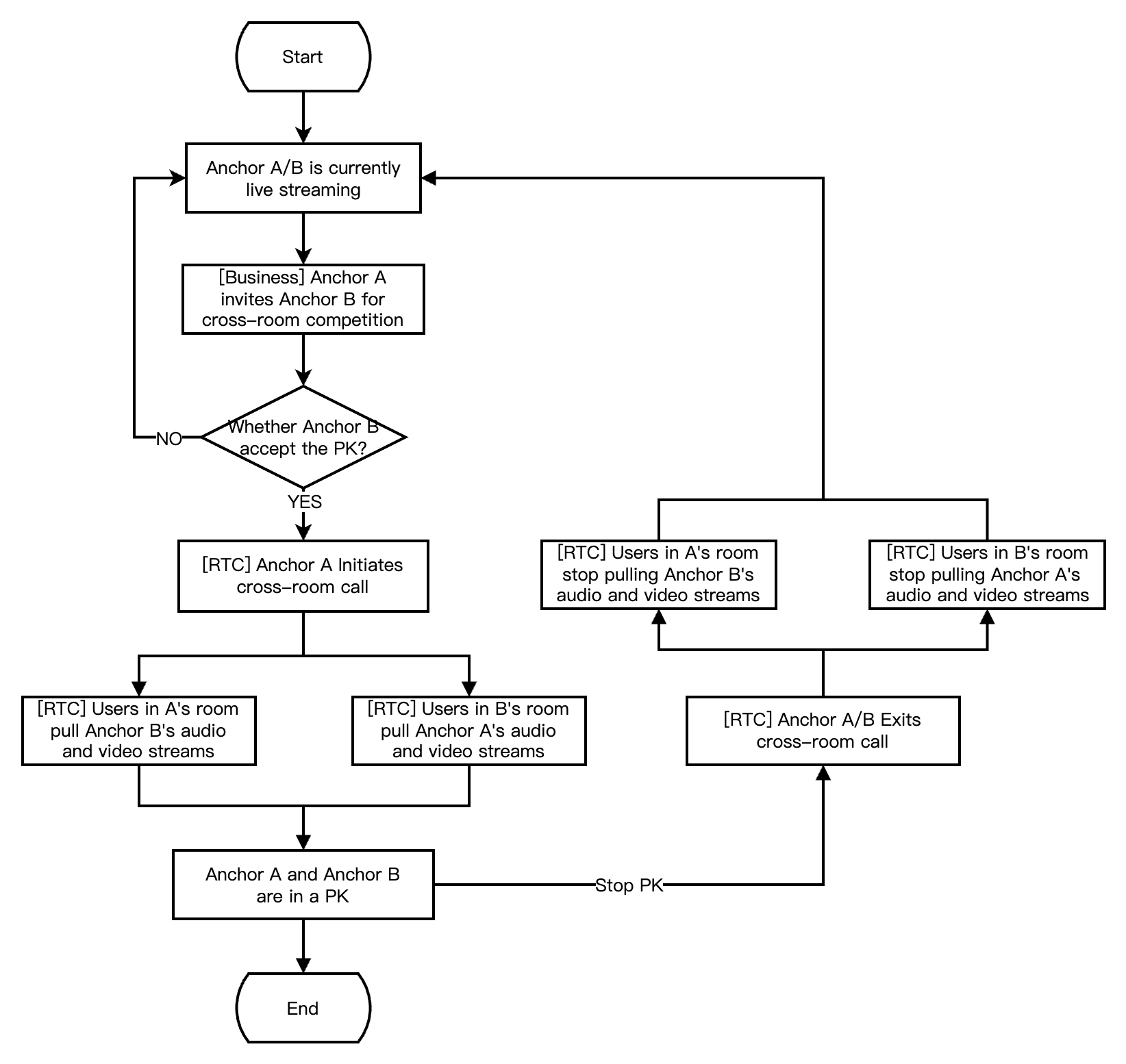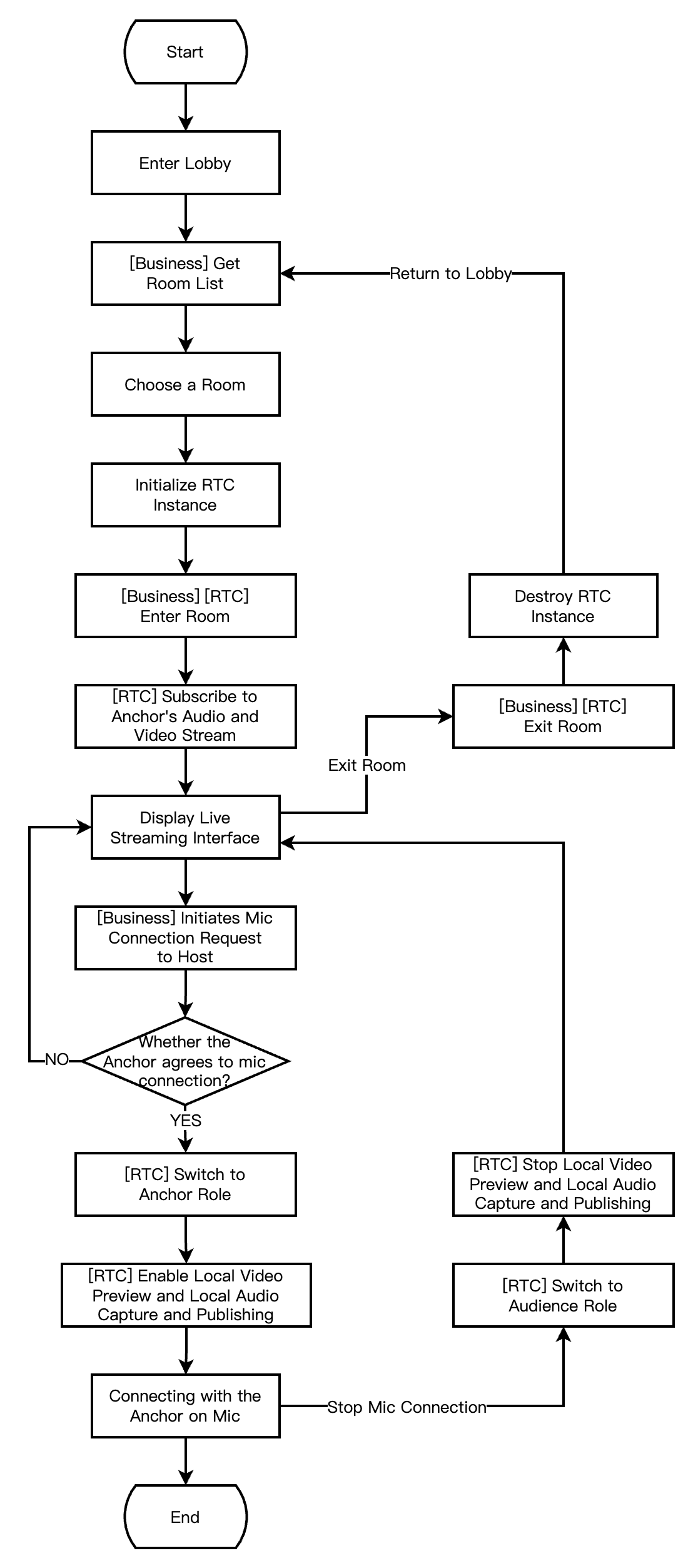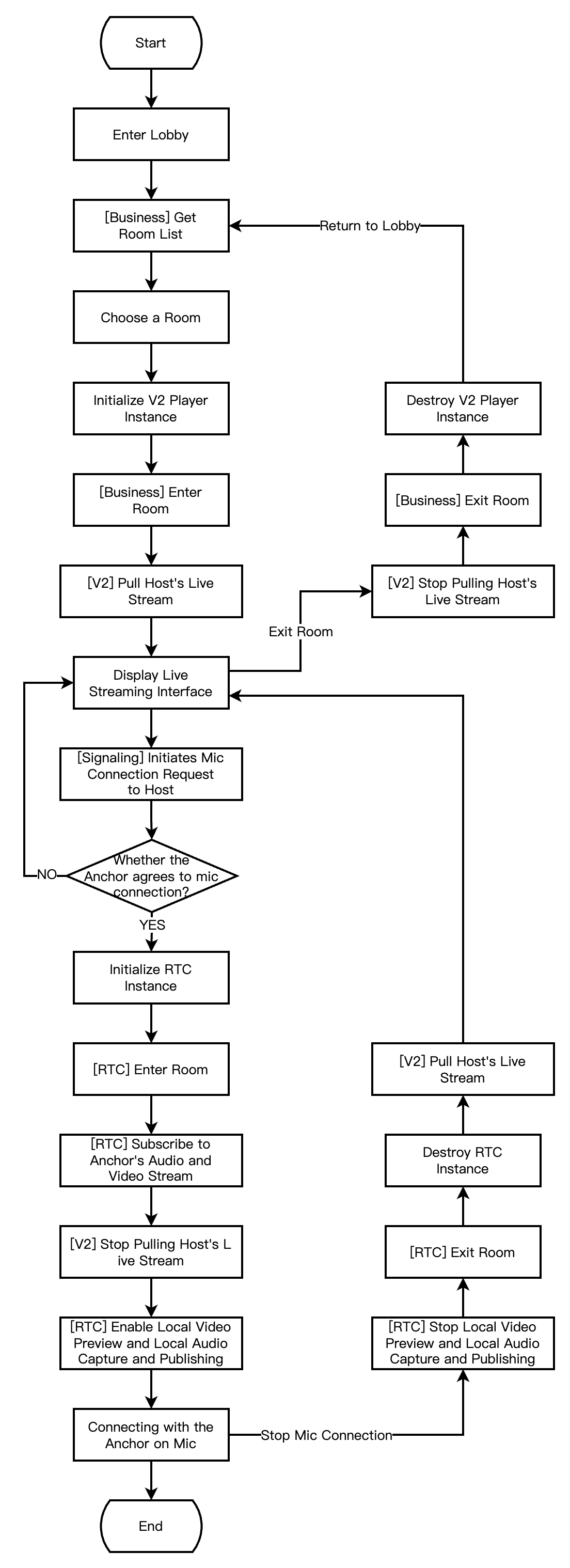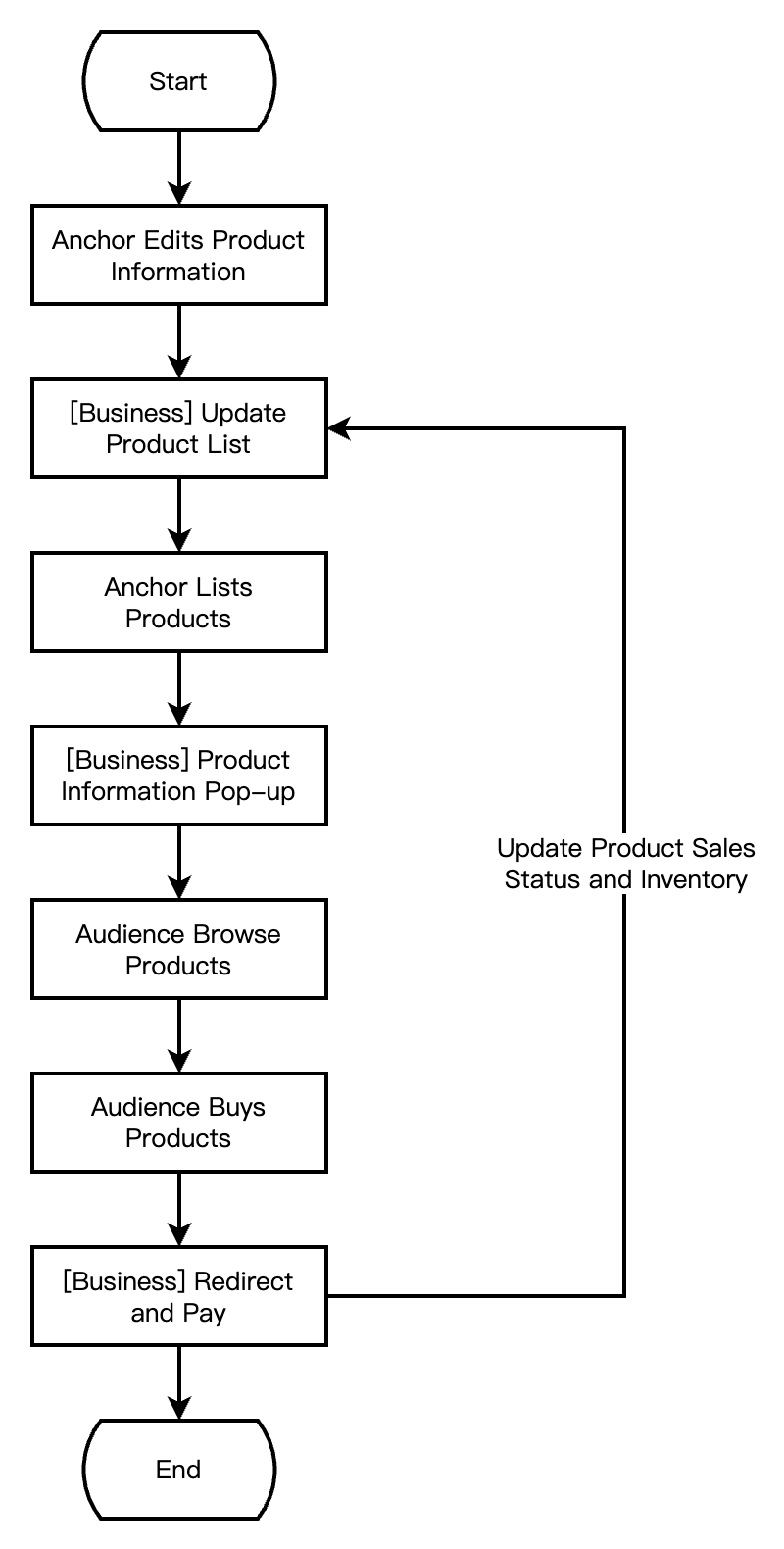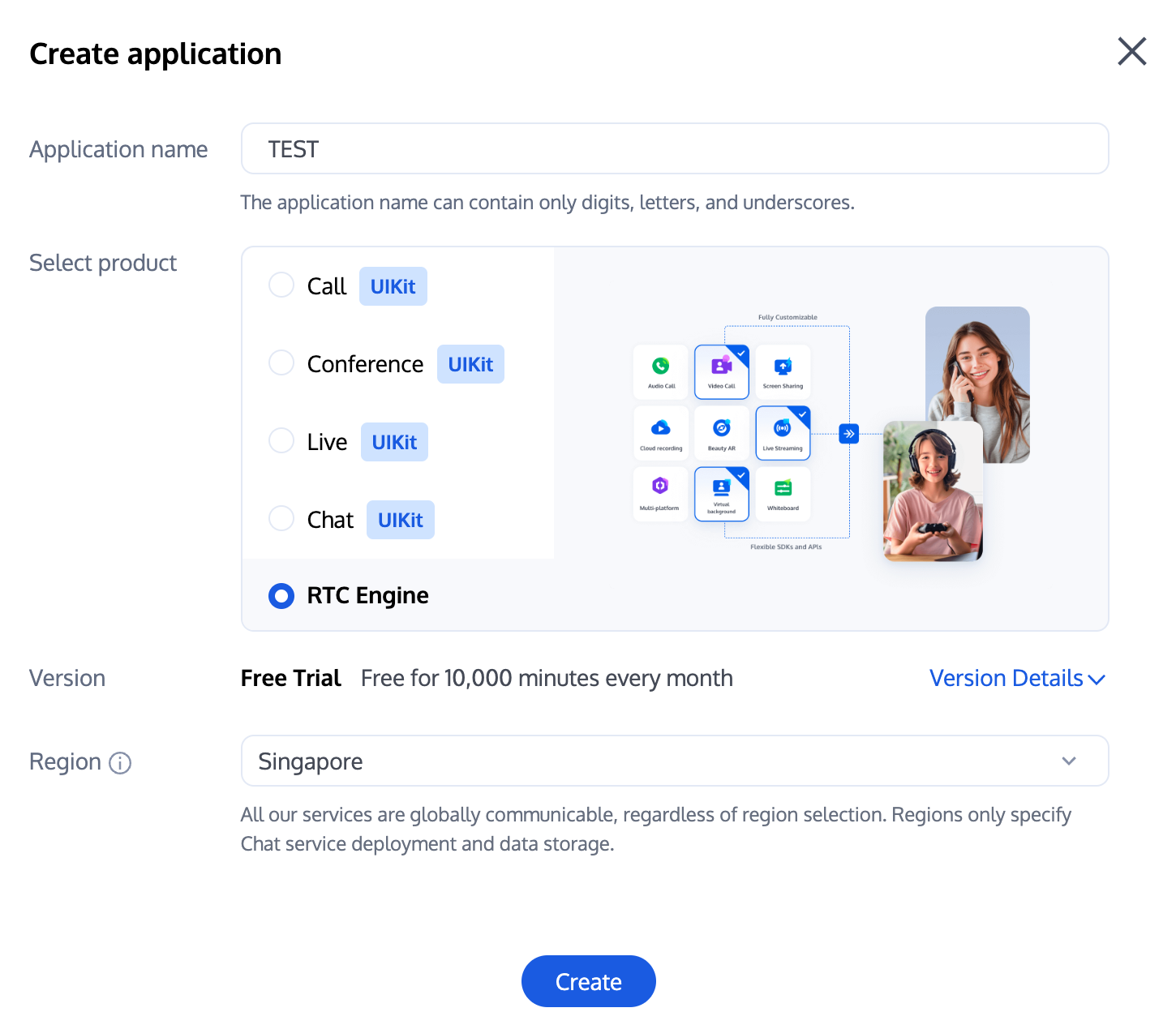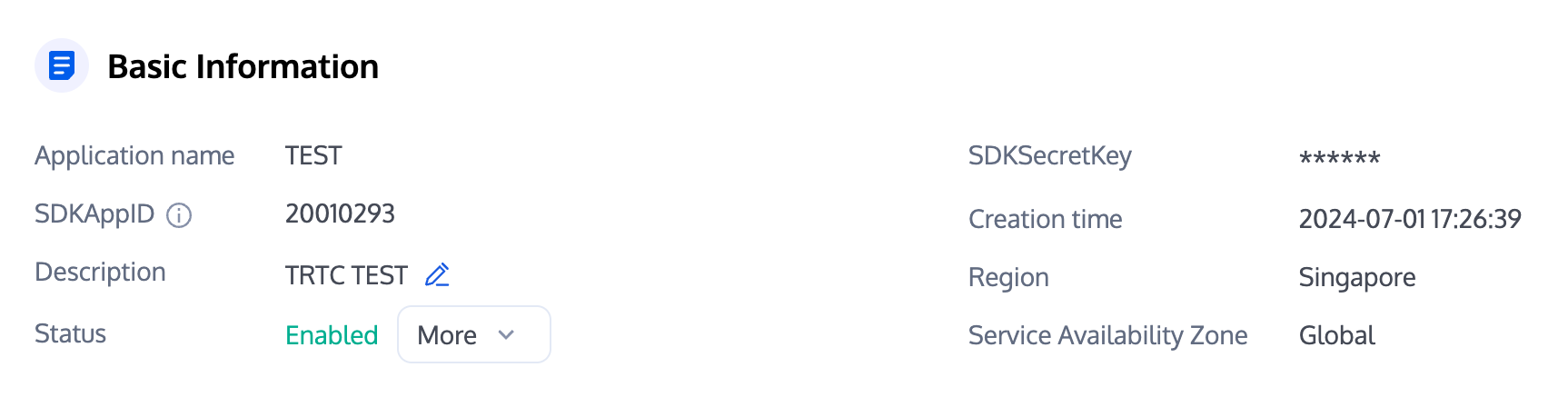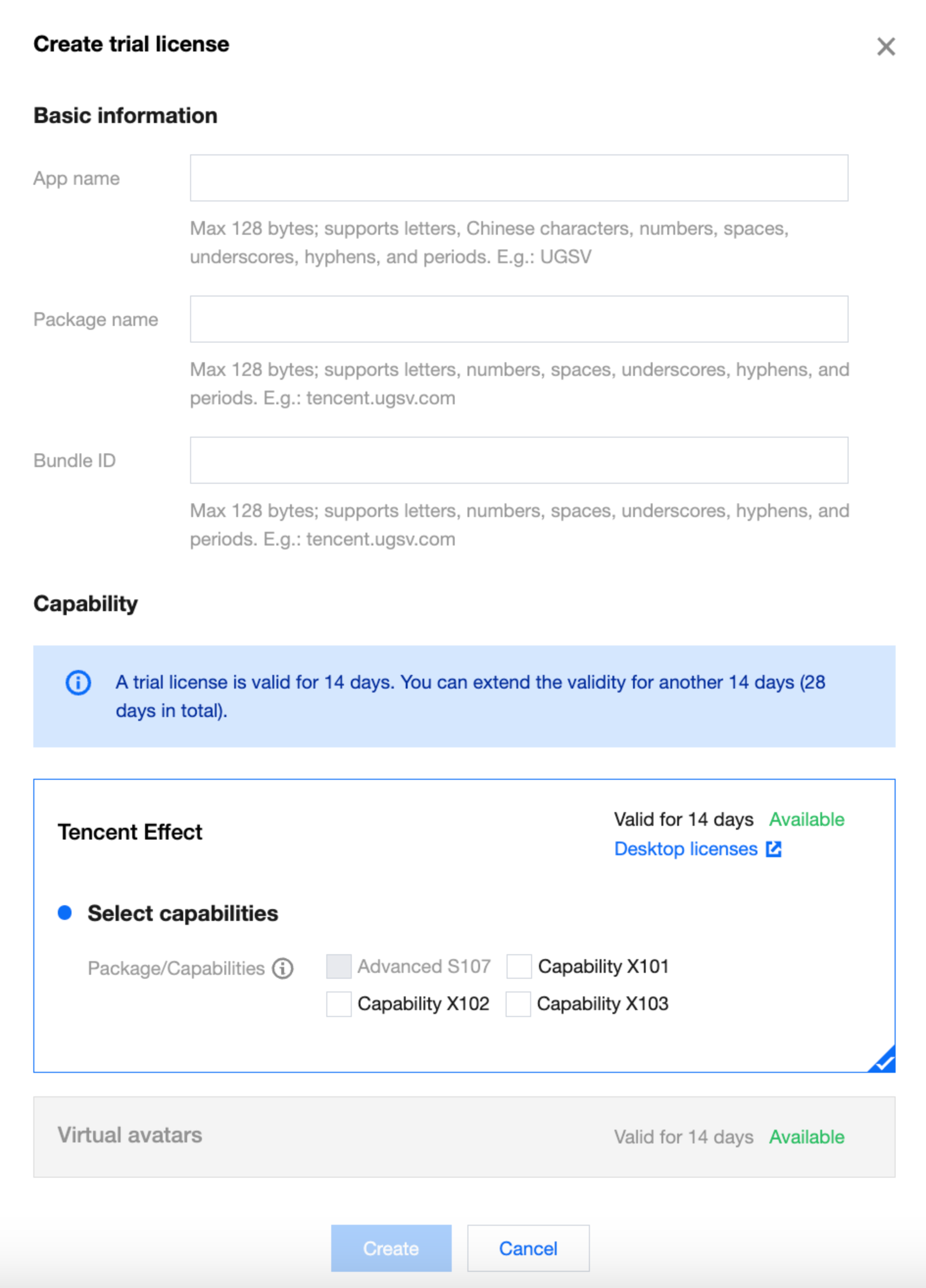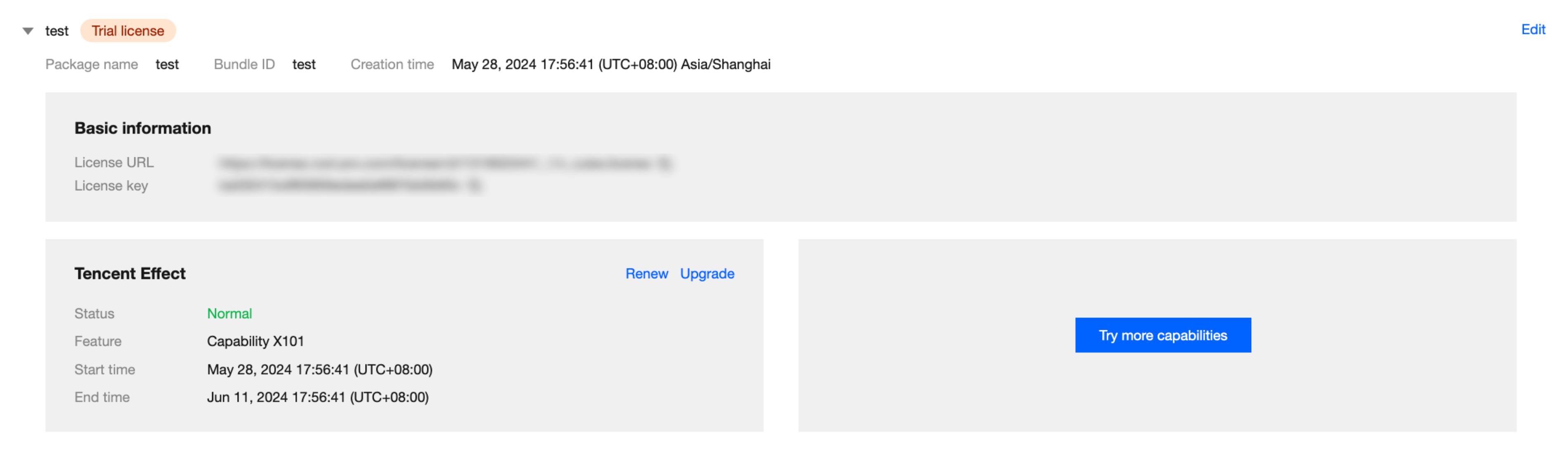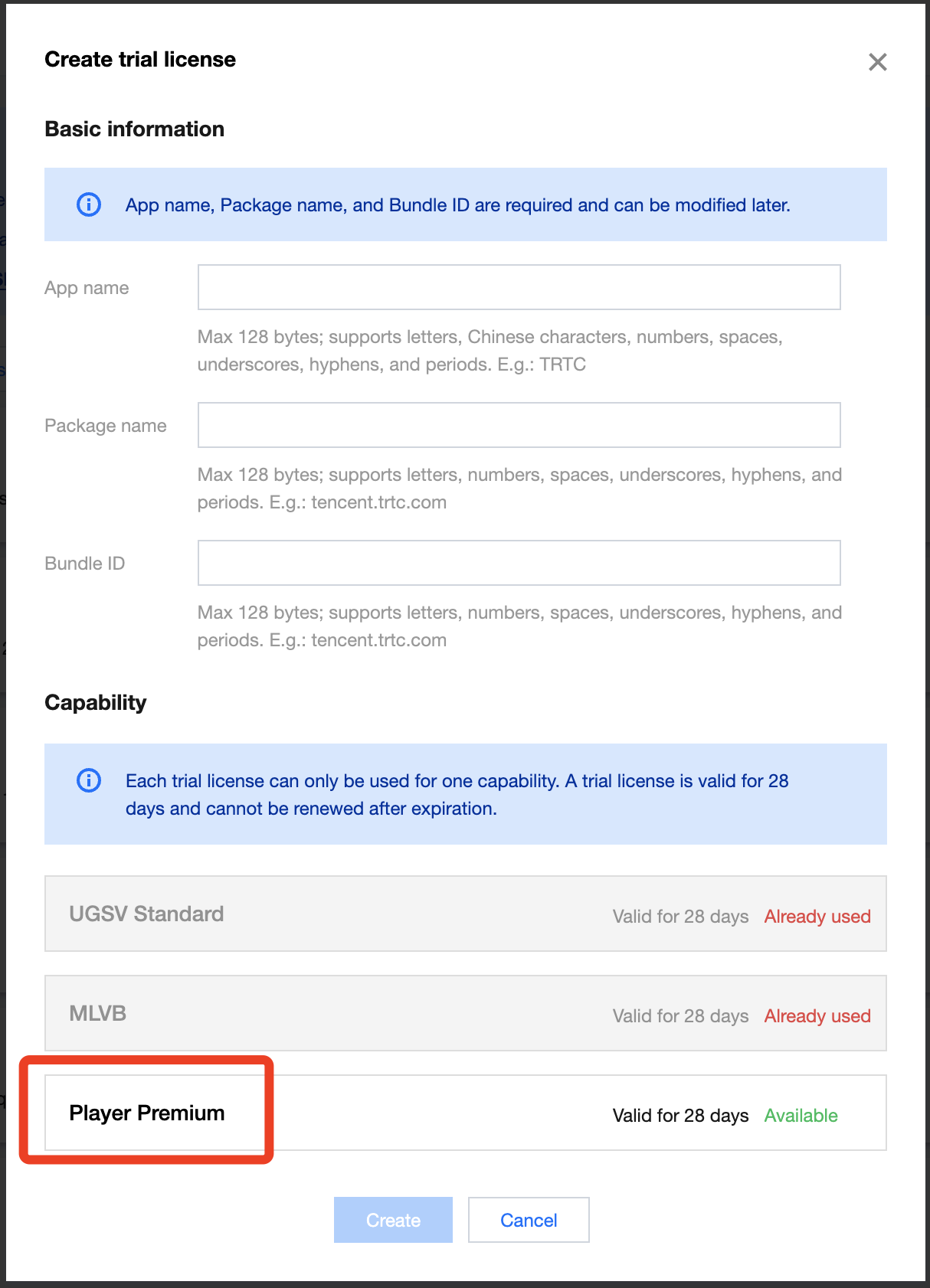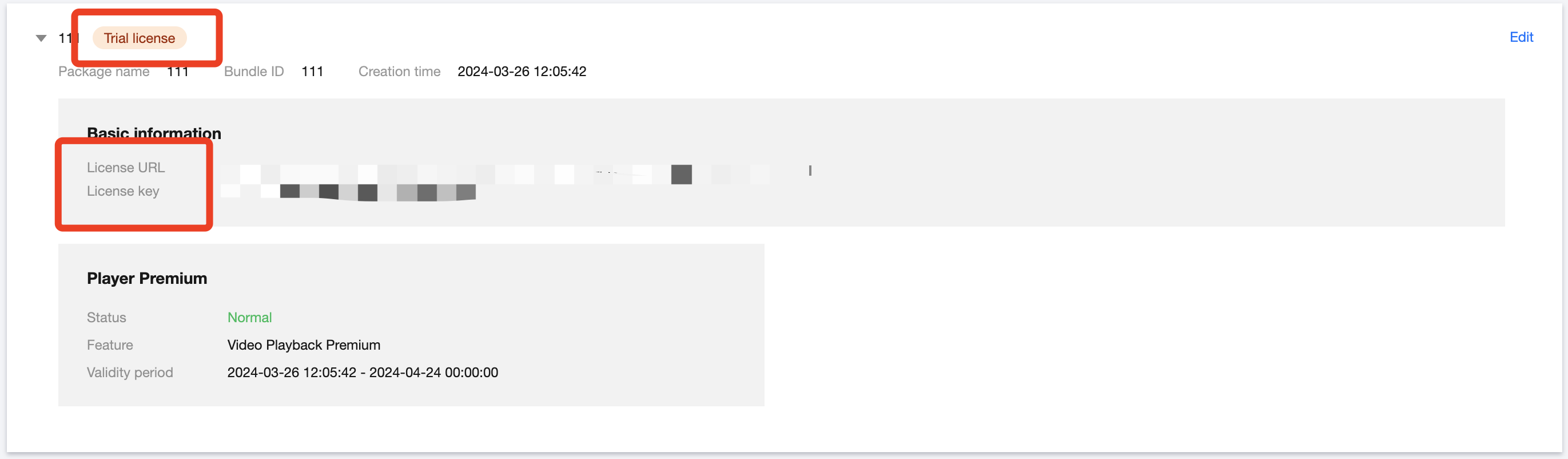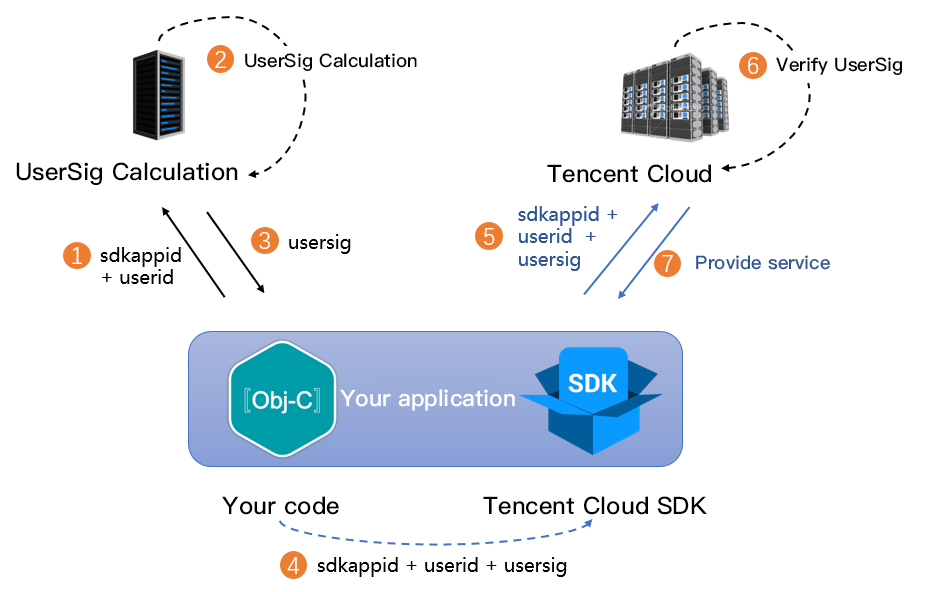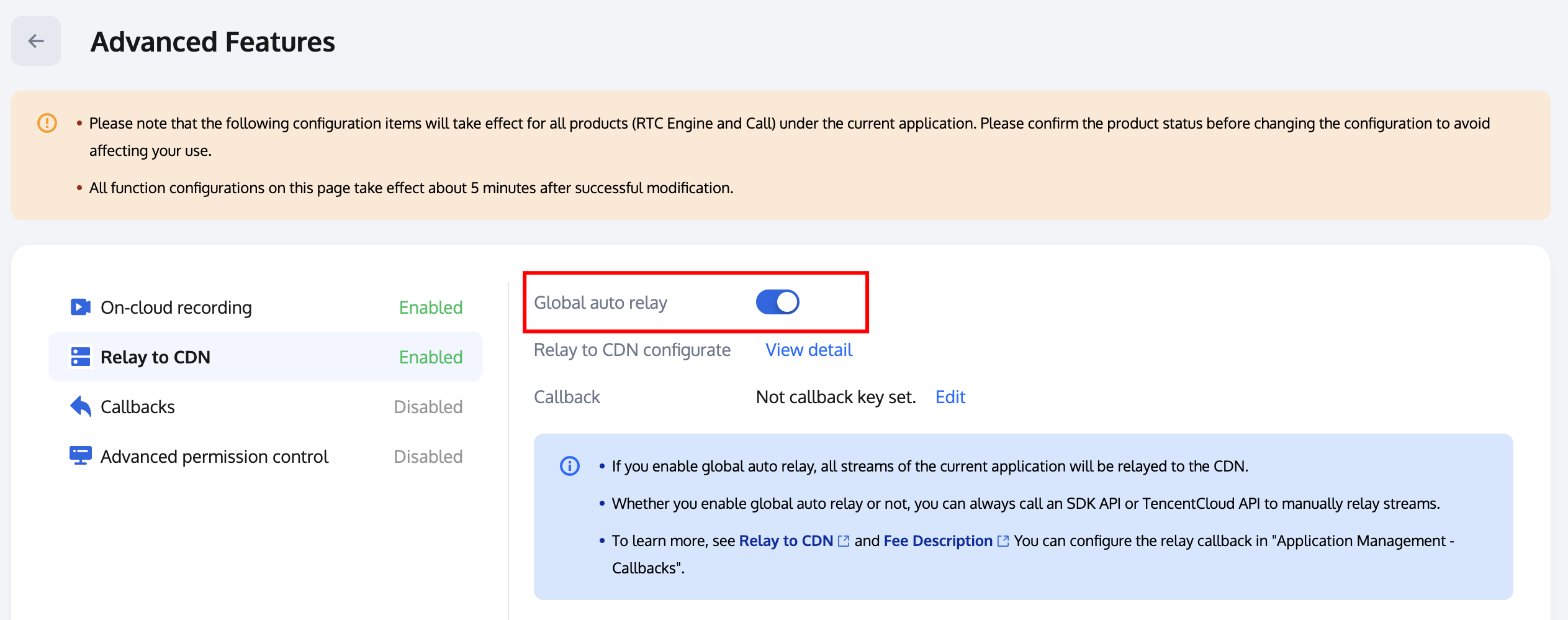Business Process
This section summarizes some common business processes in the e-commerce live streaming scenario, helping you better understand the implementation process of the entire scenario.
Anchor starts and ends live broadcast
Anchor initiates the cross-room mic-connection PK
The RTC audience enters the room for mic-connection
The CDN audience enters the room for mic-connection
Product Management for Merchandising
The following diagram shows the process of an anchor (room owner) local preview, creating a room, entering a room to start live streaming, and leaving the room to end the live streaming.
The following diagram shows the process of Anchor A inviting Anchor B for a cross-room PK. During the cross-room PK, the audiences in both rooms can see the PK mic-connection live streaming of the two room owners.
The following diagram shows the process for RTC live interactive streaming audience to enter the room, apply for the mic-connection, end the mic-connection, and exit the room.
The following diagram shows the process for RTC CDN live streaming audience to enter the room, apply for the mic-connection, end the mic-connection, and exit the room.
The diagram below shows the process in live streaming merchandising scenarios, where the anchor edits and lists products, while audience browses and purchases products.
Integration Preparations
Step 1: activate the service
E-commerce live streaming scenarios usually rely on paid PaaS services such as Real-Time Communication (TRTC), Beauty Special Effect, Player SDK. Among them, TRTC provides real-time audio and video interactive capabilities, Special Effect provides beauty special effects, and the player is responsible for live and on-demand playback. You can freely choose to activate the above services according to your actual business needs. Activate Special Effect Service
1. First, you need to log in to the TRTC Console to create an application. You can choose to upgrade the TRTC application version according to your needs. For example, the professional edition unlocks more value-added feature services. Note:
It is recommended to create two separate applications for testing and production environments. Each account (UIN) is provided with 10,000 minutes of free usage per month within one year.
2. Once the application is created, you can find basic information about it under the Application Management - Application Overview section. It is important to store the SDKAppID and SDKSecretKey for later use and to avoid key leakage to prevent unauthorized traffic usage.
1. Log in to Cloud Special Effect Console > Mobile License. Click Create Trial License (the free trial validity period for Trial Version License is 14 days. It is extendable once for a total of 28 days). Fill in the actual requirements for App Name, Package Name and Bundle ID. Select Special Effect, and choose the capabilities to be tested: Advanced Package S1-07, Atomic Capability X1-01, Atomic Capability X1-02, and Atomic Capability X1-03. After you check it, accurately fill in the company name, and industry type. Upload Company Service License, click OK to submit the review application, and wait for the manual review process. 2. After the Trial License is successfully created, the page will display the generated License information. At this time, the License URL and License Key parameters are not yet effective and will only become active after the submission is approved. When configuring SDK initialization, you need to input both the License URL and License Key parameters. Keep the following information secure.
1. Log in to VOD Console or CSS Console > License Management > Mobile License, and click Create Trial License. 2. Enter the App Name,Package Name, and Bundle ID according to your actual needs, select Player Premium, and click OK.
3. After the Trial License is successfully created, the page will display the generated License information. When initializing the SDK configuration, you need to enter two parameters: License Key and License URL, so carefully save the following information.
Note:
The License URL and Key for the same application are unique; after the Trial License is upgraded to the official version, the License URL and Key remain unchanged.
Step 2: import SDK
TRTC SDK, Special Effect SDK, and Player SDK have all been released on the mavenCentral repository. You can configure gradle to download and update automatically.
1. Add the dependency for the appropriate version of the SDK in dependencies.
dependencies {
// The full feature version of SDK, including TRTC, live streaming, short video, player, and other features
implementation 'com.tencent.liteav:LiteAVSDK_Professional:latest.release'
// Special Effect SDK example of S1-07 package is as follows
implementation 'com.tencent.mediacloud:TencentEffect_S1-07:latest.release'
}
Note:
The implementation of the e-commerce live streaming scenario usually relies on a combination of multiple capabilities such as TRTC and player. To avoid the symbol conflict issues that arise from single integrations, it is recommended to integrate the full feature version of the SDK.
2. Specify the CPU architecture used by the app in defaultConfig.
defaultConfig {
ndk {
abiFilters "armeabi-v7a", "arm64-v8a"
}
}
Note:
The full feature version of LiteAVSDK supports armeabi/armeabi-v7a/arm64-v8a/x86/x86_64 architectures, while Special Effect SDK only supports armeabi-v7a/arm64-v8a architectures.
3. Click Sync Now to automatically download the SDK and integrate it into your project. If your special effect package includes dynamic effect and filter features, then you need to download the corresponding package from the SDK Download Page, unzip the free filter materials (./assets/lut) and animated stickers (./MotionRes) from the package and place them in the following directories in your project: Dynamic Effect: ../assets/MotionRes
Filter: ../assets/lut
Step 3: project configuration
1. Configure permissions
To configure App permissions in AndroidManifest.xml, for an e-commerce live streaming scenario, both LiteAVSDK and Special Effect SDK require the following permissions:
<uses-permission android:name="android.permission.INTERNET" />
<uses-permission android:name="android.permission.ACCESS_NETWORK_STATE" />
<uses-permission android:name="android.permission.ACCESS_WIFI_STATE" />
<uses-permission android:name="android.permission.RECORD_AUDIO" />
<uses-permission android:name="android.permission.MODIFY_AUDIO_SETTINGS" />
<uses-permission android:name="android.permission.BLUETOOTH" />
<uses-permission android:name="android.permission.CAMERA" />
<uses-feature android:name="android.hardware.camera.autofocus" />
Note:
Do not set android:hardwareAccelerated="false". Disabling hardware acceleration will result in failure to render the other party's video stream.
LiteAVSDK does not have built-in permission request logic, so you need to declare the corresponding permissions yourself. Some permissions (such as storage, recording and camera) also require runtime dynamic requests.
If the Android project's targetSdkVersion is 31 or higher, or if the target device runs Android 12 or a newer version, the official requirement is to dynamically request android. permission.BLUETOOTH_CONNECTpermission in the code to use the Bluetooth feature properly. For more information, see Bluetooth Permissions. 2. Obfuscation configuration
Since we use Java's reflection features inside the SDK, you need to add relevant SDK classes to the non-obfuscation list in the proguard-rules.pro file:
-keep class com.tencent.** { *; }
-keep class org.light.** { *;}
-keep class org.libpag.** { *;}
-keep class org.extra.** { *;}
-keep class com.gyailib.**{ *;}
-keep class androidx.exifinterface.** { *;}
Step 4: authentication and authorization
TRTC Authentication Credential
Special Effect Authentication License
Player Authentication License
UserSig is a security protection signature designed by the cloud platform to prevent malicious attackers from misappropriating your cloud service usage rights. TRTC validates this authentication credential when entering a room.
Production stage: It is recommended to use the server computing UserSig solution, which has a higher security level and helps prevent the client from being decompiled and reversed, to avoid the risk of key leakage.
The specific implementation process is as follows:
1. Before calling the initialization API of the SDK, your app must first request UserSig from your server.
2. Your server generates the UserSig based on the SDKAppID and UserID.
3. The server returns the generated UserSig to your app.
4. Your app sends the obtained UserSig to the SDK through a specific API.
5. The SDK submits the SDKAppID + UserID + UserSig to the cloud server for verification.
6. The cloud platform verifies the validity of the UserSig.
7. After the verification is passed, real-time audio and video services will be provided to the TRTC SDK.
Note:
The method of generating UserSig locally during the debugging and testing stage is not recommended for the online environment because it may be easily decompiled and reversed, causing key leakage.
We provide server computation source code for UserSig in multiple programming languages (Java/GO/PHP/Nodejs/Python/C#/C++). For details, see Server Computation of UserSig. Before using Beauty Special Effect, you need to verify the license credential with the cloud platform. Configuring the License requires License Key and License Url. Sample code is as follows.
import com.tencent.xmagic.telicense.TELicenseCheck;
TELicenseCheck.getInstance().setTELicense(context, URL, KEY, new TELicenseCheck.TELicenseCheckListener() {
@Override
public void onLicenseCheckFinish(int errorCode, String msg) {
if (errorCode == TELicenseCheck.ERROR_OK) {
} else {
}
}
});
Note:
It is recommended to trigger the authentication permission in the initialization code of related business modules, to avoid having to download the License temporarily before use. Additionally, during authentication, network permissions must be ensured.
The actual application's Package Name must exactly match the Package Name associated with the License creation. Otherwise, it will lead to License verification failure. For details, see Authentication Error Codes. The live streaming and on-demand playback features require setting the License before success in playback. Otherwise, playback will fail (black screen). It needs to be set globally only once. If you have not obtained the License, you can freely apply for a Trial Version License for normal playback. The Official Version License requires purchase. After successfully applying for License, you will receive two strings: License URL and License Key. Before your App calls the SDK-related features, you need to configure as follows (recommended to configure in the Application class):
public class MApplication extends Application {
public void onCreate() {
super.onCreate();
String licenceURL = "";
String licenceKey = "";
TXLiveBase.getInstance().setLicence(appContext, licenceURL, licenceKey);
TXLiveBase.setListener(new TXLiveBaseListener() {
@Override
public void onLicenceLoaded(int result, String reason) {
Log.i(TAG, "onLicenceLoaded: result:" + result + ", reason:" + reason);
if (result != 0) {
TXLiveBase.getInstance().setLicence(appContext, licenceURL, licenceKey);
}
}
});
}
}
After the License is successfully set (you need to wait for a while, the specific time depends on the network conditions), you can use the following method to view the License information:
TXLiveBase.getInstance().getLicenceInfo();
Note:
The actual application's Package Name must exactly match the Package Name associated with the License creation. Otherwise, it will lead to License verification failure.
The License is a strong online verification logic. When the TXLiveBase#setLicence is called after the application is started for the first time, the network must be available. At the first launch of the App, if the network permission is not yet authorized, you need to wait until the permission is granted before calling TXLiveBase#setLicence again.
Listen to the loading result of TXLiveBase#setLicence: For onLicenceLoaded API, if it fails, you should retry and guide according to the actual situation. If it fails multiple times, you can limit the frequency and supplement with product pop-ups and other guides to allow users to check the network conditions.
TXLiveBase#setLicence can be called multiple times. It is recommended to call TXLiveBase#setLicence when entering the main interface of the App to ensure successful loading.
For multi-process Apps, ensure that every process using the player calls TXLiveBase#setLicence when it starts. For example, for Apps on the Android side that use a separate process for video playback, when the process is killed and restarted by the system during background playback, TXLiveBase#setLicence should also be called.
Step 5: initialize the SDK
Initialize the Special Effect SDK
TRTCCloud mTRTCCloud = TRTCCloud.sharedInstance(context);
mTRTCCloud.addListener(trtcSdkListener);
private TRTCCloudListener trtcSdkListener = new TRTCCloudListener() {
@Override
public void onError(int errCode, String errMsg, Bundle extraInfo) {
Log.d(TAG, errCode + errMsg);
}
@Override
public void onWarning(int warningCode, String warningMsg, Bundle extraInfo) {
Log.d(TAG, warningCode + warningMsg);
}
};
mTRTCCloud.removeListener(trtcSdkListener);
TRTCCloud.destroySharedInstance();
Note:
It is recommended to listen to SDK events notification. Perform log printing and handling for some common errors. For details, see Error Code Table. import com.tencent.xmagic.XmagicApi;
XmagicApi mXmagicApi = new XmagicApi(context, XmagicResParser.getResPath(), new XmagicApi.OnXmagicPropertyErrorListener());
mXmagicApi.setXmagicLogLevel(Log.WARN);
mXmagicApi.onDestroy();
Note:
Before the Special Effect SDK is initialized, resource copying and other preparatory work are needed. For detailed steps, see Using the Special Effect SDK. On-demand Playback Scenario SDK Initialization.
TXLiveBase.setGlobalEnv("GDPR");
TXVodPlayer mVodPlayer = new TXVodPlayer(mContext);
TXCloudVideoView mPlayerView = findViewById(R.id.video_view);
mVodPlayer.setPlayerView(mPlayerView);
TXVodPlayConfig config = new TXVodPlayConfig();
config.setEnableAccurateSeek(true);
config.setMaxCacheItems(5);
config.setProgressInterval(200);
config.setMaxBufferSize(50);
mVodPlayer.setConfig(config);
mVodPlayer.setVodListener(new ITXVodPlayListener() {
@Override
public void onPlayEvent(TXVodPlayer player, int event, Bundle param) {
}
@Override
public void onNetStatus(TXVodPlayer player, Bundle bundle) {
}
});
Live Streaming Scenarios SDK initialization.
TXCloudVideoView mRenderView = findViewById(R.id.video_view);
V2TXLivePlayer mLivePlayer = new V2TXLivePlayerImpl(mContext);
mLivePlayer.setRenderView(mRenderView);
mLivePlayer.setObserver(new V2TXLivePlayerObserver() {
@Override
public void onVideoLoading(V2TXLivePlayer player, Bundle extraInfo) {
}
@Override
public void onVideoPlaying(V2TXLivePlayer player, boolean firstPlay, Bundle extraInfo) {
}
});
Integration Process
API Sequence Diagram
Step 1: The anchor enters the room to push streams
The control used by the TRTC SDK to display video streams only supports passing in a TXCloudVideoView type. Therefore, you need to first define the view rendering control in the layout file.
<com.tencent.rtmp.ui.TXCloudVideoView
android:id="@+id/live_cloud_view_main"
android:layout_width="match_parent"
android:layout_height="match_parent" />
1. The anchor activates local video preview and audio capture before entering the room.
TXCloudVideoView mTxcvvAnchorPreviewView = findViewById(R.id.live_cloud_view_main);
TRTCCloudDef.TRTCVideoEncParam encParam = new TRTCCloudDef.TRTCVideoEncParam();
encParam.videoResolution = TRTCCloudDef.TRTC_VIDEO_RESOLUTION_960_540;
encParam.videoFps = 15;
encParam.videoBitrate = 1300;
encParam.videoResolutionMode = TRTCCloudDef.TRTC_VIDEO_RESOLUTION_MODE_PORTRAIT;
mTRTCCloud.setVideoEncoderParam(encParam);
mTRTCCloud.startLocalPreview(mIsFrontCamera, mTxcvvAnchorPreviewView);
mTRTCCloud.startLocalAudio(TRTCCloudDef.TRTC_AUDIO_QUALITY_DEFAULT);
Note:
Call the above API before enterRoom. The SDK will only start the camera preview and audio capture, and wait until you call enterRoom to start streaming.
Call the above API after enterRoom. The SDK will start the camera preview and audio capture and automatically start streaming.
2. The anchor sets rendering parameters for the local video, and the encoder output video mode (optional).
TRTCCloudDef.TRTCRenderParams params = new TRTCCloudDef.TRTCRenderParams();
params.mirrorType = TRTCCloudDef.TRTC_VIDEO_MIRROR_TYPE_AUTO;
params.fillMode = TRTCCloudDef.TRTC_VIDEO_RENDER_MODE_FILL;
params.rotation = TRTCCloudDef.TRTC_VIDEO_ROTATION_0;
mTRTCCloud.setLocalRenderParams(params);
mTRTCCloud.setVideoEncoderMirror(boolean mirror);
mTRTCCloud.setVideoEncoderRotation(int rotation);
Note:
Setting local screen rendering parameters only affects the rendering effect of the local screen.
Setting encoder output pattern affects the viewing effect for other users in the room (as well as the cloud recording files).
3. The anchor starts the live streaming, entering the room and start streaming.
public void enterRoomByAnchor(String roomId, String userId) {
TRTCCloudDef.TRTCParams params = new TRTCCloudDef.TRTCParams();
params.strRoomId = roomId;
params.userId = userId;
params.userSig = getUserSig(userId);
params.sdkAppId = SDKAppID;
params.role = TRTCCloudDef.TRTCRoleAnchor;
mTRTCCloud.enterRoom(params, TRTCCloudDef.TRTC_APP_SCENE_LIVE);
}
@Override
public void onEnterRoom(long result) {
if (result > 0) {
Log.d(TAG, "Enter room succeed");
} else {
Log.d(TAG, "Enter room failed");
}
}
Note:
TRTC room IDs are divided into digit type roomId and string type strRoomId. The rooms of these two types are not interconnected. It is recommended to unify the room ID type.
TRTC user roles are divided into anchors and audiences. Only anchors have streaming permissions. It is necessary to specify the user role when entering the room. If not specified, the default will be the anchor role.
In e-commerce live streaming scenarios, it is recommended to choose TRTC_APP_SCENE_LIVE as the room entry mode.
Step 2: The audience enters the room to pull streams
1. Audience enters the TRTC room.
public void enterRoomByAudience(String roomId, String userId) {
TRTCCloudDef.TRTCParams params = new TRTCCloudDef.TRTCParams();
params.strRoomId = roomId;
params.userId = userId;
params.userSig = getUserSig(userId);
params.sdkAppId = SDKAppID;
params.role = TRTCCloudDef.TRTCRoleAudience;
mTRTCCloud.enterRoom(params, TRTCCloudDef.TRTC_APP_SCENE_LIVE);
}
@Override
public void onEnterRoom(long result) {
if (result > 0) {
Log.d(TAG, "Enter room succeed");
} else {
Log.d(TAG, "Enter room failed");
}
}
2. Audience subscribes to the anchor's audio and video streams.
@Override
public void onUserAudioAvailable(String userId, boolean available) {
}
@Override
public void onUserVideoAvailable(String userId, boolean available) {
if (available) {
mTRTCCloud.startRemoteView(userId, TRTCCloudDef.TRTC_VIDEO_STREAM_TYPE_BIG, TXCloudVideoView view);
} else {
mTRTCCloud.stopRemoteView(userId, TRTCCloudDef.TRTC_VIDEO_STREAM_TYPE_BIG);
}
}
3. Audience sets the rendering mode for the remote video (optional).
TRTCCloudDef.TRTCRenderParams params = new TRTCCloudDef.TRTCRenderParams();
params.mirrorType = TRTCCloudDef.TRTC_VIDEO_MIRROR_TYPE_AUTO;
params.fillMode = TRTCCloudDef.TRTC_VIDEO_RENDER_MODE_FILL;
params.rotation = TRTCCloudDef.TRTC_VIDEO_ROTATION_0;
mTRTCCloud.setRemoteRenderParams(userId, TRTCCloudDef.TRTC_VIDEO_STREAM_TYPE_BIG, params)
Step 3: The audience interacts via mic-connection
1. The audience is switched to the anchor role.
mTRTCCloud.switchRole(TRTCCloudDef.TRTCRoleAnchor);
@Override
public void onSwitchRole(int errCode, String errMsg) {
if (errCode == TXLiteAVCode.ERR_NULL) {
}
}
2. The audience starts local audio and video capture and streaming.
TXCloudVideoView mTxcvvAudiencePreviewView = findViewById(R.id.live_cloud_view_sub);
TRTCCloudDef.TRTCVideoEncParam encParam = new TRTCCloudDef.TRTCVideoEncParam();
encParam.videoResolution = TRTCCloudDef.TRTC_VIDEO_RESOLUTION_480_270;
encParam.videoFps = 15;
encParam.videoBitrate = 550;
encParam.videoResolutionMode = TRTCCloudDef.TRTC_VIDEO_RESOLUTION_MODE_PORTRAIT;
mTRTCCloud.setVideoEncoderParam(encParam);
mTRTCCloud.startLocalPreview(mIsFrontCamera, mTxcvvAudiencePreviewView);
mTRTCCloud.startLocalAudio(TRTCCloudDef.TRTC_AUDIO_QUALITY_DEFAULT);
3. The audience drops the mic and stops streaming.
mTRTCCloud.switchRole(TRTCCloudDef.TRTCRoleAudience);
@Override
public void onSwitchRole(int errCode, String errMsg) {
if (errCode == TXLiteAVCode.ERR_NULL) {
mTRTCCloud.stopLocalPreview();
mTRTCCloud.stopLocalAudio();
}
}
Step 4: Exit and dissolve the room
1. Exit Room
public void exitRoom() {
mTRTCCloud.stopLocalAudio();
mTRTCCloud.stopLocalPreview();
mTRTCCloud.exitRoom();
}
@Override
public void onExitRoom(int reason) {
if (reason == 0) {
Log.d(TAG, "Actively call exitRoom to exit the room");
} else if (reason == 1) {
Log.d(TAG, "Removed from the current room by the server");
} else if (reason == 2) {
Log.d(TAG, "The current room has been dissolved");
}
}
Note:
After all resources occupied by the SDK are released, the SDK will throw the onExitRoom callback notification to inform you.
If you wish to call enterRoom again or switch to another audio and video SDK, wait for the onExitRoom callback before proceeding. Otherwise, you may encounter various exceptional issues such as the camera, microphone device being forcibly occupied.
2. Dissolve Room
Server dissolves the room
TRTC provides the server dissolves digit type room API DismissRoom, as well as server dissolves string type room API DismissRoomByStrRoomId. You can call the server dissolves the room API to remove all users from the room and dissolve the room. Client dissolves the room
The client does not have a API to directly dissolve the room. Each client needs to call exitRoom to exit the room. Once all anchors and audience have exited, the room will automatically be dissolved according to TRTC's room lifecycle rules. For more details, see TRTC Exits Room. Warning:
It is recommended that after the end of live streaming, you call the room dissolvement API on the server to ensure the room is dissolved. This will prevent audiences from accidentally entering the room and incurring unexpected charges.
Alternative Solutions
API Sequence Diagram
Step 1: The anchor relays stream pushing
1. Related configurations for relaying to live streaming CDN.
Global Automatic Relayed Push
If you need to automatically relay all anchors' audio and video streams in the room to live streaming CDN, you just need to enable Relay to CDN on the Advanced Features page in the TRTC Console. Relayed Push of the Specified Streams
If you need to manually specify the audio and video streams to be published to live streaming CDN, or publish the mixed audio and video streams to live streaming CDN, you can do so by calling the startPublishMediaStream API. In this case, you do not need to activate global automatically relaying to CDN in the console. For a detailed introduction, see Publish Audio and Video Streams to Live Streaming CDN. 2. The anchor activates local video preview and audio capture before entering the room.
The control used by the TRTC SDK to display video streams only supports passing in a TXCloudVideoView type. Therefore, you need to first define the view rendering control in the layout file.
<com.tencent.rtmp.ui.TXCloudVideoView
android:id="@+id/live_cloud_view_main"
android:layout_width="match_parent"
android:layout_height="match_parent" />
TXCloudVideoView mTxcvvAnchorPreviewView = findViewById(R.id.live_cloud_view_main);
TRTCCloudDef.TRTCVideoEncParam encParam = new TRTCCloudDef.TRTCVideoEncParam();
encParam.videoResolution = TRTCCloudDef.TRTC_VIDEO_RESOLUTION_960_540;
encParam.videoFps = 15;
encParam.videoBitrate = 1300;
encParam.videoResolutionMode = TRTCCloudDef.TRTC_VIDEO_RESOLUTION_MODE_PORTRAIT;
mTRTCCloud.setVideoEncoderParam(encParam);
mTRTCCloud.startLocalPreview(mIsFrontCamera, mTxcvvAnchorPreviewView);
mTRTCCloud.startLocalAudio(TRTCCloudDef.TRTC_AUDIO_QUALITY_DEFAULT);
Note:
Call the above API before enterRoom. The SDK will only start the camera preview and audio capture, and wait until you call enterRoom to start streaming.
Call the above API after enterRoom. The SDK will start the camera preview and audio capture and automatically start streaming.
3. The anchor sets rendering parameters for the local screen, and the encoder output video mode.
TRTCCloudDef.TRTCRenderParams params = new TRTCCloudDef.TRTCRenderParams();
params.mirrorType = TRTCCloudDef.TRTC_VIDEO_MIRROR_TYPE_AUTO;
params.fillMode = TRTCCloudDef.TRTC_VIDEO_RENDER_MODE_FILL;
params.rotation = TRTCCloudDef.TRTC_VIDEO_ROTATION_0;
mTRTCCloud.setLocalRenderParams(params);
mTRTCCloud.setVideoEncoderMirror(boolean mirror);
mTRTCCloud.setVideoEncoderRotation(int rotation);
Note:
Setting local screen rendering parameters only affects the rendering effect of the local screen.
Setting encoder output pattern affects the viewing effect for other users in the room (as well as the cloud recording files).
4. The anchor starts the live streaming, entering the room and start streaming.
public void enterRoomByAnchor(String roomId, String userId) {
TRTCCloudDef.TRTCParams params = new TRTCCloudDef.TRTCParams();
params.strRoomId = roomId;
params.userId = userId;
params.userSig = getUserSig(userId);
params.sdkAppId = SDKAppID;
params.role = TRTCCloudDef.TRTCRoleAnchor;
mTRTCCloud.enterRoom(params, TRTCCloudDef.TRTC_APP_SCENE_LIVE);
}
@Override
public void onEnterRoom(long result) {
if (result > 0) {
Log.d(TAG, "Enter room succeed");
} else {
Log.d(TAG, "Enter room failed");
}
}
Note:
TRTC room IDs are divided into digit type roomId and string type strRoomId. The rooms of these two types are not interconnected. It is recommended to unify the room ID type.
TRTC user roles are divided into anchors and audiences. Only anchors have streaming permissions. It is necessary to specify the user role when entering the room. If not specified, the default will be the anchor role.
In e-commerce live streaming scenarios, it is recommended to choose TRTC_APP_SCENE_LIVE as the room entry mode.
5. The anchor relays the audio and video streams to the live streaming CDN.
public void startPublishMediaToCDN(String streamName) {
long txTime = (System.currentTimeMillis() / 1000) + (24 * 60 * 60);
String secretParam = UrlHelper.getSafeUrl(LIVE_URL_KEY, streamName, txTime);
TRTCCloudDef.TRTCPublishTarget target = new TRTCCloudDef.TRTCPublishTarget();
target.mode = TRTCCloudDef.TRTC_PublishBigStream_ToCdn;
TRTCCloudDef.TRTCPublishCdnUrl cdnUrl = new TRTCCloudDef.TRTCPublishCdnUrl();
cdnUrl.rtmpUrl = "rtmp://" + PUSH_DOMAIN + "/live/" + streamName + "?" + secretParam;
cdnUrl.isInternalLine = true;
target.cdnUrlList.add(cdnUrl);
TRTCCloudDef.TRTCStreamEncoderParam trtcStreamEncoderParam = new TRTCCloudDef.TRTCStreamEncoderParam();
trtcStreamEncoderParam.audioEncodedChannelNum = 1;
trtcStreamEncoderParam.audioEncodedKbps = 50;
trtcStreamEncoderParam.audioEncodedCodecType = 0;
trtcStreamEncoderParam.audioEncodedSampleRate = 48000;
trtcStreamEncoderParam.videoEncodedFPS = 15;
trtcStreamEncoderParam.videoEncodedGOP = 2;
trtcStreamEncoderParam.videoEncodedKbps = 1300;
trtcStreamEncoderParam.videoEncodedWidth = 540;
trtcStreamEncoderParam.videoEncodedHeight = 960;
mTRTCCloud.startPublishMediaStream(target, trtcStreamEncoderParam, �null);
}
Note:
During single-anchor live streaming, only initiate the relayed push task. When there is an audience mic-connection or anchor PK, update this task to a mixed-stream transcoding task.
Information of push authentication KEY LIVE_URL_KEY and push domain name PUSH_DOMAIN can be obtained on the Domain Name Management page in the CSS Console. After the media stream is published, SDK will provide the backend-initiated task identifier (taskId) through the callback onStartPublishMediaStream. @Override
public void onStartPublishMediaStream(String taskId, int code, String message, Bundle extraInfo) {
}
Step 2: The audience pulls streams for playback
CDN audience do not need to enter the TRTC room; they can directly pull the anchor's CDN stream for playback. In the live streaming playback scenario, see Initialize SDK for player initialization steps.
mLivePlayer.setCacheParams(1.0f, 5.0f);
mLivePlayer.setCacheParams(1.0f, 1.0f);
mLivePlayer.setCacheParams(5.0f, 5.0f);
String flvURL = "http://" + PLAY_DOMAIN + "/live/" + streamName + ".flv";
String hlsURL = "http://" + PLAY_DOMAIN + "/live/" + streamName + ".m3u8";
String rtmpURL = "rtmp://" + PLAY_DOMAIN + "/live/" + streamName;
String webrtcURL = "webrtc://" + PLAY_DOMAIN + "/live/" + streamName;
mLivePlayer.startLivePlay(flvURL);
mLivePlayer.setRenderFillMode(V2TXLiveFillModeFit);
mLivePlayer.setRenderRotation(V2TXLiveRotation0);
Note:
To use the live streaming, you need to configure the player's Licence authorization in advance, or the playback will fail (black screen). For details, see Authentication and Authorization. Step 3: The audience interacts via mic-connection
1. The mic-connection audiences need to enter the TRTC room for real-time interaction with the anchor.
public void enterRoom(String roomId, String userId) {
TRTCCloudDef.TRTCParams params = new TRTCCloudDef.TRTCParams();
params.strRoomId = roomId;
params.userId = userId;
params.userSig = getUserSig(userId);
params.sdkAppId = SDKAppID;
params.role = TRTCCloudDef.TRTCRoleAnchor;
startLocalMedia();
mTRTCCloud.enterRoom(params, TRTCCloudDef.TRTC_APP_SCENE_LIVE);
}
public void startLocalMedia() {
TXCloudVideoView mTxcvvAudiencePreviewView = findViewById(R.id.live_cloud_view_sub);
TRTCCloudDef.TRTCVideoEncParam encParam = new TRTCCloudDef.TRTCVideoEncParam();
encParam.videoResolution = TRTCCloudDef.TRTC_VIDEO_RESOLUTION_480_270;
encParam.videoFps = 15;
encParam.videoBitrate = 550;
encParam.videoResolutionMode = TRTCCloudDef.TRTC_VIDEO_RESOLUTION_MODE_PORTRAIT;
mTRTCCloud.setVideoEncoderParam(encParam);
mTRTCCloud.startLocalPreview(mIsFrontCamera, mTxcvvAudiencePreviewView);
mTRTCCloud.startLocalAudio(TRTCCloudDef.TRTC_AUDIO_QUALITY_DEFAULT);
}
@Override
public void onEnterRoom(long result) {
if (result > 0) {
Log.d(TAG, "Enter room succeed");
} else {
Log.d(TAG, "Enter room failed");
}
}
2. The mic-connection audience start subscribing to the anchor's audio and video streams after they successfully enter the room.
@Override
public void onUserAudioAvailable(String userId, boolean available) {
}
@Override
public void onUserVideoAvailable(String userId, boolean available) {
if (available) {
mTRTCCloud.startRemoteView(userId, TRTCCloudDef.TRTC_VIDEO_STREAM_TYPE_BIG, TXCloudVideoView view);
} else {
mTRTCCloud.stopRemoteView(userId, TRTCCloudDef.TRTC_VIDEO_STREAM_TYPE_BIG);
}
}
@Override
public void onFirstVideoFrame(String userId, int streamType, int width, int height) {
if (!userId.isEmpty()) {
mLivePlayer.stopPlay();
}
}
Note:
TRTC stream pulling startRemoteView can directly reuse the video rendering control previously used by the CDN stream pullingsetRenderView.
To avoid video interruptions when switching between stream pullers, it is recommended to wait until the TRTC first frame callback onFirstVideoFrame is received before stopping the CDN stream pulling.
3. The anchor updates the publication of mixed media streams.
@Override
public void onRemoteUserEnterRoom(String userId) {
if (!mixUserList.contains(userId)) {
mixUserList.add(userId);
}
updatePublishMediaToCDN(streamName, mixUserList, taskId);
}
@Override
public void onUpdatePublishMediaStream(String taskId, int code, String message, Bundle extraInfo) {
}
public void updatePublishMediaToCDN(String streamName, List<String> mixUserList, String taskId) {
long txTime = (System.currentTimeMillis() / 1000) + (24 * 60 * 60);
String secretParam = UrlHelper.getSafeUrl(LIVE_URL_KEY, streamName, txTime);
TRTCCloudDef.TRTCPublishTarget target = new TRTCCloudDef.TRTCPublishTarget();
target.mode = TRTCCloudDef.TRTC_PublishMixStream_ToCdn;
TRTCCloudDef.TRTCPublishCdnUrl cdnUrl = new TRTCCloudDef.TRTCPublishCdnUrl();
cdnUrl.rtmpUrl = "rtmp://" + PUSH_DOMAIN + "/live/" + streamName + "?" + secretParam;
cdnUrl.isInternalLine = true;
target.cdnUrlList.add(cdnUrl);
TRTCCloudDef.TRTCStreamEncoderParam trtcStreamEncoderParam = new TRTCCloudDef.TRTCStreamEncoderParam();
trtcStreamEncoderParam.audioEncodedChannelNum = 1;
trtcStreamEncoderParam.audioEncodedKbps = 50;
trtcStreamEncoderParam.audioEncodedCodecType = 0;
trtcStreamEncoderParam.audioEncodedSampleRate = 48000;
trtcStreamEncoderParam.videoEncodedFPS = 15;
trtcStreamEncoderParam.videoEncodedGOP = 2;
trtcStreamEncoderParam.videoEncodedKbps = 1300;
trtcStreamEncoderParam.videoEncodedWidth = 540;
trtcStreamEncoderParam.videoEncodedHeight = 960;
TRTCCloudDef.TRTCStreamMixingConfig trtcStreamMixingConfig = new TRTCCloudDef.TRTCStreamMixingConfig();
if (mixUserList != null) {
ArrayList<TRTCCloudDef.TRTCUser> audioMixUserList = new ArrayList<>();
ArrayList<TRTCCloudDef.TRTCVideoLayout> videoLayoutList = new ArrayList<>();
for (int i = 0; i < mixUserList.size() && i < 16; i++) {
TRTCCloudDef.TRTCUser user = new TRTCCloudDef.TRTCUser();
user.strRoomId = mRoomId;
user.userId = mixUserList.get(i);
audioMixUserList.add(user);
TRTCCloudDef.TRTCVideoLayout videoLayout = new TRTCCloudDef.TRTCVideoLayout();
if (mixUserList.get(i).equals(mUserId)) {
videoLayout.x = 0;
videoLayout.y = 0;
videoLayout.width = 540;
videoLayout.height = 960;
videoLayout.zOrder = 0;
} else {
videoLayout.x = 400;
videoLayout.y = 5 + i * 245;
videoLayout.width = 135;
videoLayout.height = 240;
videoLayout.zOrder = 1;
}
videoLayout.fixedVideoUser = user;
videoLayout.fixedVideoStreamType = TRTCCloudDef.TRTC_VIDEO_STREAM_TYPE_BIG;
videoLayoutList.add(videoLayout);
}
trtcStreamMixingConfig.audioMixUserList = audioMixUserList;
trtcStreamMixingConfig.videoLayoutList = videoLayoutList;
}
mTRTCCloud.updatePublishMediaStream(taskId, target, trtcStreamEncoderParam, �trtcStreamMixingConfig);
}
Note:
To ensure continuous CDN playback without stream disconnection, you need to keep the media stream encoding output parameter trtcStreamEncoderParam and the stream name streamName unchanged.
Media stream encoding output parameters and mixed display layout parameters can be customized according to business needs. Currently, up to 16 channels of audio and video input are supported. If a user only provides audio, it will still be counted as one channel.
Switching between audio only, audio and video, and video only is not supported within the same task.
4. The off-streaming audience exit the room, and the anchor updates the mixed stream task.
mLivePlayer.setRenderView(TXCloudVideoView view);
mLivePlayer.startLivePlay(URL);
mLivePlayer.setObserver(new V2TXLivePlayerObserver() {
@Override
public void onVideoLoading(V2TXLivePlayer player, Bundle extraInfo) {
}
@Override
public void onVideoPlaying(V2TXLivePlayer player, boolean firstPlay, Bundle extraInfo) {
if (firstPlay) {
mTRTCCloud.stopAllRemoteView();
mTRTCCloud.stopLocalAudio();
mTRTCCloud.stopLocalPreview();
mTRTCCloud.exitRoom();
}
}
});
Note:
To avoid video interruptions when switching the stream puller, it is recommended to wait for the player's video playback event onVideoPlaying before exiting the TRTC room.
@Override
public void onRemoteUserLeaveRoom(String userId, int reason) {
if (mixUserList.contains(userId)) {
mixUserList.remove(userId);
}
updatePublishMediaToCDN(streamName, mixUserList, taskId);
}
@Override
public void onUpdatePublishMediaStream(String taskId, int code, String message, Bundle extraInfo) {
}
Step 4: The anchor stops the live streaming and exits the room
public void exitRoom() {
mTRTCCloud.stopPublishMediaStream("");
mTRTCCloud.stopLocalAudio();
mTRTCCloud.stopLocalPreview();
mTRTCCloud.exitRoom();
}
@Override
public void onStopPublishMediaStream(String taskId, int code, String message, Bundle extraInfo) {
}
@Override
public void onExitRoom(int reason) {
if (reason == 0) {
Log.d(TAG, "Actively call exitRoom to exit the room");
} else if (reason == 1) {
Log.d(TAG, "Removed from the current room by the server");
} else if (reason == 2) {
Log.d(TAG, "The current room has been dissolved");
}
}
Note:
To stop publishing media streams, enter an empty string for taskId. This will stop all the media streams you have published.
After all resources occupied by the SDK are released, the SDK will throw the onExitRoom callback notification to inform you.
Advanced Features
Product Information Pop-up
The Product Information Pop-up feature can be implemented through IM Custom Message or SEI Information. Below are the specific information of the two implementation methods. Custom Message
1. Send Custom Messages
Method 1: The anchor sends product pop-up related custom group messages on the client.
JSONObject jsonObject = new JSONObject();
try {
jsonObject.put("cmd", "item_popup_msg");
JSONObject msgJsonObject = new JSONObject();
msgJsonObject.put("itemNumber", 1);
msgJsonObject.put("itemPrice", 199.0);
msgJsonObject.put("itemTitle", "xxx");
msgJsonObject.put("itemUrl", "xxx");
jsonObject.put("msg", msgJsonObject);
} catch (JSONException e) {
e.printStackTrace();
}
String data = jsonObject.toString();
V2TIMManager.getInstance().sendGroupCustomMessage(data.getBytes(), mRoomId,
V2TIMMessage.V2TIM_PRIORITY_HIGH, new V2TIMValueCallback<V2TIMMessage>() {
@Override
public void onError(int i, String s) {
}
@Override
public void onSuccess(V2TIMMessage v2TIMMessage) {
}
});
Method 2: The backend operators sends product pop-up related custom group messages on the server.
Request URL sample:
https://xxxxxx/v4/group_open_http_svc/send_group_msg?sdkappid=88888888&identifier=admin&usersig=xxx&random=99999999&contenttype=json
Request packet body sample:
{
"GroupId": "@TGS#12DEVUDHQ",
"Random": 2784275388,
"MsgPriority": "High",
"MsgBody": [
{
"MsgType": "TIMCustomElem",
"MsgContent": {
"Data": "{\\"cmd\\": \\"item_popup_msg\\", \\"msg\\": {\\"itemNumber\\": 1, \\"itemPrice\\": 199.0, \\"itemTitle\\": \\"xxx\\", \\"itemUrl\\": \\"xxx\\"}}"
}
}
]
}
2. Receive Custom Messages
Other users in the room receive callback for custom group messages, then proceed with message parsing and product pop-up effect rendering.
V2TIMManager.getInstance().addSimpleMsgListener(new V2TIMSimpleMsgListener() {
@Override
public void onRecvGroupCustomMessage(String msgID, String groupID, V2TIMGroupMemberInfo sender, byte[] customData) {
String customStr = new String(customData);
if (!customStr.isEmpty()) {
try {
JSONObject jsonObject = new JSONObject(customStr);
String command = jsonObject.getString("cmd");
JSONObject messageJsonObject = jsonObject.getJSONObject("msg");
if (command.equals("item_popup_msg")) {
int itemNumber = messageJsonObject.getInt("itemNumber");
double itemPrice = messageJsonObject.getDouble("itemPrice");
String itemTitle = messageJsonObject.getString("itemTitle");
String itemUrl = messageJsonObject.getString("itemUrl");
}
} catch (JSONException e) {
e.printStackTrace();
}
}
}
});
SEI Information
SEI information will be inserted into the anchor's video stream for transmission, achieving precise sync between the product information pop-up and the anchor's live streaming.
1. Send SEI Information
The anchor sends SEI messages related to product pop-up on the TRTC client.
JSONObject jsonObject = new JSONObject();
try {
jsonObject.put("cmd", "item_popup_msg");
JSONObject msgJsonObject = new JSONObject();
msgJsonObject.put("itemNumber", 1);
msgJsonObject.put("itemPrice", 199.0);
msgJsonObject.put("itemTitle", "xxx");
msgJsonObject.put("itemUrl", "xxx");
jsonObject.put("msg", msgJsonObject);
} catch (JSONException e) {
e.printStackTrace();
}
String data = jsonObject.toString();
mTRTCCloud.sendSEIMsg(data.getBytes(), 1);
2. Receive SEI Information
Method 1: The audience receives SEI messages on the TRTC client, then proceeds with message parsing and product pop-up effect rendering.
mTRTCCloud.setListener(new TRTCCloudListener() {
@Override
public void onRecvSEIMsg(String userId, byte[] data) {
String dataStr = new String(data);
if (!dataStr.isEmpty()) {
try {
JSONObject jsonObject = new JSONObject(dataStr);
String command = jsonObject.getString("cmd");
JSONObject messageJsonObject = jsonObject.getJSONObject("msg");
if (command.equals("item_popup_msg")) {
int itemNumber = messageJsonObject.getInt("itemNumber");
double itemPrice = messageJsonObject.getDouble("itemPrice");
String itemTitle = messageJsonObject.getString("itemTitle");
String itemUrl = messageJsonObject.getString("itemUrl");
}
} catch (JSONException e) {
e.printStackTrace();
}
}
}
});
Method 2: The audience receives SEI messages on the CDN stream player, then proceeds with message parsing and product pop-up effect rendering.
mTRTCCloud.callExperimentalAPI("{\\"api\\":\\"setSEIPayloadType\\",\\"params\\":{\\"payloadType\\":5}}");
mLivePlayer.enableReceiveSeiMessage(true, 5);
mLivePlayer.setObserver(new V2TXLivePlayerObserver() {
@Override
public void onReceiveSeiMessage(V2TXLivePlayer player, int payloadType, byte[] data) {
String dataStr = new String(data);
if (!dataStr.isEmpty()) {
try {
JSONObject jsonObject = new JSONObject(dataStr);
String command = jsonObject.getString("cmd");
JSONObject messageJsonObject = jsonObject.getJSONObject("msg");
if (command.equals("item_popup_msg")) {
int itemNumber = messageJsonObject.getInt("itemNumber");
double itemPrice = messageJsonObject.getDouble("itemPrice");
String itemTitle = messageJsonObject.getString("itemTitle");
String itemUrl = messageJsonObject.getString("itemUrl");
}
} catch (JSONException e) {
e.printStackTrace();
}
}
}
});
Note:
It is necessary to ensure that the SEI PayloadType of the TRTC sender and the player receiver are consistent, so that the audience can successfully receive the SEI messages relayed via TRTC.
Product Explanation Replay
By playing pre-recorded product explanation videos, the product explanation replay feature is implemented.
First, it is necessary to initialize the player, then start playing the recorded video. TXVodPlayer supports two playback modes, which you can choose according to your needs:
String url = "http://1252463788.vod2.myqcloud.com/xxxxx/v.f20.mp4";
mVodPlayer.startVodPlay(url);
String localFile = "/sdcard/video.mp4";
mVodPlayer.startVodPlay(localFile);
TXPlayInfoParams playInfoParam = new TXPlayInfoParams(1252463788,
"4564972819220421305",
"psignxxxxxxx");
mVodPlayer.startVodPlay(playInfoParam);
TXPlayerAuthBuilder authBuilder = new TXPlayerAuthBuilder();
authBuilder.setAppId(1252463788);
authBuilder.setFileId("4564972819220421305");
mVodPlayer.startVodPlay(authBuilder);
Playback control: adjust the progress, pause playback, resume playback, and end playback.
mVodPlayer.seek(time);
mVodPlayer.pause();
mVodPlayer.resume();
mVodPlayer.stopPlay(true);
Note:
When stopping playback, remember to destroy the View control, especially before the next startVodPlay. Otherwise, it will cause a large amount of memory leak and screen flash.
Also, when exiting the playback interface, remember to call the rendering View's onDestroy() function. Otherwise, it may cause memory leaks and a "Receiver not registered" warning.
@Override
public void onDestroy() {
super.onDestroy();
mVodPlayer.stopPlay(true);
mPlayerView.onDestroy();
}
Cross-room Mic-connection PK
1. Either party initiates the cross-room mic-connection PK.
public void connectOtherRoom(String roomId, String userId) {
try {
JSONObject jsonObj = new JSONObject();
jsonObj.put("strRoomId", roomId);
jsonObj.put("userId", userId);
mTRTCCloud.ConnectOtherRoom(jsonObj.toString());
} catch (JSONException e) {
e.printStackTrace();
}
}
@Override
public void onConnectOtherRoom(String userId, int errCode, String errMsg) {
}
Note:
Both local and remote users participating in the cross-room mic-connection must be in the anchor role and must have audio/video uplink capabilities.
Cross-room mic-connection PK with multiple room anchors can be achieved by calling ConnectOtherRoom() multiple times. Currently, a room can connect with up to three other room anchors at most, and up to 10 anchors in a room can conduct cross-room mic-connection competition with anchors in other rooms.
2. All users in both rooms will receive a callback indicating that the audio and video streams from the PK anchor in the other room are available.
@Override
public void onUserAudioAvailable(String userId, boolean available) {
}
@Override
public void onUserVideoAvailable(String userId, boolean available) {
if (available) {
mTRTCCloud.startRemoteView(userId, TRTCCloudDef.TRTC_VIDEO_STREAM_TYPE_BIG, TXCloudVideoView view);
} else {
mTRTCCloud.stopRemoteView(userId, TRTCCloudDef.TRTC_VIDEO_STREAM_TYPE_BIG);
}
}
3. Either party exits the cross-room mic-connection PK.
mTRTCCloud.DisconnectOtherRoom();
@Override
public void onDisConnectOtherRoom(int errCode, String errMsg) {
super.onDisConnectOtherRoom(errCode, errMsg);
}
Note:
After calling DisconnectOtherRoom(), you may exit the cross-room mic-connection PK with all other room anchors.
Either the initiator or the receiver can call DisconnectOtherRoom() to exit the cross-room mic-connection PK.
Third-Party Beauty Feature Integration
TRTC supports integrating third-party beauty effect products. Use the example of Special Effect to demonstrate the process of integrating the third-party beauty features.
1. Integrate the Special Effect SDK, and apply for an authorization license. For details, see Integration Preparation for steps. 2. Resource copying (if any). If your resource files are built into the assets directory, you need to copy them to the App's private directory before use.
XmagicResParser.setResPath(new File(getFilesDir(), "xmagic").getAbsolutePath());
XmagicResParser.copyRes(getApplicationContext());
XmagicResParser.setResPath (local path of the downloaded resource file);
3. Set the video data callback for third-party beauty features. Pass the results of the beauty SDK processing each frame of data into the TRTC SDK for rendering processing.
mTRTCCloud.setLocalVideoProcessListener(TRTCCloudDef.TRTC_VIDEO_PIXEL_FORMAT_Texture_2D, TRTCCloudDef.TRTC_VIDEO_BUFFER_TYPE_TEXTURE, new TRTCCloudListener.TRTCVideoFrameListener() {
@Override
public void onGLContextCreated() {
if (mXmagicApi == null) {
XmagicApi mXmagicApi = new XmagicApi(context, XmagicResParser.getResPath(), new XmagicApi.OnXmagicPropertyErrorListener());
} else {
mXmagicApi.onResume();
}
}
@Override
public int onProcessVideoFrame(TRTCCloudDef.TRTCVideoFrame srcFrame, TRTCCloudDef.TRTCVideoFrame dstFrame) {
if (mXmagicApi != null) {
dstFrame.texture.textureId = mXmagicApi.process(srcFrame.texture.textureId, srcFrame.width, srcFrame.height);
}
return 0;
}
@Override
public void onGLContextDestory() {
mXmagicApi.onDestroy();
}
});
Note:
Steps 1 and 2 vary depending on the different third-party beauty products, while Step 3 is a general and important step for integrating third-party beauty features into TRTC.
Dual-Stream Encoding Mode
When the dual-stream encoding mode is enabled, the current user's encoder outputs two video streams, a high-definition large screen and a low-definition small screen, at the same time (but only one audio stream). In this way, other users in the room can choose to subscribe to the high-definition large screen or low-definition small screen based on their network conditions or screen sizes.
1. Enable large-and-small-screen dual-stream encoding mode.
public void enableDualStreamMode(boolean enable) {
TRTCCloudDef.TRTCVideoEncParam smallVideoEncParam = new TRTCCloudDef.TRTCVideoEncParam();
smallVideoEncParam.videoResolution = TRTCCloudDef.TRTC_VIDEO_RESOLUTION_480_270;
smallVideoEncParam.videoFps = 15;
smallVideoEncParam.videoBitrate = 550;
smallVideoEncParam.videoResolutionMode = TRTCCloudDef.TRTC_VIDEO_RESOLUTION_MODE_PORTRAIT;
mTRTCCloud.enableEncSmallVideoStream(enable, smallVideoEncParam);
}
Note:
When the dual-stream encoding mode is enabled, it consumes more CPU and network bandwidth. Therefore, it may be considered for use on Mac, Windows, or high-performance Pads. It is not recommended for mobile devices.
2. Select the type of remote user's video stream to pull.
mTRTCCloud.startRemoteView(userId, streamType, videoView);
mTRTCCloud.setRemoteVideoStreamType(userId, streamType);
Note:
When the dual-stream encoding mode is enabled, you can specify the video stream type as TRTC_VIDEO_STREAM_TYPE_SMALL with streamType to pull a low-quality small video for viewing.
View rendering control
In TRTC, there are many APIs that require you to control the video screen. All these APIs require you to specify a video rendering control. On the Android platform, TXCloudVideoView is used as the video rendering control, and both SurfaceView and TextureView rendering schemes are supported. Below are the methods for specifying the type of rendering control and updating the video rendering control.
1. If you want mandatory use of a certain scheme, or to convert the local video rendering control to TXCloudVideoView, you can code as follows.
TextureView textureView = findViewById(R.id.texture_view);
TXCloudVideoView cloudVideoView = new TXCloudVideoView(context);
cloudVideoView.addVideoView(textureView);
SurfaceView surfaceView = findViewById(R.id.surface_view);
TXCloudVideoView cloudVideoView = new TXCloudVideoView(surfaceView);
2. If your business involves scenarios of switching display zones, you can use the TRTC SDK to update the local preview screen and update the remote user's video rendering control feature.
mTRTCCloud.updateLocalView(videoView);
mTRTCCloud.updateRemoteView(userId, streamType, videoView);
Note:
The pass-through parameter videoView refers to the target video rendering control. And streamType only supports TRTC_VIDEO_STREAM_TYPE_BIG and TRTC_VIDEO_STREAM_TYPE_SUB.
Exception Handling
Exception error handling
When the TRTC SDK encounters an unrecoverable error, the error is thrown in the onError callback. For details, see Error Code Table. 1. UserSig related
UserSig verification failure leads to room-entering failure. You can use the UserSig tool for verification. |
ERR_TRTC_INVALID_USER_SIG | -3320 | Room entry parameter userSig is incorrect. Check if TRTCParams.userSig is empty. |
ERR_TRTC_USER_SIG_CHECK_FAILED | -100018 | UserSig verification failed. Check if the parameter TRTCParams.userSig is filled in correctly or has expired. |
2. Room entry and exit related
If room entry is failed, you should first verify the correctness of the room entry parameters. It is essential that the room entry and exit APIs are called in a paired manner. This means that, even in the event of a failed room entry, the room exit API must still be called.
|
ERR_TRTC_CONNECT_SERVER_TIMEOUT | -3308 | Room entry request timed out. Check if your internet connection is lost or if a VPN is enabled. You may also attempt to switch to 4G for testing. |
ERR_TRTC_INVALID_SDK_APPID | -3317 | Room entry parameter sdkAppId is incorrect. Check if TRTCParams.sdkAppId is empty |
ERR_TRTC_INVALID_ROOM_ID | -3318 | Room entry parameter roomId is incorrect.Check if TRTCParams.roomId or TRTCParams.strRoomId is empty. Nnote that roomId and strRoomId cannot be used interchangeably. |
ERR_TRTC_INVALID_USER_ID | -3319 | Room entry parameter userId is incorrect. Check if TRTCParams.userId is empty. |
ERR_TRTC_ENTER_ROOM_REFUSED | -3340 | Room entry request was denied. Check if enterRoom is called consecutively to enter rooms with the same ID. |
3. Device related
Errors for related monitoring devices. Prompt the user via UI in case of relevant errors.
|
ERR_CAMERA_START_FAIL | -1301 | Failed to enable the camera. For example, if there is an exception for the camera's configuration program (driver) on a Windows or Mac device, you should try disabling then re-enabling the device, restarting the machine, or updating the configuration program. |
ERR_MIC_START_FAIL | -1302 | Failed to open the mic. For example, if there is an exception for the camera's configuration program (driver) on a Windows or Mac device, you should try disabling then re-enabling the device, restarting the machine, or updating the configuration program. |
ERR_CAMERA_NOT_AUTHORIZED | -1314 | The device of camera is unauthorized. This typically occurs on mobile devices and may be due to the user having denied the permission. |
ERR_MIC_NOT_AUTHORIZED | -1317 | The device of mic is unauthorized. This typically occurs on mobile devices and may be due to the user having denied the permission. |
ERR_CAMERA_OCCUPY | -1316 | The camera is occupied. Try a different camera. |
ERR_MIC_OCCUPY | -1319 | The mic is occupied. This occurs when, for example, the user is currently having a call on the mobile device. |
Issues with the remote mirror mode not functioning properly
In TRTC, video mirror settings are divided into local preview mirror setLocalRenderParams and video encoding mirror setVideoEncoderMirror. These settings separately affect the mirror effect of the local preview and the video encoding output (the mirror mode for remote viewers and cloud recordings). If you expect the mirror effect seen in the local preview to also take effect on the remote viewer's end, follow these encoding procedures.
TRTCCloudDef.TRTCRenderParams params = new TRTCCloudDef.TRTCRenderParams();
params.mirrorType = TRTCCloudDef.TRTC_VIDEO_MIRROR_TYPE_ENABLE;
params.fillMode = TRTCCloudDef.TRTC_VIDEO_RENDER_MODE_FILL;
params.rotation = TRTCCloudDef.TRTC_VIDEO_ROTATION_0;
mTRTCCloud.setLocalRenderParams(params);
mTRTCCloud.setVideoEncoderMirror(true);
Issues with camera scale, focus, and switch
In e-commerce live streaming scenarios, the anchor may need to custom adjust the camera settings. The TRTC SDK's device management class provides APIs for these needs.
1. Query and set the zoom factor for the camera.
float zoomRatio = mTRTCCloud.getDeviceManager().getCameraZoomMaxRatio();
mTRTCCloud.getDeviceManager().setCameraZoomRatio(zoomRatio);
2. Set the focus feature and position of the camera.
mTRTCCloud.getDeviceManager().enableCameraAutoFocus(false);
mTRTCCloud.getDeviceManager().setCameraFocusPosition(int x, int y);
3. Determine and switch to front or rear cameras.
boolean isFrontCamera = mTRTCCloud.getDeviceManager().isFrontCamera();
mTRTCCloud.getDeviceManager().switchCamera(!isFrontCamera);