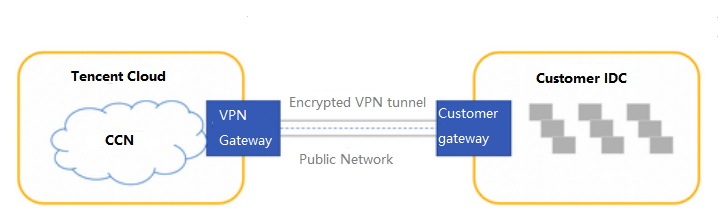CCN 型 VPN 网关可以关联至云联网,实现 IDC 与云联网间的加密通信。本文介绍如何将 CCN 型 VPN 网关关联至云联网。
背景信息
CCN 类型的 VPN 网关可以关联至云联网,每个 CCN 型 VPN 网关可以建立多个 VPN 加密通道,每个 VPN 通道可以打通一个本地 IDC。
将 CCN 类型的 VPN 网关关联至云联网步骤如下:
2. 关联云联网实例:将创建的 CCN 型 VPN 网关与云联网实例关联。 3. 创建对端网关:对端网关是用来记录 IDC 端的 IPsec VPN 网关公网 IP 地址的逻辑对象(IDC 端必须有固定公网 IP),需与腾讯云 VPN 网关配合使用,一个 VPN 网关可与多个对端网关建立加密的 VPN 网络通道。 4. 创建 VPN 通道: VPN 通道支持 IPsec 加密协议,用于保护数据传输的信息安全。 6. IDC本地配置:在 IDC 侧的“本地网关”上配置另一侧(腾讯云侧)的 VPN 通道信息。 操作步骤
步骤一:创建 CCN 型 VPN 网关
2. 在左侧导航栏中选择 VPN连接 > VPN网关。
3. 在顶部导航栏选择地域,并在 “VPN 网关”页面单击 +新建 。
4. 在弹出的“新建VPN网关”窗口中,填写 VPN 网关名称(如 TomVPNGw),选择关联网络、带宽上限、计费方式,单击创建即可。VPN 网关创建完成后,系统随机分配公网 IP,如 203.195.147.82。
说明:
如需将 CCN 型 VPN 网关新建在指定的可用区下,请提交 工单申请。 |
网关名称 | 填写 VPN 网关名称,不超过60个字符。 |
所在地域 | 展示 VPN 网关所在地域。 |
可用区 | 选择当前网关所在的可用区。 |
协议类型 | 支持 IPSec 和 SSL 两种协议类型。 |
带宽上限 | 请根据业务实际情况,合理设置 VPN 网关带宽上限。 |
关联网络 | 此处选择云联网。 |
标签 | 标签是对 VPN 网关资源的标识,目的是为了方便更快速的查询和管理 VPN 网关资源,非必选配置,您可按需定义。 |
计费方式 | 支持按流量计费。按流量计费适用于带宽波动较大的场景。 |
步骤二:关联云联网实例
1.1 返回 “VPN 网关“页面,在 VPN 网关列表中,单击已创建的云联网型 VPN 网关 ID。
1.2 在“基本信息“页面,单击所属网络右侧的,在下拉列表中选择目标云联网实例,并单击保存即可。 若您未创建云联网实例,请按如下步骤关联云联网:
1.2 在“云联网”页面上方选择地域,单击 +新建 。
1.3 在弹出的“新建云联网实例”窗口中进行如下操作,完成后单击确定。
1.4 填写云联网实例名称、描述,选择计费模式、服务质量、限速方式。
1.5 在“关联实例”下方选择 VPN 网关,以及已创建的云联网型 VPN 网关的地域和 ID。
步骤三:创建对端网关
2. 在左侧导航栏选择 VPN 连接 > 对端网关。
3. 在“对端网关”页面上方选择地域,并单击 +新建 。
4. 在弹出的“新建对端网关”窗口中,填写对端网关名称和 IDC 端 VPN 网关的公网 IP,并单击创建。
步骤四:创建 VPN 通道
2. 在左侧导航栏选择 VPN 连接 > VPN 通道。
3. 在 “VPN 通道”页面上方选择地域,并单击 +新建 ,进入“新建 VPN 通道”页面。
4. 依据界面提示配置 VPN 通道基本信息。
注意:
每个规则中的多个对端网段间相互不能重叠。
同一网关下多个通道内的规则不能重叠。
SPD 策略中的对端网段可以加入云联网中。
5. DPD 检测配置和健康检查。
DPD 检测:保持默认配置,默认开启,如需修改请参见界面参数进行配置。
健康检查:保持默认配置,默认关闭。
6. (可选)配置 IKE 参数,如果不需要高级配置,可直接单击下一步。
7. (可选)配置 IPsec 参数,如果不需要配置,可直接单击完成。
8. 基本配置和高级配置完成后单击创建。创建成功后,返回 VPN 通道列表页,在操作栏下单击更多 > 下载配置文件并完成下载。
步骤五:配置 VPN 网关路由
VPN 通道配置成功后,需要配置 VPN 网关至对端网关的路由。
1. 在左侧导航栏选择 VPN 链接 > VPN 网关,并在右侧 VPN 网关列表中找到创建好的 VPN 网关,并单击其名称。
2. 在 VPN 网关详情页签,单击路由表页签,然后单击新增路由。
3. 在新建路由页面配置 VPN 网关至对端网关的路由策略。
|
目的端 | 填写待访问的对端网络的网段,即对端网关中配置的 IDC 侧提供对外访问的网段。 |
下一跳类型 | 系统自动填充 VPN 通道。 |
下一跳 | 选择创建好的 VPN 通道。 |
权重 | 0 表示优先级高,100表示优先级低。 |
4. 单击确定。
步骤六:IDC 本地配置
完成前4步后,云上 VPN 网关和 VPN 通道的配置已经完成,需要继续在 IDC 侧的“本地网关”上配置另一侧的 VPN 通道信息,具体请参考本地网关配置。 步骤七:启用 IDC 网段
说明:
本步骤仅针对1.0和2.0版本的VPN网关。3.0版本的 VPN 网关,此处为路由表页签。
如果是3.0版本的 CCN 型 VPN 网关,且 VPN 网关已关联至云联网实例时,则下一跳到云联网的路由策略,系统将自动学习到并展示在路由条目中,无需手动再次配置。此外,VPN 网关中配置的路由策略也会自动同步到云联网。
针对1.0和2.0版本的 VPN,请执行如下操作启用 IDC 网段:
2. 在左侧导航栏中选择 VPN 连接 > VPN 网关。
3. 在 VPN 网关列表中,单击云联网型 VPN 网关 ID。
4. 在 VPN 网关详情页面,选择 IDC 网段页签,并启用目标网段。
结果验证
2. 在左侧导航栏中选择云联网。
3. 在云联网列表页中,单击 CCN 型 VPN 网关关联的云联网实例 ID。
4. 在云联网详情页面,选择路由表页签,若启用的网段在路由表中,且“状态”为有效,“下一跳”为 CCN 型 VPN 网关,则说明关联成功。