- 动态与公告
- 产品简介
- 购买指南
- 快速入门
- 控制台指南
- 工具指南
- 实践教程
- 开发者指南
- 数据湖存储
- 数据处理
- 故障处理
- API 文档
- 简介
- 公共请求头部
- 公共响应头部
- 错误码
- 请求签名
- 操作列表
- Service 接口
- Bucket 接口
- Object 接口
- 批量处理接口
- 数据处理接口
- 任务与工作流
- 内容审核接口
- 云查毒接口
- SDK 文档
- SDK 概览
- 准备工作
- Android SDK
- C SDK
- C++ SDK
- .NET(C#) SDK
- Flutter SDK
- Go SDK
- iOS SDK
- Java SDK
- JavaScript SDK
- Node.js SDK
- PHP SDK
- Python SDK
- React Native SDK
- 小程序 SDK
- 错误码
- 常见问题
- 相关协议
- 附录
- 词汇表
- 动态与公告
- 产品简介
- 购买指南
- 快速入门
- 控制台指南
- 工具指南
- 实践教程
- 开发者指南
- 数据湖存储
- 数据处理
- 故障处理
- API 文档
- 简介
- 公共请求头部
- 公共响应头部
- 错误码
- 请求签名
- 操作列表
- Service 接口
- Bucket 接口
- Object 接口
- 批量处理接口
- 数据处理接口
- 任务与工作流
- 内容审核接口
- 云查毒接口
- SDK 文档
- SDK 概览
- 准备工作
- Android SDK
- C SDK
- C++ SDK
- .NET(C#) SDK
- Flutter SDK
- Go SDK
- iOS SDK
- Java SDK
- JavaScript SDK
- Node.js SDK
- PHP SDK
- Python SDK
- React Native SDK
- 小程序 SDK
- 错误码
- 常见问题
- 相关协议
- 附录
- 词汇表
说明
新建文件夹
COSBrowser 移动端提供了在存储桶中创建文件夹的功能,操作步骤如下:
1. 在存储桶的文件列表页,点击右上角**+**。
2. 在弹出的操作列表,点击新建文件夹。
3. 在新建文件夹页面,填入文件夹名称,点击确定,既可创建成功。
删除文件夹
注意
删除文件夹会删除该文件夹以及所有子目录下的文件。
操作步骤
1. 找到要删除的文件夹,点击文件夹右侧的**...**。
2. 在弹出的操作列表,点击删除,即可删除该文件夹。
上传文件
您可以通过 COSBrowser 移动端将本地文件、远程文件、其他 App 的文件以及文件管理器上传到对象存储(Cloud Object Storage,COS)上,在上传文件时可设置文件的存储类型、访问权限、加密方式、对象标签、元数据等信息。
上传图片和视频
COSBrowser 支持将图库的图片或者视频批量上传到 COS。
操作步骤
1. 进入存储桶列表页或者文件列表页,点击右上角**+**,弹出操作列表。
2. 在操作列表中,点击上传图片。
3. 在弹出图库的文件列表,选中要上传的文件,点击下一步。
4. (可选)配置上传参数,COSBrowser 支持在上传时设置文件的属性,目前支持设置以下属性:
存储类型:根据不同的业务场景,您可以为不同的对象设置不同的存储类型,默认存储类型为标准存储。关于存储类型的介绍,请参见 存储类型。
注意
若您的存储桶开启了多 AZ 配置,则存储类型只能选择为拥有多 AZ 特性的存储类型,例如标准存储(多 AZ);若同时还开启了智能分层存储配置,则还可选择智能分层存储(多 AZ)类型。
访问权限:您可以为不同的对象设置不同的访问权限,默认访问权限为继承权限(即继承存储桶权限)。关于访问权限的更多信息,请参见 访问控制基本概念。
服务端加密:您在上传对象的同时,配置对象的服务器加密属性。腾讯云 COS 将为上传的对象添加数据加密的保护策略,帮助您在数据写入前自动加密,并在您访问该数据时自动解密。目前支持 SSE-COS、SSE-KMS(仅支持北京、上海、广州地域)。详情请参见 服务端加密概述。
对象标签:对象标签由标签的键(tagKey)、标签的值(tagValue)与“=”相连组成,例如 group = IT。您可以对指定的对象进行标签的设定、查询、删除操作。
元数据:对象元数据是服务器以 HTTP 协议传 HTML 资料到浏览器前所送出的字符串,又称为 HTTP Header。通过修改 HTTP Header,可以改变页面的响应形式,或者传达配置信息,例如修改缓存时间。修改对象的 HTTP Header 不会修改对象本身。具体信息请参见 自定义对象 Headers。
5. 点击上传,即可对图库中的图片和视频进行批量上传。
上传文件链接
COSBrowser 支持以文件链接的方式上传文件,每次进入 App 时会检查当前剪贴板,如果剪贴板上有合法的文件链接将会弹出上传链接的提示,点击立即上传即可上传文件。
您也可以通过下面的步骤主动上传文件链接:
1. 进入存储桶列表页或者文件列表页,单击右上角**+**,弹出操作列表。
2. 单击上传链接,将要上传的链接粘贴到文本框里面,然后选择上传路径,最后点击上传,即可将该文件上传到 COS。
上传第三方分享
您也可以将其他 App 的文件分享到 COSBrowser 进行上传。
注意
该功能需要第三方应用支持将文件分享到其他 App。
操作步骤
以 QQ App 为例:
1. 在 QQ App 中,先点击文件进行预览,再点击右上角的**...,选择其他应用**。
2. 在应用列表中找到 COSBrowser,点击 COSBrowser 即可进行上传。
上传文件管理器文件
COSBrowser 支持将系统文件管理器的文件上传到 COS(iOS 系统对应的是文件 App,Android 系统对应的是文件管理 App)。
操作步骤
1. 进入存储桶或者文件列表页,点击**+**。
2. 在弹出的操作列表,点击上传文件。
3. 在弹出的文件管理器页面,点击需要上传的文件,即可上传到 COS。
文件备份
COSBrowser 提供了自动备份的功能,在开启备份后,COSBrowser 会自动将您图库中的文件备份到指定的存储桶中。为了方便您管理备份文件,COSBrowser 将备份数据作为一个单独的模块放在了主页面。
注意
图库备份功能只支持主账号。
相册模块只显示图片和视频文件,如果想要查看完整文件,请前往存储桶列表,搜索备份存储桶进行查看。
设置备份
前往个人 > 相册备份,点击开启自动备份照片或视频,如下图所示:
自动备份照片:开启之后会备份图库中的所有图片。
自动备份视频:开启之后会备份图库中的所有视频。
仅在 WIFI 环境下备份:开启之后只会在 Wi-Fi 环境下备份文件。
所属地域:选择备份地域后,我们会在该地域默认创建一个名称格式为 “from-phone-日期-APPID” 的存储桶。
注意
所属地域只有在开启备份前可设置,保存后将不可修改。
开启智能存储:该项适用于开启了智能分层存储的存储桶,开启智能存储后,图库的文件会以智能分层的方式上传到 COS 上,COS 可根据智能分层存储类型对象的访问频次自动在标准存储层和低频存储层两个存储层之间变换,无数据取回费用,可降低用户的存储成本。更多详情请参考 智能分层存储简介。
管理备份文件
COSBrowser 支持对文件进行批量上传和下载操作。
操作步骤
1. 进入相册页面,单击右上角的批量操作图标,弹出操作栏。
2. 选中要批量操作的文件,点击对应的操作按钮,即可对选中的文件进行下载或者删除操作。
将文件添加到备份存储桶
您也可以将其他存储桶的图片或者视频文件添加到备份存储桶中,方便您在相册模块快速预览。
操作步骤
1. 找到要添加的图片或者视频文件,单击右侧的**...**。
2. 在弹出的操作列表,点击添加至相册。
3. 添加完成后,再次进入相册模块,即可看到该文件。
文件下载
COSBrowser 支持将 COS 上的文件下载到本地,也支持将图片保存到系统图库。
下载到 App
COSBrowser 提供了多种下载入口,方便您随时随地下载文件。
方式一:
1.1 进入文件列表页面,找到要下载的文件,点击右侧的**...**。
1.2 在弹出的操作列表,点击下载即可。
方式二:
进入文件详情页面,点击右上角的**...,弹出操作列表,单击下载**即可。
方式二:
进入文件预览页面,点击右上角的**...,弹出操作列表,单击下载**即可。
保存到图库
COSBrowser 支持将图片保存到本地图库,操作步骤如下:
1. 进入文件列表页, 找到要下载的文件,点击右侧的**...**,弹出操作列表。
2. 单击下载,弹出下载选项,选择保存到相册。
批量操作
COSBrowser 支持批量下载、删除、复制、移动存储桶中的文件。
批量下载
1. 点击存储桶,进入文件列表页,单击右上角**...**。
2. 在弹出的操作菜单,点击批量操作。
3. 批量选择文件,点击底部操作栏的下载,即可将选中的文件批量下载至 App。
您还可以点击文件列表页右上角的传输按钮,进入传输列表页查看相关任务。
批量删除
1. 点击存储桶,进入文件列表页,单击右上角**...**。
2. 在弹出的操作菜单,点击批量操作。
3. 批量选择文件,点击底部操作栏的删除,即可将选中的文件批量删除。
批量复制
说明
COSBrowser 在复制的过程中,也会将源文件的 ACL、Policy、Tagging 以及元数据等相关信息一同复制。
1. 点击存储桶,进入文件列表页,单击右上角**...**。
2. 在弹出的操作菜单,点击批量操作。
3. 批量选择文件,点击底部操作栏的更多 > 复制,即可将选中的文件批量复制到新的存储桶或者文件夹。
批量移动
说明
COSBrowser 在移动的过程中,也会将源文件的 ACL、Policy、Tagging 以及元数据等相关信息一起移动过去。
1. 点击存储桶,进入文件列表页,单击右上角**...**。
2. 在弹出的操作菜单,点击批量操作。
3. 批量选择文件,点击底部操作栏的更多 > 移动,即可将选中的文件批量移动到新的存储桶或者文件夹。
文件预览
COSBrowser 支持图片、音频、视频、文档等多种文件格式的预览,同时还支持文件在线解压的功能。
图片在线预览
COSBrowser 支持在不下载图片的情况下实现图片的在线预览。
开启图片预览
您可以通过以下三种方式实现图片预览:
1. 全局开启
前往个人 > 设置,打开图片预览的开启按钮,即可全局开启图片预览功能。
2. 一次性全局开启
在您首次启动 App 并且进入文件列表页时,App 会检测当前列表页是否有图片。如有,则弹出开启图片预览的提示窗,您可以点击开启预览,快速打开图片预览功能;如不需要,可点击取消忽略。后续如需使用,可前往个人 > 设置中手动开启。
3. 单个图片开启预览
如果您在个人 > 设置中关闭了图片预览并且非首次打开 App,那么进入图片详情的时候,会提示您是否开启预览,点击点击预览,即可实现对单个图片的预览。
说明
该开关不会修改全局图片预览开关的状态。
大图模式
COSBrowser 提供了大图模式功能,可以更加清晰的查看图片细节。
1. 在文件列表页,点击想要查看大图的图片,进入文件详情页。
2. 点击图片,即可进入大图查看模式,在该模式下您可以双指缩放查看图片的细节。
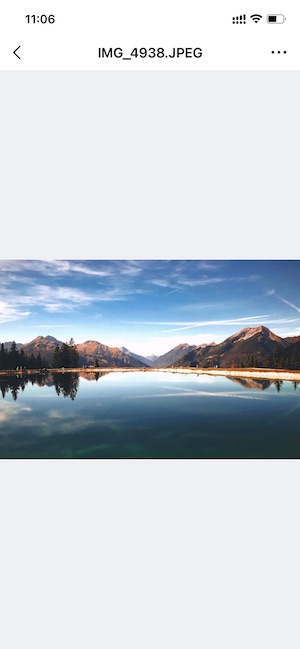
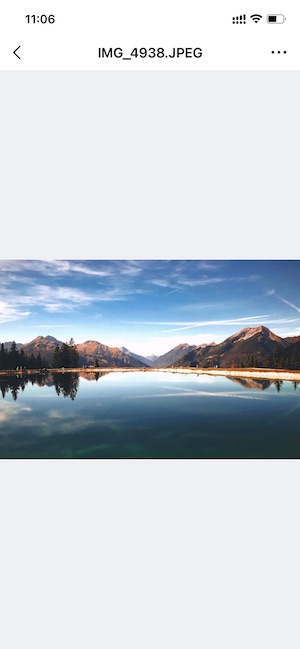
音频播放
COSBrowser 支持 mp3、ogg、aac、wma、wav、ape、flag 这几种音频格式文件的播放。
操作步骤
1. 进入文件列表页,点击音频文件,进入文件详情。
2. 点击播放按钮,进行播放。
在播放的过程中,可以进行快进、暂停。
视频播放
COSBrowser 提供了简单的视频在线播放功能,支持 avi、wmv、mpeg、 rm、rmvb、 mkv、 mov、 qt、mp4等多种格式,您可以在观看视频的过程中快进、暂停,同时也支持在 App 进入后台后,以悬浮窗的方式播放。
操作步骤
1. 进入文件列表页,点击需要播放的视频文件,进入文件详情。
2. 点击播放,进行播放。
在播放的过程中,可以进行快进、暂停。
说明
在 App 进入后台后,仍然可通过悬浮窗的方式观看视频。
文档预览
COSBrowser 支持对 PDF 等多种格式的文件进行预览。
操作步骤
1. 点击要预览的文档,进入文件详情页。如果尚未开启文档预览功能,单击点击开启。
2. 进入文档预览功能配置页面,点击立即开启,即可开启文档预览。
3. 开启成功后,返回上级页面,单击点击预览。
4. 进入文档预览页面,左滑可查看下一页。
文件解压
COSBrowser 支持对 zip、tar、gz 这三种压缩格式的文件进行在线解压,解压后的文件会存放在当前目录下。
1. 进入文件列表页,点击压缩文件右侧的**...**。
2. 弹出操作列表,点击在线解压。
3. 解压成功后,当前目录下会出现解压后的文件。
文件分享
COSBrowser 提供了文件夹和文件分享的功能,方便您快速收集数据或将存储桶内数据共享给其他用户。
分享文件夹
说明
只支持单个文件夹的分享,不支持批量文件共享。
主账号可设置的最长分享时间为2小时,子账号可设置的最长分享时间为1.5天。
多人共享文件,很容易造成文件版本混乱,建议开启存储桶的版本控制功能,可以回溯至过去的文件版本。
生成分享二维码/链接
具体操作步骤如下:
1. 点击文件夹右侧的**...**选项,弹出操作列表,点击分享。
2. 在弹出的分享页面中,可选择二维码分享或链接分享。
3. (可选)配置分享参数。配置项说明如下。可不设置,保持默认设置。
权限 您可以设置分享文件夹的访问权限。
只读:通过访问链接可以拉取文件夹列表及下载文件夹中的文件。
读写:通过访问链接可以拉取文件夹列表、下载文件夹中的文件、上传文件至分享文件夹、新建文件夹。
有效时间:单位为分钟、小时或天。移动端默认设置主账号有效期为2小时;子账号有效期为24小时。移动端的有效时间无法设置。
提取码:6位,默认系统自动生成,用户可自定义。支持输入数字、字母、符号。
4. 点击生成链接或者二维码分享,即可生成对应的分享链接或者二维码。
查看他人分享的文件夹
您可以通过移动端、桌面端、浏览器三种方式打开他人分享过来的文件夹。
方式一:在移动端查看
1. 在登录页或个人页,点击扫一扫扫描分享二维码。
2. 输入提取码,点击确定进入分享文件夹。
方式二:在桌面端查看
1. 在登录界面点击共享链接登录。
2. 输入已获取的 URL 地址、提取码并登录。
方式三:在浏览器查看
1. 打开浏览器,输入分享的 URL 地址,打开链接。
2. 输入提取码,点击提取进入分享文件夹。
分享文件
存在 COS 中的每个文件均可通过特定的链接来进行访问,支持生成指定域名(前提是存储桶设置了其他域名,例如 CDN 加速域名、自定义源站域名等)的文件链接,若文件访问权限为私有读,则可通过请求临时签名的方式生成带有时效的临时访问链接。
注意
使用非永久密钥方式登录时,无法配置文件链接的有效时长,默认1小时内有效。
若文件为公有读权限,则链接不携带签名,永久有效。若文件为私有读权限,则链接携带临时签名,在1小时内有效。
操作步骤
1. 点击文件,进入文件详情界面。
配置项说明如下:
指定域名:可设置链接的域名(可选)。
有效时长:设置链接有效时间(可选)。
2. 确认配置无误后,点击生成链接。
3. 发送已生成的文件链接。
文件重命名
说明
文件夹无法进行重命名操作。
操作步骤
1. 单击文件右侧的**...**。
2. 在弹出的文件操作列表,点击重命名。
3. 在弹出框中,输出新的文件名,点击确定即可。
如勾选了覆盖同名文件,则会覆盖原来的文件。不勾选会生成一份新的文件,也可以在个人 > 设置 > 默认上传选项 > 重命名同名文件中全局配置。
文件搜索
移动端提供了模糊搜索、按照类型搜索的功能,您可以使用搜索前缀关键词,搜索当前文件夹以及子文件夹下指定前缀的文件,也可以先指定要搜索的文件类型,在该类型下搜索。
关键字搜索
输入搜索的关键字,会筛选出当前文件夹以及所有子文件夹下包含该关键字的文件。
类型搜索
COSBrowser 支持按照类型进行搜索,目前支持的类型包括:视频、文件夹、音频、文档、图片、其他。
操作步骤
以搜索文件夹为例:
1. 点击搜索框后,点击文件夹。
2. 该目录下所有的该类型的文件(在该例子中是文件夹)都会被罗列出来。
排序或筛选对象
COSBrowser 支持对存储桶内的文件进行排序、筛选操作。
说明
当前支持对文件列表按文件名、大小、修改时间进行排序,按存储类型进行筛选。
操作步骤
1. 进入文件列表页,点击搜索栏右边的筛选和排序按钮。
2. 在弹出的操作栏中,即可对存储桶中的文件进行排序或者筛选操作。
文件权限管理
COSBrowser 提供基于文件维度的访问权限设置,且该权限优先级高于存储桶的访问权限。
修改公共权限
1. 点击想要操作的文件,进入文件详情页面。
2. 点击上边的权限信息,进入权限列表页面。
3. 点击公共权限,即可修改文件的访问权限。
设置用户权限
1. 点击想要操作的文件,进入文件详情页面。
2. 点击上边的权限信息,进入权限列表页面。
3. 点击公共权限,即可修改文件的用户权限。
您可以通过点击添加用户新增一条用户权限,新增用户权限后,可以通过左滑,选择编辑或者删除一条用户权限。

 是
是
 否
否
本页内容是否解决了您的问题?