- Release Notes and Announcements
- Tencent Cloud Network Overview
- Product Introduction
- Purchase Guide
- Quick Start
- Operation Guide
- Network Topology
- Network performance dashboard
- Virtual Private Cloud (VPC)
- Subnets
- Route Tables
- IPs and ENIs
- Bandwidth Package
- Network Connection
- Security Management
- Diagnostic Tools
- Alarming and Monitoring
- Practical Tutorial
- View the Total Bandwidth for Single-Region Traffic-Based Billing
- Migrating from the Classic Network to VPC
- Best Practices of Security Group Change
- Configuring CVM Instance as Public Gateway
- Building HA Primary/Secondary Cluster with HAVIP + Keepalived
- Creating a High-availability Database by Using HAVIP + Windows Server Failover Cluster
- Hybrid Cloud Primary/Secondary Communication (DC and VPN)
- Hybrid Cloud Primary/Secondary Communication (CCN and VPN)
- CVM Access to Internet Through EIP
- Troubleshooting
- API Documentation
- History
- Introduction
- API Category
- Making API Requests
- VPC APIs
- CreateAssistantCidr
- DeleteAssistantCidr
- DeleteTrafficPackages
- DescribeClassicLinkInstances
- DescribeTrafficPackages
- ModifyAssistantCidr
- AssignIpv6CidrBlock
- CreateDefaultVpc
- CreateLocalGateway
- DeleteLocalGateway
- DescribeAccountAttributes
- DescribeAssistantCidr
- DescribeLocalGateway
- DescribeUsedIpAddress
- DescribeVpcInstances
- DescribeVpcIpv6Addresses
- DescribeVpcPrivateIpAddresses
- ModifyLocalGateway
- UnassignIpv6CidrBlock
- AttachClassicLinkVpc
- CheckAssistantCidr
- DeleteVpc
- DescribeVpcResourceDashboard
- DetachClassicLinkVpc
- CreateVpc
- DescribeVpcs
- AdjustPublicAddress
- ModifyVpcAttribute
- ModifyReserveIpAddress
- DescribeReserveIpAddresses
- DeleteReserveIpAddresses
- CreateReserveIpAddresses
- Route Table APIs
- Elastic Public IP APIs
- DescribeAddressQuota
- DescribeAddresses
- DescribeTaskResult
- InquiryPriceModifyAddressesBandwidth
- InquiryPriceRenewAddresses
- AllocateAddresses
- AssociateAddress
- DisassociateAddress
- InquiryPriceAllocateAddresses
- ModifyAddressAttribute
- ModifyAddressInternetChargeType
- ModifyAddressesBandwidth
- ReleaseAddresses
- ReturnNormalAddresses
- TransformAddress
- ModifyAddressesRenewFlag
- Elastic IPv6 APIs
- Highly Available Virtual IP APIs
- ENI APIs
- AssignIpv6Addresses
- AssignPrivateIpAddresses
- AssociateNetworkInterfaceSecurityGroups
- CreateAndAttachNetworkInterface
- CreateNetworkInterface
- DescribeNetworkInterfaceLimit
- DisassociateNetworkInterfaceSecurityGroups
- ModifyIpv6AddressesAttribute
- ModifyNetworkInterfaceAttribute
- UnassignIpv6Addresses
- DeleteNetworkInterface
- DescribeNetworkInterfaces
- DetachNetworkInterface
- MigrateNetworkInterface
- MigratePrivateIpAddress
- ModifyPrivateIpAddressesAttribute
- UnassignPrivateIpAddresses
- AttachNetworkInterface
- Bandwidth Package APIs
- NAT Gateway APIs
- CreateNatGatewayDestinationIpPortTranslationNatRule
- CreateNatGatewaySourceIpTranslationNatRule
- DeleteNatGateway
- DeleteNatGatewayDestinationIpPortTranslationNatRule
- DeleteNatGatewaySourceIpTranslationNatRule
- DescribeNatGatewayDestinationIpPortTranslationNatRules
- DescribeNatGatewayDirectConnectGatewayRoute
- DescribeNatGatewaySourceIpTranslationNatRules
- DescribeNatGateways
- DisassociateNatGatewayAddress
- ModifyNatGatewayDestinationIpPortTranslationNatRule
- ModifyNatGatewaySourceIpTranslationNatRule
- RefreshDirectConnectGatewayRouteToNatGateway
- ResetNatGatewayConnection
- AssociateNatGatewayAddress
- CreateNatGateway
- ModifyNatGatewayAttribute
- Direct Connect Gateway APIs
- CreateDirectConnectGateway
- CreateDirectConnectGatewayCcnRoutes
- DeleteDirectConnectGateway
- DeleteDirectConnectGatewayCcnRoutes
- DescribeDirectConnectGatewayCcnRoutes
- DescribeDirectConnectGateways
- InquirePriceCreateDirectConnectGateway
- ModifyDirectConnectGatewayAttribute
- ReplaceDirectConnectGatewayCcnRoutes
- AssociateDirectConnectGatewayNatGateway
- DisassociateDirectConnectGatewayNatGateway
- Cloud Connect Network APIs
- AcceptAttachCcnInstances
- DescribeCrossBorderCompliance
- DetachCcnInstances
- EnableCcnRoutes
- ModifyCcnAttachedInstancesAttribute
- ModifyCcnAttribute
- RejectAttachCcnInstances
- ResetAttachCcnInstances
- CreateCcn
- DeleteCcn
- DisableCcnRoutes
- SetCcnRegionBandwidthLimits
- AttachCcnInstances
- DescribeCcnRegionBandwidthLimits
- AuditCrossBorderCompliance
- DescribeCcnAttachedInstances
- DescribeCcnRoutes
- DescribeCcns
- GetCcnRegionBandwidthLimits
- ModifyCcnRegionBandwidthLimitsType
- Network ACL APIs
- Network Detection-Related APIs
- Flow Log APIs
- Gateway Traffic Monitor APIs
- Private Link APIs
- CreateVpcEndPoint
- CreateVpcEndPointService
- CreateVpcEndPointServiceWhiteList
- DeleteVpcEndPoint
- DeleteVpcEndPointService
- DeleteVpcEndPointServiceWhiteList
- DescribeVpcEndPointServiceWhiteList
- DisassociateVpcEndPointSecurityGroups
- ModifyVpcEndPointAttribute
- ModifyVpcEndPointServiceWhiteList
- ModifyVpcEndPointServiceAttribute
- DescribeVpcEndPoint
- EnableVpcEndPointConnect
- DescribeVpcEndPointService
- Other APIs
- Subnet APIs
- VPN Gateway APIs
- RenewVpnGateway
- ModifyVpnGatewayRoutes
- CreateVpnGatewayRoutes
- DeleteVpnGatewayRoutes
- DescribeCustomerGateways
- DescribeVpnConnections
- DescribeVpnGatewayCcnRoutes
- DescribeVpnGatewayRoutes
- DownloadCustomerGatewayConfiguration
- ModifyVpnGatewayCcnRoutes
- SetVpnGatewaysRenewFlag
- CreateCustomerGateway
- CreateVpnConnection
- CreateVpnGateway
- DeleteCustomerGateway
- DeleteVpnConnection
- DeleteVpnGateway
- DescribeCustomerGatewayVendors
- DescribeVpnGateways
- GenerateVpnConnectionDefaultHealthCheckIp
- InquiryPriceRenewVpnGateway
- InquiryPriceResetVpnGatewayInternetMaxBandwidth
- ModifyCustomerGatewayAttribute
- ModifyVpnConnectionAttribute
- ModifyVpnGatewayAttribute
- ResetVpnConnection
- ResetVpnGatewayInternetMaxBandwidth
- InquiryPriceCreateVpnGateway
- Security Group APIs
- DescribeSecurityGroupReferences
- CloneSecurityGroup
- DeleteSecurityGroup
- DeleteSecurityGroupPolicies
- DescribeSecurityGroupAssociationStatistics
- DescribeSecurityGroupPolicies
- DescribeSecurityGroups
- ModifySecurityGroupAttribute
- ModifySecurityGroupPolicies
- ReplaceSecurityGroupPolicies
- ReplaceSecurityGroupPolicy
- CreateSecurityGroupPolicies
- CreateSecurityGroupWithPolicies
- CreateSecurityGroup
- Network Parameter Template-Related APIs
- CreateAddressTemplate
- CreateAddressTemplateGroup
- DeleteAddressTemplate
- DeleteAddressTemplateGroup
- DeleteServiceTemplate
- DeleteServiceTemplateGroup
- DescribeAddressTemplateGroups
- DescribeAddressTemplates
- DescribeServiceTemplateGroups
- DescribeServiceTemplates
- ModifyAddressTemplateAttribute
- ModifyAddressTemplateGroupAttribute
- ModifyServiceTemplateGroupAttribute
- CreateServiceTemplate
- CreateServiceTemplateGroup
- ModifyServiceTemplateAttribute
- Snapshot Policy APIs
- Error Codes
- Data Types
- FAQs
- Contact Us
- Glossary
- Release Notes and Announcements
- Tencent Cloud Network Overview
- Product Introduction
- Purchase Guide
- Quick Start
- Operation Guide
- Network Topology
- Network performance dashboard
- Virtual Private Cloud (VPC)
- Subnets
- Route Tables
- IPs and ENIs
- Bandwidth Package
- Network Connection
- Security Management
- Diagnostic Tools
- Alarming and Monitoring
- Practical Tutorial
- View the Total Bandwidth for Single-Region Traffic-Based Billing
- Migrating from the Classic Network to VPC
- Best Practices of Security Group Change
- Configuring CVM Instance as Public Gateway
- Building HA Primary/Secondary Cluster with HAVIP + Keepalived
- Creating a High-availability Database by Using HAVIP + Windows Server Failover Cluster
- Hybrid Cloud Primary/Secondary Communication (DC and VPN)
- Hybrid Cloud Primary/Secondary Communication (CCN and VPN)
- CVM Access to Internet Through EIP
- Troubleshooting
- API Documentation
- History
- Introduction
- API Category
- Making API Requests
- VPC APIs
- CreateAssistantCidr
- DeleteAssistantCidr
- DeleteTrafficPackages
- DescribeClassicLinkInstances
- DescribeTrafficPackages
- ModifyAssistantCidr
- AssignIpv6CidrBlock
- CreateDefaultVpc
- CreateLocalGateway
- DeleteLocalGateway
- DescribeAccountAttributes
- DescribeAssistantCidr
- DescribeLocalGateway
- DescribeUsedIpAddress
- DescribeVpcInstances
- DescribeVpcIpv6Addresses
- DescribeVpcPrivateIpAddresses
- ModifyLocalGateway
- UnassignIpv6CidrBlock
- AttachClassicLinkVpc
- CheckAssistantCidr
- DeleteVpc
- DescribeVpcResourceDashboard
- DetachClassicLinkVpc
- CreateVpc
- DescribeVpcs
- AdjustPublicAddress
- ModifyVpcAttribute
- ModifyReserveIpAddress
- DescribeReserveIpAddresses
- DeleteReserveIpAddresses
- CreateReserveIpAddresses
- Route Table APIs
- Elastic Public IP APIs
- DescribeAddressQuota
- DescribeAddresses
- DescribeTaskResult
- InquiryPriceModifyAddressesBandwidth
- InquiryPriceRenewAddresses
- AllocateAddresses
- AssociateAddress
- DisassociateAddress
- InquiryPriceAllocateAddresses
- ModifyAddressAttribute
- ModifyAddressInternetChargeType
- ModifyAddressesBandwidth
- ReleaseAddresses
- ReturnNormalAddresses
- TransformAddress
- ModifyAddressesRenewFlag
- Elastic IPv6 APIs
- Highly Available Virtual IP APIs
- ENI APIs
- AssignIpv6Addresses
- AssignPrivateIpAddresses
- AssociateNetworkInterfaceSecurityGroups
- CreateAndAttachNetworkInterface
- CreateNetworkInterface
- DescribeNetworkInterfaceLimit
- DisassociateNetworkInterfaceSecurityGroups
- ModifyIpv6AddressesAttribute
- ModifyNetworkInterfaceAttribute
- UnassignIpv6Addresses
- DeleteNetworkInterface
- DescribeNetworkInterfaces
- DetachNetworkInterface
- MigrateNetworkInterface
- MigratePrivateIpAddress
- ModifyPrivateIpAddressesAttribute
- UnassignPrivateIpAddresses
- AttachNetworkInterface
- Bandwidth Package APIs
- NAT Gateway APIs
- CreateNatGatewayDestinationIpPortTranslationNatRule
- CreateNatGatewaySourceIpTranslationNatRule
- DeleteNatGateway
- DeleteNatGatewayDestinationIpPortTranslationNatRule
- DeleteNatGatewaySourceIpTranslationNatRule
- DescribeNatGatewayDestinationIpPortTranslationNatRules
- DescribeNatGatewayDirectConnectGatewayRoute
- DescribeNatGatewaySourceIpTranslationNatRules
- DescribeNatGateways
- DisassociateNatGatewayAddress
- ModifyNatGatewayDestinationIpPortTranslationNatRule
- ModifyNatGatewaySourceIpTranslationNatRule
- RefreshDirectConnectGatewayRouteToNatGateway
- ResetNatGatewayConnection
- AssociateNatGatewayAddress
- CreateNatGateway
- ModifyNatGatewayAttribute
- Direct Connect Gateway APIs
- CreateDirectConnectGateway
- CreateDirectConnectGatewayCcnRoutes
- DeleteDirectConnectGateway
- DeleteDirectConnectGatewayCcnRoutes
- DescribeDirectConnectGatewayCcnRoutes
- DescribeDirectConnectGateways
- InquirePriceCreateDirectConnectGateway
- ModifyDirectConnectGatewayAttribute
- ReplaceDirectConnectGatewayCcnRoutes
- AssociateDirectConnectGatewayNatGateway
- DisassociateDirectConnectGatewayNatGateway
- Cloud Connect Network APIs
- AcceptAttachCcnInstances
- DescribeCrossBorderCompliance
- DetachCcnInstances
- EnableCcnRoutes
- ModifyCcnAttachedInstancesAttribute
- ModifyCcnAttribute
- RejectAttachCcnInstances
- ResetAttachCcnInstances
- CreateCcn
- DeleteCcn
- DisableCcnRoutes
- SetCcnRegionBandwidthLimits
- AttachCcnInstances
- DescribeCcnRegionBandwidthLimits
- AuditCrossBorderCompliance
- DescribeCcnAttachedInstances
- DescribeCcnRoutes
- DescribeCcns
- GetCcnRegionBandwidthLimits
- ModifyCcnRegionBandwidthLimitsType
- Network ACL APIs
- Network Detection-Related APIs
- Flow Log APIs
- Gateway Traffic Monitor APIs
- Private Link APIs
- CreateVpcEndPoint
- CreateVpcEndPointService
- CreateVpcEndPointServiceWhiteList
- DeleteVpcEndPoint
- DeleteVpcEndPointService
- DeleteVpcEndPointServiceWhiteList
- DescribeVpcEndPointServiceWhiteList
- DisassociateVpcEndPointSecurityGroups
- ModifyVpcEndPointAttribute
- ModifyVpcEndPointServiceWhiteList
- ModifyVpcEndPointServiceAttribute
- DescribeVpcEndPoint
- EnableVpcEndPointConnect
- DescribeVpcEndPointService
- Other APIs
- Subnet APIs
- VPN Gateway APIs
- RenewVpnGateway
- ModifyVpnGatewayRoutes
- CreateVpnGatewayRoutes
- DeleteVpnGatewayRoutes
- DescribeCustomerGateways
- DescribeVpnConnections
- DescribeVpnGatewayCcnRoutes
- DescribeVpnGatewayRoutes
- DownloadCustomerGatewayConfiguration
- ModifyVpnGatewayCcnRoutes
- SetVpnGatewaysRenewFlag
- CreateCustomerGateway
- CreateVpnConnection
- CreateVpnGateway
- DeleteCustomerGateway
- DeleteVpnConnection
- DeleteVpnGateway
- DescribeCustomerGatewayVendors
- DescribeVpnGateways
- GenerateVpnConnectionDefaultHealthCheckIp
- InquiryPriceRenewVpnGateway
- InquiryPriceResetVpnGatewayInternetMaxBandwidth
- ModifyCustomerGatewayAttribute
- ModifyVpnConnectionAttribute
- ModifyVpnGatewayAttribute
- ResetVpnConnection
- ResetVpnGatewayInternetMaxBandwidth
- InquiryPriceCreateVpnGateway
- Security Group APIs
- DescribeSecurityGroupReferences
- CloneSecurityGroup
- DeleteSecurityGroup
- DeleteSecurityGroupPolicies
- DescribeSecurityGroupAssociationStatistics
- DescribeSecurityGroupPolicies
- DescribeSecurityGroups
- ModifySecurityGroupAttribute
- ModifySecurityGroupPolicies
- ReplaceSecurityGroupPolicies
- ReplaceSecurityGroupPolicy
- CreateSecurityGroupPolicies
- CreateSecurityGroupWithPolicies
- CreateSecurityGroup
- Network Parameter Template-Related APIs
- CreateAddressTemplate
- CreateAddressTemplateGroup
- DeleteAddressTemplate
- DeleteAddressTemplateGroup
- DeleteServiceTemplate
- DeleteServiceTemplateGroup
- DescribeAddressTemplateGroups
- DescribeAddressTemplates
- DescribeServiceTemplateGroups
- DescribeServiceTemplates
- ModifyAddressTemplateAttribute
- ModifyAddressTemplateGroupAttribute
- ModifyServiceTemplateGroupAttribute
- CreateServiceTemplate
- CreateServiceTemplateGroup
- ModifyServiceTemplateAttribute
- Snapshot Policy APIs
- Error Codes
- Data Types
- FAQs
- Contact Us
- Glossary
This document describes how to create and maintain parameter templates (IP address, IP address group, protocol port, and protocol port group) in the console and how to use them in security groups.
Creating a Parameter Template
Creating an IP Parameter Template
Add the IPs with the same usage or need to be edited frequently to the template.
Directions
1. Log in to the VPC console.
2. Click Security > Parameter Template on the left sidebar to access the management page.
3. Select the IP Address tab and click + New.
4. In the pop-up window, enter the name and IP addresses and click Submit.
You can add multiple IPs in the following ranges and separate them by line breaks:
Single IP: Such as “10.0.0.1” or “FF05::B5”
CIDR block: Such as “10.0.1.0/24” or “FF05:B5::/60”
Consecutive IPs: Such as 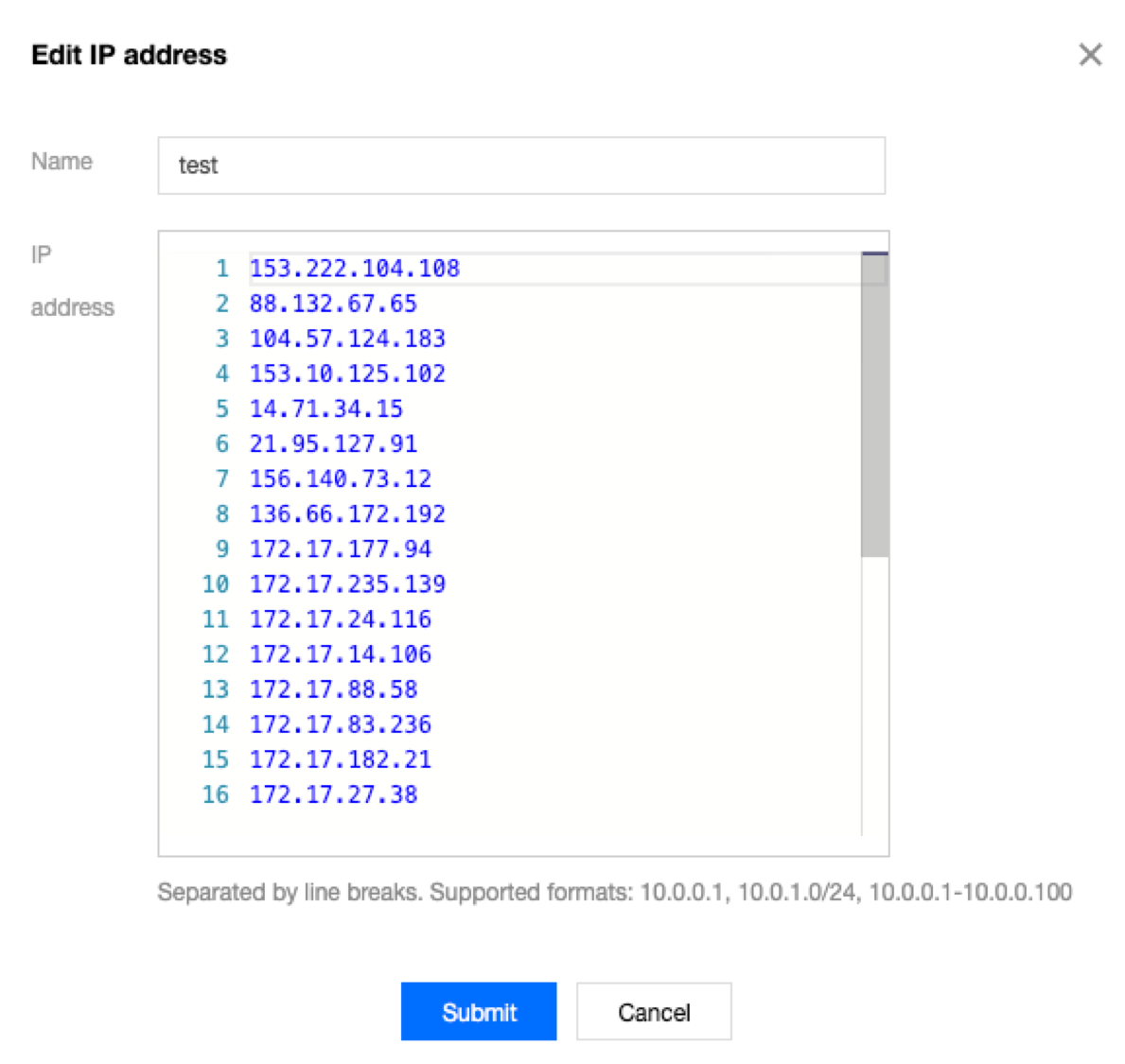
10.0.0.1-10.0.0.100;
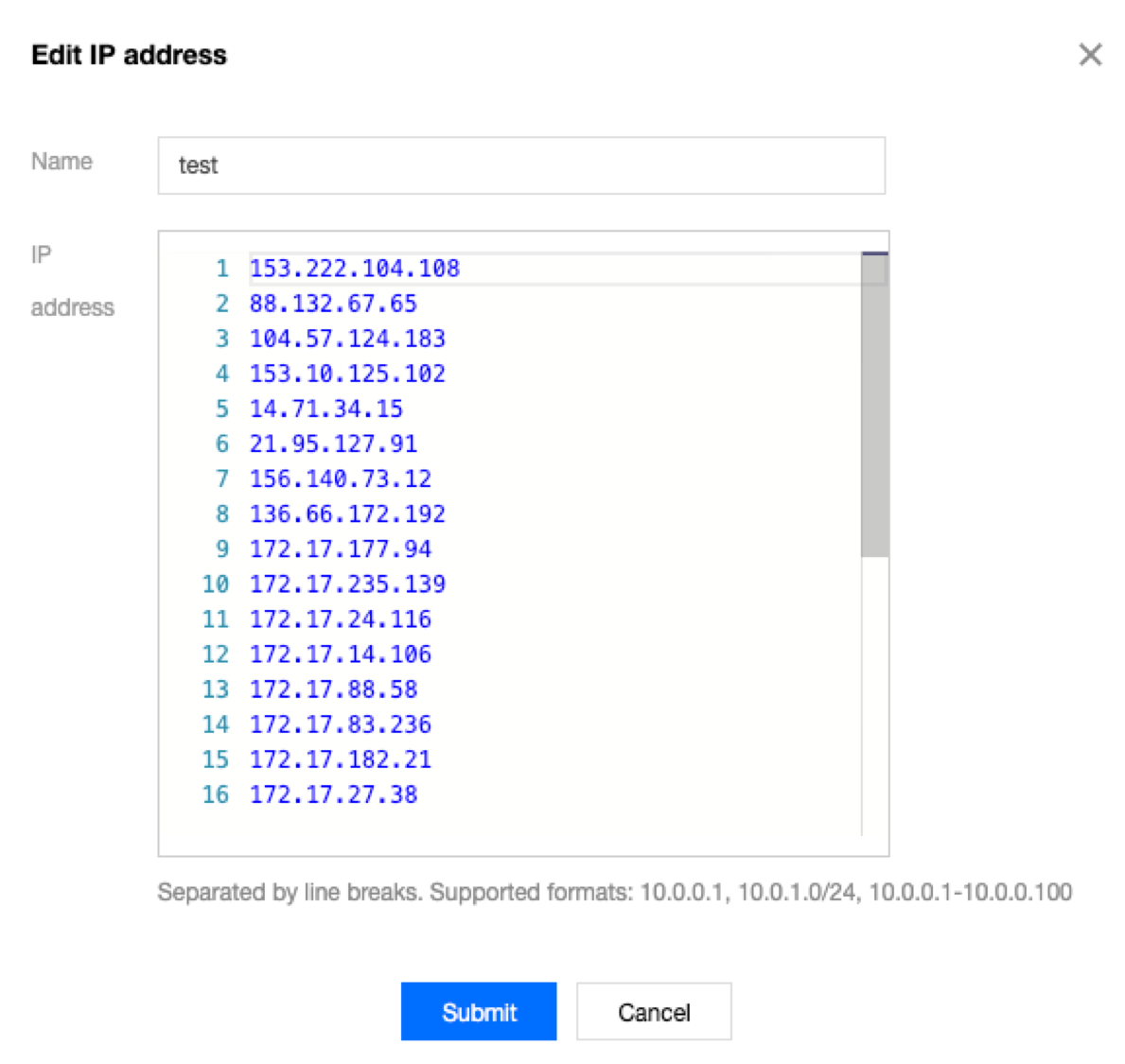
Creating an IP Group Template
You can add multiple addresses to an IP group for easy management.
Directions
1. Select the IP Address Group tab and click + New.

2. In the pop-up window, enter the name, select the addresses to add, and click Submit.

Creating a Protocol + Port Group Template
Create a template and add combinations of protocol and port to it for easy management.
Directions
1. Log in to the VPC console.
2. Click Security > Parameter Template on the left sidebar to access the management page.
3. Select the Protocol Port tab and click + New.
4. In the pop-up window, enter the name and protocol ports and click Submit.
You can add multiple protocol ports in the following ranges and separate them with line breaks:
Single port: Such as
TCP:80;Multiple ports: Such as
TCP:80,443;Port range: Such as
TCP:3306-20000;All ports: 
TCP:ALL.

Creating protocol port group parameter template
You can add multiple created protocol port objects to a protocol port group for unified management.
Directions
1. Select the Protocol Port Group tab and click + New.
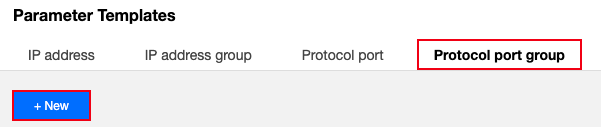
2. In the pop-up window, enter the name, select the protocol port object to be added, and click Submit.
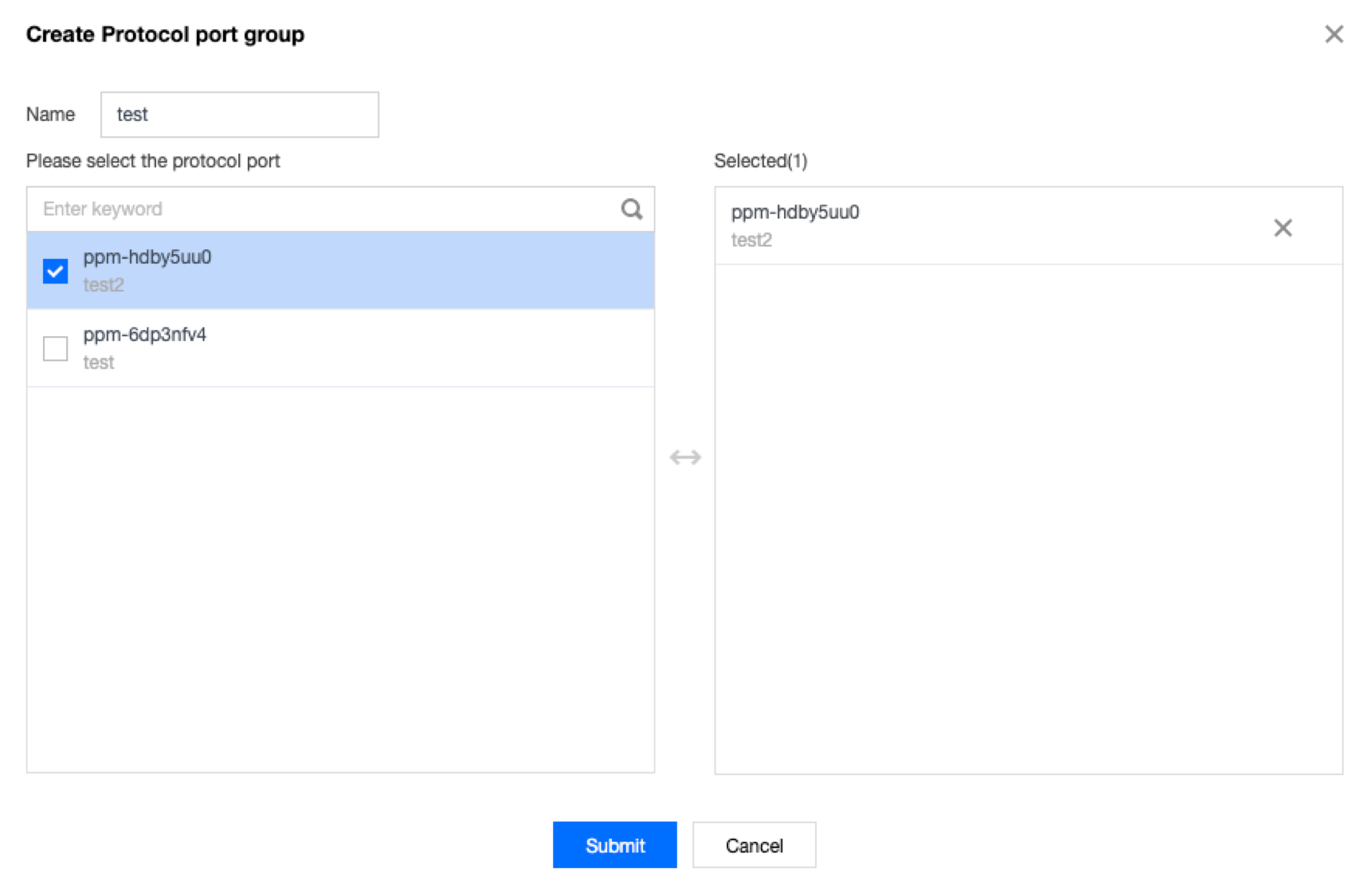
Modifying a Parameter Template
If you need to modify a created parameter template, for example, to add/delete IP addresses or protocol ports, follow the steps below.
Directions
1. Click the created IP address, IP address group, protocol port, or protocol port group parameter template and click Edit on the right.

2. In the pop-up window, modify the corresponding parameters and click Submit.
Deleting a Parameter Template
When a template is deleted, all the policy configurations containing it in the security group will be deleted at the same time. Please evaluate and proceed with caution.
Directions
1. Click Delete on the right of the template.

2. When this template is deleted, all the policies containing the corresponding IP address or protocol port will also be deleted. After confirming that everything is correct, click Delete in the Confirm Deletion pop-up window.
Referring the Template in a Security Group
When you add a security group rule, you can refer to the templates to add IPs and ports quickly.
Directions
1. Log in to the VPC console.
2. Click Security > Security Group on the left sidebar to access the management page.
3. In the list, find the target security group and click its ID to enter the details page.
4. On the Inbound/Outbound Rules tab, click Add Rule.
5. In the pop-up window, select the Custom type, select the created parameter template in Source and Protocol Port, and click Complete. For more information on how to add inbound/outbound rules, please see Adding a Security Group Rule.
Note
If you need to add a new IP address or protocol port in the future, you only need to add it to the corresponding IP address group or protocol port group, and there is no need to modify the security group rules or create another security group.
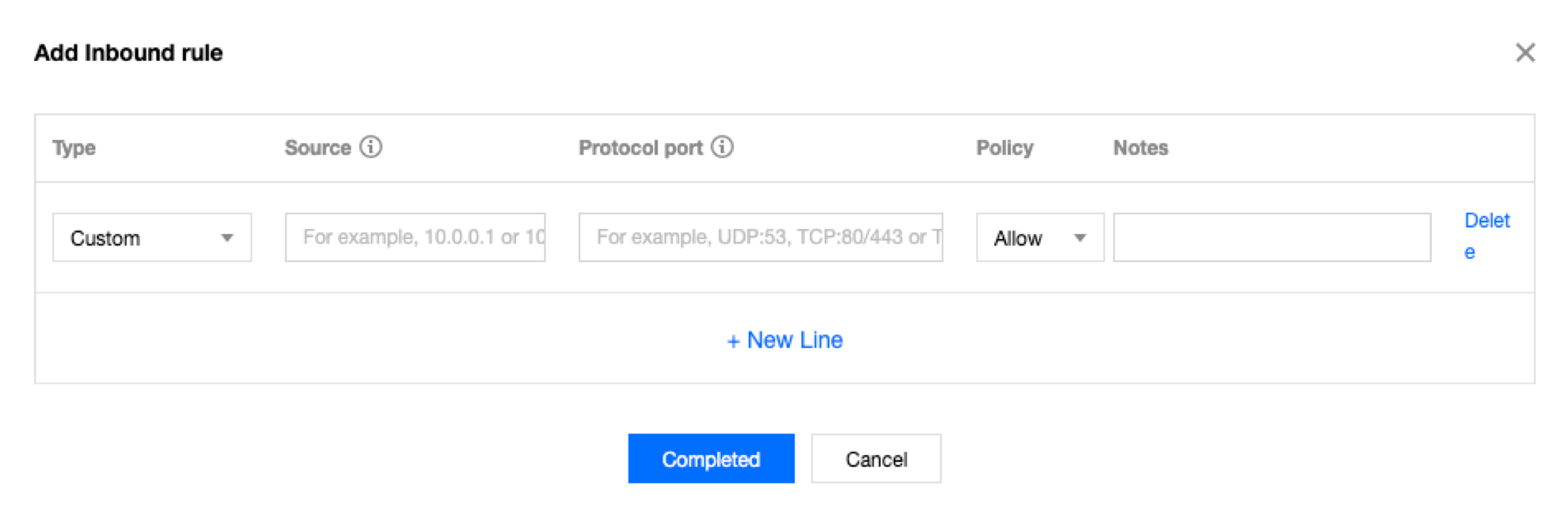
Viewing Associated Security Group
You can view all security group instances that import a parameter template in the following steps.
1. Click View Association on the right of the created parameter template.

2. The associated security group list that pops up displays all security group instances associated with this parameter template.
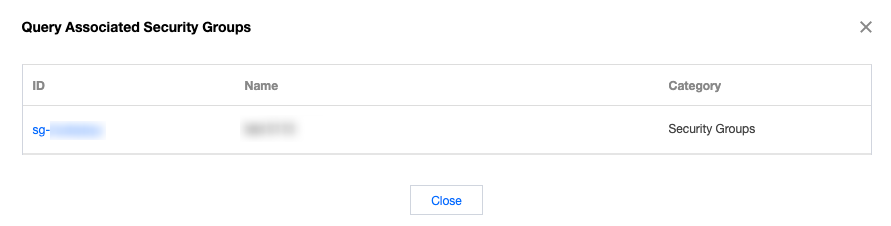
Importing a Parameter Template
To batch add parameter template configurations, do the following:
1. Click Import on the right of the created parameter template.
2. Upload a local file.
Exporting a Parameter Template
To back up the parameter templates to local, click Export on the right of the created parameter template.

 예
예
 아니오
아니오
문제 해결에 도움이 되었나요?