- Release Notes and Announcements
- Tencent Cloud Network Overview
- Product Introduction
- Purchase Guide
- Quick Start
- Operation Guide
- Network Topology
- Network performance dashboard
- Virtual Private Cloud (VPC)
- Subnets
- Route Tables
- IPs and ENIs
- Bandwidth Package
- Network Connection
- Security Management
- Diagnostic Tools
- Alarming and Monitoring
- Practical Tutorial
- View the Total Bandwidth for Single-Region Traffic-Based Billing
- Migrating from the Classic Network to VPC
- Best Practices of Security Group Change
- Configuring CVM Instance as Public Gateway
- Building HA Primary/Secondary Cluster with HAVIP + Keepalived
- Creating a High-availability Database by Using HAVIP + Windows Server Failover Cluster
- Hybrid Cloud Primary/Secondary Communication (DC and VPN)
- Hybrid Cloud Primary/Secondary Communication (CCN and VPN)
- CVM Access to Internet Through EIP
- Troubleshooting
- API Documentation
- History
- Introduction
- API Category
- Making API Requests
- VPC APIs
- CreateAssistantCidr
- DeleteAssistantCidr
- DeleteTrafficPackages
- DescribeClassicLinkInstances
- DescribeTrafficPackages
- ModifyAssistantCidr
- AssignIpv6CidrBlock
- CreateDefaultVpc
- CreateLocalGateway
- DeleteLocalGateway
- DescribeAccountAttributes
- DescribeAssistantCidr
- DescribeLocalGateway
- DescribeUsedIpAddress
- DescribeVpcInstances
- DescribeVpcIpv6Addresses
- DescribeVpcPrivateIpAddresses
- ModifyLocalGateway
- UnassignIpv6CidrBlock
- AttachClassicLinkVpc
- CheckAssistantCidr
- DeleteVpc
- DescribeVpcResourceDashboard
- DetachClassicLinkVpc
- CreateVpc
- DescribeVpcs
- AdjustPublicAddress
- ModifyVpcAttribute
- ModifyReserveIpAddress
- DescribeReserveIpAddresses
- DeleteReserveIpAddresses
- CreateReserveIpAddresses
- Route Table APIs
- EIP APIs
- Highly Available Virtual IP APIs
- ENI APIs
- AssignIpv6Addresses
- AssignPrivateIpAddresses
- AssociateNetworkInterfaceSecurityGroups
- CreateAndAttachNetworkInterface
- CreateNetworkInterface
- DescribeNetworkInterfaceLimit
- DisassociateNetworkInterfaceSecurityGroups
- ModifyIpv6AddressesAttribute
- ModifyNetworkInterfaceAttribute
- UnassignIpv6Addresses
- DeleteNetworkInterface
- DescribeNetworkInterfaces
- DetachNetworkInterface
- MigrateNetworkInterface
- MigratePrivateIpAddress
- ModifyPrivateIpAddressesAttribute
- UnassignPrivateIpAddresses
- AttachNetworkInterface
- Bandwidth Package APIs
- NAT Gateway APIs
- CreateNatGatewayDestinationIpPortTranslationNatRule
- CreateNatGatewaySourceIpTranslationNatRule
- DeleteNatGateway
- DeleteNatGatewayDestinationIpPortTranslationNatRule
- DeleteNatGatewaySourceIpTranslationNatRule
- DescribeNatGatewayDestinationIpPortTranslationNatRules
- DescribeNatGatewayDirectConnectGatewayRoute
- DescribeNatGatewaySourceIpTranslationNatRules
- DescribeNatGateways
- DisassociateNatGatewayAddress
- ModifyNatGatewayDestinationIpPortTranslationNatRule
- ModifyNatGatewaySourceIpTranslationNatRule
- RefreshDirectConnectGatewayRouteToNatGateway
- ResetNatGatewayConnection
- AssociateNatGatewayAddress
- CreateNatGateway
- ModifyNatGatewayAttribute
- Direct Connect Gateway APIs
- CreateDirectConnectGateway
- CreateDirectConnectGatewayCcnRoutes
- DeleteDirectConnectGateway
- DeleteDirectConnectGatewayCcnRoutes
- DescribeDirectConnectGatewayCcnRoutes
- DescribeDirectConnectGateways
- InquirePriceCreateDirectConnectGateway
- ModifyDirectConnectGatewayAttribute
- ReplaceDirectConnectGatewayCcnRoutes
- AssociateDirectConnectGatewayNatGateway
- DisassociateDirectConnectGatewayNatGateway
- Cloud Connect Network APIs
- AcceptAttachCcnInstances
- DescribeCrossBorderCompliance
- DetachCcnInstances
- EnableCcnRoutes
- ModifyCcnAttachedInstancesAttribute
- ModifyCcnAttribute
- RejectAttachCcnInstances
- ResetAttachCcnInstances
- CreateCcn
- DeleteCcn
- DisableCcnRoutes
- SetCcnRegionBandwidthLimits
- AttachCcnInstances
- DescribeCcnRegionBandwidthLimits
- AuditCrossBorderCompliance
- DescribeCcnAttachedInstances
- DescribeCcnRoutes
- DescribeCcns
- GetCcnRegionBandwidthLimits
- ModifyCcnRegionBandwidthLimitsType
- Network ACL APIs
- Network Detection-Related APIs
- Flow Log APIs
- Gateway Traffic Monitor APIs
- Private Link APIs
- CreateVpcEndPoint
- CreateVpcEndPointService
- CreateVpcEndPointServiceWhiteList
- DeleteVpcEndPoint
- DeleteVpcEndPointService
- DeleteVpcEndPointServiceWhiteList
- DescribeVpcEndPointServiceWhiteList
- DisassociateVpcEndPointSecurityGroups
- ModifyVpcEndPointAttribute
- ModifyVpcEndPointServiceWhiteList
- ModifyVpcEndPointServiceAttribute
- DescribeVpcEndPoint
- EnableVpcEndPointConnect
- DescribeVpcEndPointService
- Other APIs
- Subnet APIs
- VPN Gateway APIs
- RenewVpnGateway
- ModifyVpnGatewayRoutes
- CreateVpnGatewayRoutes
- DeleteVpnGatewayRoutes
- DescribeCustomerGateways
- DescribeVpnConnections
- DescribeVpnGatewayCcnRoutes
- DescribeVpnGatewayRoutes
- DownloadCustomerGatewayConfiguration
- ModifyVpnGatewayCcnRoutes
- SetVpnGatewaysRenewFlag
- CreateCustomerGateway
- CreateVpnConnection
- CreateVpnGateway
- DeleteCustomerGateway
- DeleteVpnConnection
- DeleteVpnGateway
- DescribeCustomerGatewayVendors
- DescribeVpnGateways
- GenerateVpnConnectionDefaultHealthCheckIp
- InquiryPriceRenewVpnGateway
- InquiryPriceResetVpnGatewayInternetMaxBandwidth
- ModifyCustomerGatewayAttribute
- ModifyVpnConnectionAttribute
- ModifyVpnGatewayAttribute
- ResetVpnConnection
- ResetVpnGatewayInternetMaxBandwidth
- InquiryPriceCreateVpnGateway
- Security Group APIs
- DescribeSecurityGroupReferences
- CloneSecurityGroup
- DeleteSecurityGroup
- DeleteSecurityGroupPolicies
- DescribeSecurityGroupAssociationStatistics
- DescribeSecurityGroupPolicies
- DescribeSecurityGroups
- ModifySecurityGroupAttribute
- ModifySecurityGroupPolicies
- ReplaceSecurityGroupPolicies
- ReplaceSecurityGroupPolicy
- CreateSecurityGroupPolicies
- CreateSecurityGroupWithPolicies
- CreateSecurityGroup
- Network Parameter Template-Related APIs
- CreateAddressTemplate
- CreateAddressTemplateGroup
- DeleteAddressTemplate
- DeleteAddressTemplateGroup
- DeleteServiceTemplate
- DeleteServiceTemplateGroup
- DescribeAddressTemplateGroups
- DescribeAddressTemplates
- DescribeServiceTemplateGroups
- DescribeServiceTemplates
- ModifyAddressTemplateAttribute
- ModifyAddressTemplateGroupAttribute
- ModifyServiceTemplateGroupAttribute
- CreateServiceTemplate
- CreateServiceTemplateGroup
- ModifyServiceTemplateAttribute
- Snapshot Policy APIs
- Error Codes
- Data Types
- FAQs
- Contact Us
- Glossary
- Release Notes and Announcements
- Tencent Cloud Network Overview
- Product Introduction
- Purchase Guide
- Quick Start
- Operation Guide
- Network Topology
- Network performance dashboard
- Virtual Private Cloud (VPC)
- Subnets
- Route Tables
- IPs and ENIs
- Bandwidth Package
- Network Connection
- Security Management
- Diagnostic Tools
- Alarming and Monitoring
- Practical Tutorial
- View the Total Bandwidth for Single-Region Traffic-Based Billing
- Migrating from the Classic Network to VPC
- Best Practices of Security Group Change
- Configuring CVM Instance as Public Gateway
- Building HA Primary/Secondary Cluster with HAVIP + Keepalived
- Creating a High-availability Database by Using HAVIP + Windows Server Failover Cluster
- Hybrid Cloud Primary/Secondary Communication (DC and VPN)
- Hybrid Cloud Primary/Secondary Communication (CCN and VPN)
- CVM Access to Internet Through EIP
- Troubleshooting
- API Documentation
- History
- Introduction
- API Category
- Making API Requests
- VPC APIs
- CreateAssistantCidr
- DeleteAssistantCidr
- DeleteTrafficPackages
- DescribeClassicLinkInstances
- DescribeTrafficPackages
- ModifyAssistantCidr
- AssignIpv6CidrBlock
- CreateDefaultVpc
- CreateLocalGateway
- DeleteLocalGateway
- DescribeAccountAttributes
- DescribeAssistantCidr
- DescribeLocalGateway
- DescribeUsedIpAddress
- DescribeVpcInstances
- DescribeVpcIpv6Addresses
- DescribeVpcPrivateIpAddresses
- ModifyLocalGateway
- UnassignIpv6CidrBlock
- AttachClassicLinkVpc
- CheckAssistantCidr
- DeleteVpc
- DescribeVpcResourceDashboard
- DetachClassicLinkVpc
- CreateVpc
- DescribeVpcs
- AdjustPublicAddress
- ModifyVpcAttribute
- ModifyReserveIpAddress
- DescribeReserveIpAddresses
- DeleteReserveIpAddresses
- CreateReserveIpAddresses
- Route Table APIs
- EIP APIs
- Highly Available Virtual IP APIs
- ENI APIs
- AssignIpv6Addresses
- AssignPrivateIpAddresses
- AssociateNetworkInterfaceSecurityGroups
- CreateAndAttachNetworkInterface
- CreateNetworkInterface
- DescribeNetworkInterfaceLimit
- DisassociateNetworkInterfaceSecurityGroups
- ModifyIpv6AddressesAttribute
- ModifyNetworkInterfaceAttribute
- UnassignIpv6Addresses
- DeleteNetworkInterface
- DescribeNetworkInterfaces
- DetachNetworkInterface
- MigrateNetworkInterface
- MigratePrivateIpAddress
- ModifyPrivateIpAddressesAttribute
- UnassignPrivateIpAddresses
- AttachNetworkInterface
- Bandwidth Package APIs
- NAT Gateway APIs
- CreateNatGatewayDestinationIpPortTranslationNatRule
- CreateNatGatewaySourceIpTranslationNatRule
- DeleteNatGateway
- DeleteNatGatewayDestinationIpPortTranslationNatRule
- DeleteNatGatewaySourceIpTranslationNatRule
- DescribeNatGatewayDestinationIpPortTranslationNatRules
- DescribeNatGatewayDirectConnectGatewayRoute
- DescribeNatGatewaySourceIpTranslationNatRules
- DescribeNatGateways
- DisassociateNatGatewayAddress
- ModifyNatGatewayDestinationIpPortTranslationNatRule
- ModifyNatGatewaySourceIpTranslationNatRule
- RefreshDirectConnectGatewayRouteToNatGateway
- ResetNatGatewayConnection
- AssociateNatGatewayAddress
- CreateNatGateway
- ModifyNatGatewayAttribute
- Direct Connect Gateway APIs
- CreateDirectConnectGateway
- CreateDirectConnectGatewayCcnRoutes
- DeleteDirectConnectGateway
- DeleteDirectConnectGatewayCcnRoutes
- DescribeDirectConnectGatewayCcnRoutes
- DescribeDirectConnectGateways
- InquirePriceCreateDirectConnectGateway
- ModifyDirectConnectGatewayAttribute
- ReplaceDirectConnectGatewayCcnRoutes
- AssociateDirectConnectGatewayNatGateway
- DisassociateDirectConnectGatewayNatGateway
- Cloud Connect Network APIs
- AcceptAttachCcnInstances
- DescribeCrossBorderCompliance
- DetachCcnInstances
- EnableCcnRoutes
- ModifyCcnAttachedInstancesAttribute
- ModifyCcnAttribute
- RejectAttachCcnInstances
- ResetAttachCcnInstances
- CreateCcn
- DeleteCcn
- DisableCcnRoutes
- SetCcnRegionBandwidthLimits
- AttachCcnInstances
- DescribeCcnRegionBandwidthLimits
- AuditCrossBorderCompliance
- DescribeCcnAttachedInstances
- DescribeCcnRoutes
- DescribeCcns
- GetCcnRegionBandwidthLimits
- ModifyCcnRegionBandwidthLimitsType
- Network ACL APIs
- Network Detection-Related APIs
- Flow Log APIs
- Gateway Traffic Monitor APIs
- Private Link APIs
- CreateVpcEndPoint
- CreateVpcEndPointService
- CreateVpcEndPointServiceWhiteList
- DeleteVpcEndPoint
- DeleteVpcEndPointService
- DeleteVpcEndPointServiceWhiteList
- DescribeVpcEndPointServiceWhiteList
- DisassociateVpcEndPointSecurityGroups
- ModifyVpcEndPointAttribute
- ModifyVpcEndPointServiceWhiteList
- ModifyVpcEndPointServiceAttribute
- DescribeVpcEndPoint
- EnableVpcEndPointConnect
- DescribeVpcEndPointService
- Other APIs
- Subnet APIs
- VPN Gateway APIs
- RenewVpnGateway
- ModifyVpnGatewayRoutes
- CreateVpnGatewayRoutes
- DeleteVpnGatewayRoutes
- DescribeCustomerGateways
- DescribeVpnConnections
- DescribeVpnGatewayCcnRoutes
- DescribeVpnGatewayRoutes
- DownloadCustomerGatewayConfiguration
- ModifyVpnGatewayCcnRoutes
- SetVpnGatewaysRenewFlag
- CreateCustomerGateway
- CreateVpnConnection
- CreateVpnGateway
- DeleteCustomerGateway
- DeleteVpnConnection
- DeleteVpnGateway
- DescribeCustomerGatewayVendors
- DescribeVpnGateways
- GenerateVpnConnectionDefaultHealthCheckIp
- InquiryPriceRenewVpnGateway
- InquiryPriceResetVpnGatewayInternetMaxBandwidth
- ModifyCustomerGatewayAttribute
- ModifyVpnConnectionAttribute
- ModifyVpnGatewayAttribute
- ResetVpnConnection
- ResetVpnGatewayInternetMaxBandwidth
- InquiryPriceCreateVpnGateway
- Security Group APIs
- DescribeSecurityGroupReferences
- CloneSecurityGroup
- DeleteSecurityGroup
- DeleteSecurityGroupPolicies
- DescribeSecurityGroupAssociationStatistics
- DescribeSecurityGroupPolicies
- DescribeSecurityGroups
- ModifySecurityGroupAttribute
- ModifySecurityGroupPolicies
- ReplaceSecurityGroupPolicies
- ReplaceSecurityGroupPolicy
- CreateSecurityGroupPolicies
- CreateSecurityGroupWithPolicies
- CreateSecurityGroup
- Network Parameter Template-Related APIs
- CreateAddressTemplate
- CreateAddressTemplateGroup
- DeleteAddressTemplate
- DeleteAddressTemplateGroup
- DeleteServiceTemplate
- DeleteServiceTemplateGroup
- DescribeAddressTemplateGroups
- DescribeAddressTemplates
- DescribeServiceTemplateGroups
- DescribeServiceTemplates
- ModifyAddressTemplateAttribute
- ModifyAddressTemplateGroupAttribute
- ModifyServiceTemplateGroupAttribute
- CreateServiceTemplate
- CreateServiceTemplateGroup
- ModifyServiceTemplateAttribute
- Snapshot Policy APIs
- Error Codes
- Data Types
- FAQs
- Contact Us
- Glossary
This tutorial describes how to quickly build up a Virtual Private Cloud (VPC) with IPv4 CIDR blocks.
Scenarios
This document guides through whole process of setting up an IPv4-based VPC.
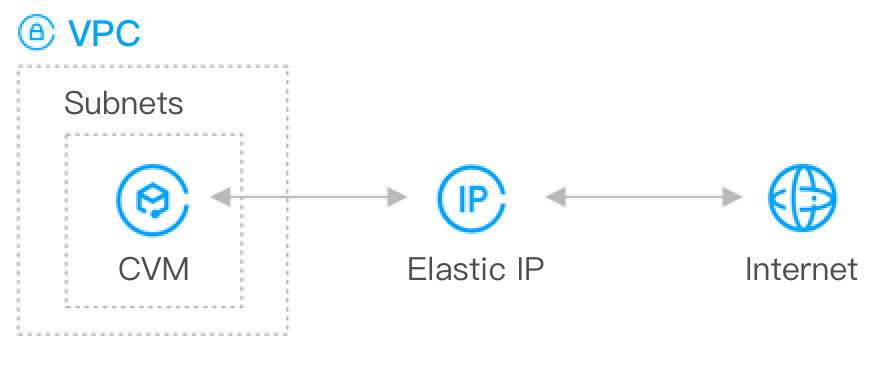
Prerequisites
Before using Tencent Cloud products, create a Tencent Cloud account and complete identity verification.
Directions
Step 1: create a VPC and subnet
Note:
Once created, the CIDR blocks (IP ranges) of VPCs and subnets cannot be modified. Therefore, complete network planning in advance.
1. Log in to the VPC console.
2. Select a region at the top of the page and click + New.
3. In the Create VPC pop-up window, configure the VPC and subnet information as instructed below.

VPC information
Name: the name of the VPC.
IPV4 CIDR Block: You can choose any one of the IP ranges as the VPC IP range, such as
10.0.0.0/16.10.0.0.0 - 10.255.255.255 (mask range: 12 to 28)172.16.0.0 - 172.31.255.255 (mask range: 12 to 28)192.168.0.0 - 192.168.255.255 (mask range: 16 to 28)Tags: You can optionally add tags to help you better manage resource permissions of sub-users and collaborators.
Subnet information
IPv4 CIDR Block:
You can choose an IP range within or the same as the VPC IP range. For example, if the VPC IP range is
10.0.0.0/16, you can choose an IP range between 10.0.0.0/16 and 10.0.0.248/29 as the subnet IP range.If the VPC in which subnets are located needs to communicate with other VPCs or IDCs, make sure that the subnet IP range does not overlap with the peer IP range. Otherwise, the interconnection over a private network may fail.
Availability Zone: select an availability zone in which the subnet resides. A VPC allows subnets in different availability zones, and these subnets can communicate with each other via a private network by default.
Tags: You can optionally add tags to help you better manage resource permissions of sub-users and collaborators.
Step 2: purchase a CVM instance
1. Log in to the CVM console to create a CVM instance in the VPC created in the previous step.
2. Click Create in the top-left corner of the list page to go to the CVM purchase page.
3. On the custom configuration page, configure the CVM instance and then click Buy Now. The CVM network configurations are as follows:
Network: select the created VPC and subnet.

Public network IP: do not check 


Security Group: select New security group and configure it as instructed in Configuring Security Groups.
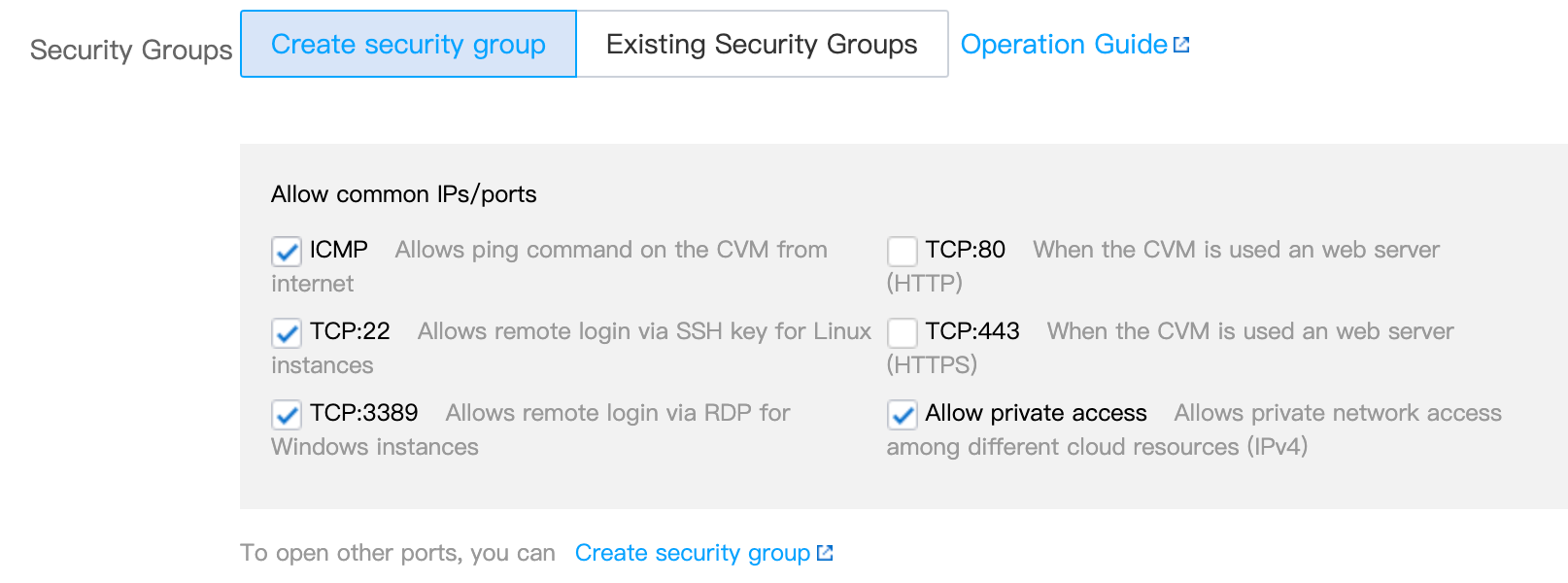
Step 3: apply for an EIP and bind it to the CVM instance
An EIP is a public IP address that can be applied for and purchased independently. You can bind an EIP to a CVM instance to enable public network access.
1. Log in to the EIP console.
2. On the EIP page, select the region where the CVM instance is located. Click Apply in the top-left corner.
3. In the Apply for EIP pop-up window, configure relevant parameters and click OK.
4. On the EIP page, locate the EIP you applied for, and click More > Bind in the Operation column.
5. In the Bind resources window, select CVM Instances as the resource type to be bound, select the CVM instance, and click OK.


6. In the pop-up confirmation window, click OK.
Step 4: test public network connectivity
Perform the following operations to test the public network connectivity of the CVM instance.
Note:
Before performing the test, make sure that the security group allows access to the corresponding IP address and port. For example, the ICMP protocol is opened, and the server can be pinged over the public network. For more information, see Viewing a Security Group Rule.
1. Log in to the CVM instance with an EIP bound. For more information, see Login and Connect to Instances.
2. Run the
ping Another public IP command, such as ping www.qq.com, to test public network connectivity.

 예
예
 아니오
아니오
문제 해결에 도움이 되었나요?