- 产品动态
- 产品简介
- 购买指南
- 快速入门
- 控制台指南
- 实践教程
- SDK 文档
- API 文档
- History
- Introduction
- API Category
- Making API Requests
- User APIs
- Application Management APIs
- CreateApplication
- CreateApplicationSnapshot
- CreateApplicationVersion
- DeleteApplication
- DeleteApplicationVersion
- DescribeApplicationList
- DescribeApplicationPathList
- DescribeApplicationStatus
- DescribeApplicationVersion
- DescribeCosCredential
- ModifyApplicationBaseInfo
- ModifyApplicationVersion
- SetApplicationVersionOnline
- DescribeApplicationFileInfo
- ModifyMobileApplicationInfo
- Project Management APIs
- Concurrency Management APIs
- Stream Push Service APIs
- Data Types
- Error Codes
- 常见问题
- 服务等级协议
- CAR 政策
- 联系我们
- 产品动态
- 产品简介
- 购买指南
- 快速入门
- 控制台指南
- 实践教程
- SDK 文档
- API 文档
- History
- Introduction
- API Category
- Making API Requests
- User APIs
- Application Management APIs
- CreateApplication
- CreateApplicationSnapshot
- CreateApplicationVersion
- DeleteApplication
- DeleteApplicationVersion
- DescribeApplicationList
- DescribeApplicationPathList
- DescribeApplicationStatus
- DescribeApplicationVersion
- DescribeCosCredential
- ModifyApplicationBaseInfo
- ModifyApplicationVersion
- SetApplicationVersionOnline
- DescribeApplicationFileInfo
- ModifyMobileApplicationInfo
- Project Management APIs
- Concurrency Management APIs
- Stream Push Service APIs
- Data Types
- Error Codes
- 常见问题
- 服务等级协议
- CAR 政策
- 联系我们
对于新上传的应用,只有进行应用配置后,才可在云渲染环境下正常运行。
操作步骤
1. 进入 应用云渲染控制台。
2. 进入左侧导航栏的我的应用页面,单击应用配置。
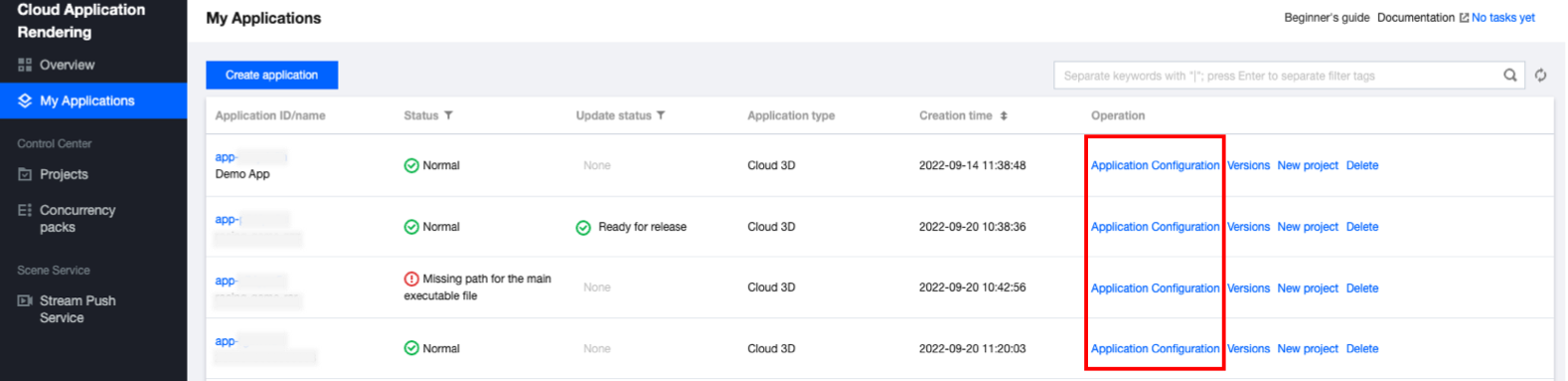
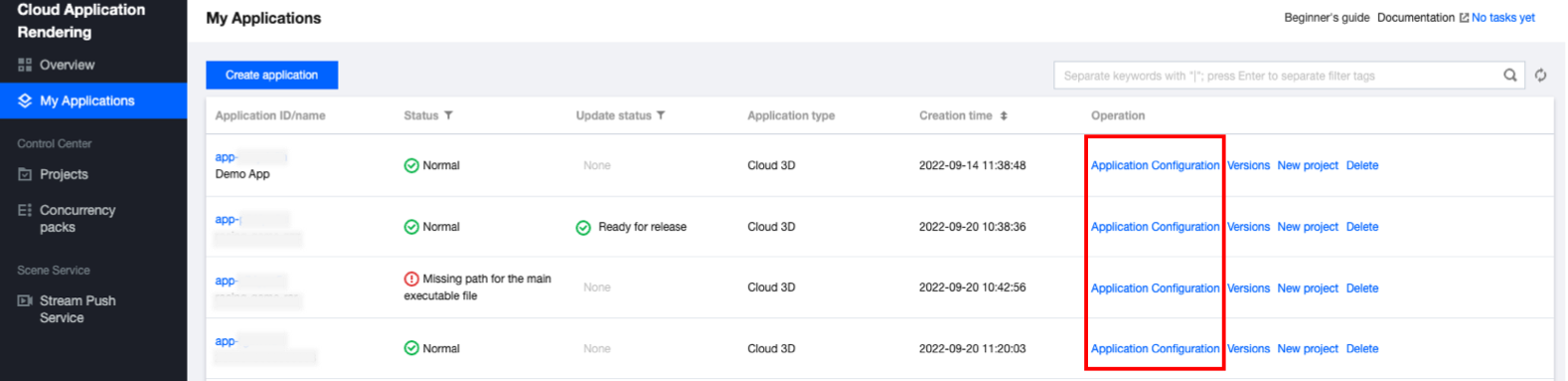
3. 填写配置信息:
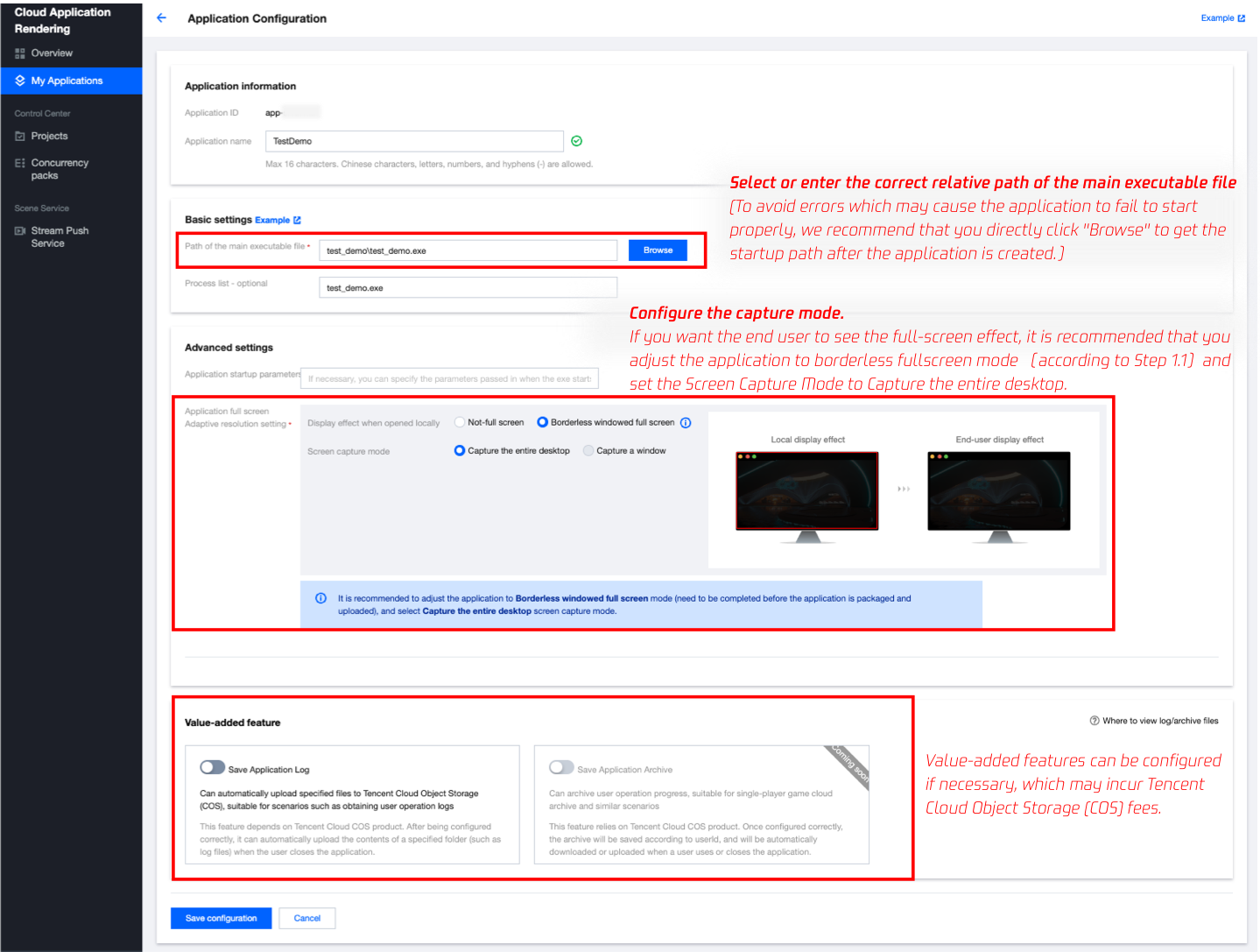
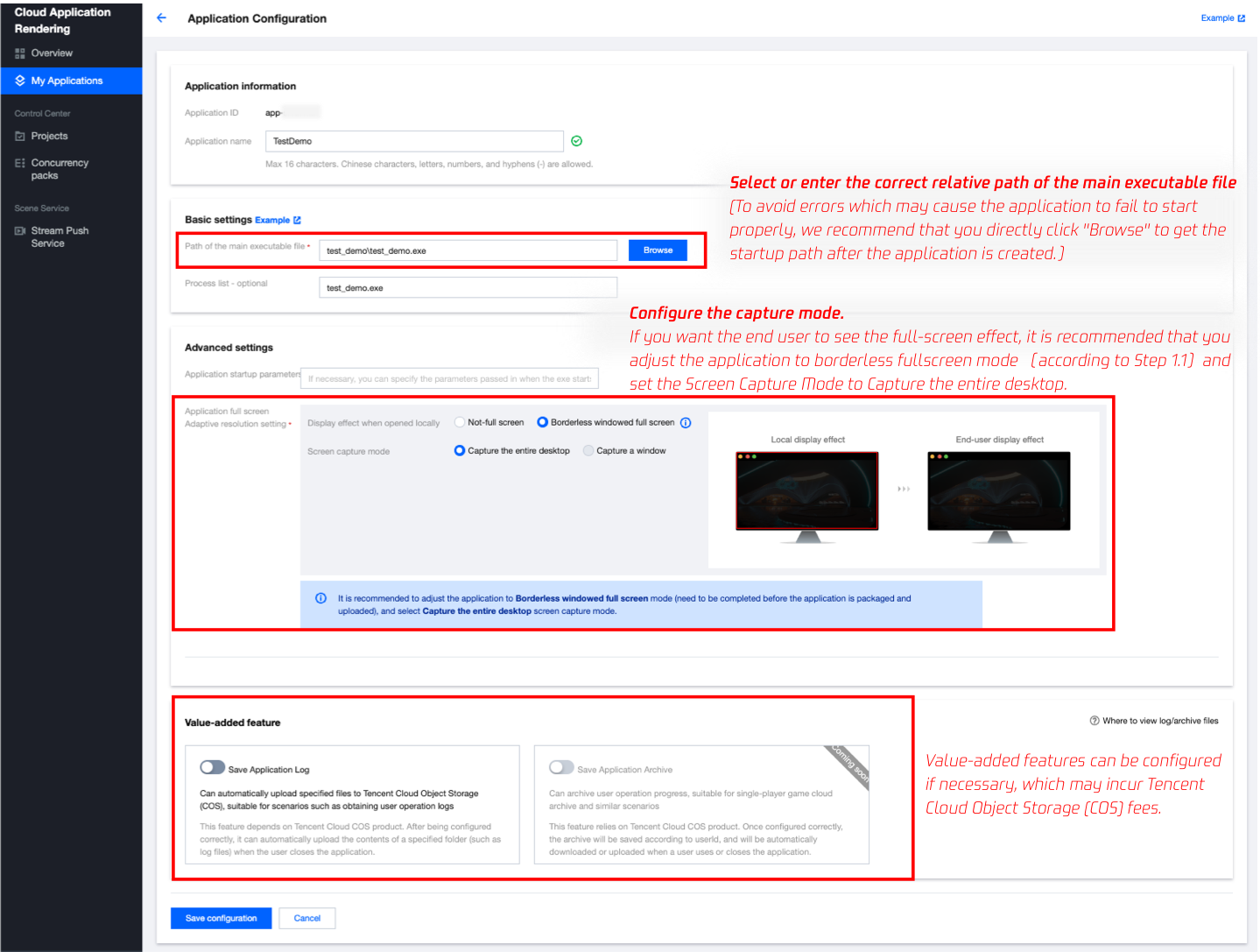
应用基础配置
应用主执行程序路径
应用主执行程序路径为您应用启动程序 exe 文件的完整相对路径。如您的应用已创建完成,可直接单击选择获取 exe 启动路径。
例如有如下 Demo 应用:
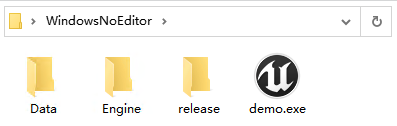
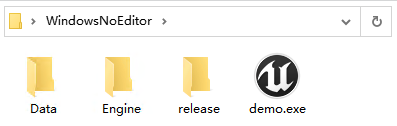
其主执行程序路径应配置为
WindowsNoEditor\\demo.exe注意:
不要选择诸如
UnityCrashHandler64.exe 等非启动应用程序所需的 exe 启动路径。进程列表(选填)
为保证应用在云端稳定运行,建议您在进程列表中完整填写应用运行过程中会拉起的所有进程,例如:
demo.exe|Win64-Shipping.exe。这样,当用户退出时,我们会确保所有填写的进程都被关闭了,从而确保下一位用户进入时的使用稳定性。您可以在本地 PC 运行应用,并打开 Windows 任务管理器查看都有哪些进程会被拉起。应用高级配置
应用全屏/自适应分辨率设置
1. 在应用打包上传前确保应用已调整为无边框全屏模式并开启自适应桌面分辨率。
UE 应用可以参考下面一段蓝图加到 Map 的 BeginPlay 里面开启自适应桌面分辨率。其中 In Fullscreen Mode 应该配置为 Windowed Fullscreen(窗口化全屏)。
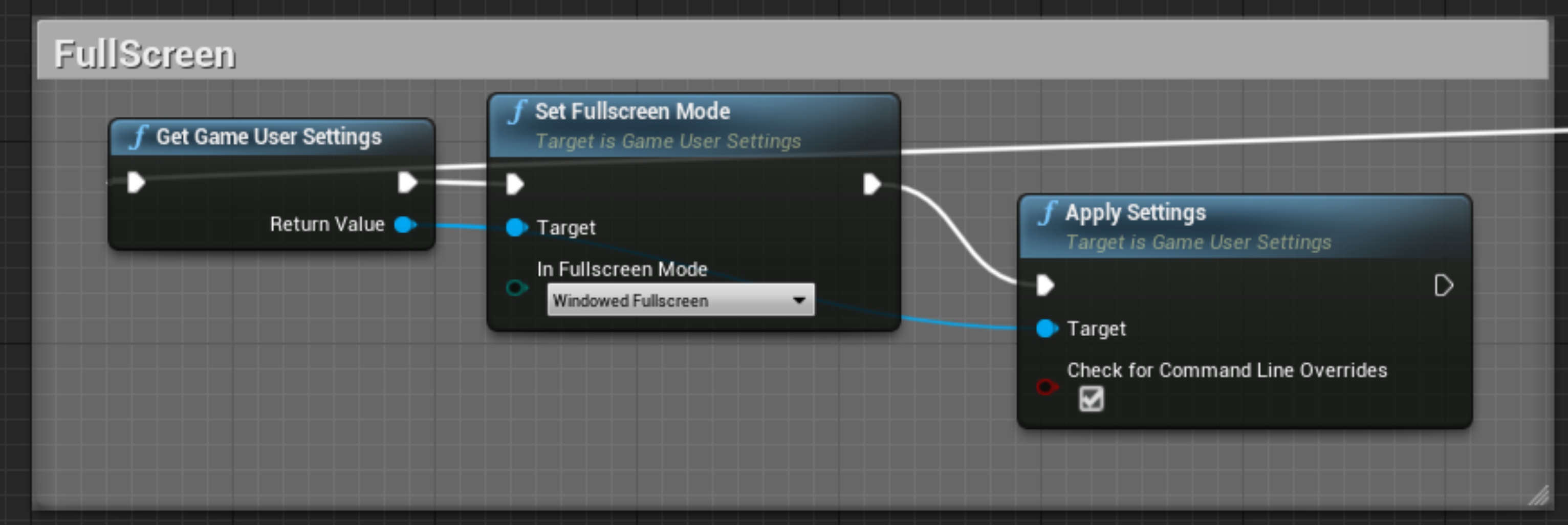
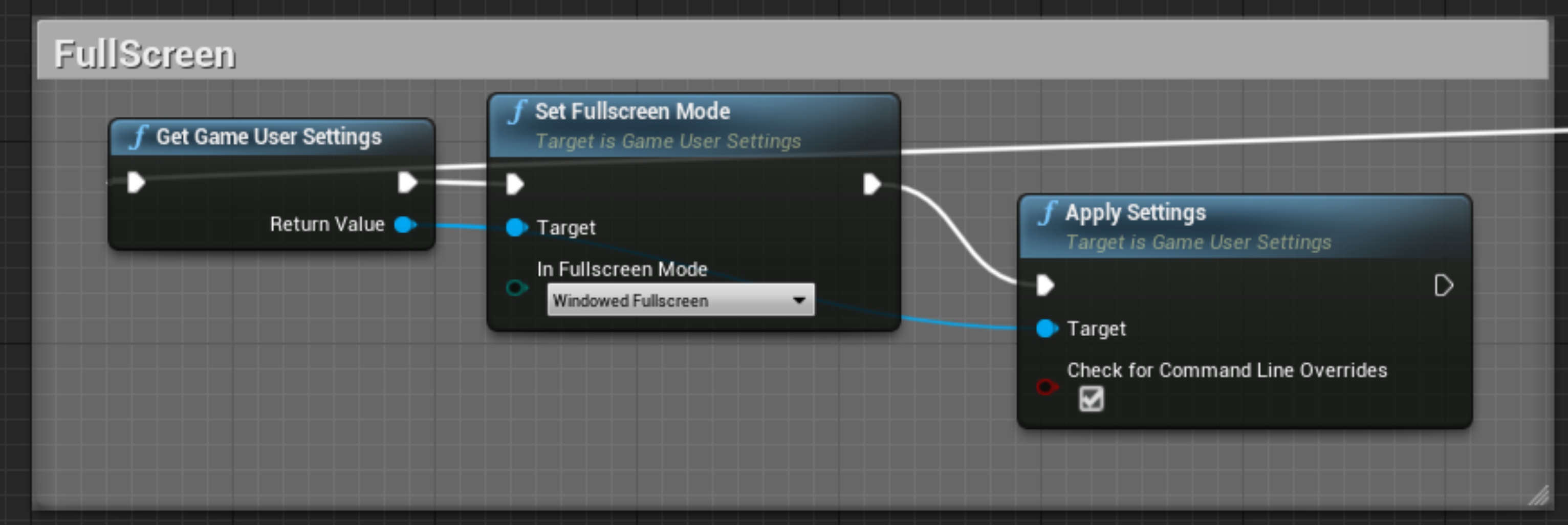
注意:
应用独占全屏不属于无边框模式
如何区分无边框全屏和独占全屏
在本地电脑打开应用,无边框全屏应用按 Alt+Tab 切换窗口不会导致显示器闪烁,而独占全屏应用切换会有闪烁的现象。
2. 在应用全屏/自适应桌面分辨率设置中,选择 无边框全屏 + 捕捉整个桌面。
如您的应用只有非全屏窗口模式,无法调整为无边框全屏模式,可以 使用捕捉应用窗口模式。您需要根据文档指引,填写正确的应用窗口名称和类名。当开发过程中未自定义窗口标题时,Demo.exe 启动后的窗口名称一般为 Demo;如您的应用是 UE 应用,类名一般为 UnrealWindow。
应用启动参数(选填)
有些应用在本地使用时,需要用命令行(cmd)传入参数来启动,从而实现应用语言切换、分辨率调整等效果。对于这类需求,可以填写应用启动参数。
注意:
增值功能配置 (可选)


为了保障数据安全和使用稳定性,用户退出连接后,应用云渲染并发会自动清理、重置并重新加载应用,以确保下一位用户连接时不会读取到上一位用户的数据。因此,未配置增值功能的情况下,云端应用的用户操作日志、使用进度等文件不会被保存。
如果您需要获取某云端应用的日志文件,您可以为该应用配置 日志上传 增值功能。
如果您需要保存某应用的用户使用进度,您可以为该应用配置 用户存档读取与上传 增值功能。

 是
是
 否
否
本页内容是否解决了您的问题?