- 动态与公告
- 新手指南
- 产品简介
- 购买指南
- 标准直播
- 快直播(超低延时直播)
- 云导播台
- 控制台指南
- 功能实践
- SDK 实践
- API 文档
- History
- Introduction
- API Category
- Making API Requests
- Monitoring Data Query APIs
- DescribeLiveTranscodeDetailInfo
- DescribeAllStreamPlayInfoList
- DescribeGroupProIspPlayInfoList
- DescribeHttpStatusInfoList
- DescribeLiveDomainPlayInfoList
- DescribeLiveStreamPushInfoList
- DescribePlayErrorCodeDetailInfoList
- DescribePlayErrorCodeSumInfoList
- DescribeProIspPlaySumInfoList
- DescribeProvinceIspPlayInfoList
- DescribeStreamDayPlayInfoList
- DescribeStreamPlayInfoList
- DescribeStreamPushInfoList
- DescribeTopClientIpSumInfoList
- DescribeVisitTopSumInfoList
- Billing Data Query APIs
- Live Transcoding APIs
- Delayed Playback Management APIs
- Domain Name Management APIs
- Watermark Management APIs
- Certificate Management APIs
- Live Stream Mix APIs
- Stream Pulling APIs
- Recording Management APIs
- Time Shifting APIs
- Live Callback APIs
- Screencapturing and Porn Detection APIs
- Authentication Management APIs
- Live Stream Management APIs
- Data Types
- Error Codes
- 运维指南
- 故障处理
- 常见问题
- 服务等级协议
- CSS 政策
- 词汇表
- 动态与公告
- 新手指南
- 产品简介
- 购买指南
- 标准直播
- 快直播(超低延时直播)
- 云导播台
- 控制台指南
- 功能实践
- SDK 实践
- API 文档
- History
- Introduction
- API Category
- Making API Requests
- Monitoring Data Query APIs
- DescribeLiveTranscodeDetailInfo
- DescribeAllStreamPlayInfoList
- DescribeGroupProIspPlayInfoList
- DescribeHttpStatusInfoList
- DescribeLiveDomainPlayInfoList
- DescribeLiveStreamPushInfoList
- DescribePlayErrorCodeDetailInfoList
- DescribePlayErrorCodeSumInfoList
- DescribeProIspPlaySumInfoList
- DescribeProvinceIspPlayInfoList
- DescribeStreamDayPlayInfoList
- DescribeStreamPlayInfoList
- DescribeStreamPushInfoList
- DescribeTopClientIpSumInfoList
- DescribeVisitTopSumInfoList
- Billing Data Query APIs
- Live Transcoding APIs
- Delayed Playback Management APIs
- Domain Name Management APIs
- Watermark Management APIs
- Certificate Management APIs
- Live Stream Mix APIs
- Stream Pulling APIs
- Recording Management APIs
- Time Shifting APIs
- Live Callback APIs
- Screencapturing and Porn Detection APIs
- Authentication Management APIs
- Live Stream Management APIs
- Data Types
- Error Codes
- 运维指南
- 故障处理
- 常见问题
- 服务等级协议
- CSS 政策
- 词汇表
无忧直播是一款开箱即用的直播工具,无需复杂的技术调研、0人力开发投入,两步操作即可发起一场专属直播培训或销售。通过这款直播工具,您可方便的维护私域流量、经营自身品牌、公司产品发布介绍、推广培训、提升线上培训及销售跟进效果。本文将主要介绍无忧直播在企业管理侧的直播间管理、主播侧的直播推流以及观众侧的观看直播的操作说明。
前提条件
已登录 云直播控制台。
已添加 播放域名。
注意事项
直播间管理(管理侧)
创建直播间
1. 登录云直播控制台,进入直播工具箱 > 选择 无忧直播。
2. 单击新建直播间,进入直播间创建窗口。


3. 填写直播间名称,仅支持
中文、英文、数字、_、-,不超过20个字符。4. 根据您的实际业务需求选择开始时间,单击确定即可。
5. 选择您在域名管理中已添加的播放域名。
6. 直播封面,默认封面,如需自主上传,单击更换封面,推荐尺寸为1280*720px,大小2M以内,JPG 或 PNG 格式的图片。
7. 单击创建即可。


直播控制
1. 登录云直播控制台,进入直播工具箱 > 选择 无忧直播。
2. 选择已创建的直播间,单击直播间管理。管理侧可以根据实际业务需求,删除已创建的直播间。也可以复制直播观看链接进行分享。
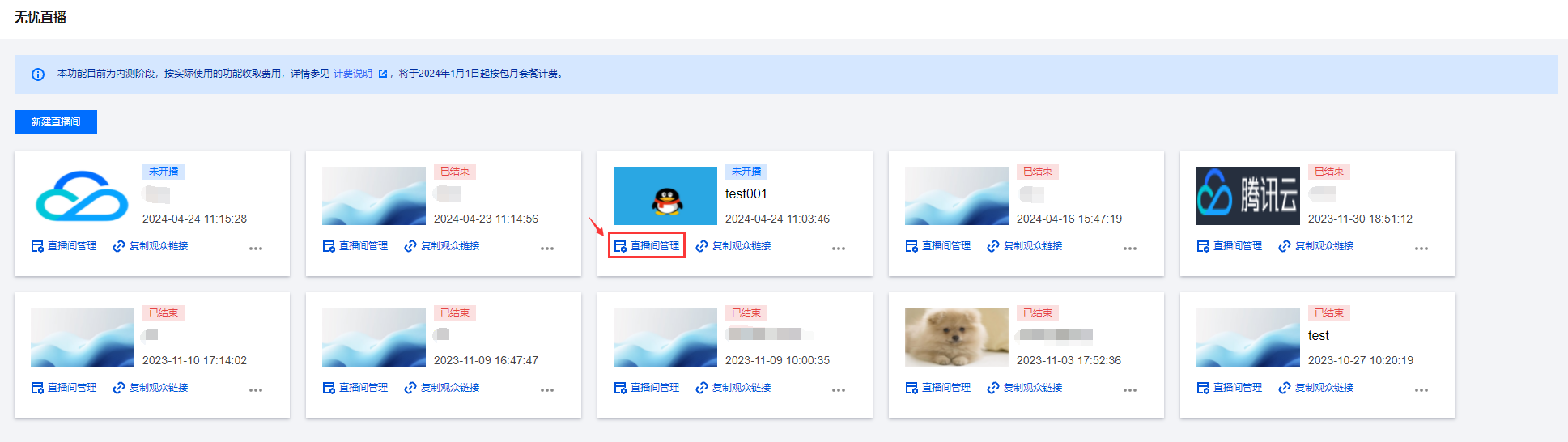
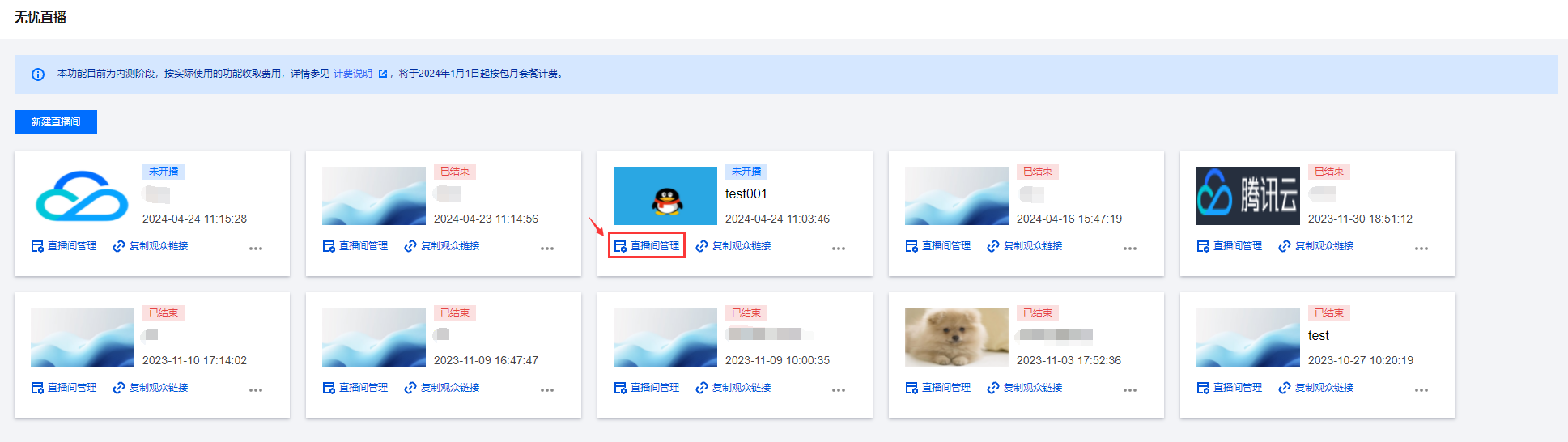
网页直播:主播侧使用无忧直播提供的 web 端开播工具进行直播的场景,可选择摄像头直播、本地文件或屏幕共享等形式开播;
推流直播:主播侧通过第三方工具例如 OBS 开播时,可将系统提供的推流地址填入第三方开播工具开播,详情参考 OBS 推流;
拉流直播:针对需要实现录播视频转直播(伪直播)的效果或者拉取第三方平台的流腾讯云进行播放的场景;
场景一:网页直播
该场景主要针对的是实时
1. 当您选择网页直播的开播方式时,您可以将页面地址分配给主播。单击复制链接,即可复制地址。
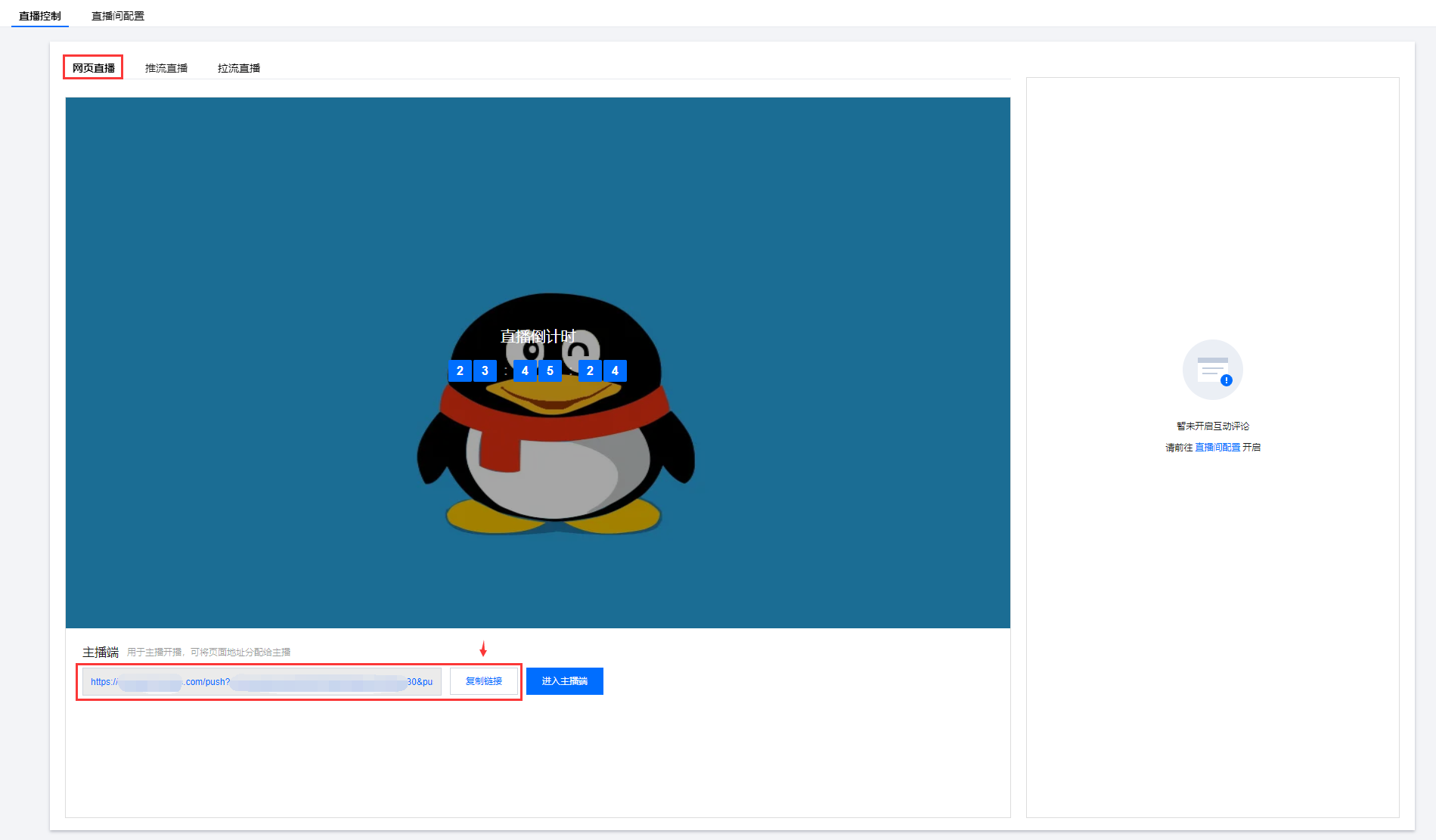
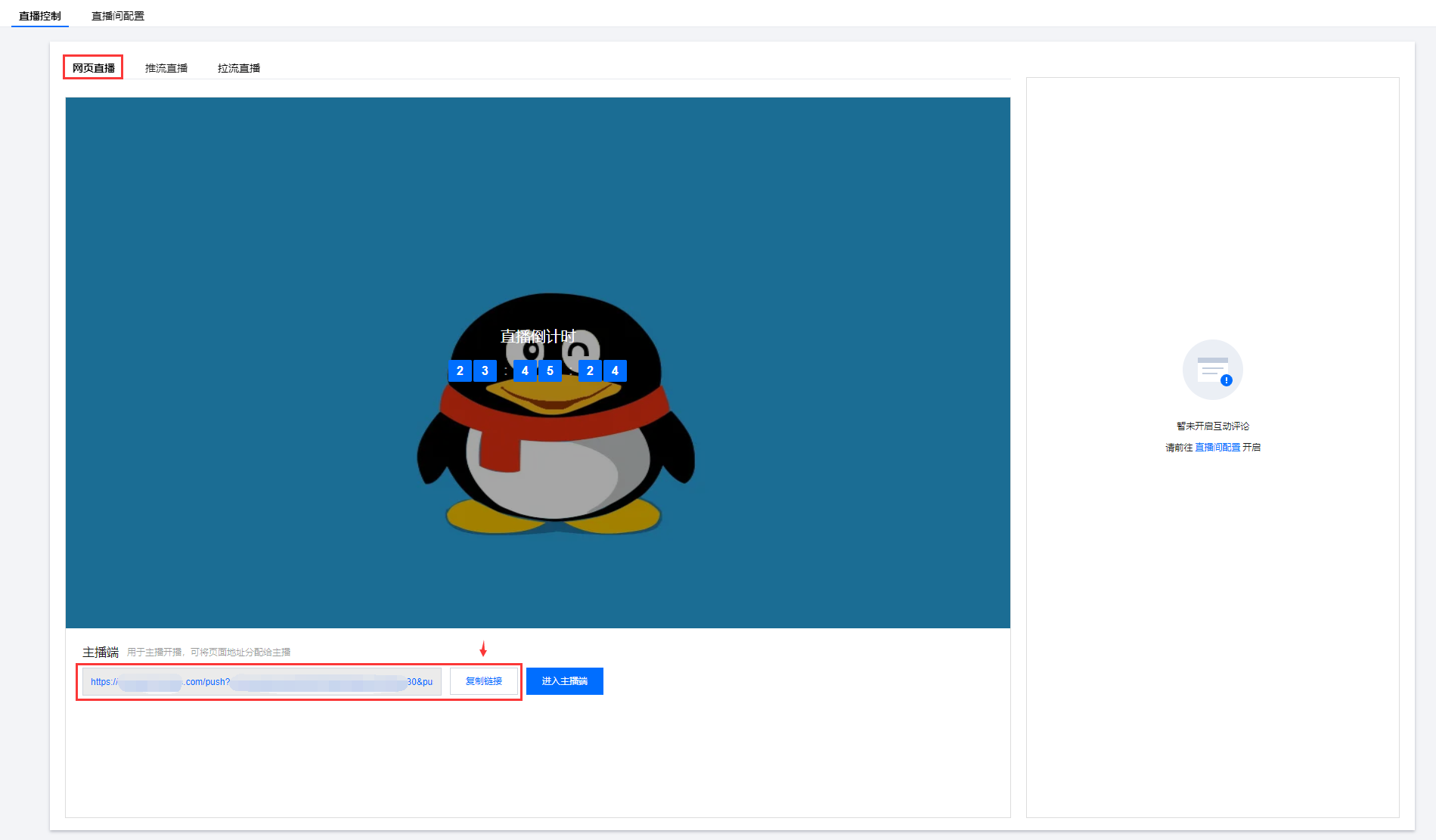
2. 复制页面上方的观看地址的链接或点击分享复制,将观看地址分享给观众。
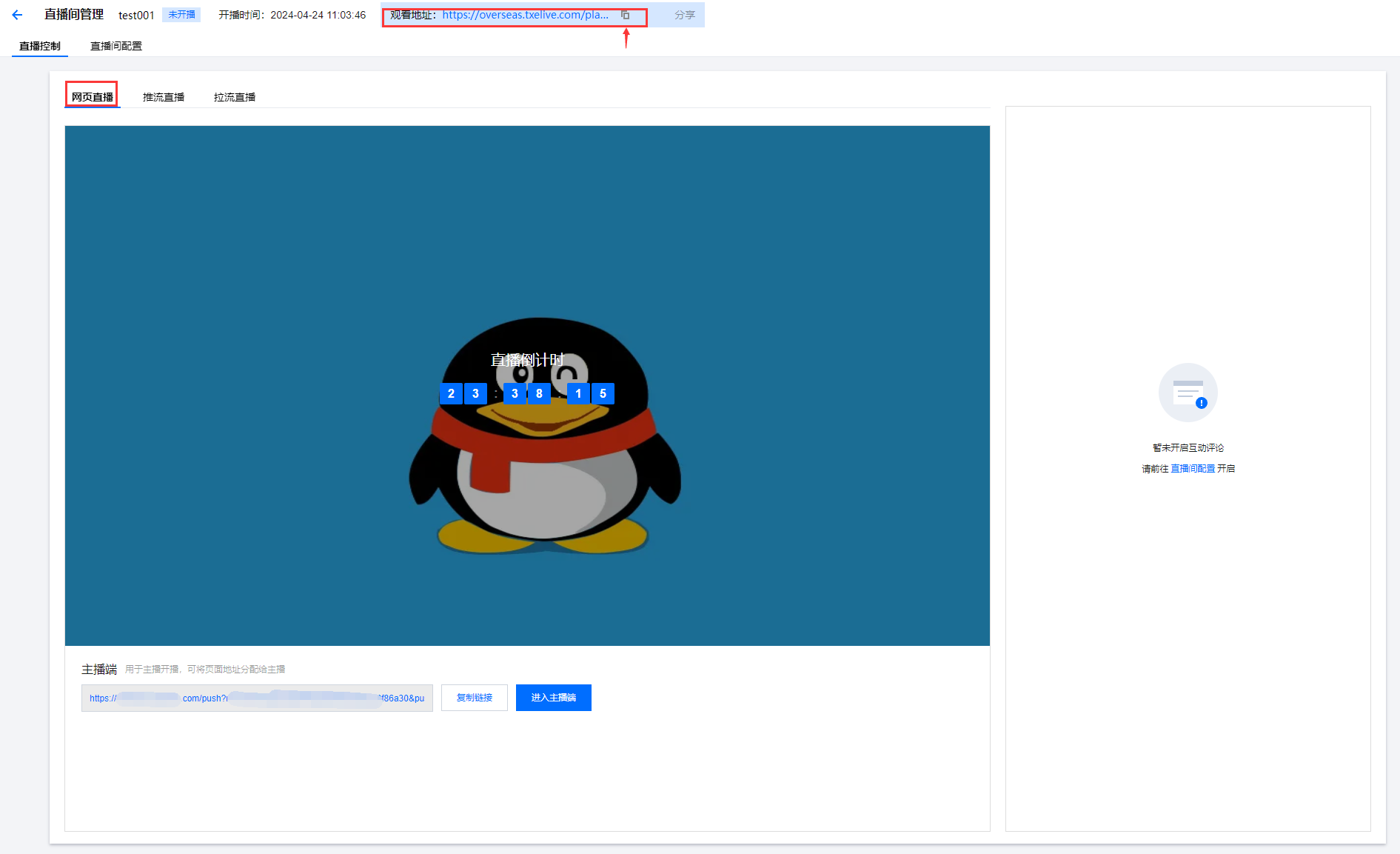
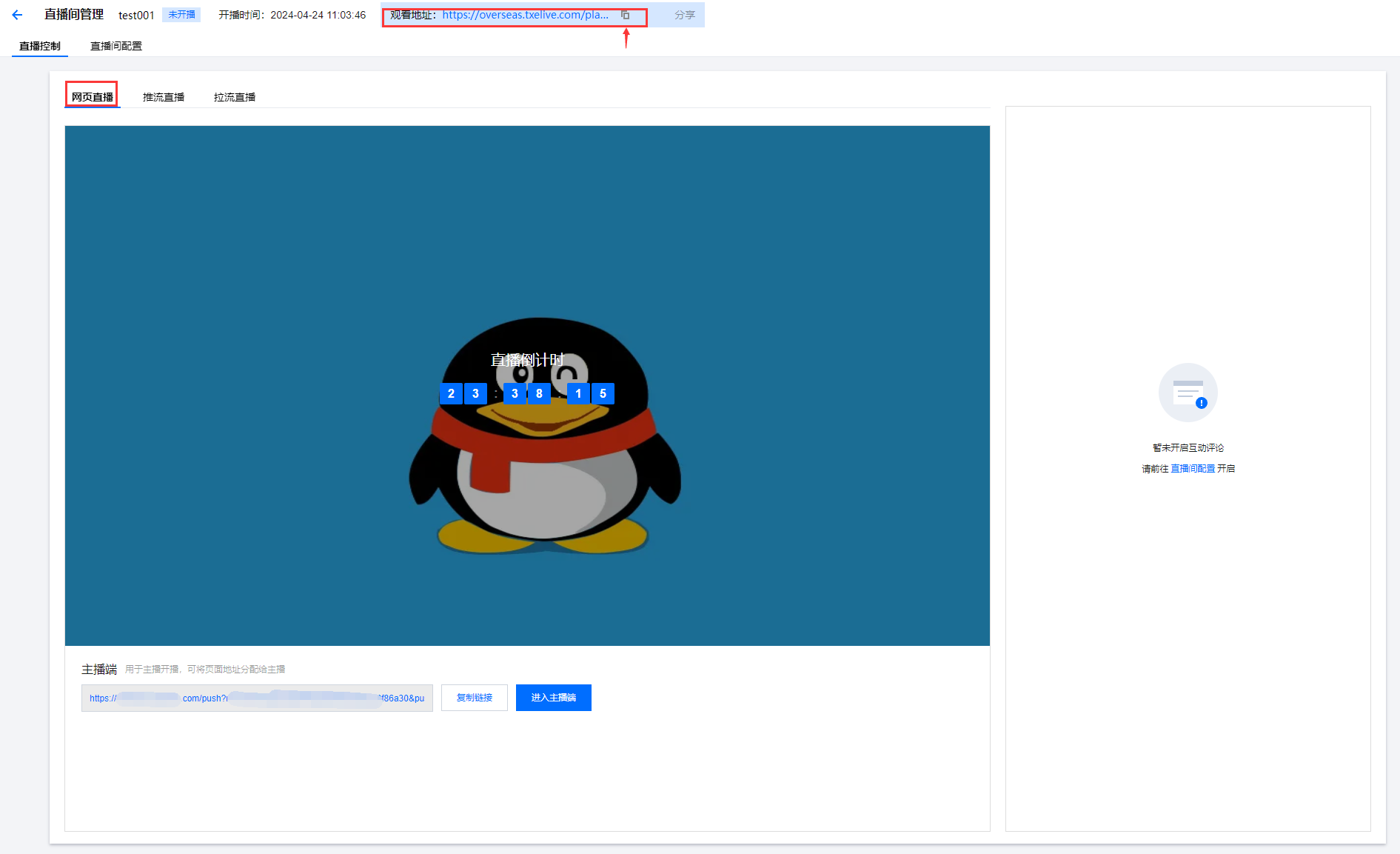
3. 如需开启评论功能,请前往直播间配置进行设置。
场景二:推流直播
1. 默认情况下,系统会生成推流URL和流名称信息,支持复制到第三方推流工具上进行直播,例如 OBS。
2. 可将复制的推流 URL 和流名称,分别粘贴到 OBS 的服务器及推流码中进行推流。


场景三:拉流直播
1. 源流地址支持的直播拉流协议包括:RTMP、HLS 和 FLV 等。
2. 在源流地址输入框中,您可以输入源流地址,其功能等同于 拉流转推中的内容源设置为直播源。在输入地址后,单击右侧开始拉流,即可拉取对应直播流,并推送至腾讯云。
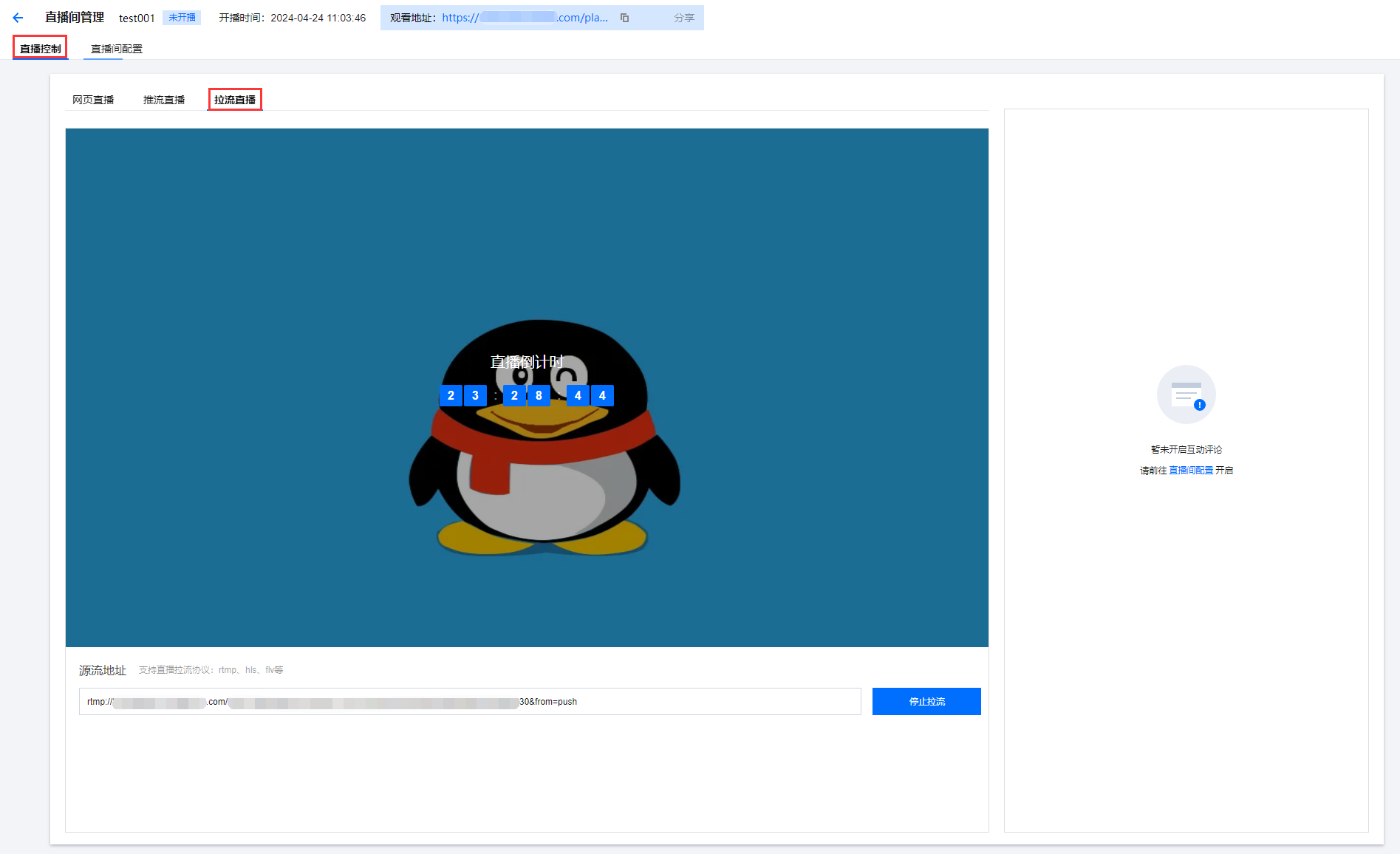
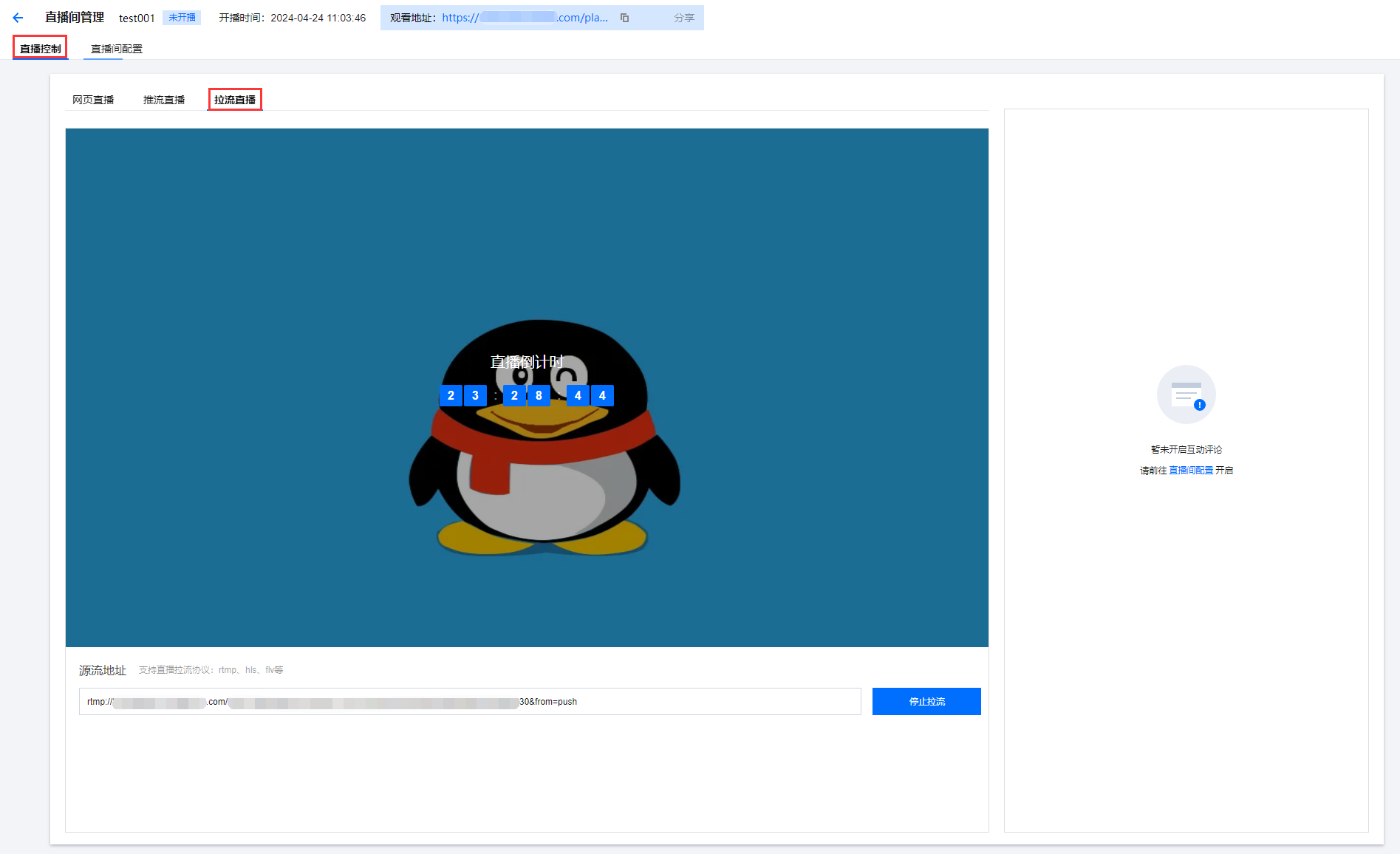
直播间配置
基础配置
登录云直播控制台,进入直播工具箱 > 选择 无忧直播 > 直播间管理 > 直播间配置。
在完成 基础配置 后,您可以对基础配置内容(包括直播间名称、开始时间、播放域名和直播封面)进行调整和修改。
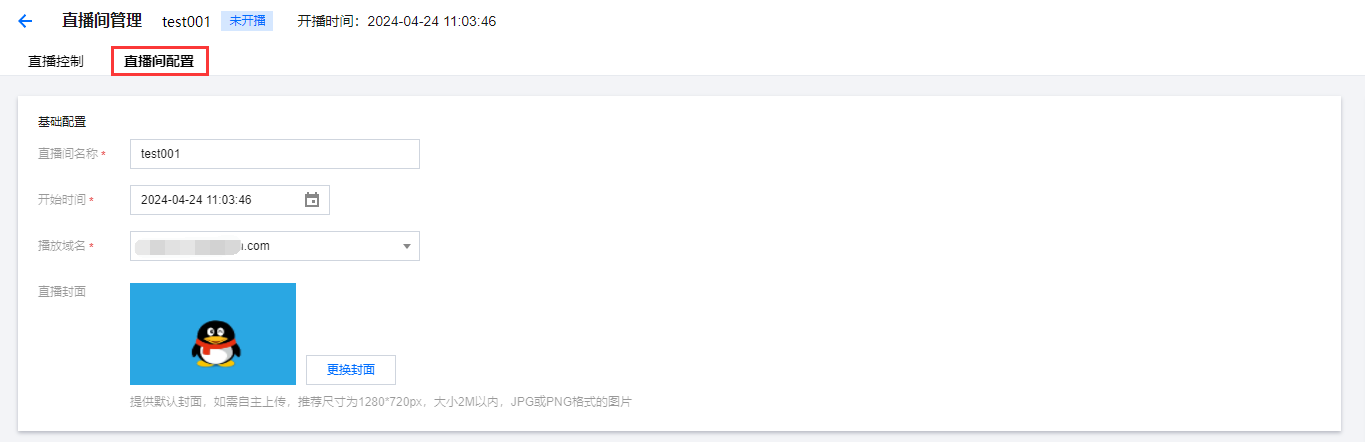
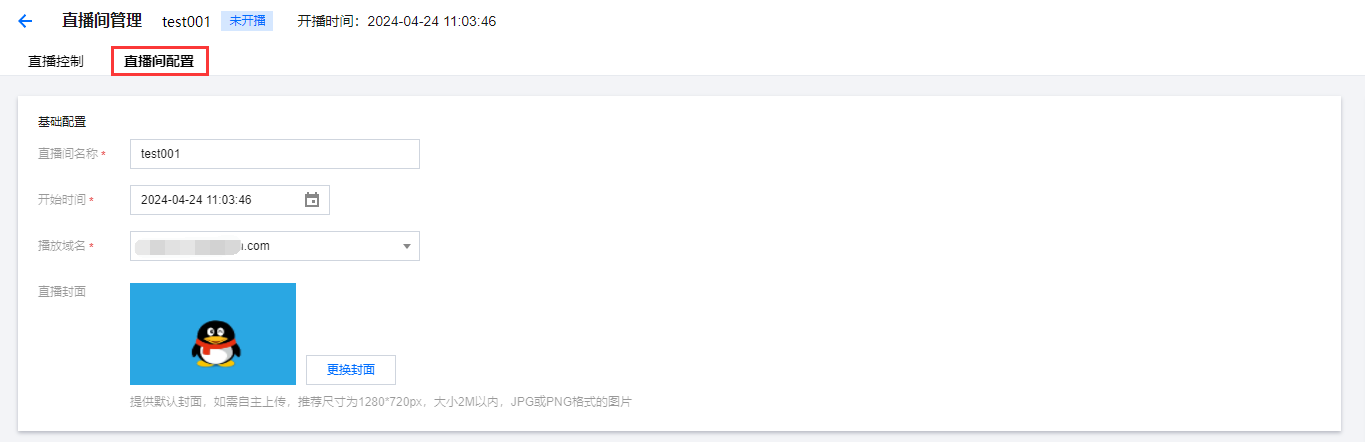
功能配置
1. 观看方式
1.1 观看方式默认为公开,您也可以选择加密或设置白名单进行限制。
当观看方式选择加密时,需要填写直播观看密码,其长度应为8-14个字符,并且不允许包含空格、中文及特殊符号。


当观看方式选择白名单时,
单击新增成员。在弹窗中,您可以根据需求连续添加新成员,或勾选已有成员进行删除操作。


验证信息:请输入相应的验证信息,如员工号、手机号等。
昵称:请设置观众昵称,可以使用观众姓名或自定义昵称。
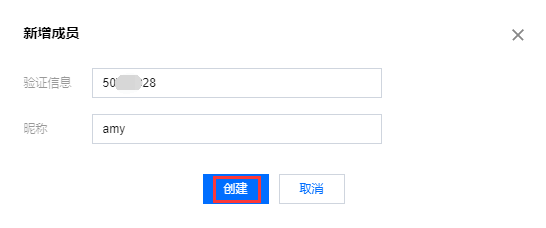
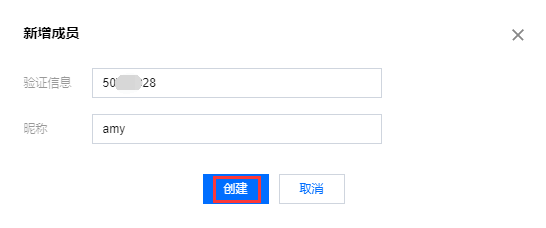
单击创建即可。
单击模板导入,支持导入 CSV 和 Excel 类型的文件,快捷增加可观看直播的用户名单。
单击下载模板,可以下载导入的模板,在此基础上维护名单信息后再导入,否则可能导致导入异常。
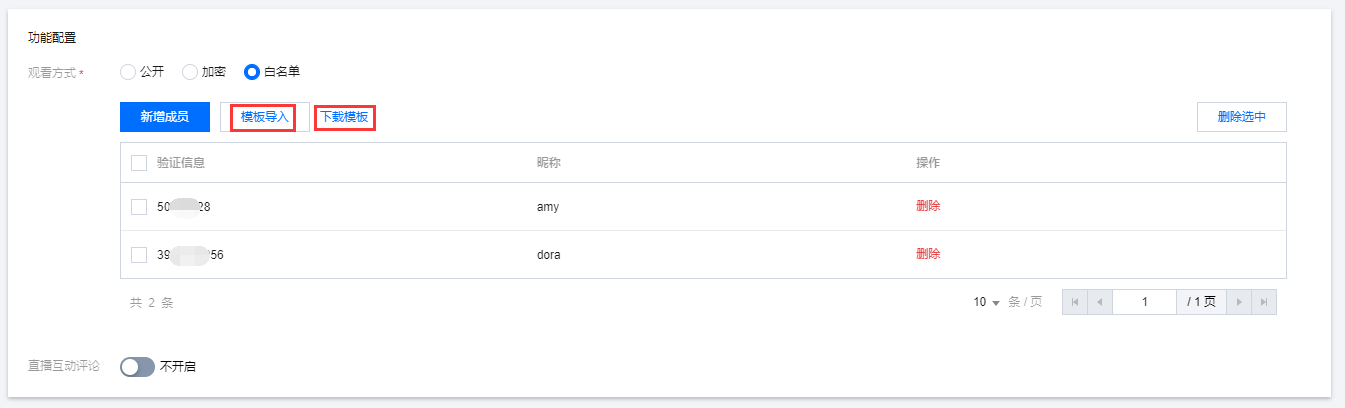
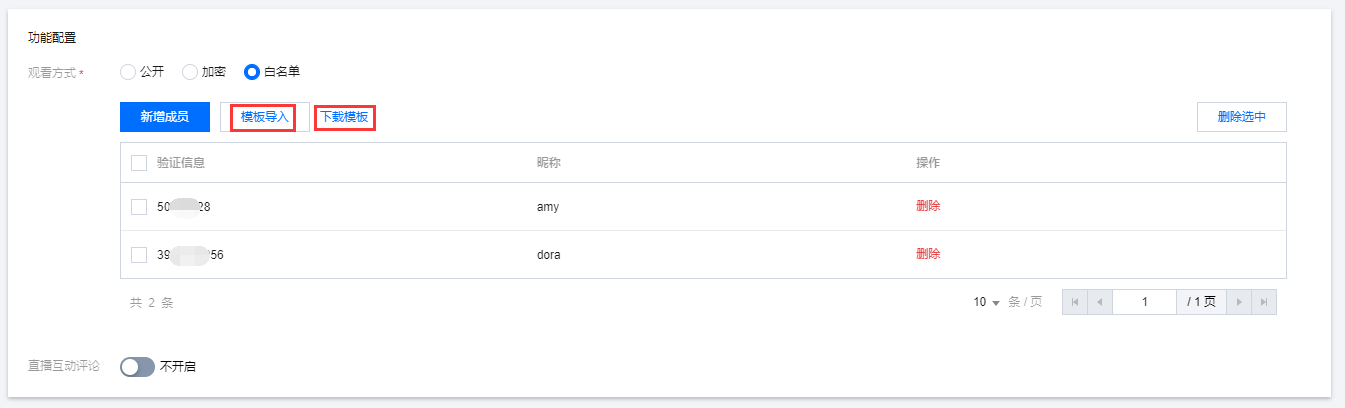
2. 直播互动评论
直播互动评论默认关闭,根据您的实际业务需求,可单击



说明:
直播间互动聊天、互动弹幕等功能由 腾讯云即时通信 IM 提供服务,默认创建的应用为开发版(应用名以“elvb_”开头),开发版的有效期为一个月,到期后可前往 IM 控制台 操作延期或结合后续业务需求,随时进行版本升级。
运营配置
运营配置的信息默认关闭,根据您的实际业务需求,可单击



组织/企业名称:请填写组织或企业名称,字符数不得超过60个。
组织/企业 Logo:单击上传 Logo,可自主配置组织或企业的 Logo。推荐尺寸为 1280*720px,大小不超过 2M,支持 JPG 或 PNG 格式的图片。
联系方式:单击上传二维码,您可以配置观众触达二维码。当观众点击“联系我们”时,界面将弹出该二维码。
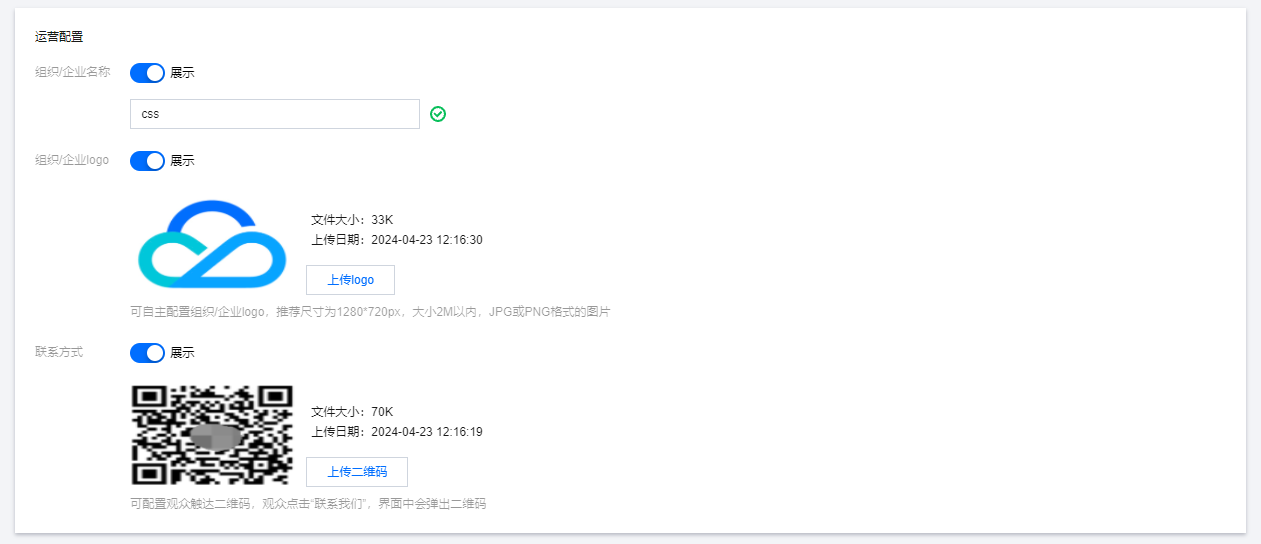
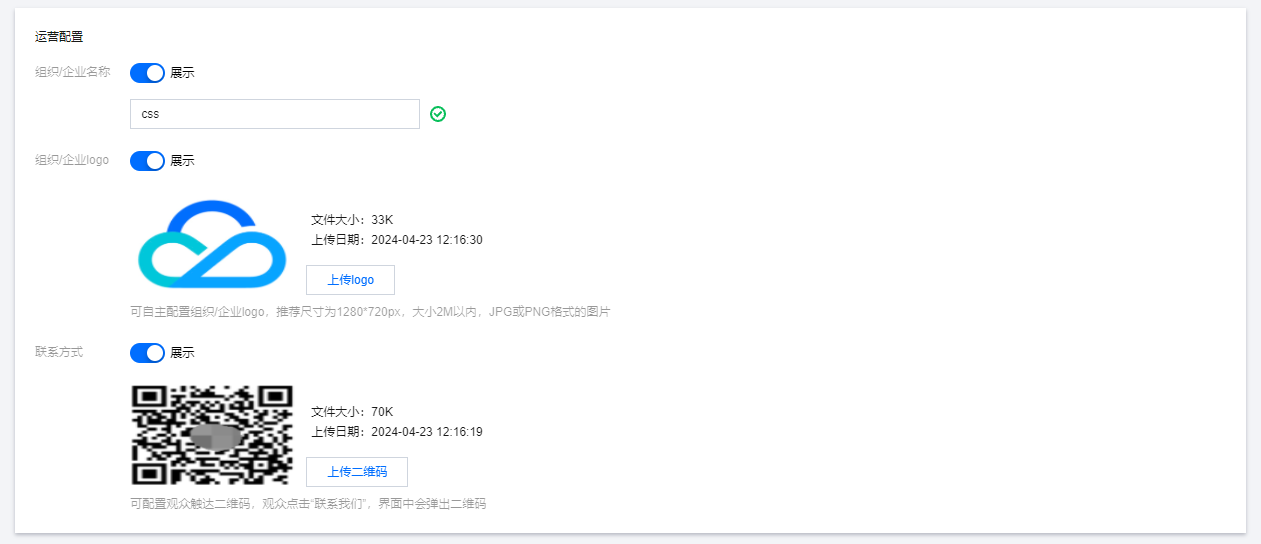
配置预览
1. 修改直播间相关配置时,您可以通过查看右侧的配置预览实时查看效果。


2. 在进行配置预览确认后,单击保存,即可根据需要开始直播。
注意:
配置完成后大约需要1分钟才会生效。
主播侧
主播未开播时
1. 即使未到开播时间,您也可以提前开启直播。单击右下角的开始直播。


说明:
直播倒计时指的是直播开始时间与当前时间之间的时间差。
2. 在弹窗中确认是否要提前开播,单击确定,即可开始直播。
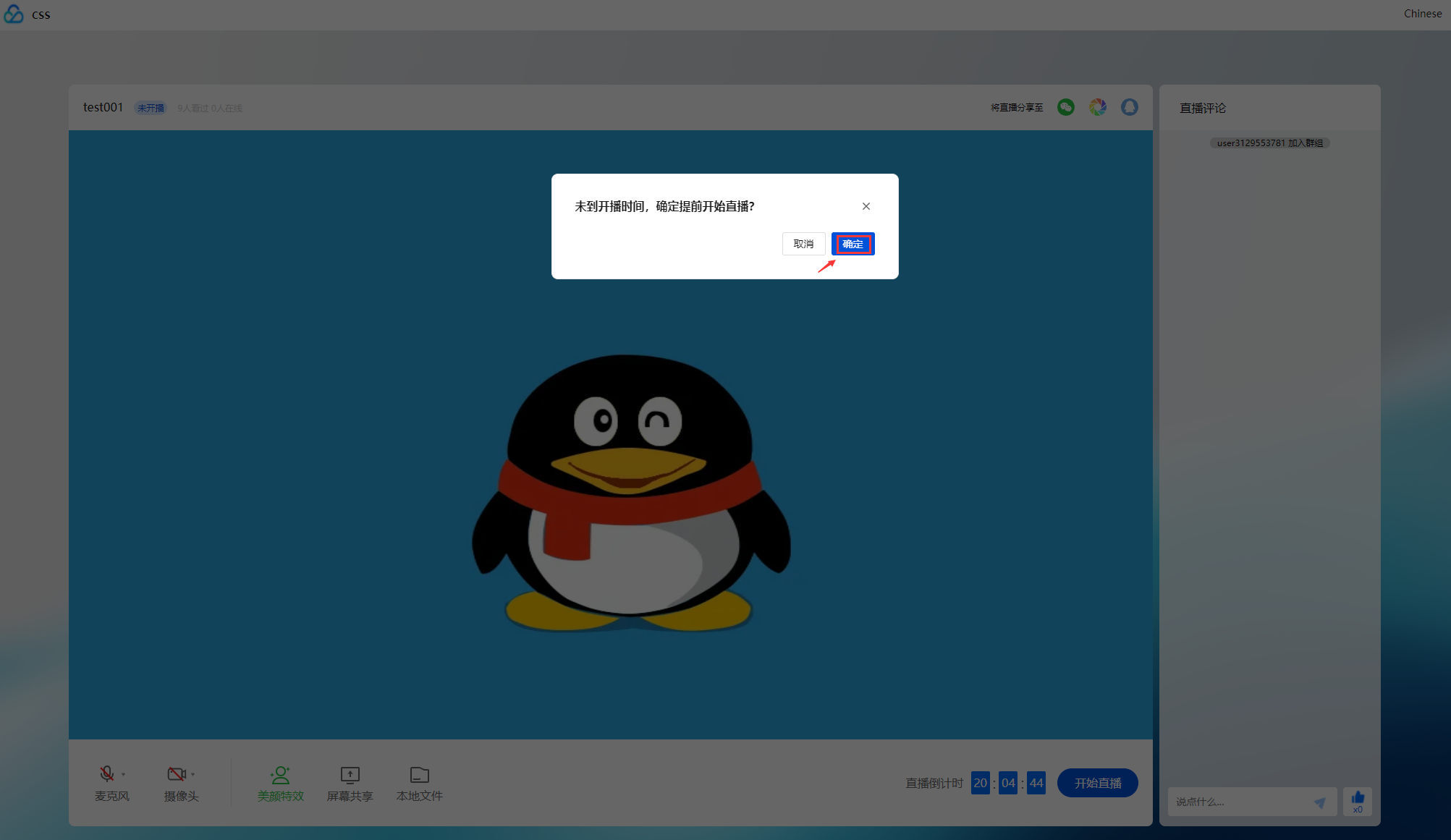
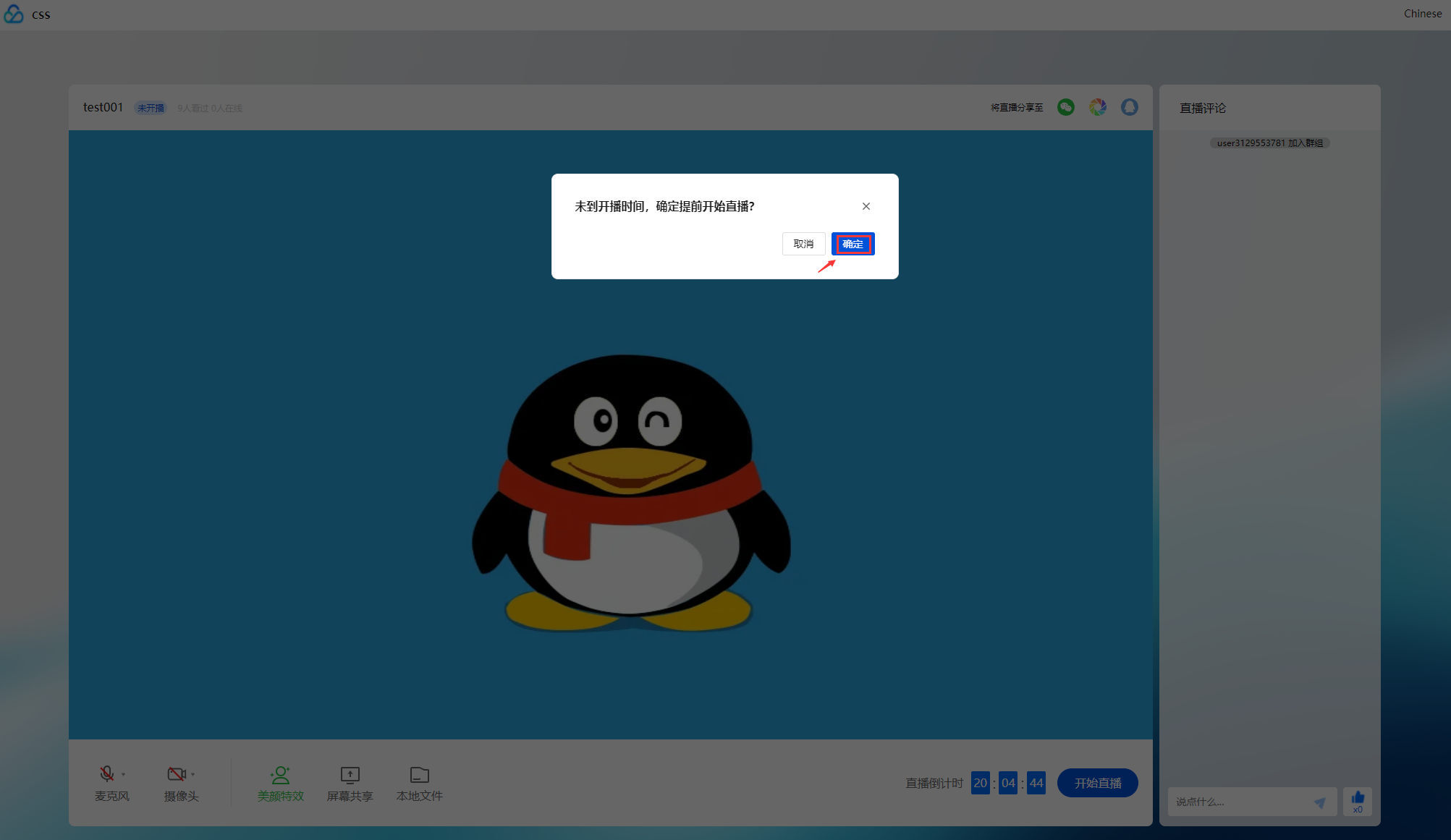
主播开播期间
1. 在 Web端进行直播推流时,使用的是 WebRTC 推流协议(Web 端仅支持该协议)。
2. 可以通过摄像头、屏幕共享或本地文件等方式进行直播。单击开始直播按钮后,系统将开始推流。以本地文件方式上传视频进行直播举例:
2.1 在页面中,选择本地文件上传,选择要上传的视频文件。等待视频上传完成后,单击开始直播,即可开始直播。建议提前进行测试,确保直播间的设置和视频质量符合要求。
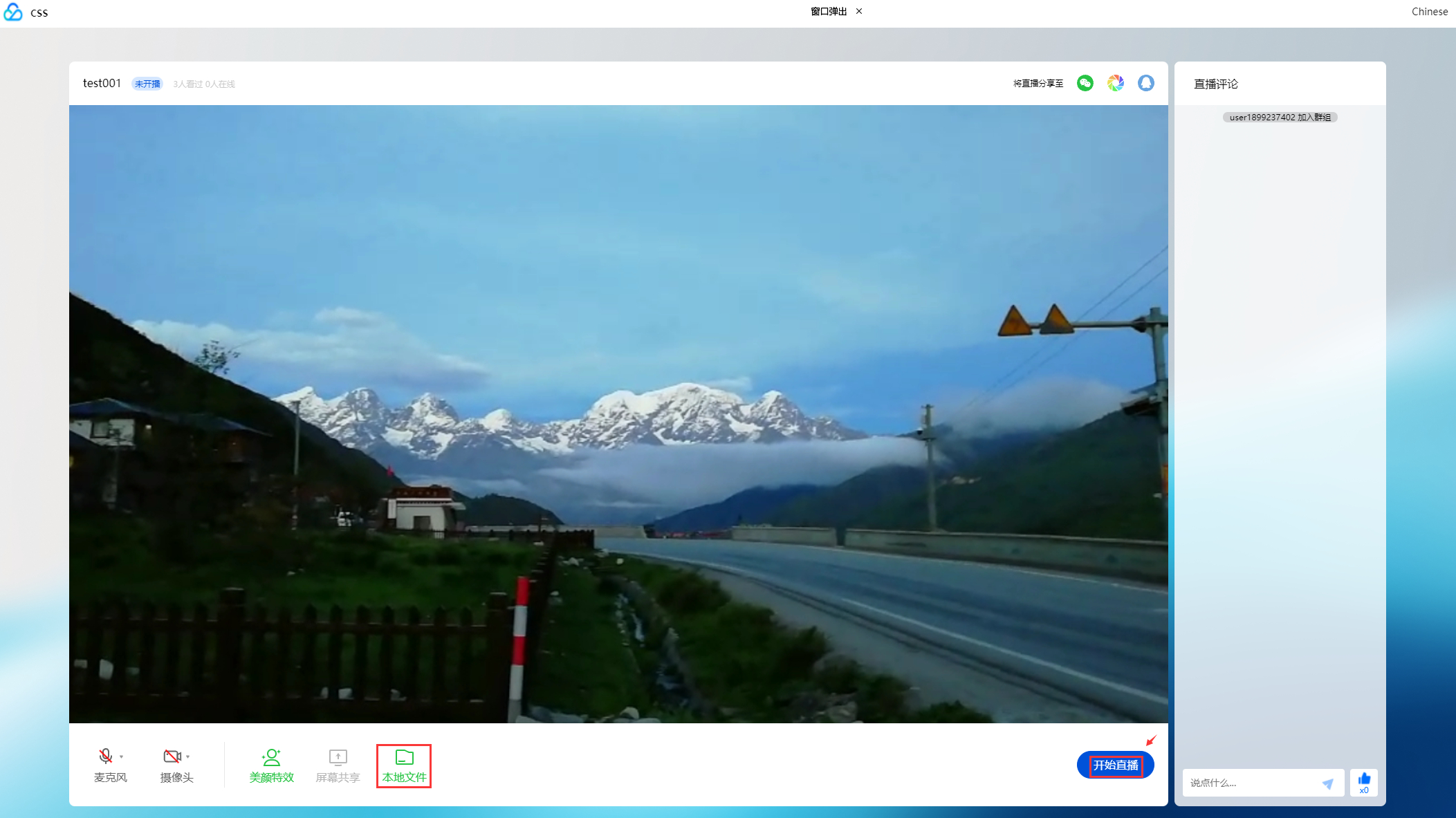
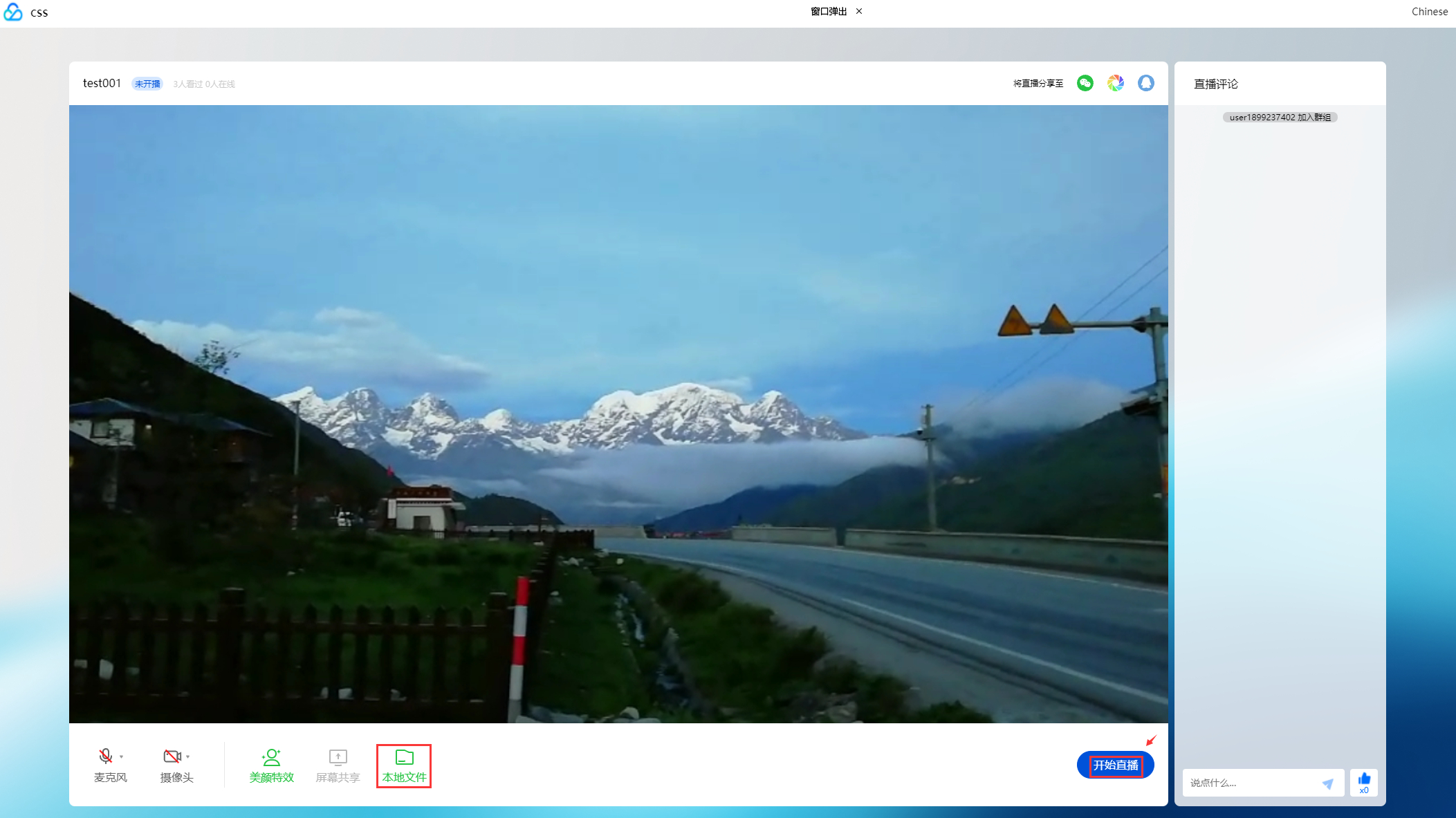
2.2 主播可以单击右上角的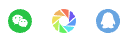
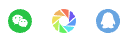
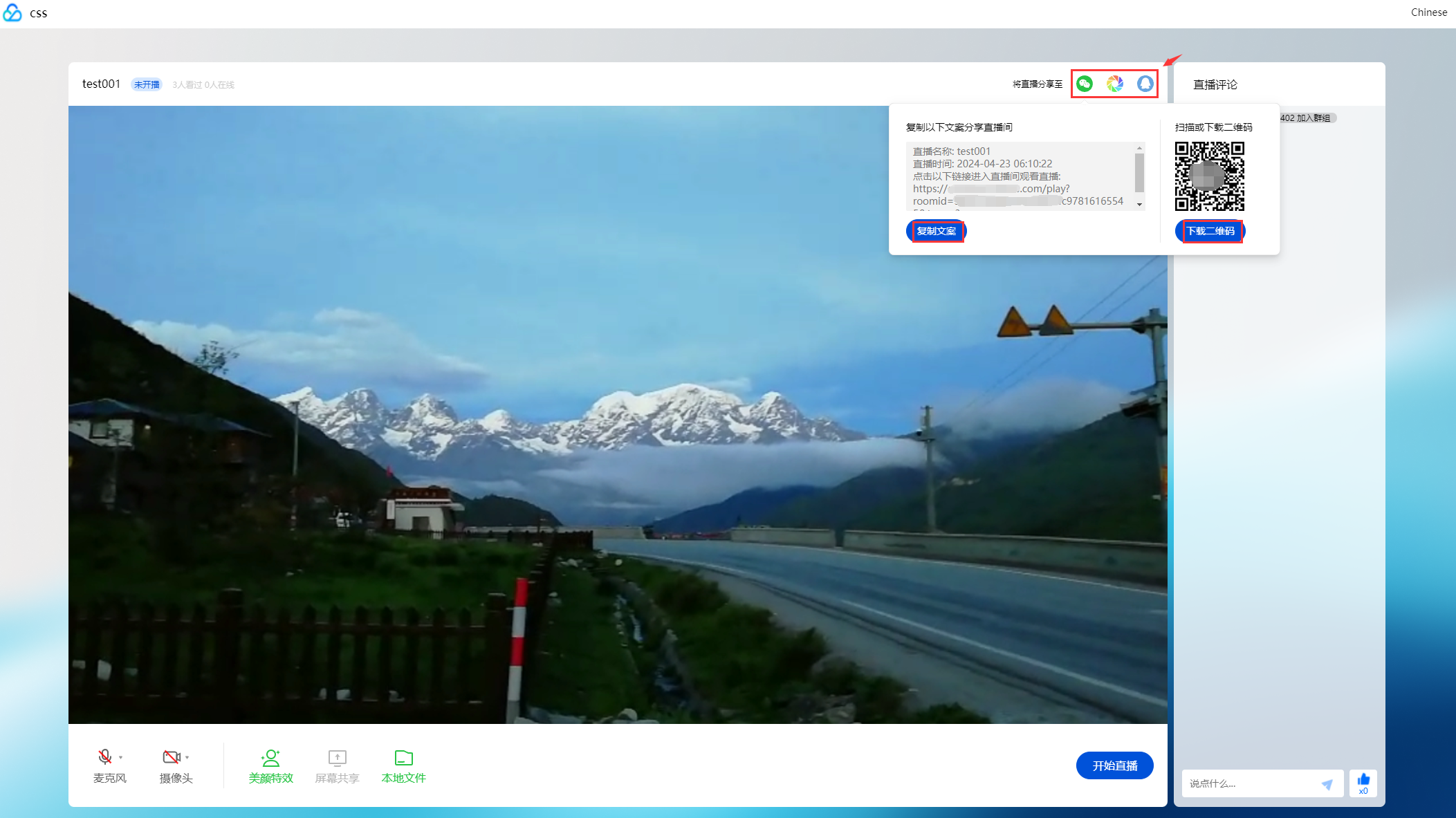
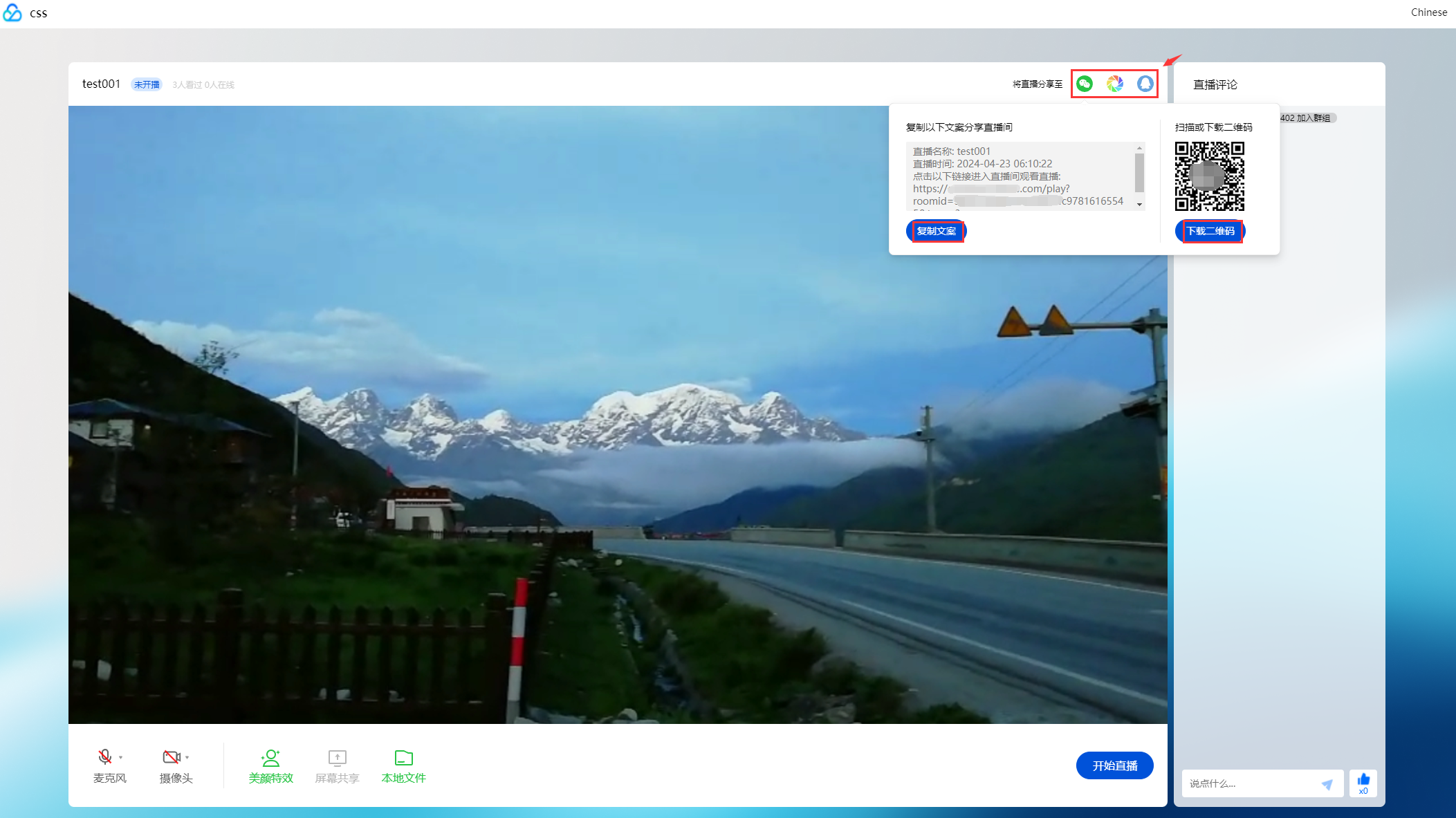
2.3 当正式的直播结束后,主播可以单击结束直播,即可停止直播。


说明:
如果在直播期间直播间被删除,不会影响正在进行的直播。
观众侧
主播未开播时
1. 当观众打开主播或管理侧分享的观看地址后,默认可以直接打开并观看直播。如果主播设置了加密或者白名单观看方式,观众需要在弹窗验证栏中输入验证信息(昵称和密码),验证通过后才能打开直播间页面进行观看。
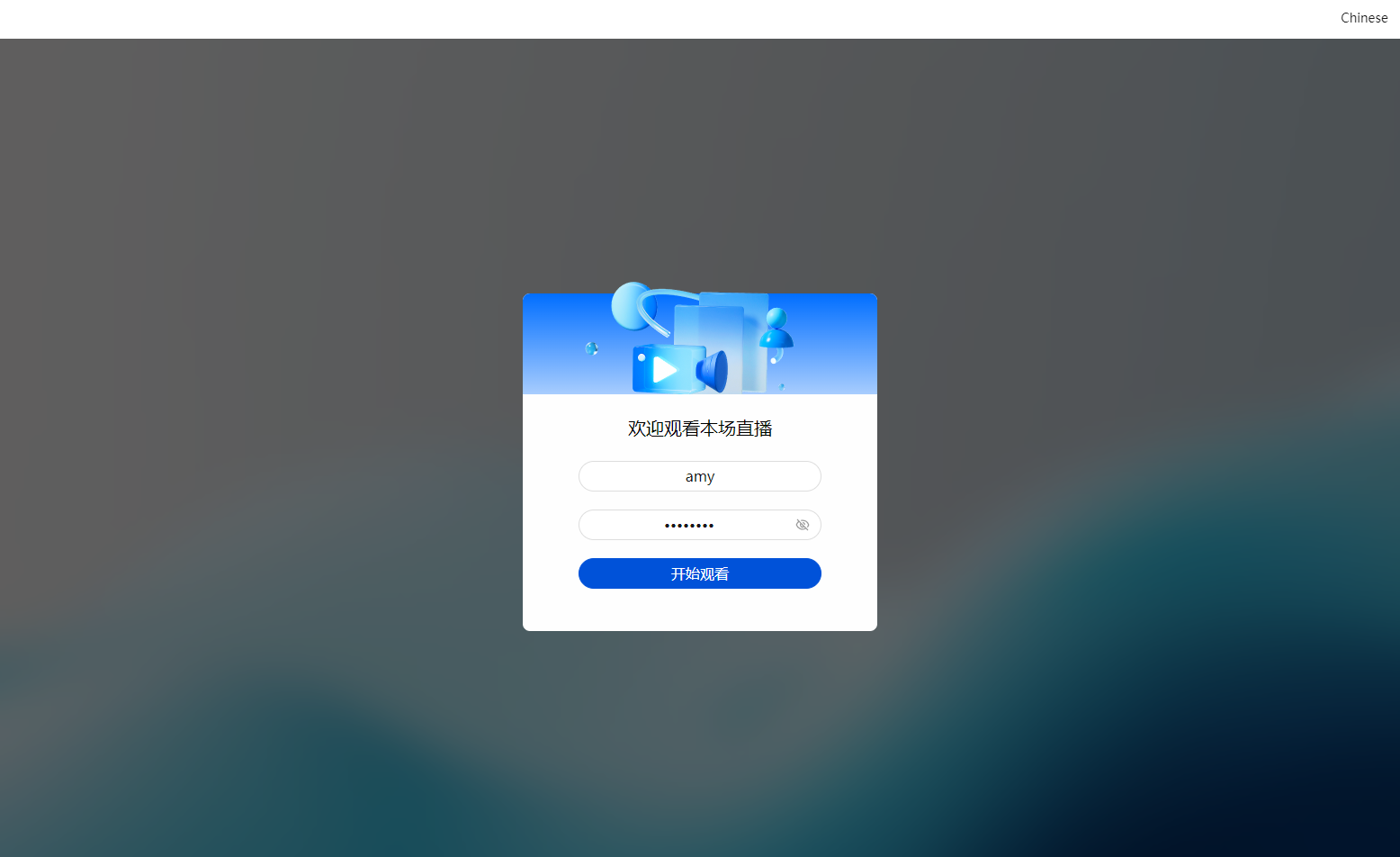
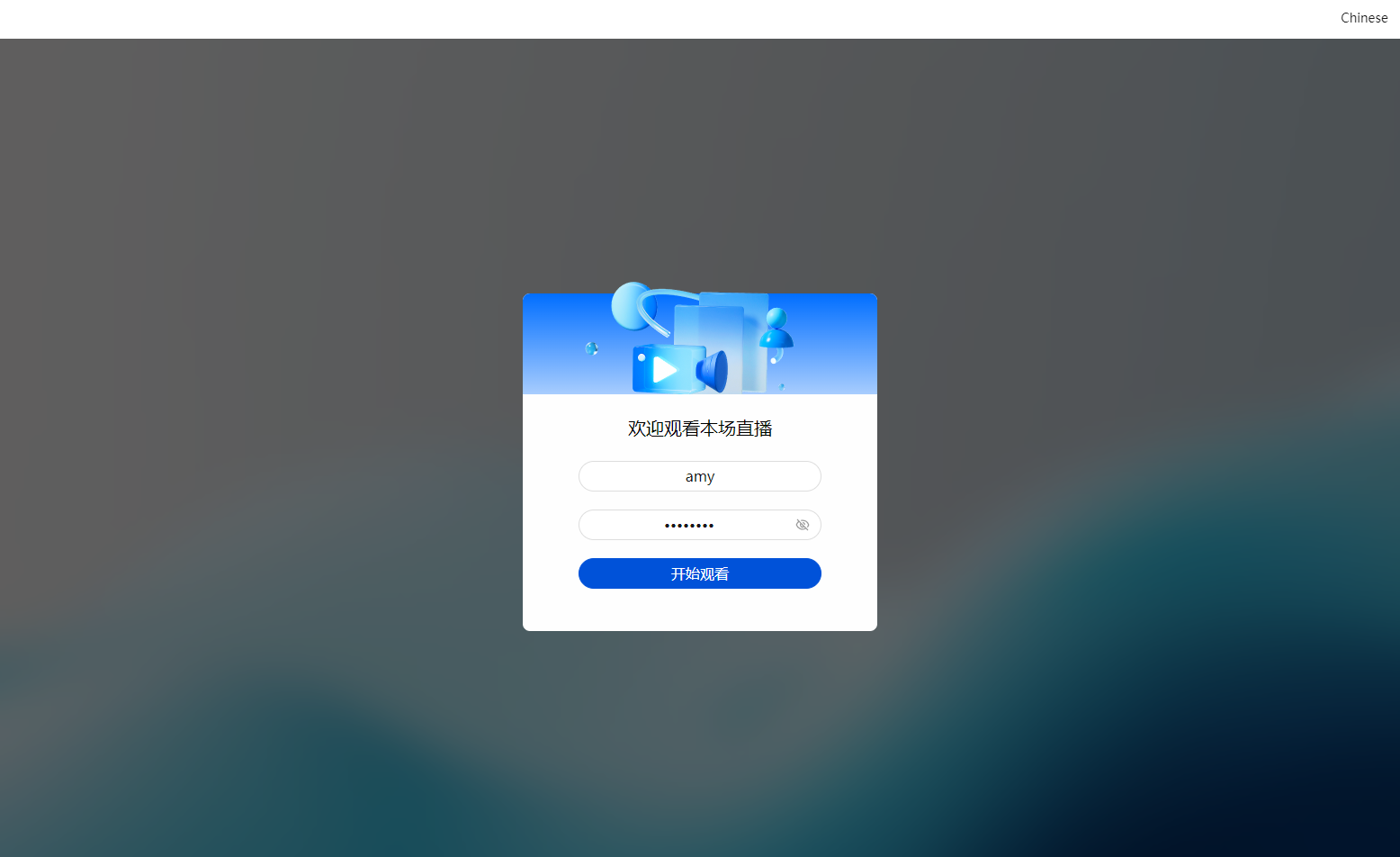
2. 当主播未开播时,观众进入直播间可以看到直播倒计时,可以直观地了解到直播开始的时间。
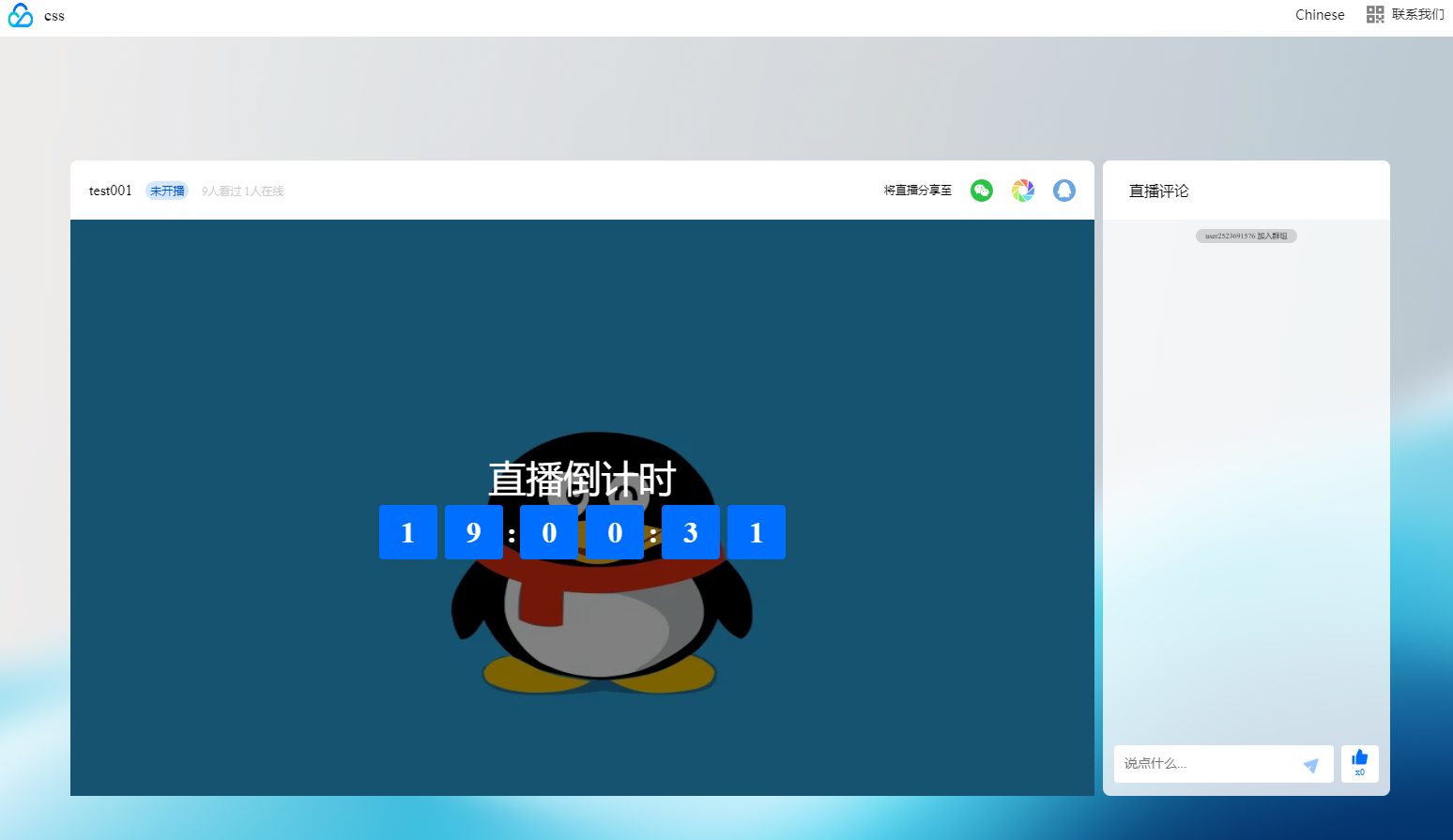
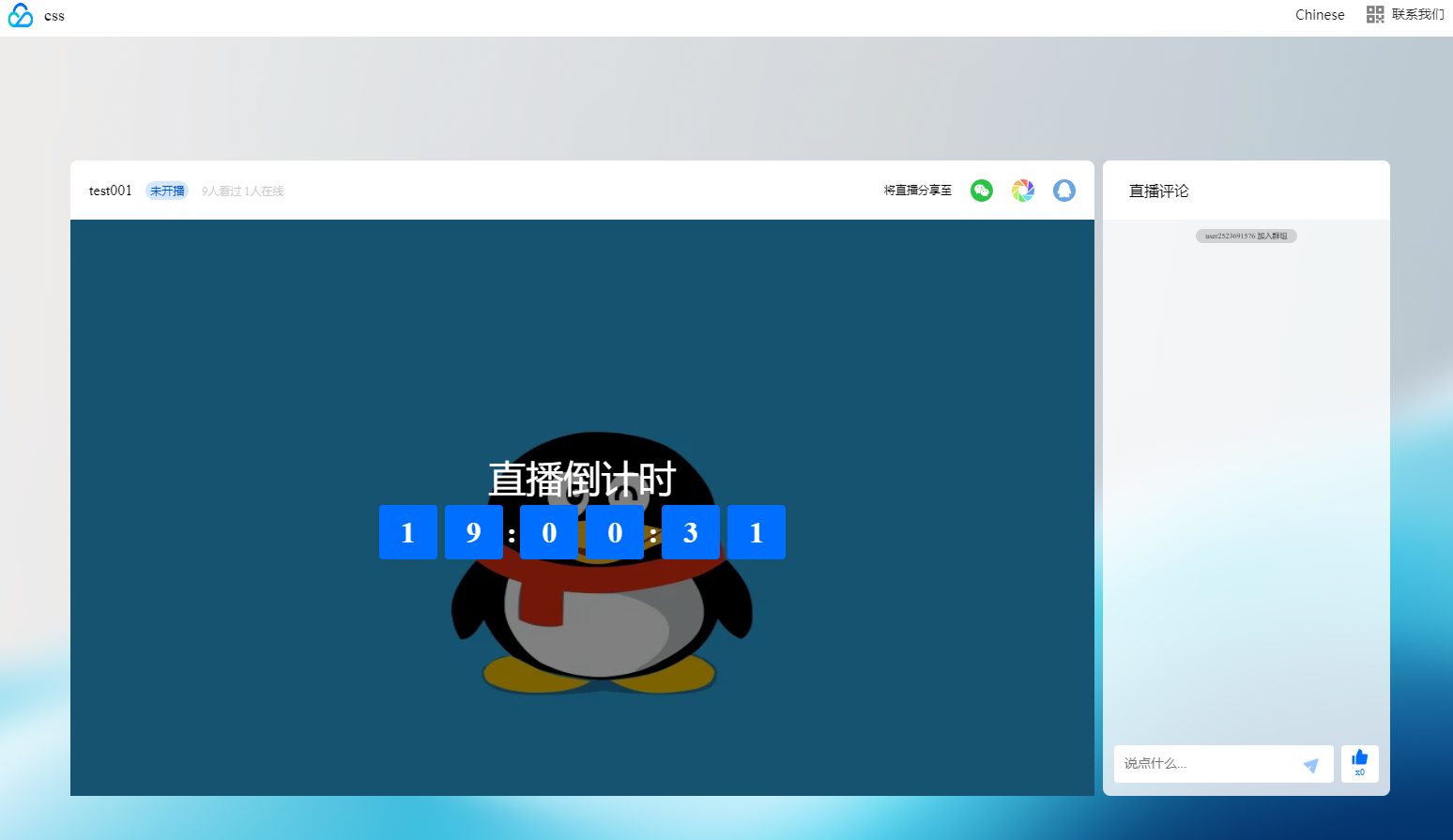
主播开播期间
进入直播间后,观众可以观看直播、查看和发表评论。
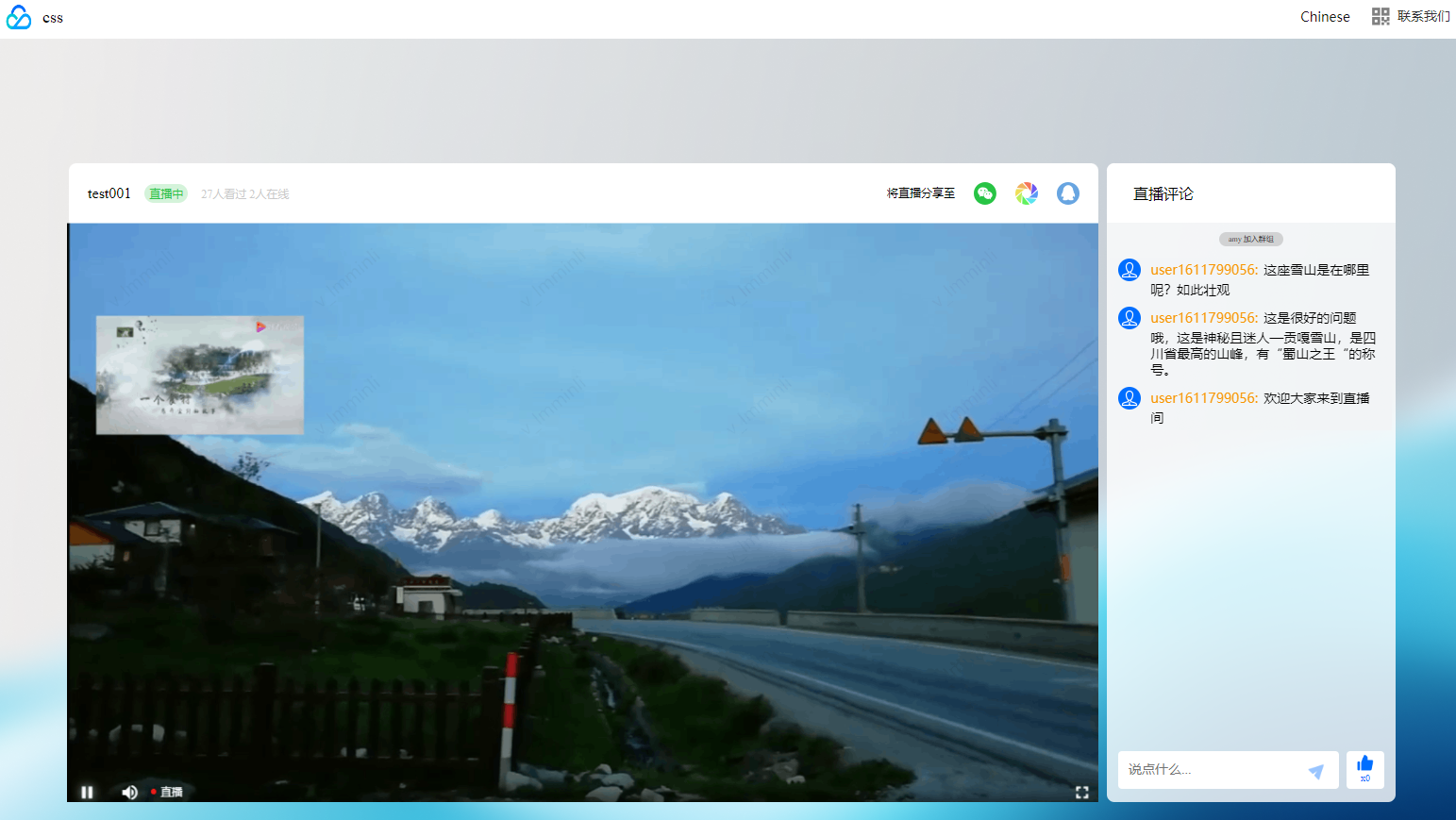
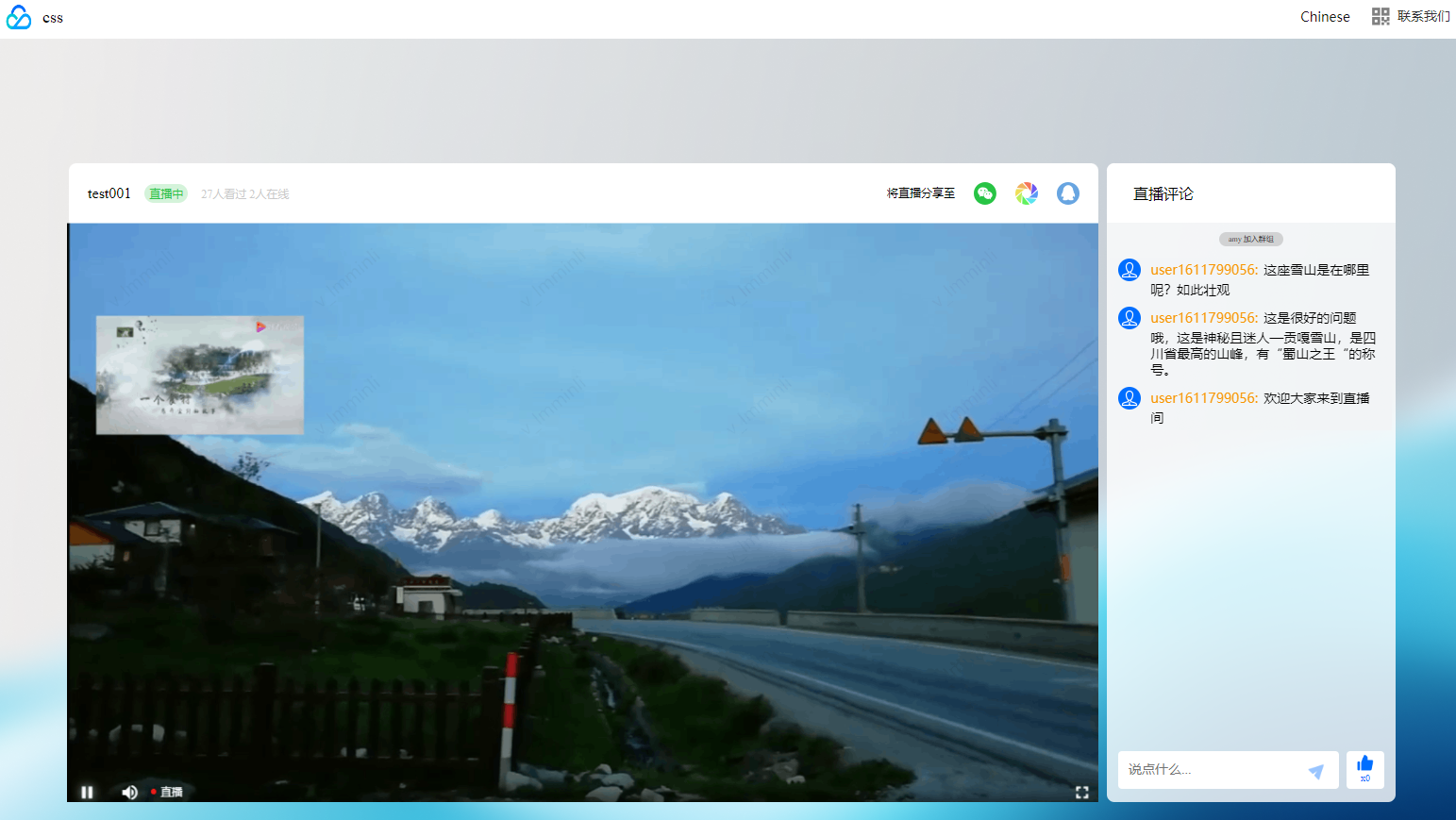
直播结束
直播间依旧可以打开,可查看和发表评论。
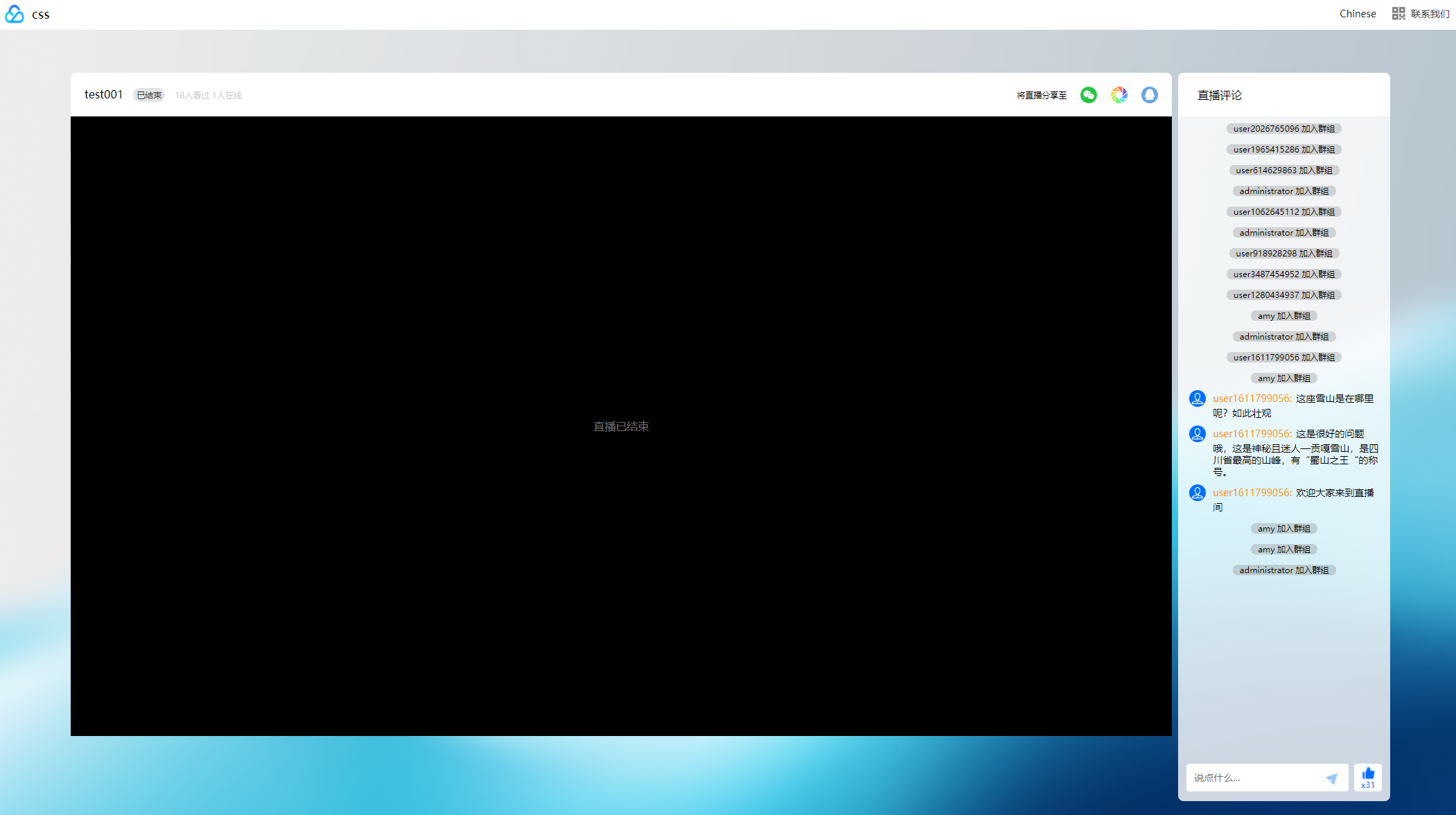
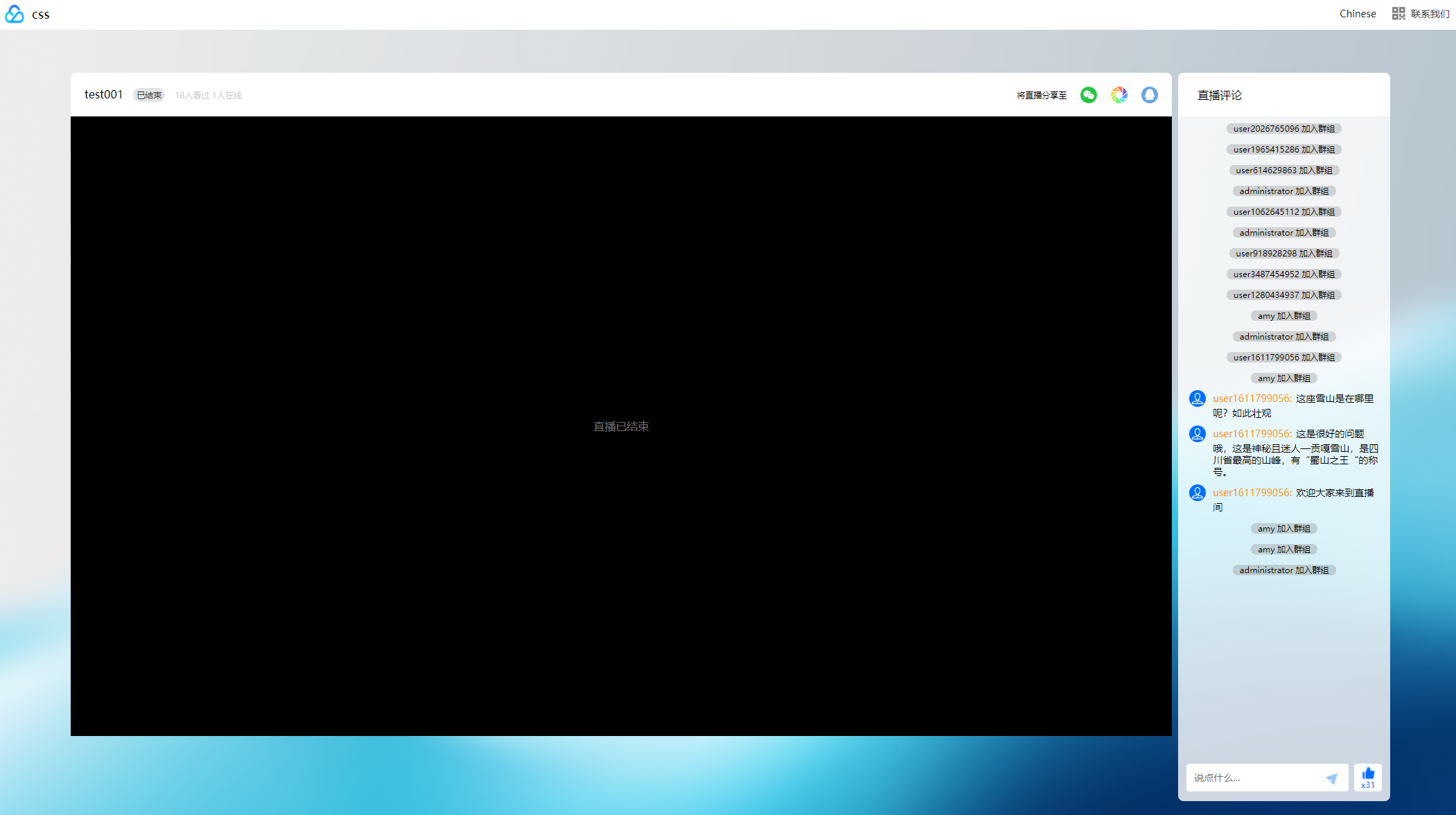

 是
是
 否
否
本页内容是否解决了您的问题?