Tencent VooV Meeting
- Release Notes and Announcements
- Operation Guide
- Starting a Meeting
- Scheduling a Meeting
- Joining a Meeting
- Meeting Control and Management
- Collaboration and Interaction
- Chat and Interaction
- Screen Sharing
- Audio and Video Management
- Live Streaming Management
- Video Management
- Account and Management
- Other Legal Information
Meeting Controls
Last updated: 2022-12-12 14:55:56
Meeting Controls
Role: Organizer/Co-Host/Attendee
Meeting Management & Control
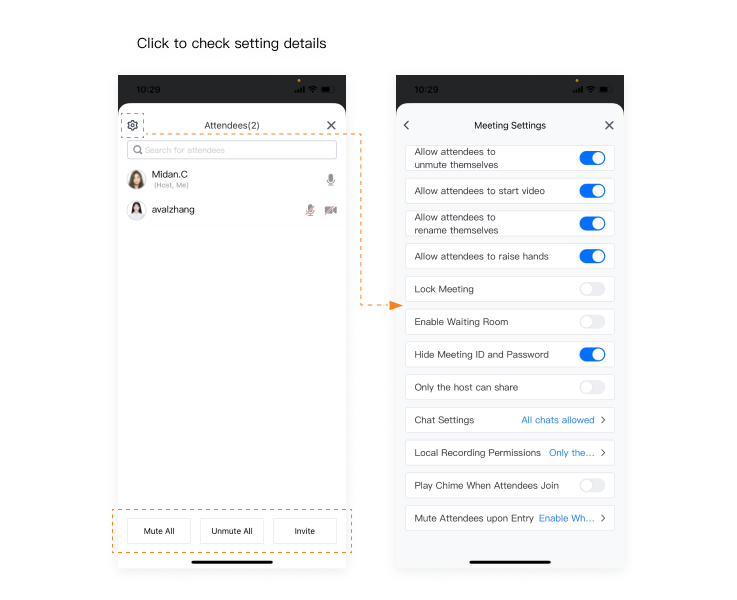
The meeting host is allowed to mute or unmute anyone during the meeting. In addition, the meeting can be locked once all of the invited attendees are joined. This feature ensures your meeting security.
1. Tap Attendees and tap the icon on the top right-hand corner as shown above.
2. Decide if you want to mute attendees on entry or lock the meeting.
Enlarging the Video Screen
Double tap the video screen of an attendee to enlarge it.
Microphone Controls
Role: Organizer/Co-Host/Attendee
Checking the Mic Status of Attendees
You can check the mic status of each attendee. If an attendee is speaking, their mic icon will turn green.
1. Tap Attendees to check if attendees are muted or unmuted.
2. If the user's mic is enabled, the mic icon will be turned on.
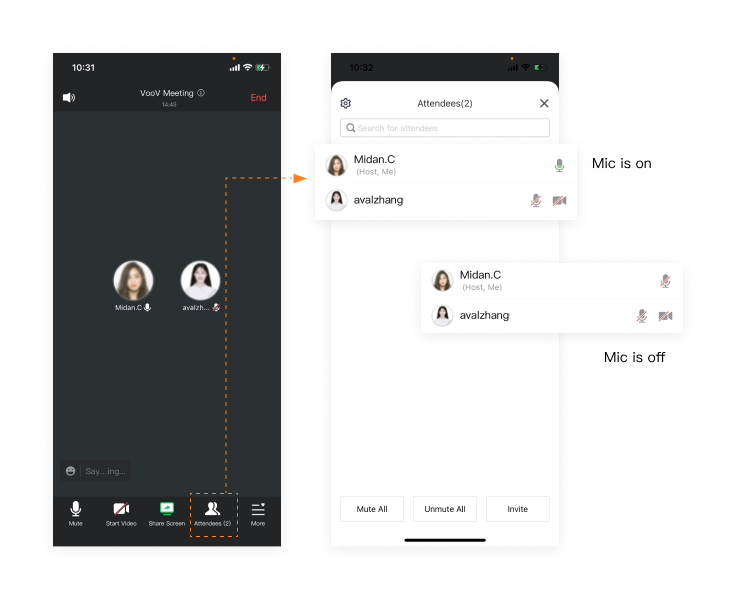
Muting and Unmuting Attendees
Hosts can mute or unmute attendees during the meeting. We recommend muting all attendees to reduce background noise.
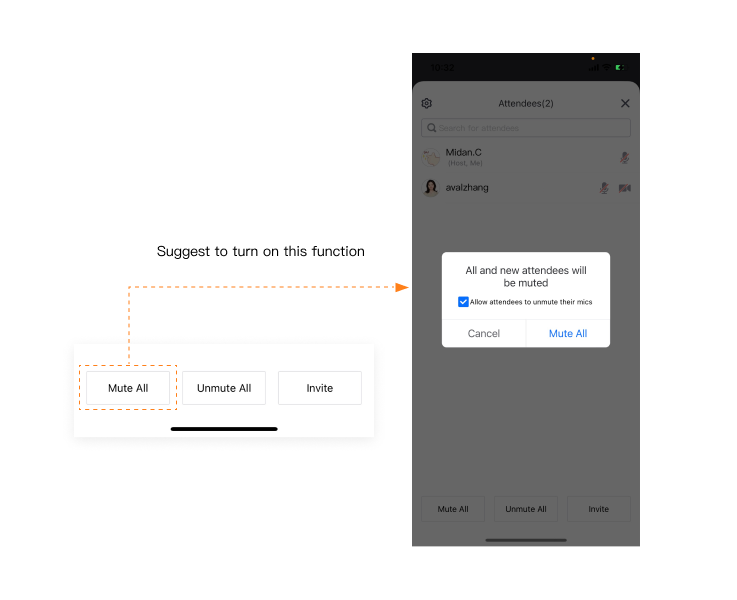
1. If the meeting organizer selected the "Mute All" option, all attendees will be muted by default until the meeting organizer turns this option off. We suggest enabling Allow Attendees to Unmute Themselves when you Mute All.
2. Hosts can unmute any attendee with their consent during online meetings.
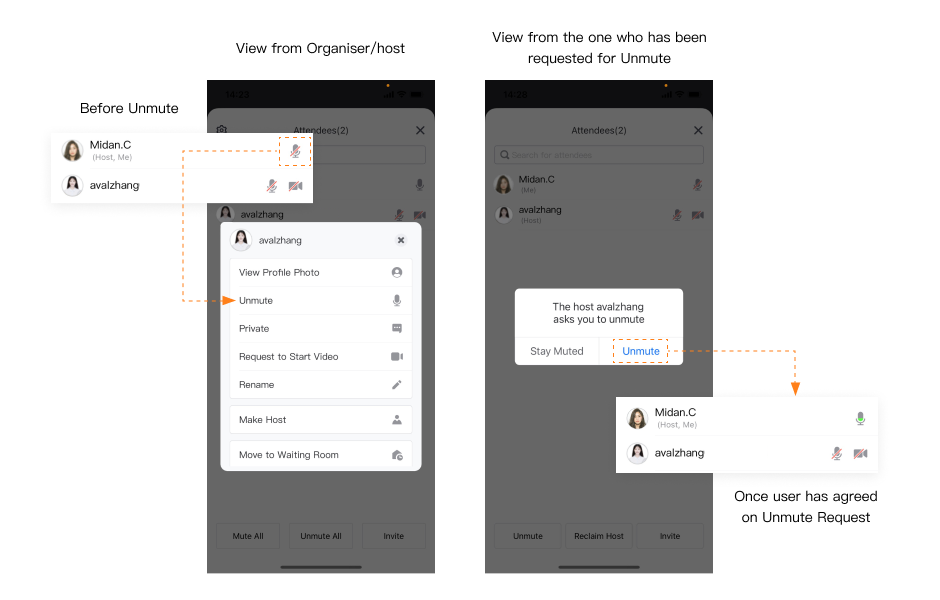
Renaming Attendees
Role: Organizer/Co-Host/Attendee
Renaming Attendees
We suggest changing your alias before joining the meeting. This will help attendees recognize each other. This especially applies to large-scale conferences with attendees from multiple organizations.
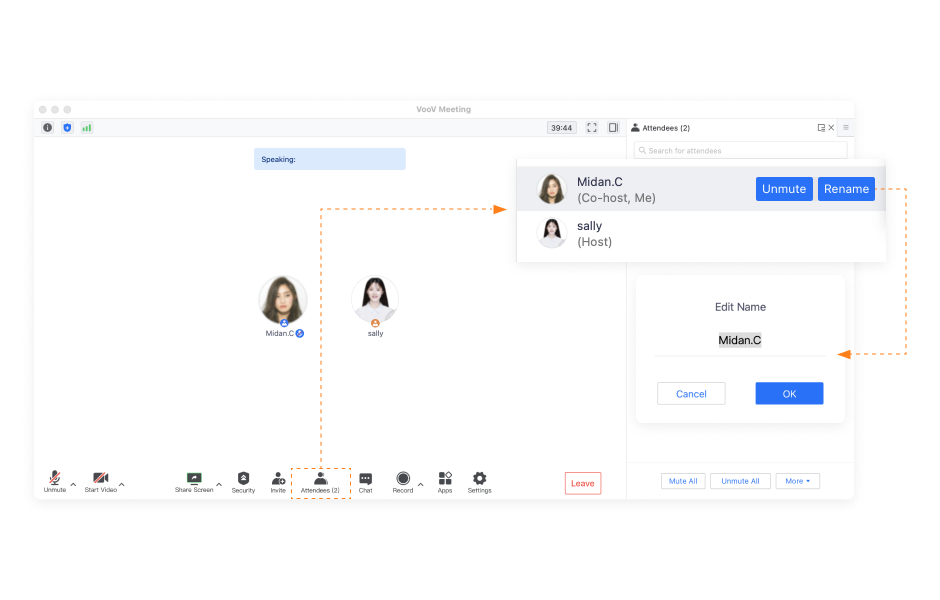
Both the host and co-host can rename attendees.
1. Host/Co-host can select an attendee from the list to change their display name.
2. Attendees can tap on their own names to Rename themselves.
Was this page helpful?
You can also Contact Sales or Submit a Ticket for help.
Yes
No

