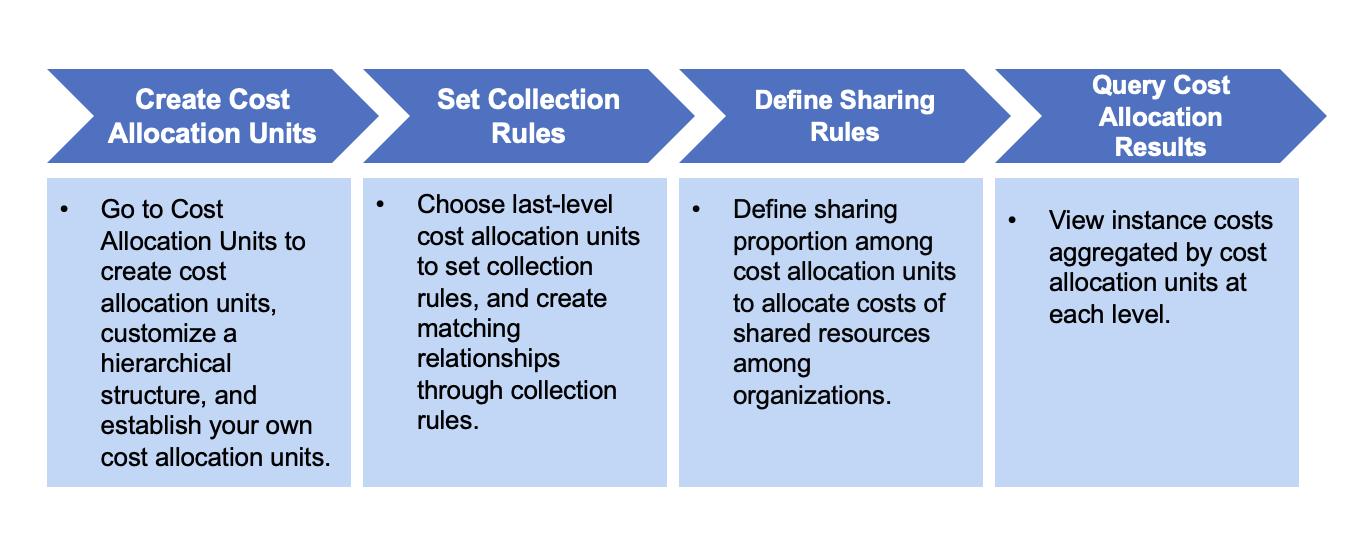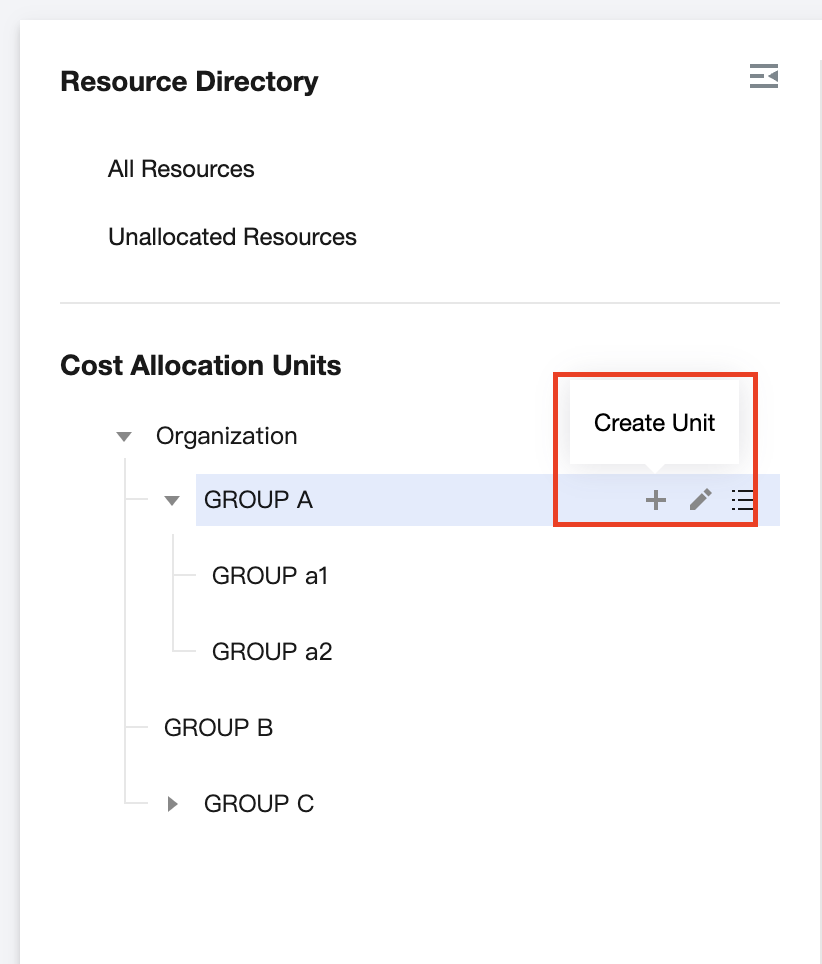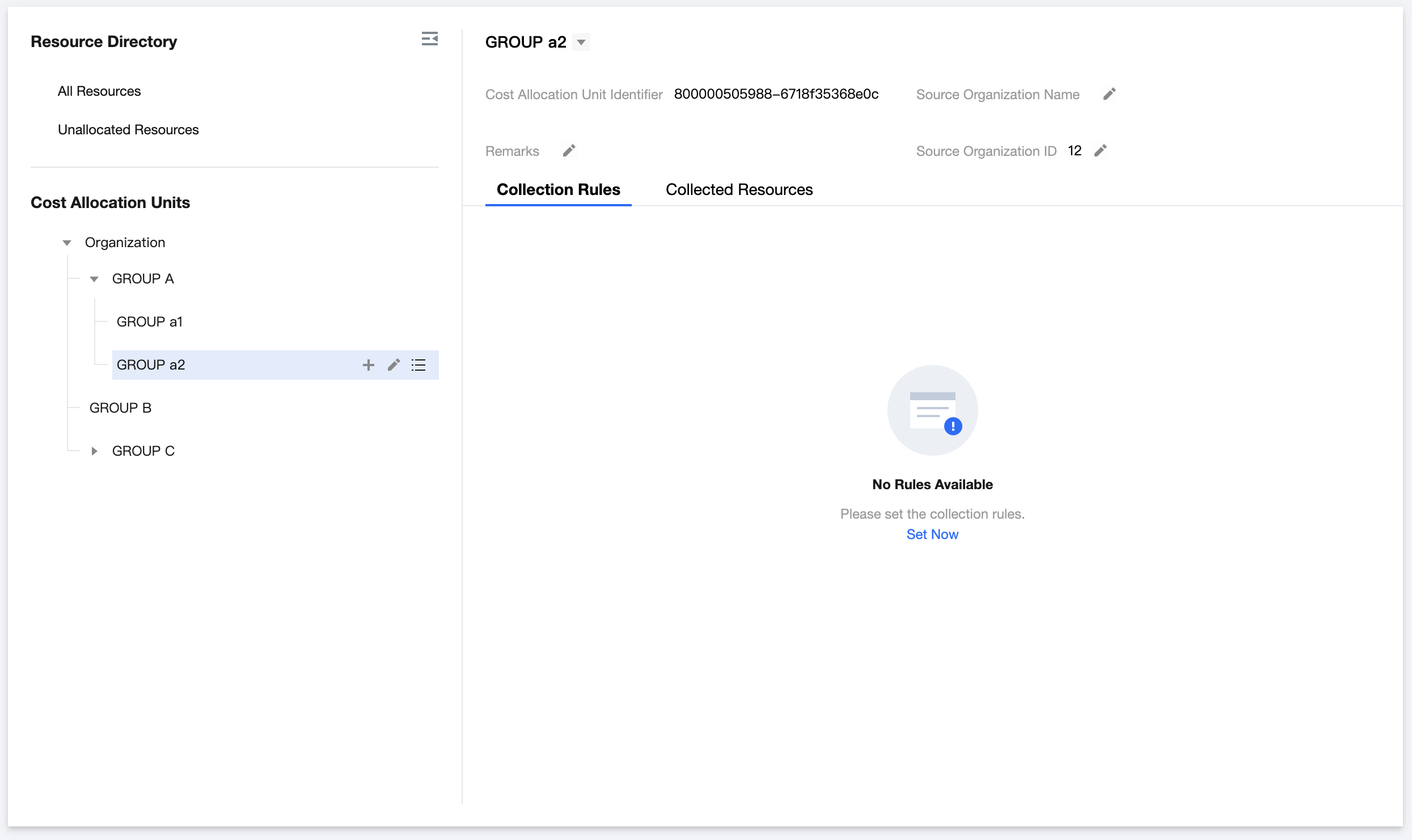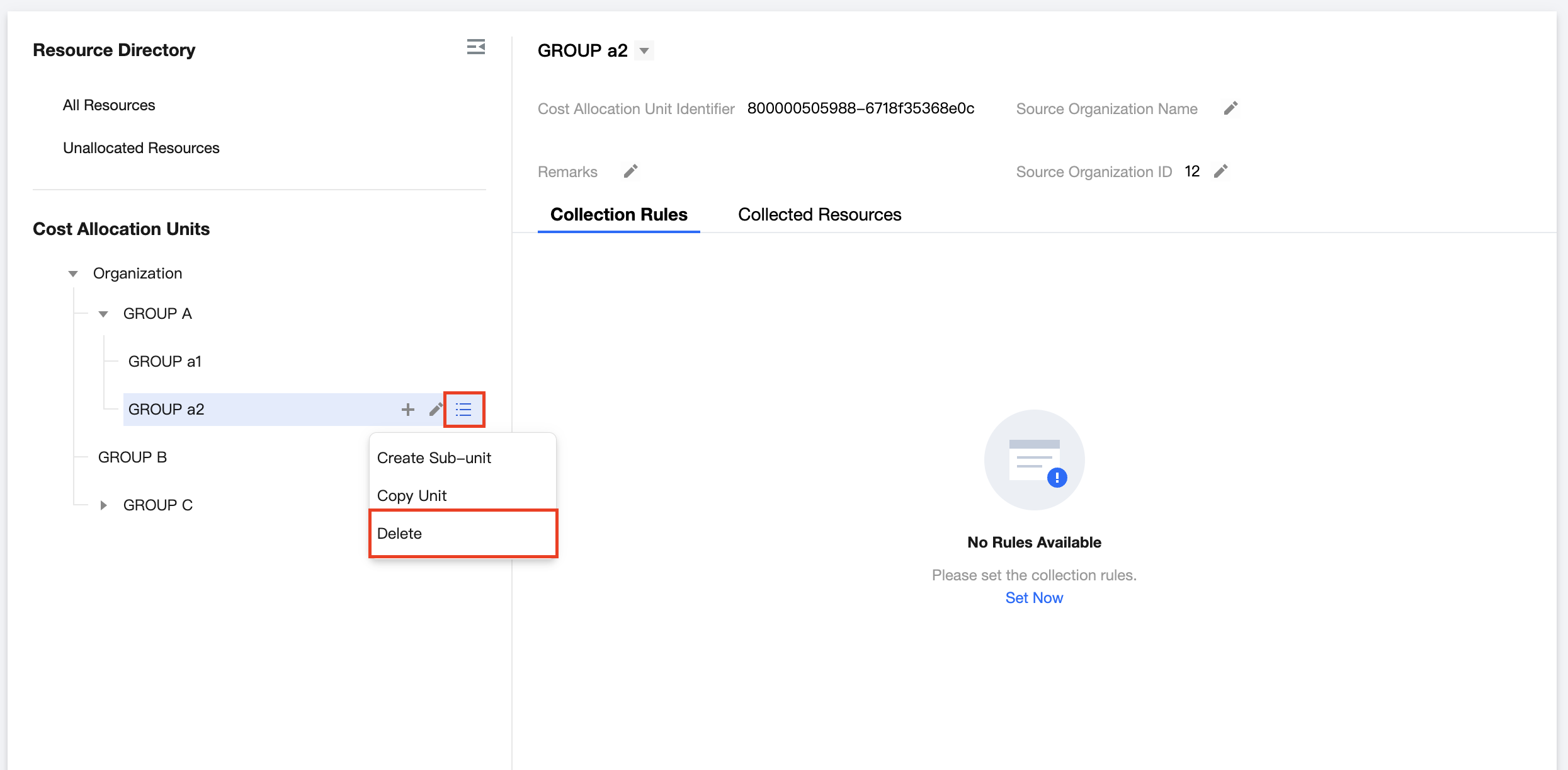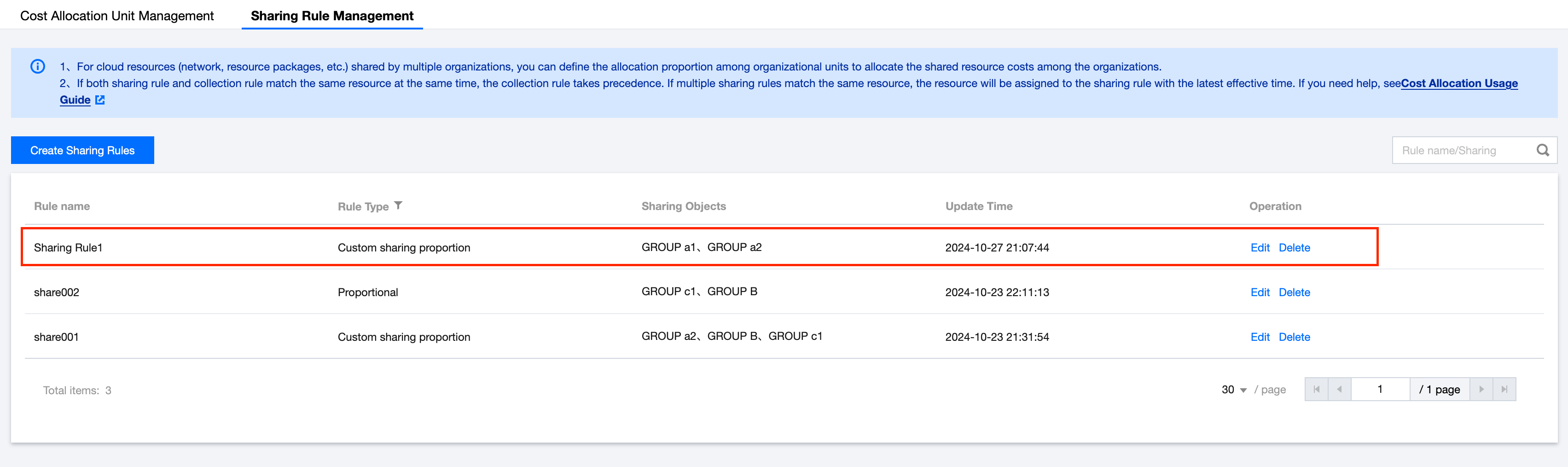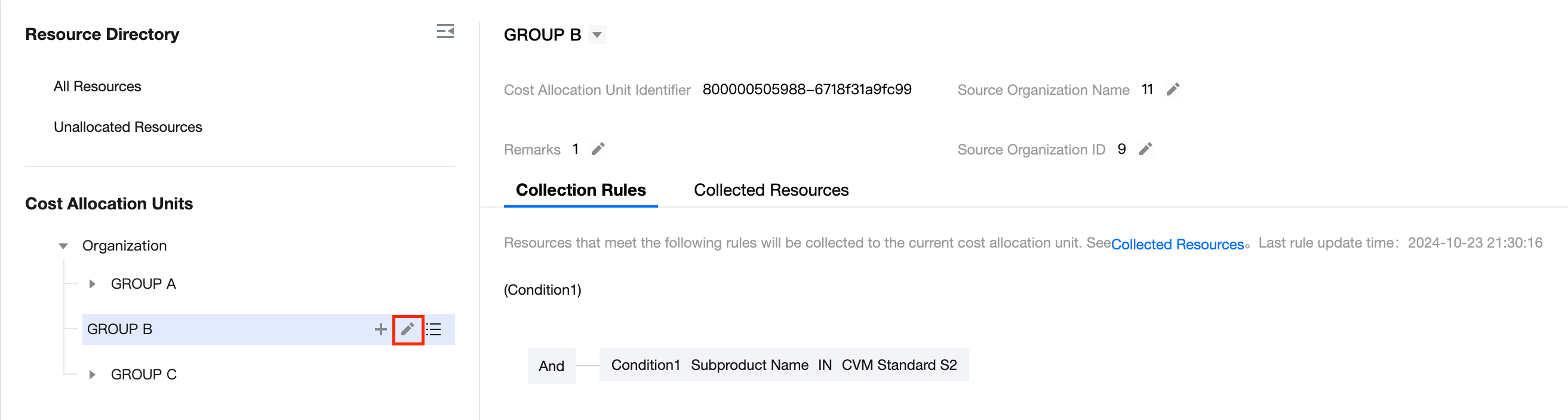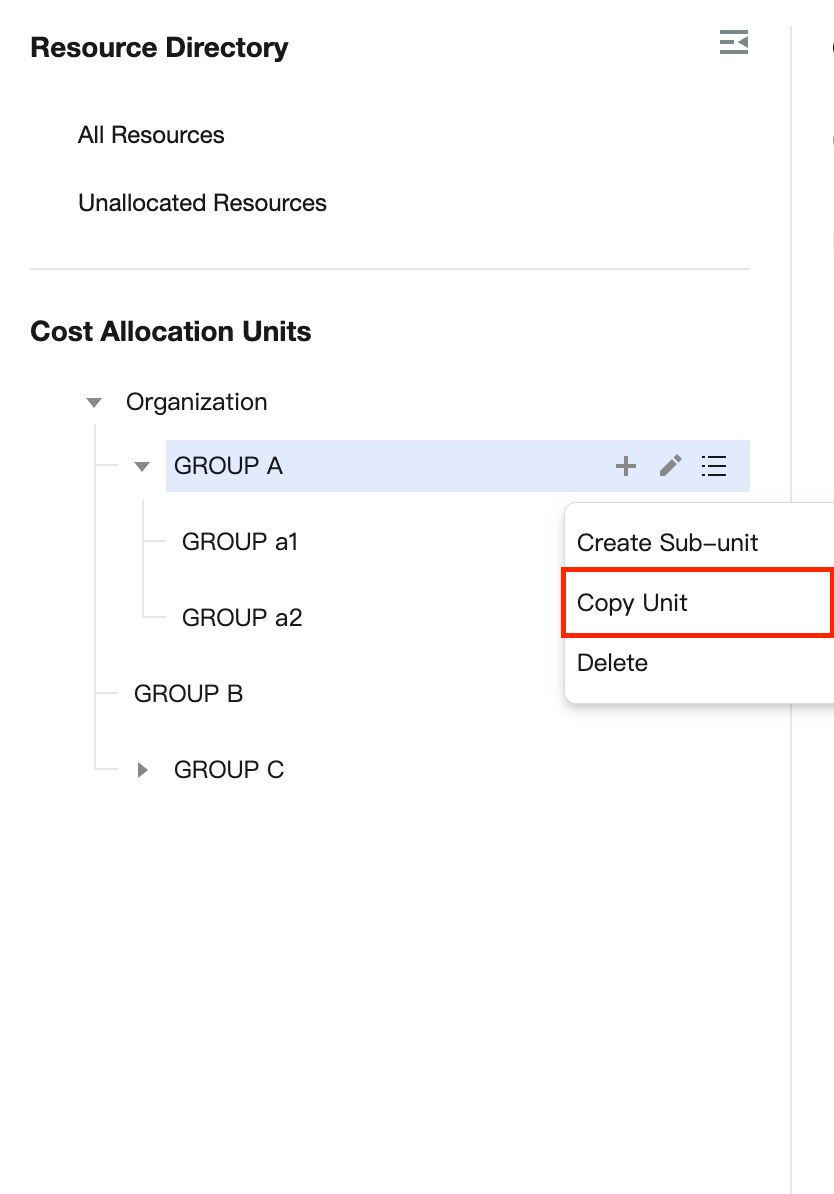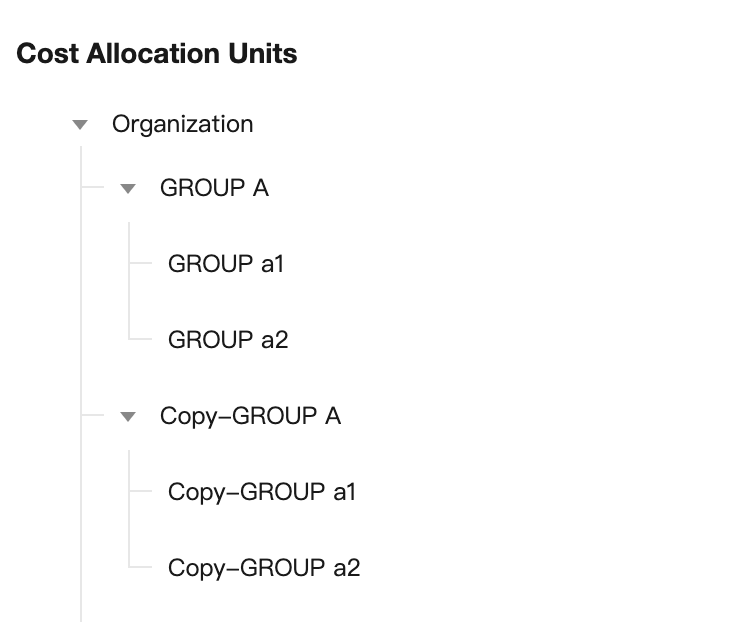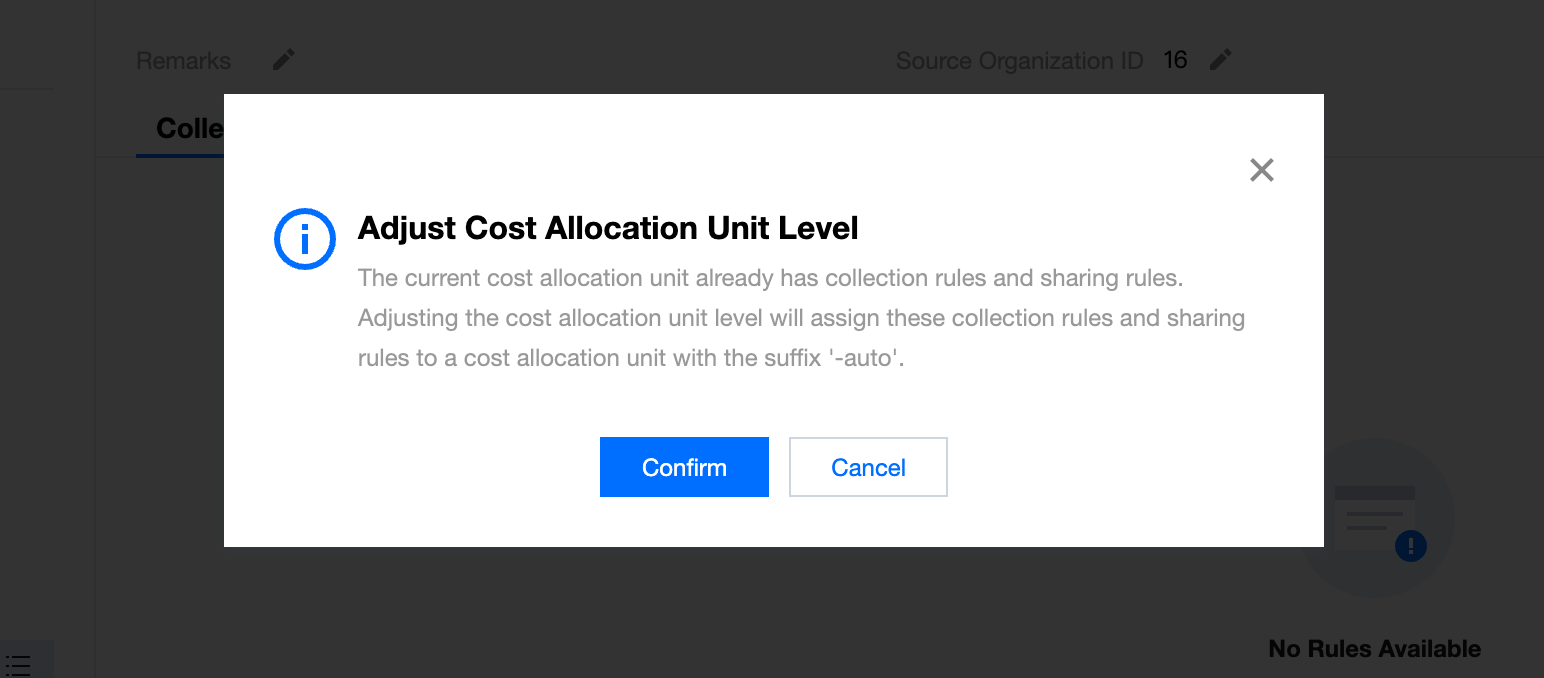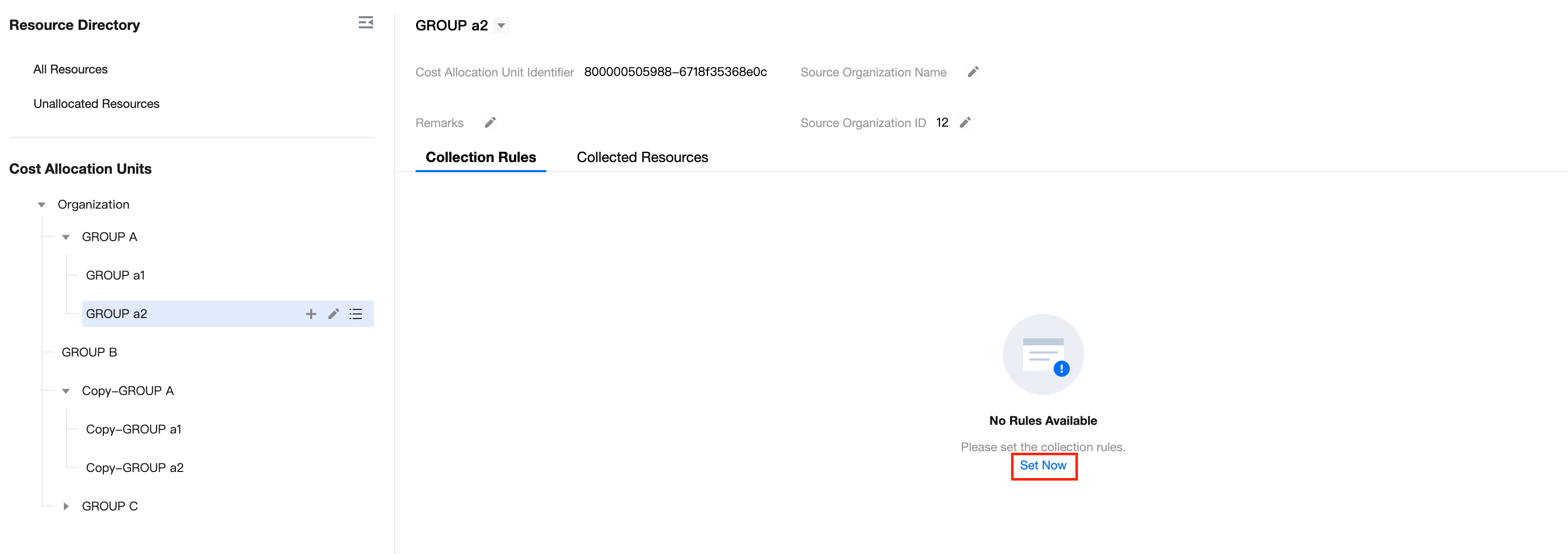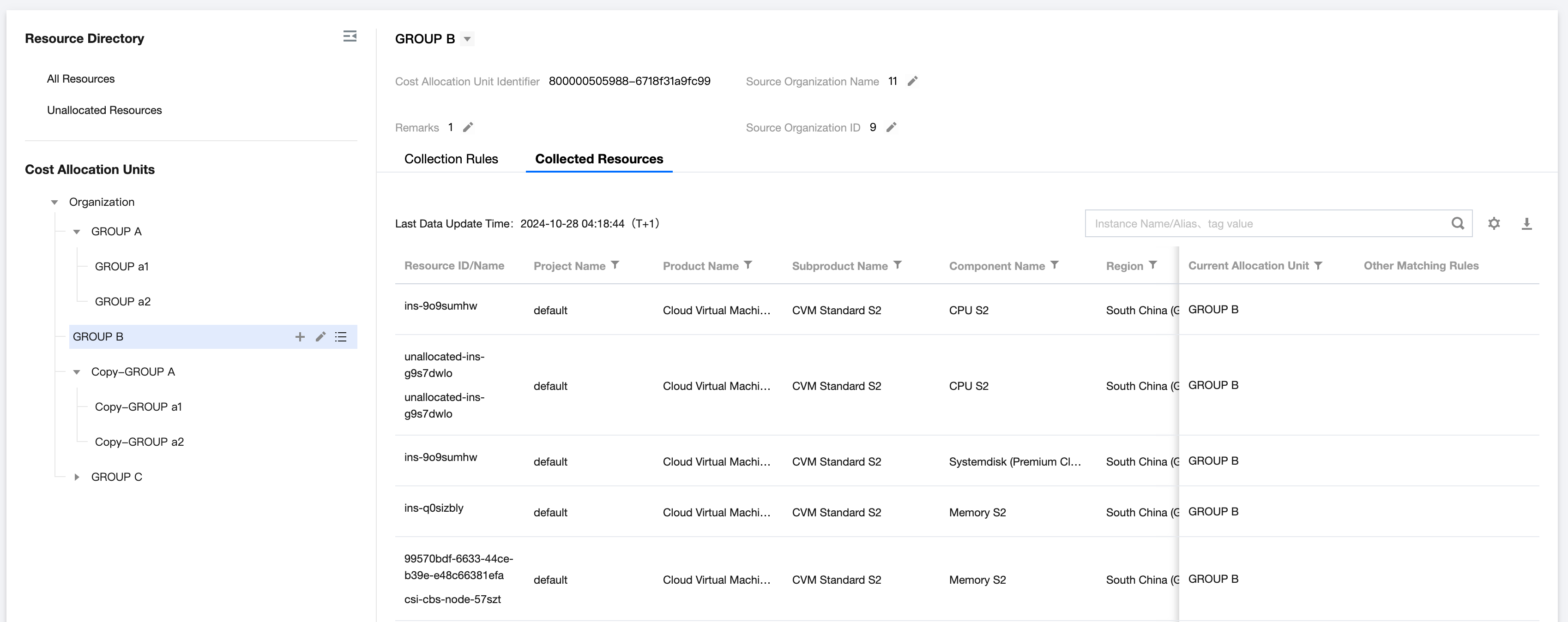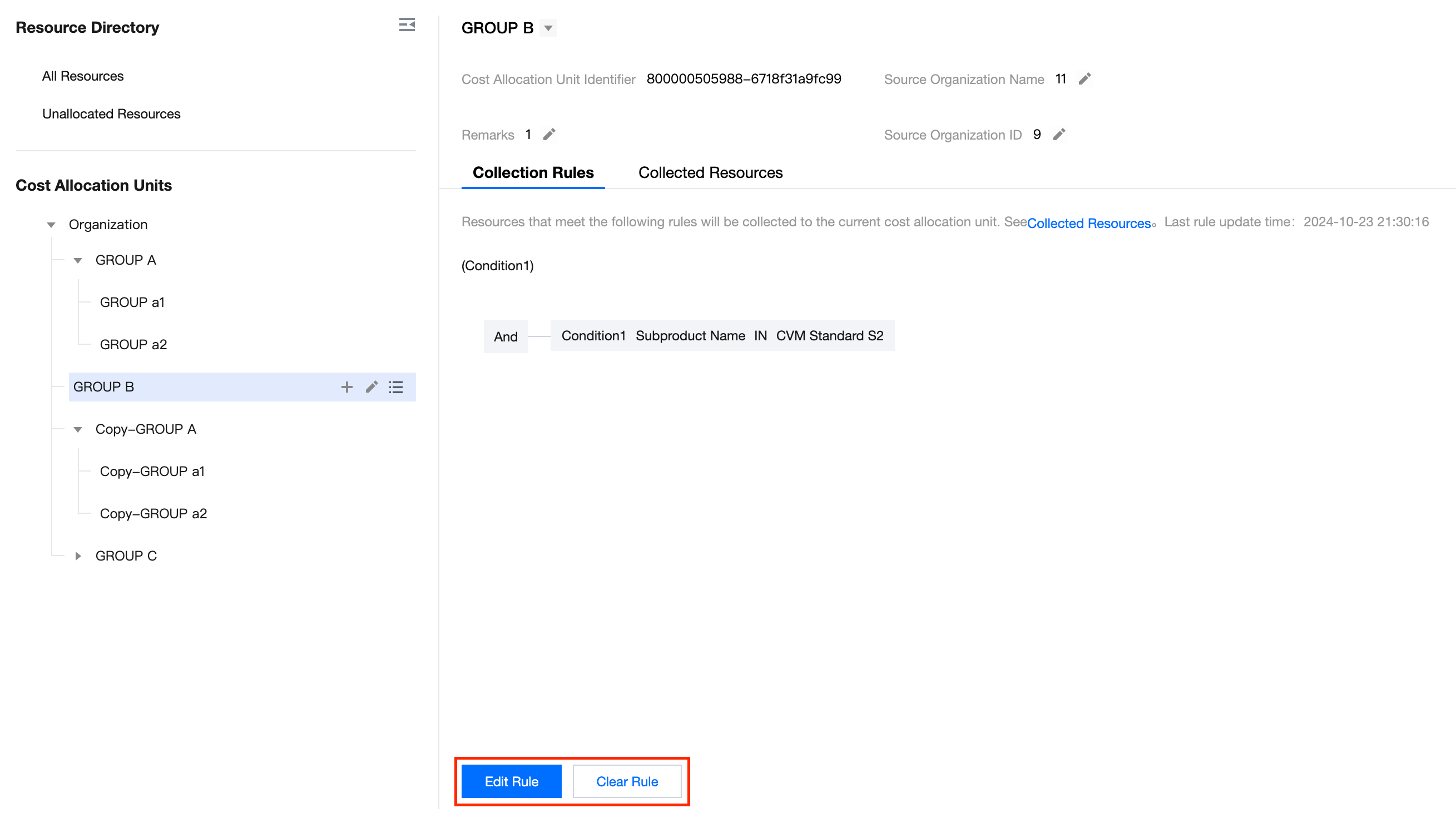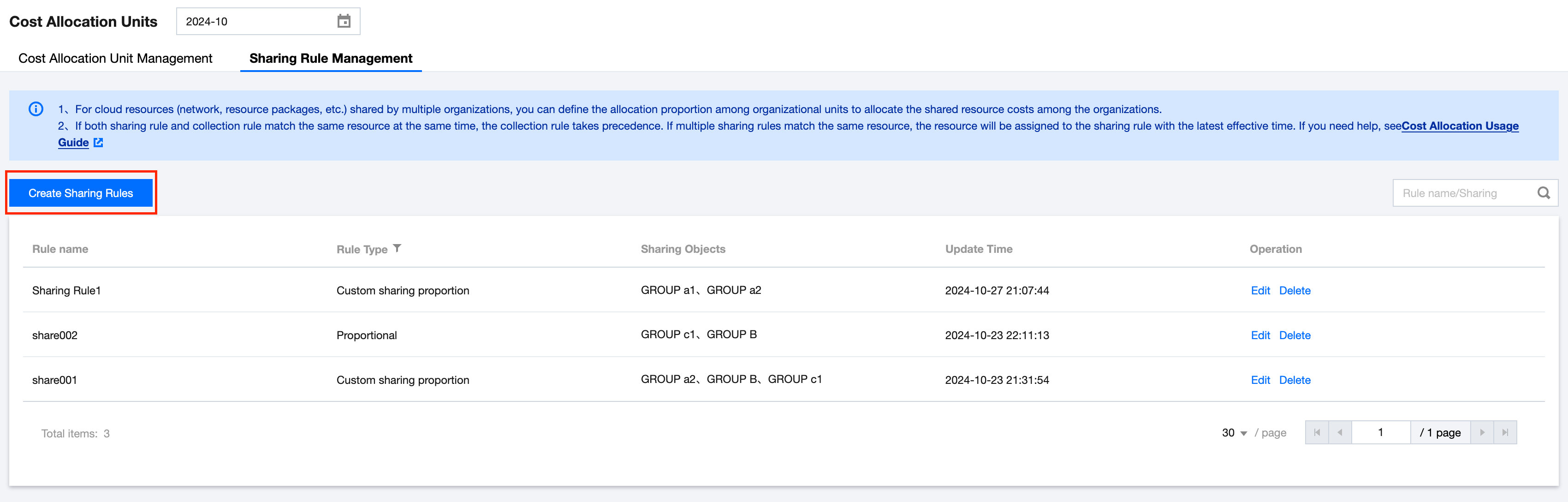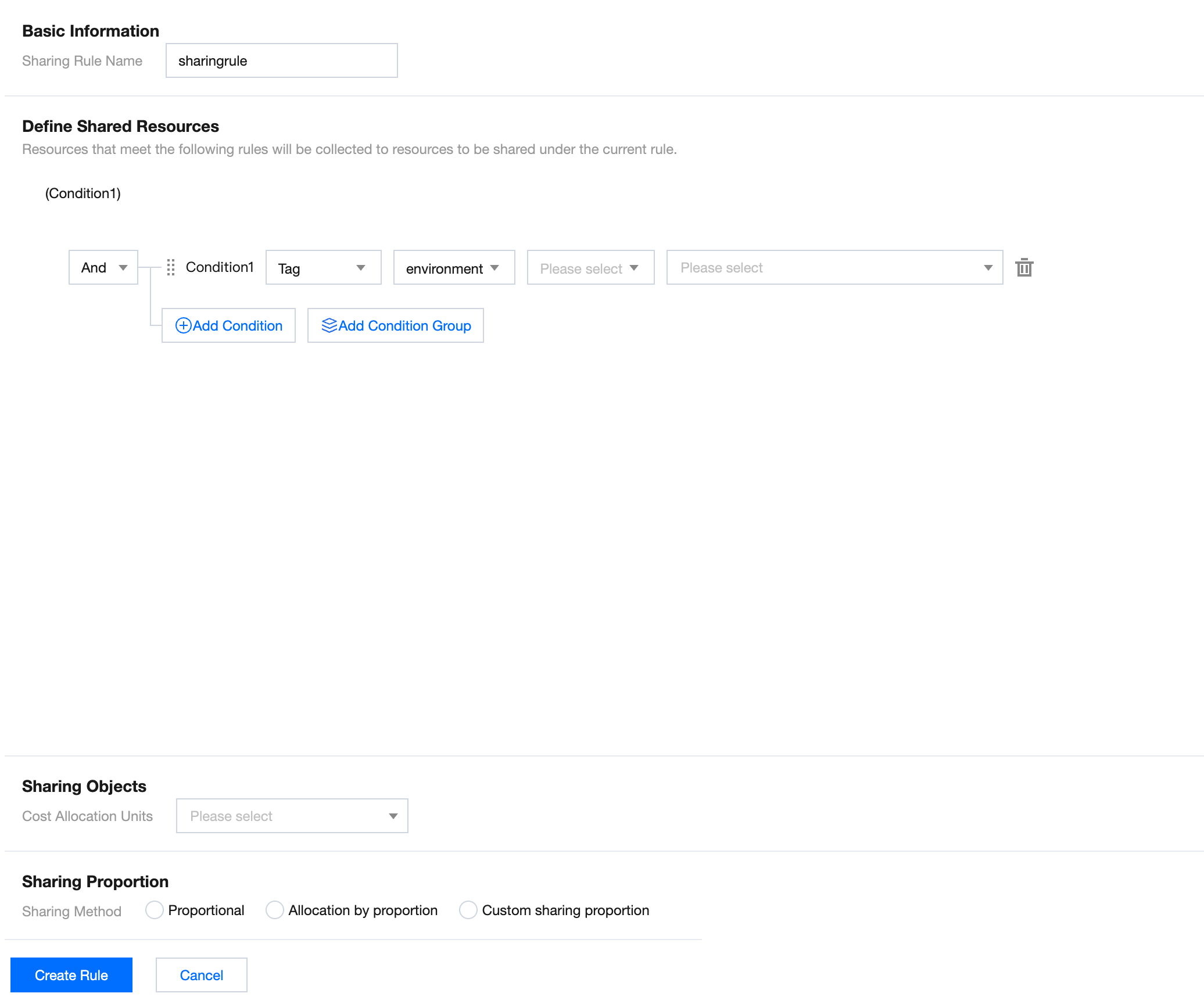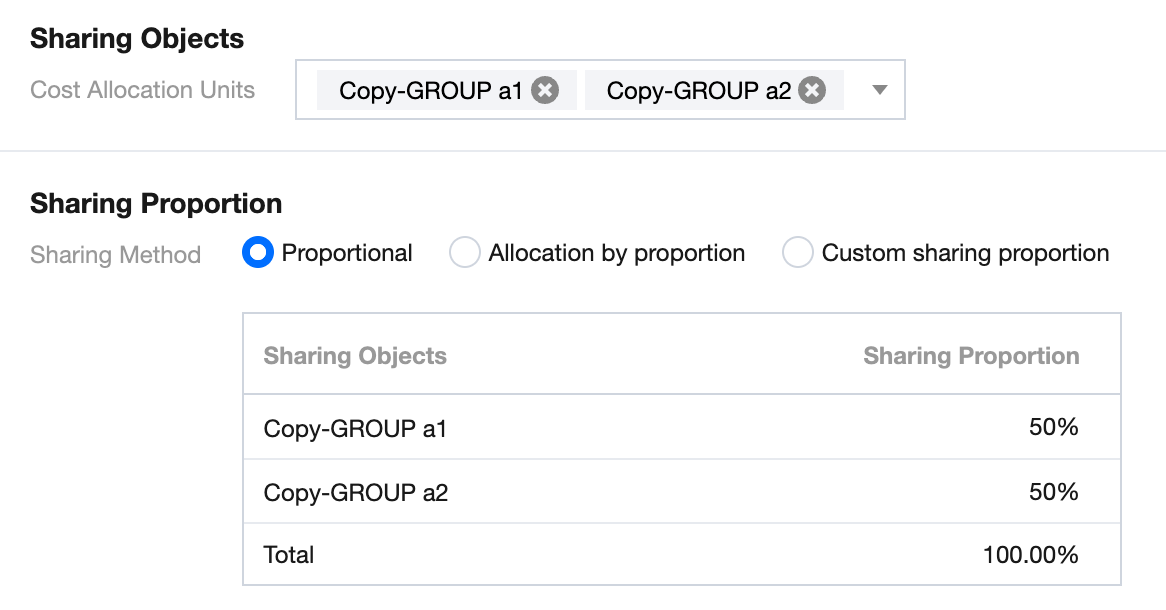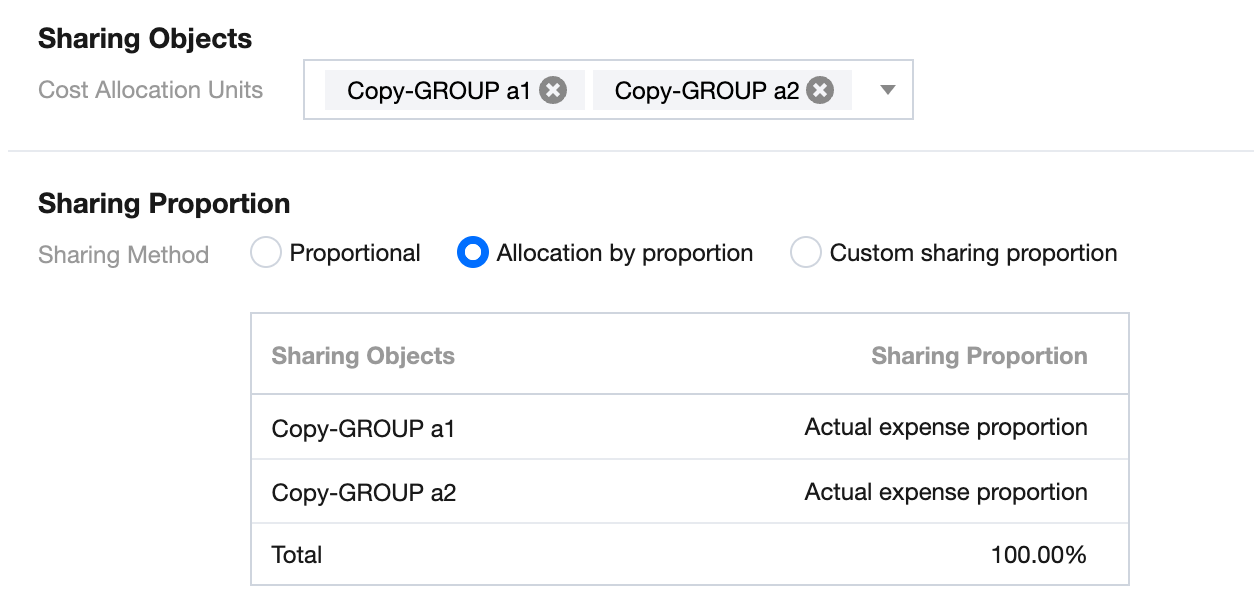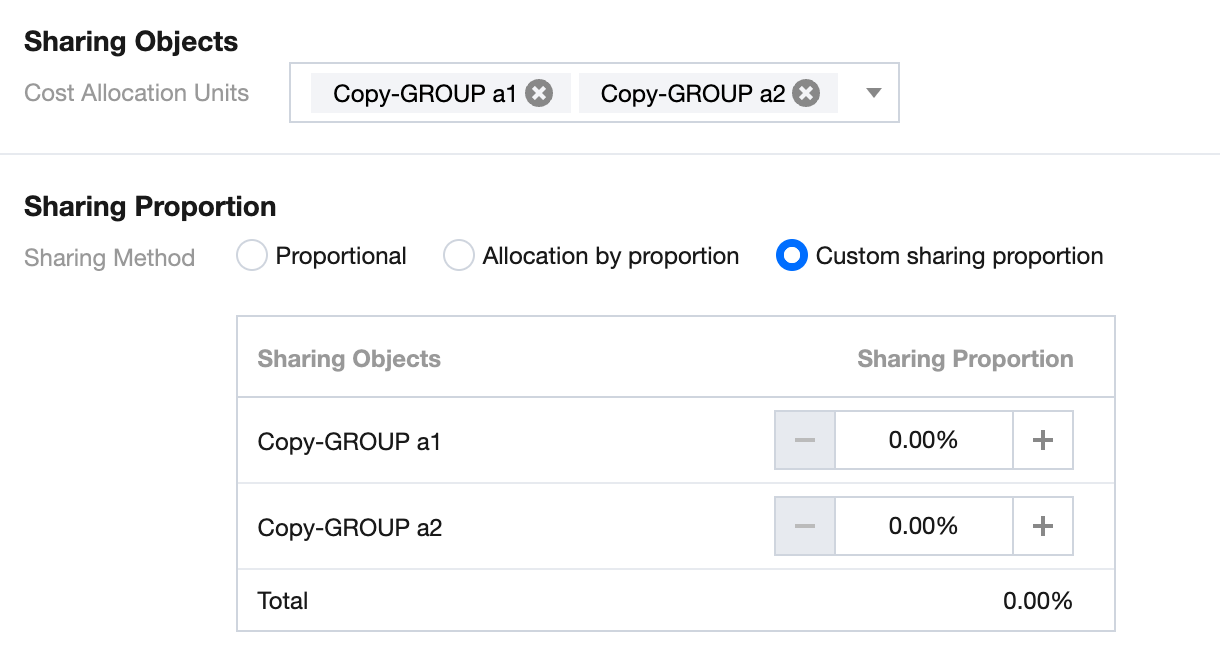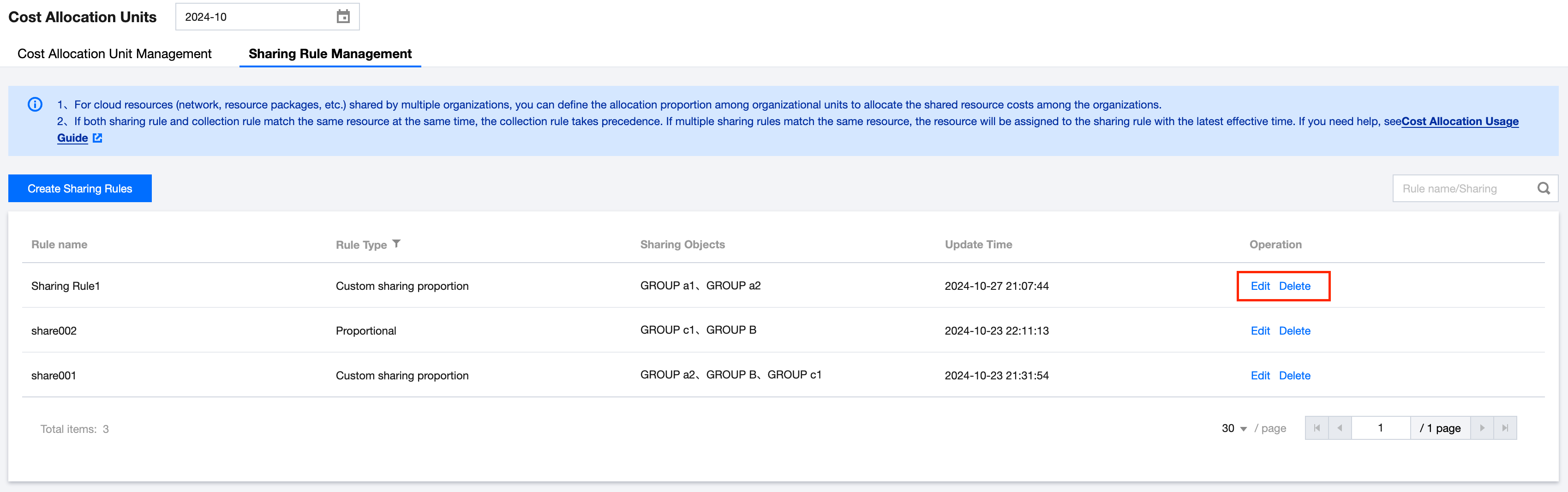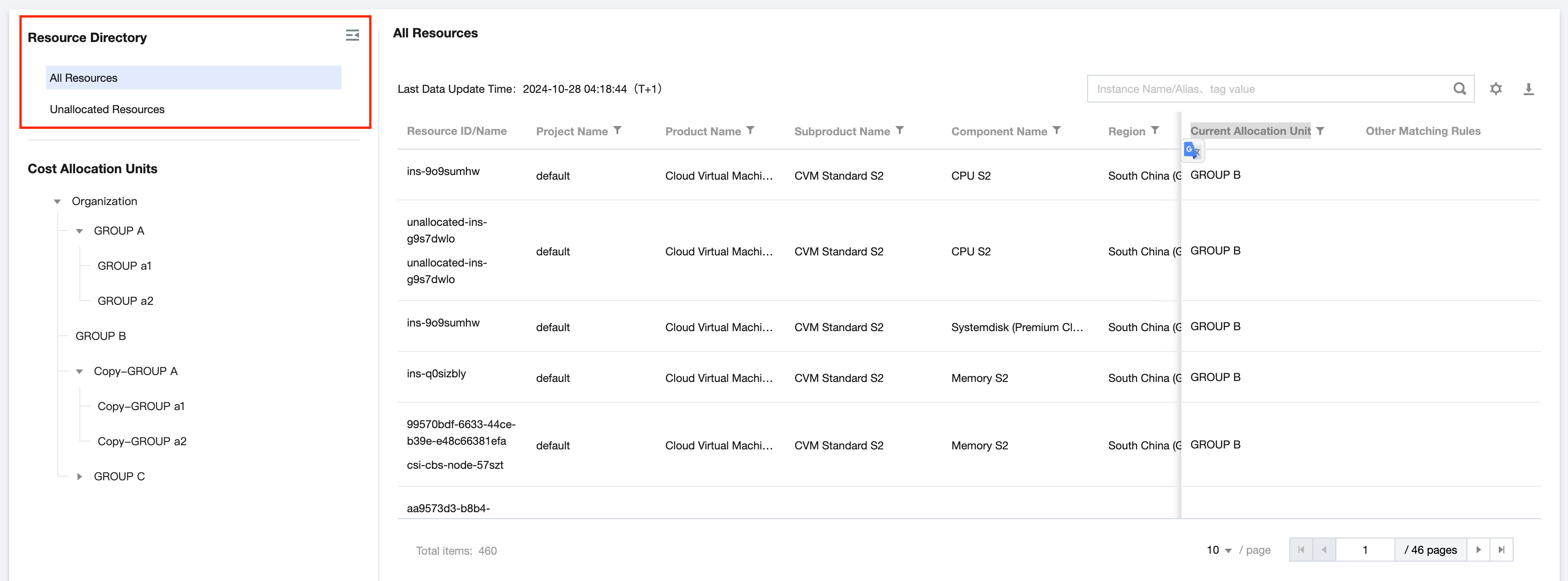Background
Cloud resources are important costs. On the basis of querying and analyzing cloud resource costs by standard dimensions such as cloud products or resources, users expect the analysis and control of cloud costs by corporate (or personal) cost budget management dimensions such as departments and projects. To meet this demand, Tencent Cloud provides complete cost allocation management solutions and product capabilities based on such scenarios, realizing automatic collection and allocation of cloud resource costs according to the user's own cost allocation organization, and ultimately achieving lean analysis and control of cloud resource costs.
Currently, Tencent Cloud provides two cost allocation tools: cost allocation tags and cost allocation units. These tools can help you customize management and statistical analysis dimensions, thereby better fitting your various requirements for bill and cost analysis.
Tags are a collection used by users for classified management of resources based on their own needs. Tags used for cost allocation and cost analysis are called cost allocation tags, which can be identified and managed on the cost allocation tag side. Cost allocation tags are a simple cost allocation tool with relatively simple features, and are suitable for scenarios where cost allocation by a single dimension is required.
For example, a company may want to count the consumption of its cloud resources by project. It can create a tag, bind the created tag to resources, and set the tag as a cost allocation tag. For more details on how to operate cost allocation tags, see Cost Allocation Tags. Cost allocation units are a custom organizational structure. You can customize cost allocation names and rules based on your cost analysis needs, and collect resource costs to achieve cost allocation. Compared to cost allocation tags, cost allocation units are a more advanced cost allocation tool with more powerful and flexible features, and are suitable for scenarios where cost allocation by multiple dimensions is required.
For example, a company with a more complex multi-level organizational structure may want to count the consumption of its cloud resources by its internal structure. In this case, you can create and manage your own cost allocation units, and set cost allocation rules and allocation proportion. When costs are incurred, Tencent Cloud will automatically collect them into corresponding cost allocation units based on the settings of cost allocation units, achieving automatic cost allocation and management.
Cost Allocation Units
Overview of Cost Allocation Units
Cost allocation units are a tool used to collect and aggregate cloud resource costs or expenses based on rules. You can set cost allocation names and rules according to your cost analysis dimensions to collect Tencent Cloud resource costs and ultimately achieve cost allocation. They are used to establish a hierarchical structure in the form of a directory tree, and filter and collect cloud costs for analysis according to your custom structure to meet the user's multidimensional management and analysis needs for bill and cost analysis.
Features of Cost Allocation Units
You can customize the hierarchical structure of cost allocation units based on the needs of organizations such as departments, projects, and business lines. All costs incurred by resource instances can be classified accordingly. Before using cost allocation units, you need to establish them and define collection or sharing rules, ultimately realizing the viewing of costs aggregated by cost allocation units at each level. The practical steps are as follows:
Step 1: Creating Cost Allocation Units
You can go to Cost Allocation Units to create a directory tree of cost allocation units, customize a hierarchical structure (up to 6 levels are supported), and establish your own cost allocation units.
Step 2: Setting Collection Rules
Cost allocation units at intermediate level are solely for hierarchical classification. You can choose last-level cost allocation units to set collection rules (up to 3 layers of condition groups are supported).
According to the collection rules for cost allocation units, the system will assign resource instances to specified cost allocation units.
On the Collected Resources page, you can query the cost details of resources with set collection rules, and perform operations such as setting custom fields, filtering, and download.
If collection rules have been set, you can manage them on the collection rules page. Operations such as editing rules and clearing rules are supported.
Step 3: Defining Sharing Rules
For cloud resources shared by multiple organizations (such as networks and resource packages), sharing rules can be created to fairly allocate costs of shared resources among the organizations.
According to the configured sharing rules, the system will allocate costs to be shared to other cost allocation units.
If sharing rules have been set, you can manage them on the Sharing Rule Management page. Operations such as deletion and editing are supported.
Step 4: Querying Cost Allocation Results
By viewing the Resource Directory, you can obtain a list of information on all Tencent Cloud resource instances currently in use, as well as current allocation units and matching rules.
Go to Cost Allocation Bill to view resource instance costs aggregated by cost allocation units at each level.
Directions
Scenario description: If you are a large enterprise and wish to automatically allocate and share cloud resource costs by your organizational structure's cost budget management dimensions such as departments and product lines, you can utilize Tencent Cloud's cost allocation units for lean analysis and control of cloud resource costs. The specific steps are as follows:
Creating Cost Allocation Units
You can customize the structure of cost allocation units according to your departments and business lines. The steps to create a new unit are as follows:
2. On the left sidebar, select Cost Allocation Management > Cost Allocation Units.
3. Create a unit:
3.1 Under the cost allocation unit directory, establish a hierarchical structure according to the needs for custom structure. Click Create Unit or Create Sub-unit (up to 6 levels are supported). Set the name of the cost allocation unit as needed, and click OK to successfully create it.
3.2 You can drag a cost allocation unit below another cost allocation unit to adjust the organization hierarchy of the directory tree.
3.3 You can click a cost allocation unit to view its details on the right, and can edit its information. Only last-level cost allocation units support setting collection rules and viewing collected resources.
Modifying Cost Allocation Units
If you need to change the structure of established cost allocation units, including deleting, editing and copying units, the steps are as follows:
2. On the left sidebar, select Cost Allocation Management > Cost Allocation Units.
Delete a unit:
Click Delete for a cost allocation unit. After deletion, the collection rules under this cost allocation unit will be cleared and cannot be restored.
If a box pops up, indicating that the cost allocation unit cannot be deleted, it means that there are sharing rules in effect under the cost allocation unit or its sub-unit, and deleting the unit will affect the execution of sharing. You can delete it after adjusting the sharing rules.
Edit a unit:
Click for a cost allocation unit to modify its name. Copy a unit:
Click the Copy Unit button to generate a copy of a cost allocation unit. The copying operation only copies the hierarchical structure of the unit, and does not copy the set collection rules.
Querying/Adjusting Cost Allocation Units
If you have established cost allocation units and need to query and adjust them, the steps are as follows:
2. On the left sidebar, select Cost Allocation Management > Cost Allocation Units.
Query: Under the cost allocation unit directory, you can view the set cost allocation units. The cost allocation unit directory tree supports expansion or collapse.
Adjust: Dragging operation is supported to adjust the organizational hierarchy of the directory tree.
Taking dragging the Financial Product below the Operation and Maintenance Product as an example. If the Operation and Maintenance Product has existing collection rules, the adjustment of the cost allocation unit level will lead to assigning the collection rules below a cost allocation unit with the suffix -Auto, and generating Operation and Maintenance Product-Auto.
Setting Collection Rules
You have already established cost allocation units according to your departments and business lines. Now you can set collection rules, and the system will assign resource instances to specified cost allocation units according to these rules. The steps to create collection rules are as follows:
2. On the left sidebar, select Cost Allocation Management > Cost Allocation Units.
3. Click a last-level cost allocation unit to set collection rules:
3.1 Click Set Now.
3.2 On the collection rules settings page, you can set rules as needed.
When collection rules are configured, the relationship between conditions and between condition groups can be And or Or (up to 3 levels of condition groups are supported).
The same condition collection can be set to IN or NOT IN.
3.3. Click Apply Rule to complete the setup.
4. Browse collected resources (effective on a T+1 basis, indicating that rules modified on the current day will lead to refreshing the resource ownership relationship and the current month's cost allocation billing data on the following day).
On the Collected Resources page, you can view the cost details of resources with set collection rules.
Notes:
Cost allocation units and collection rules take effect on a T+1 basis, indicating that rules modified on the current day will lead to refreshing the resource ownership relationship and the current month's cost allocation billing data on the following day.
Cost allocation units and collection rules are saved on a monthly basis. Cost allocation units and collection rules of the current month must be modified before the 3rd of the following month, and cannot be modified after the 3rd of the following month.
Collection rules can be created only under the smallest cost allocation unit. If collection rules for multiple cost allocation units match the same resource, the resource will be assigned to the collection rule with the latest effective time.
Editing/Clearing Collection Rules
If you need to change collection rules, the steps are as follows:
2. On the left sidebar, select Cost Allocation Management > Cost Allocation Units.
3. Click a last-level cost allocation unit. On the details page on the right, you can operate the cost allocation unit:
Edit a rule: Click Edit Rule to modify a collection rule, and then click Apply Rule to save the rule.
Clear a rule: Click Clear Rule to delete a configured rule.
Defining Sharing Rules
If multiple business departments in a company share a cloud resource, you can create a sharing rule to share resource costs based on the usage of different departments. The steps to create a sharing rule are as follows:
2. On the left sidebar, select Cost Allocation Management > Cost Allocation Units > Sharing Rule Management.
3. Go to the Sharing Rule Management page, and click Create Sharing Rules.
4. Configuring Sharing Rules:
4.1. On the Create Sharing Rules page, you can set the name of a sharing rule as needed.
4.2. Define a resource sharing rule, and collect the resource that meets the rule as a resource to be shared under the current rule.
4.3. Select sharing objects: Select established cost allocation units.
4.4. Set the sharing proportion: Proportional, Allocation by proportion, Custom sharing proportion.
Proportional: equally proportional allocation among sharing objects.
Allocation by proportion: allocation based on the actual proportion of each sharing object.
Custom sharing proportion: custom sharing proportion for each sharing object.
5. After configuration, click Create Sharing Rules to complete the creation of the sharing rule.
Editing/Deleting Sharing Rules
If you need to modify, edit, or delete a sharing rule, the steps are as follows:
2. On the left sidebar, select Cost Allocation Management > Cost Allocation Units > Sharing Rule Management.
3. Edit/Delete a sharing rule:
3.1. Delete: Click the Delete button for the sharing rule to delete it.
3.2. Edit: Click the Edit button for the sharing rule to edit its contents, and click Save Rule to save it successfully.
Viewing Sharing Rules
If you need to view a sharing rule, the steps are as follows:
2. On the left sidebar, select Cost Allocation Management > Cost Allocation Units > Sharing Rule Management.
3. Select the billing period of the cost allocation unit. Sharing rules of historical billing periods can be viewed.
Click the View button for the sharing rule to view it. Click Return to go back to the list of rules.
Notes:
Sharing rules take effect on a T+1 basis, indicating that rules modified on the current day will lead to refreshing the resource ownership relationship and the current month's cost allocation billing data on the following day.
Sharing rules are saved on a monthly basis. Sharing rules of the current month must be modified before the 3rd of the following month, and cannot be modified but be viewed after the 3rd of the following month.
If both sharing rules and collection rules match the same resource, the collection rules take priority.
If multiple sharing rules match the same resource, the resource will be assigned to the sharing rule with the latest effective time.
Querying Cost Allocation Results
2. On the left sidebar, select Cost Allocation Management > Cost Allocation Units.
3. Browse the Resource Directory:
All Resources: Click All Resources to display on the right a list of information on all Tencent Cloud resource instances currently in use, as well as current allocation units and matching rules.
Unallocated Resources: Click Unallocated Resources to display on the right a list of information on resource instances currently in use that have no cost allocation unit set.
4. Cost allocation results support custom fields, download, and filtering.
Custom field settings: Click the field settings button to select the fields you want to display.
Download: Click the download button to download the current list.
Filtering: Top search and header filtering are supported.
Related Operations