Overview
Environment management enables you to view and manage environments and runtime environments easily. You can view the configuration, usage, and Ops information of deployed environments at one stop.
Environment Management Page
- Log in to the iPaaS console and click Management center > Environment management on the left sidebar.
- The environment list page displays the basic information of each environment as shown below:
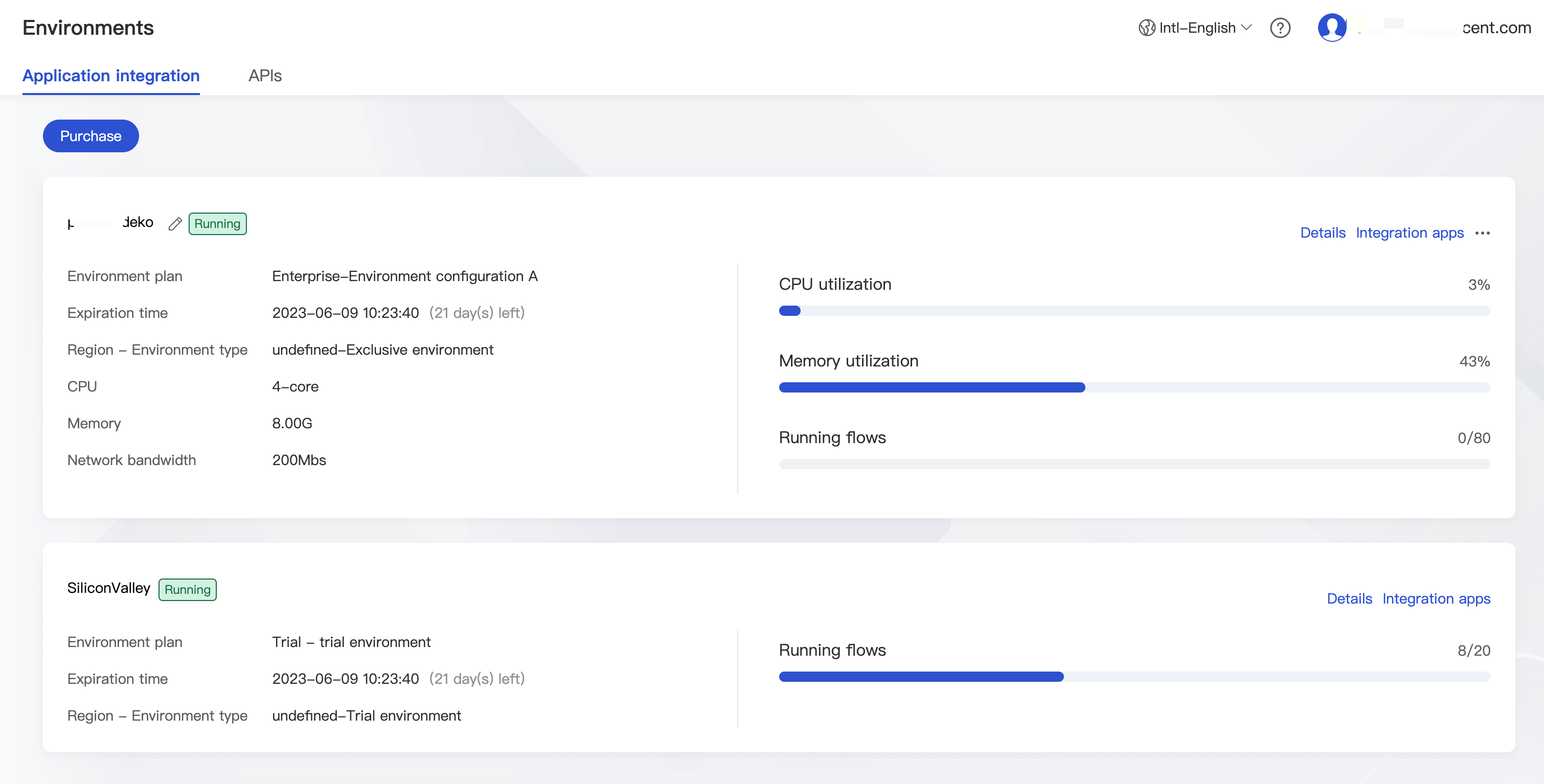
- Environment name: It displays the names of all environments for which you have permissions.
- Status: It displays the instantaneous status of each environment. Currently, you cannot create, delete, or extend environments in the console. The platform supports the following environment statuses (when an operation is performed on the backend, the status displayed on the frontend will be updated), and the environment availability varies by status:
Environment Status Availability Creating Apps cannot be published Running Apps can be published Extending Apps can be published Deleting Apps cannot be published Unavailable Apps cannot be published Creation failed Apps cannot be published Services suspended Apps cannot be published - Region - environment type: It displays the list of exclusive and shared environments. Currently, iPaaS supports two environment types with different environment deployment characteristics and resource capabilities.
- Shared environment: It is a high-availability iPaaS runtime environment shared by all users for quick app publishing.
- Exclusive environment: For data and resource security considerations, iPaaS also provides a deployment mode with stronger resource and data isolation, i.e., exclusive environment. You can use an iPaaS runtime environment exclusively to isolate computing resources and data and quickly increase the isolation level at low costs. Currently, you can create an exclusive environment by clicking Purchase environment.
- Environment plan: Enterprise (this field is displayed only for Enterprise Edition exclusive environment).
- Expiration time: Expiration time of the environment.
- Resource: The configuration information of CPU, memory, and network bandwidth resources are displayed only for Enterprise Edition environments during purchase or after upgrade but not for the shared environment.
- Resource overview: It displays the actual resource usage for Enterprise Edition environments but not for the shared environment.
- Operation: Currently, operations such as app management, execution overview viewing, and information configuration are supported.
Environment Management Operations
Purchasing an environment
Note:After being purchased, the environment will be in Creating status for one to three minutes. Wait patiently.
The shared environment is suitable for new users to test the basic product features, while an exclusive environment (Enterprise Edition) is more suitable for deploying businesses.
An exclusive environment provides a deployment mode with stronger resource and data isolation for data and resource security considerations. You can use an iPaaS runtime environment exclusively to isolate computing resources and data and quickly increase the isolation level at low costs. It is suitable for deploying businesses.
- Log in to the iPaaS console, click Management center > Environment management on the left sidebar, and click Purchase Enterprise Edition.
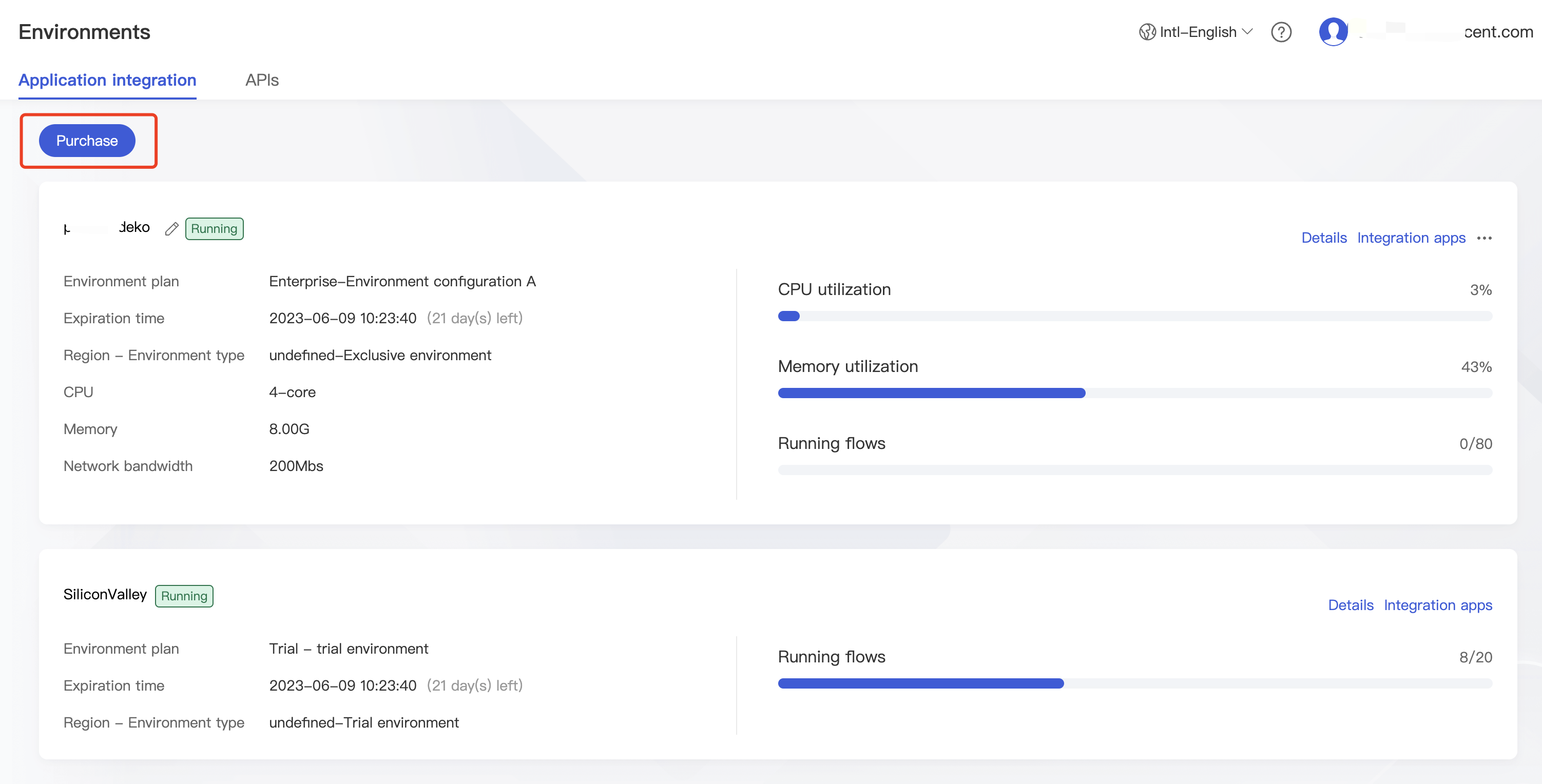
- On the configuration selection page, select an environment configuration based on your business needs. If you are worried that a high configuration may lead to resource waste, you can select the basic environment configuration first and change the configuration subsequently. For more information on purchase, see Purchase Guide.
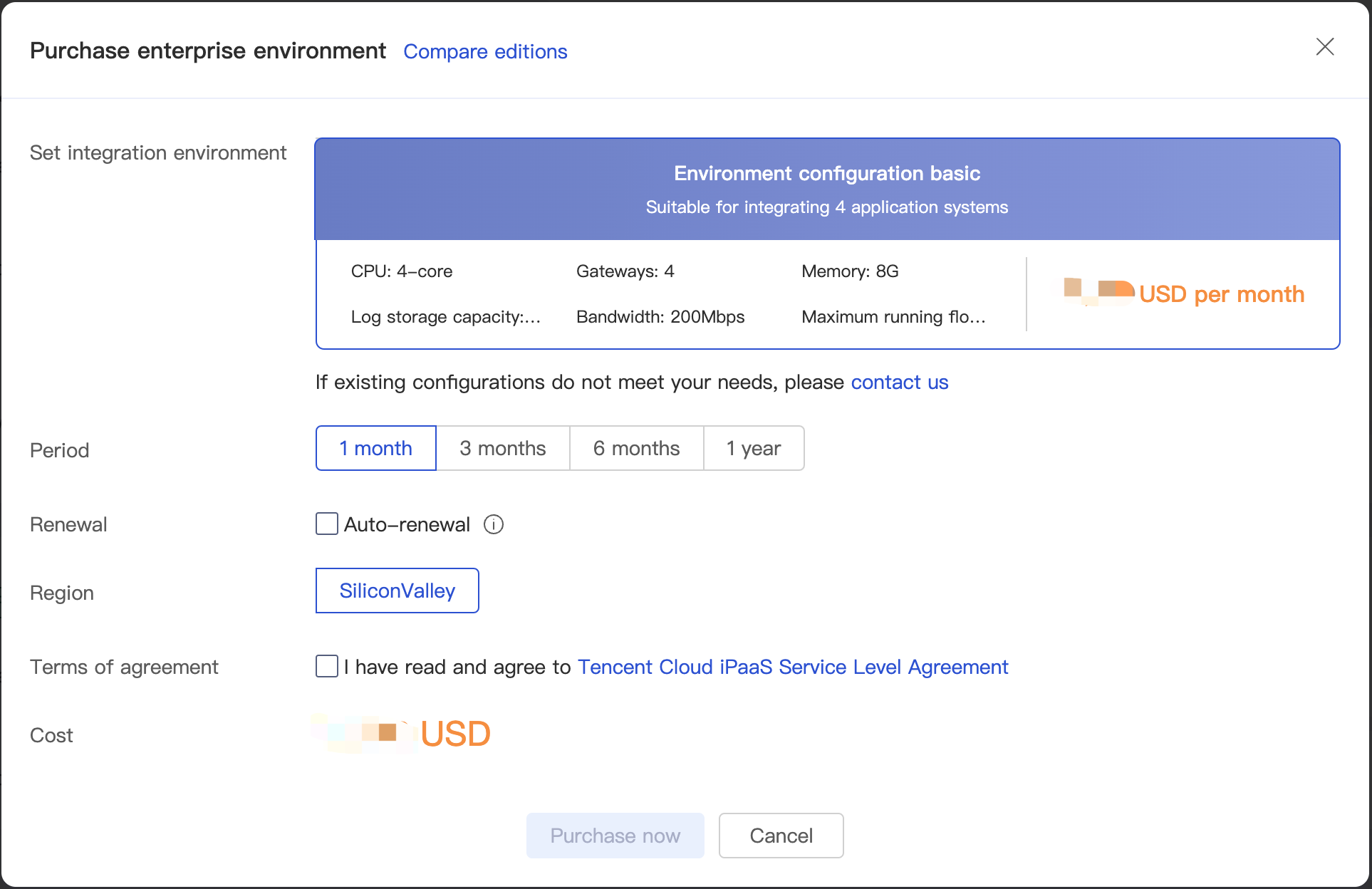
Renewal and upgrade
You can renew and upgrade Enterprise Edition environments on the Environment management page.
Upgrade
Please contact online customer service staff.
Renewal
Log in to the iPaaS console, click Environment management, and click *Renew**.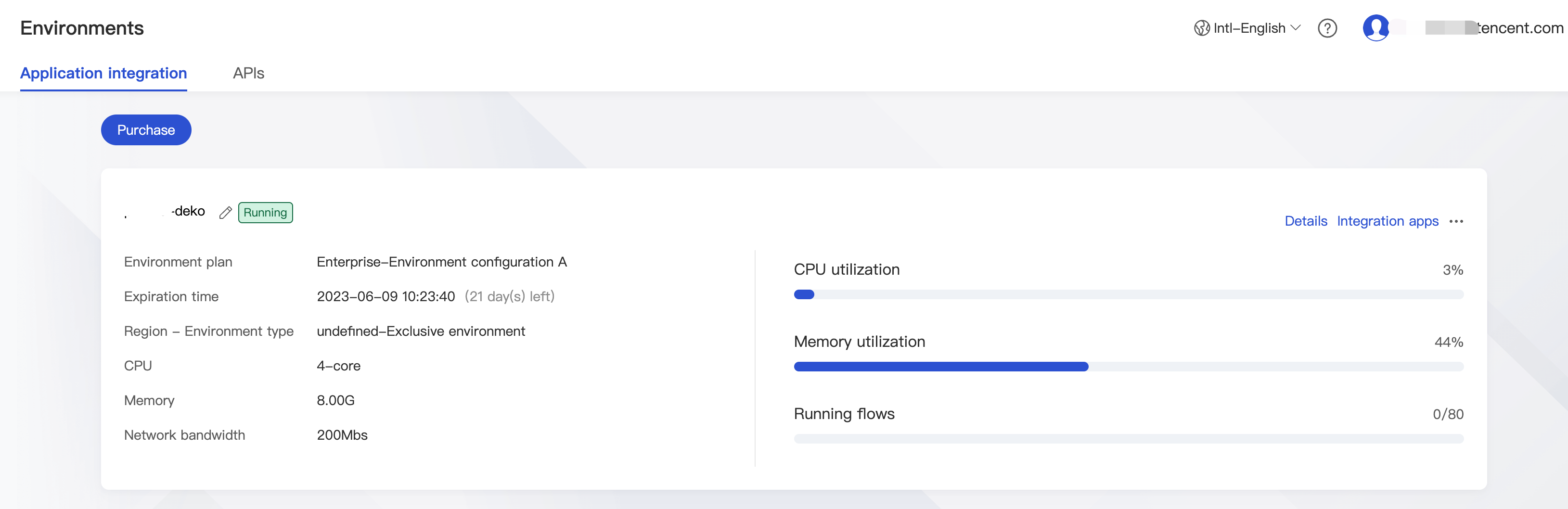
Select a renewal period.
Viewing environment details
Click Details to view environment details, including overview, app management, and configuration details (available for exclusive environments).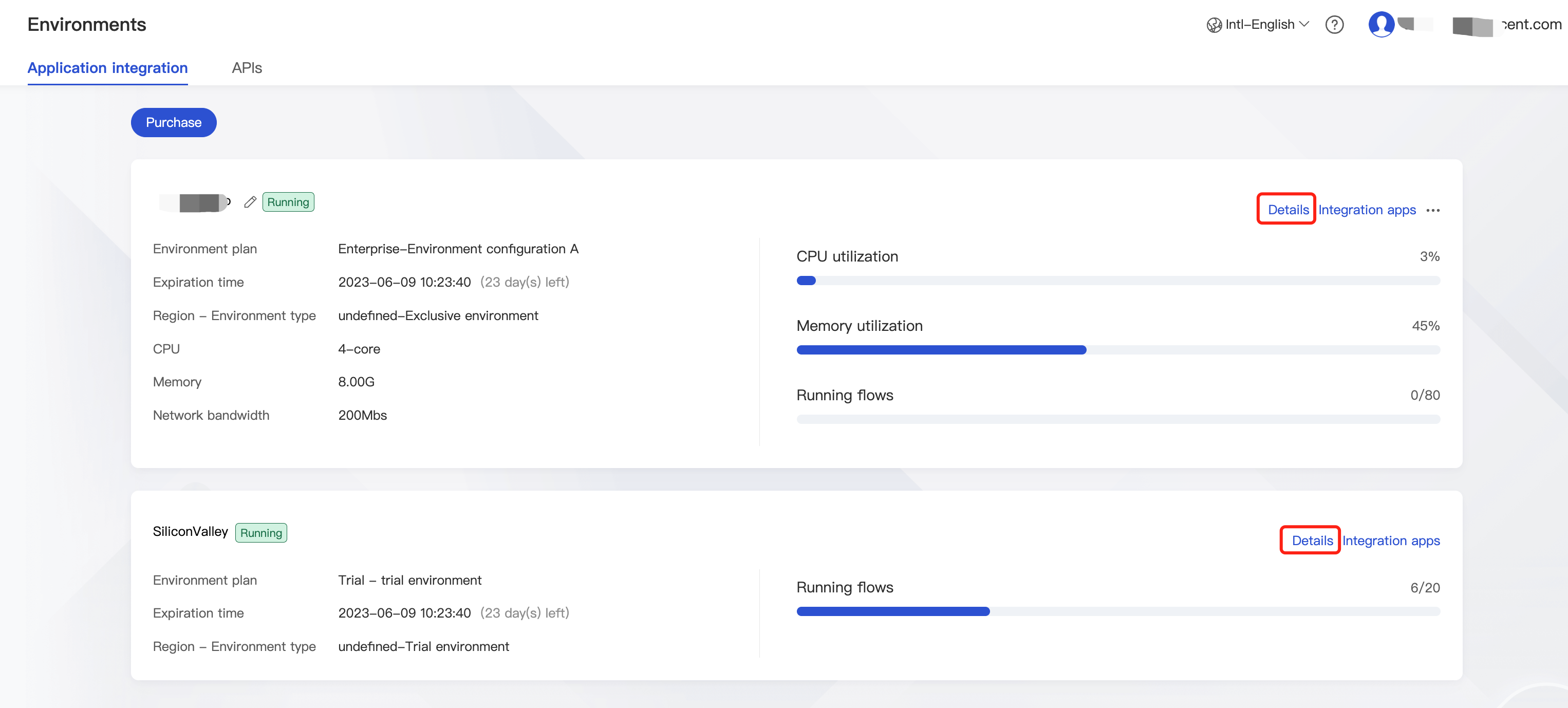
The Overview tab centrally displays information such as environment name, status, region, and type and the number of running integration apps, but the displayed fields differ slightly for shared and exclusive environments as shown below (fields marked in red boxes are displayed only for Enterprise Edition (exclusive) environments):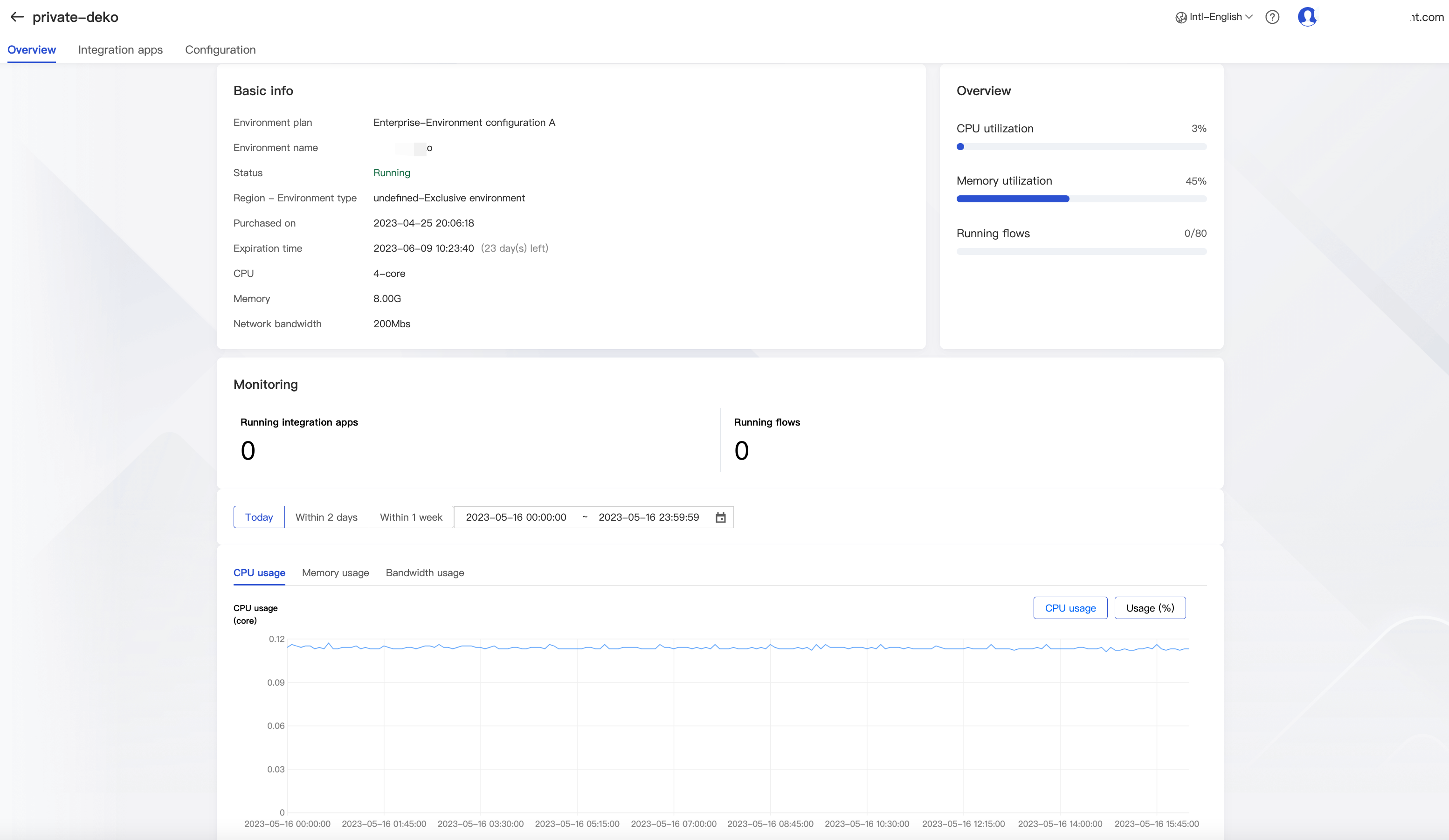
- Shared environment: The overview of the shared (Trial Edition) environment displays the basic information, region, status, and other information of the environment as well as the numbers of integration apps and flows running in the environment.
- Exclusive environment: The overview of an exclusive (Enterprise Edition) environment is similar to that of a Trial Edition environment. However, in addition to the basic information, region, status, and other information of the environment as well as the numbers of integration apps and flows running in the environment, it also displays the usage and running status (such as CPU and memory usage) of the current environment.
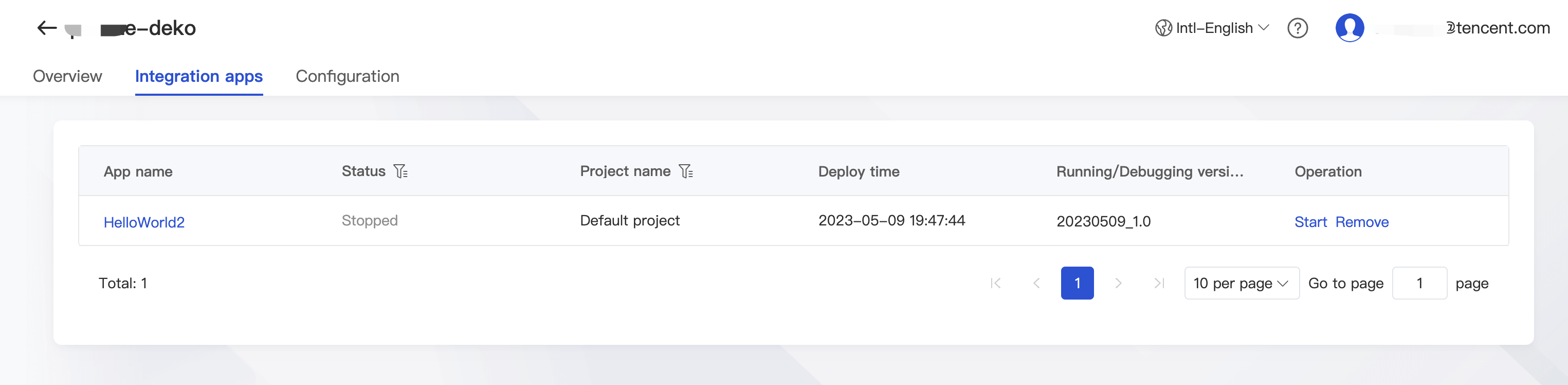
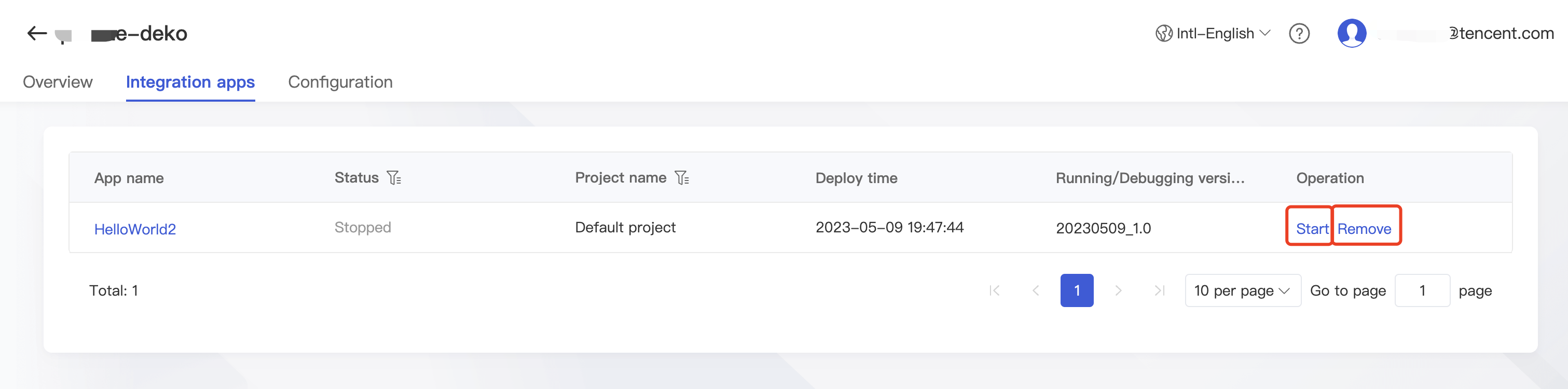
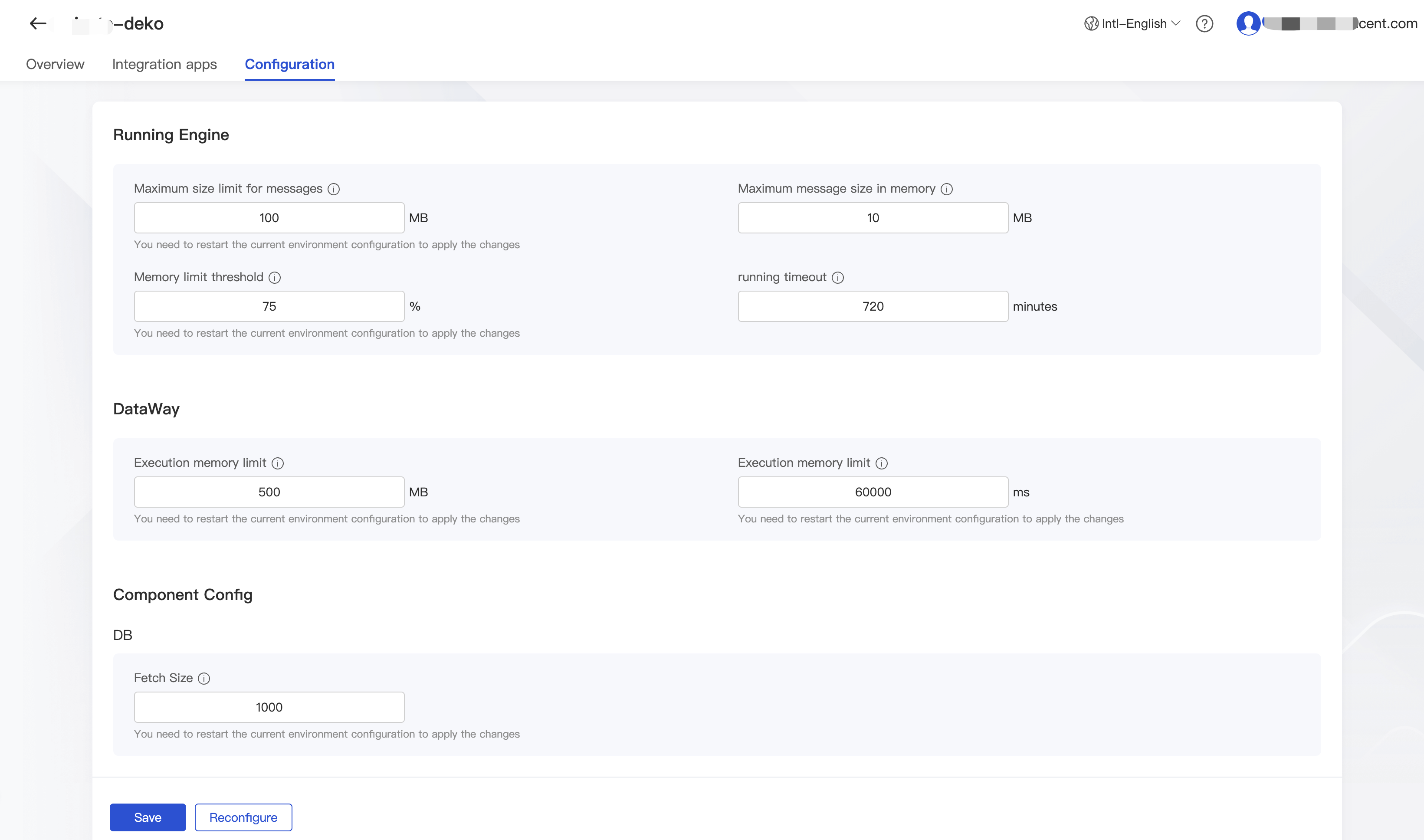

 Yes
Yes
 No
No
Was this page helpful?