- Release Notes and Announcements
- User Guide
- Product Introduction
- Purchase Guide
- Getting Started
- Operation Guide
- Access Management
- Instance Management
- Node Management
- Node Overview
- Viewing Node Information
- Adjusting Mongod Node Specification
- Adding Secondary Node
- Deleting Secondary Node
- Adding Read-Only Node
- Adjusting Shard Quantity
- Adjusting Mongos Node Specification
- Adding Mongos Node
- Enabling Mongos Access Address
- Promoting Secondary Node to Primary Node
- Restarting a Node
- Version Upgrade
- Network Configuration
- Monitoring
- Backup and Rollback
- Data Security
- SSL Authentication
- Database Management
- Multi-AZ Deployment
- Disaster Recovery/Read-Only Instances
- Recycle Bin
- Task Management
- Performance Optimization
- Data Migration Guide
- Creating a DTS Migration Task
- Migration Overview
- Supported Capabilities
- User Guide
- Migration Operation Guide
- Fix for Verification Failure
- MongoDB Connection Check
- Database/Table Content Conflict Check
- Source Database Node Role Check
- Oplog Check
- Source/Target Database Account Permission Check
- Database Version Check
- Database Capacity Check
- Target Database Load Check
- ShardKey Check
- Source Database Balancer Check
- Time Series Collection Verification
- Compression Algorithm Verification
- Consistency Check After Migration
- Creating MongoDB Data Subscription
- Creating a DTS Migration Task
- Practical Tutorial
- Optimizing Indexes to Break Through Read/Write Performance Bottlenecks
- Troubleshooting Mongos Load Imbalance in Sharded Cluster
- Considerations for Using Shard Clusters
- Sample of Reading and Writing Data in MongoDB Instance
- Methods for Importing and Exporting Data Based on CVM Connected with MongoDB
- What to Do for Errors of Repeated Instance Creation and Deletion of Databases with the Same Names?
- Troubleshooting MongoDB Connection Failures
- Performance Fine-Tuning
- Ops and Development Guide
- Troubleshooting
- API Documentation
- History
- API Category
- Making API Requests
- Backup APIs
- Introduction
- Instance APIs
- RenameInstance
- OfflineIsolatedDBInstance
- ModifyDBInstanceSpec
- IsolateDBInstance
- DescribeSpecInfo
- DescribeDBInstances
- DescribeClientConnections
- CreateDBInstanceHour
- AssignProject
- RenewDBInstances
- DescribeSlowLogs
- DescribeSlowLogPatterns
- InquirePriceRenewDBInstances
- InquirePriceModifyDBInstanceSpec
- InquirePriceCreateDBInstances
- DescribeDBInstanceDeal
- DescribeSecurityGroup
- DescribeInstanceParams
- ModifyDBInstanceSecurityGroup
- ModifyDBInstanceNetworkAddress
- Account APIs
- Task APIs
- Other APIs
- Data Types
- Error Codes
- Instance Connection
- Product Performance
- FAQs
- Service Agreement
- Glossary
- Contact Us
- Release Notes and Announcements
- User Guide
- Product Introduction
- Purchase Guide
- Getting Started
- Operation Guide
- Access Management
- Instance Management
- Node Management
- Node Overview
- Viewing Node Information
- Adjusting Mongod Node Specification
- Adding Secondary Node
- Deleting Secondary Node
- Adding Read-Only Node
- Adjusting Shard Quantity
- Adjusting Mongos Node Specification
- Adding Mongos Node
- Enabling Mongos Access Address
- Promoting Secondary Node to Primary Node
- Restarting a Node
- Version Upgrade
- Network Configuration
- Monitoring
- Backup and Rollback
- Data Security
- SSL Authentication
- Database Management
- Multi-AZ Deployment
- Disaster Recovery/Read-Only Instances
- Recycle Bin
- Task Management
- Performance Optimization
- Data Migration Guide
- Creating a DTS Migration Task
- Migration Overview
- Supported Capabilities
- User Guide
- Migration Operation Guide
- Fix for Verification Failure
- MongoDB Connection Check
- Database/Table Content Conflict Check
- Source Database Node Role Check
- Oplog Check
- Source/Target Database Account Permission Check
- Database Version Check
- Database Capacity Check
- Target Database Load Check
- ShardKey Check
- Source Database Balancer Check
- Time Series Collection Verification
- Compression Algorithm Verification
- Consistency Check After Migration
- Creating MongoDB Data Subscription
- Creating a DTS Migration Task
- Practical Tutorial
- Optimizing Indexes to Break Through Read/Write Performance Bottlenecks
- Troubleshooting Mongos Load Imbalance in Sharded Cluster
- Considerations for Using Shard Clusters
- Sample of Reading and Writing Data in MongoDB Instance
- Methods for Importing and Exporting Data Based on CVM Connected with MongoDB
- What to Do for Errors of Repeated Instance Creation and Deletion of Databases with the Same Names?
- Troubleshooting MongoDB Connection Failures
- Performance Fine-Tuning
- Ops and Development Guide
- Troubleshooting
- API Documentation
- History
- API Category
- Making API Requests
- Backup APIs
- Introduction
- Instance APIs
- RenameInstance
- OfflineIsolatedDBInstance
- ModifyDBInstanceSpec
- IsolateDBInstance
- DescribeSpecInfo
- DescribeDBInstances
- DescribeClientConnections
- CreateDBInstanceHour
- AssignProject
- RenewDBInstances
- DescribeSlowLogs
- DescribeSlowLogPatterns
- InquirePriceRenewDBInstances
- InquirePriceModifyDBInstanceSpec
- InquirePriceCreateDBInstances
- DescribeDBInstanceDeal
- DescribeSecurityGroup
- DescribeInstanceParams
- ModifyDBInstanceSecurityGroup
- ModifyDBInstanceNetworkAddress
- Account APIs
- Task APIs
- Other APIs
- Data Types
- Error Codes
- Instance Connection
- Product Performance
- FAQs
- Service Agreement
- Glossary
- Contact Us
Creating a Parameter Template
Last updated: 2024-10-10 16:10:42
The parameter template for TencentDB for MongoDB is a predefined set of parameters designed to meet specific database configuration needs. Each database version has a pre-configured default parameter template to accommodate general business requirements. Additionally, users can customize parameter templates according to specific use case needs, allowing for more efficient use of database services.
Note:
The current parameter template feature is controlled by an allowlist. If a request is needed, you can submit a ticket to apply for use of this feature.
Using System Default Parameter Templates
1. Log in to the MongoDB Console.
2. In the left sidebar, select Parameter Template.
3. On the parameter template page, select Default Template. For each database version, TencentDB for MongoDB provides a corresponding default parameter template.
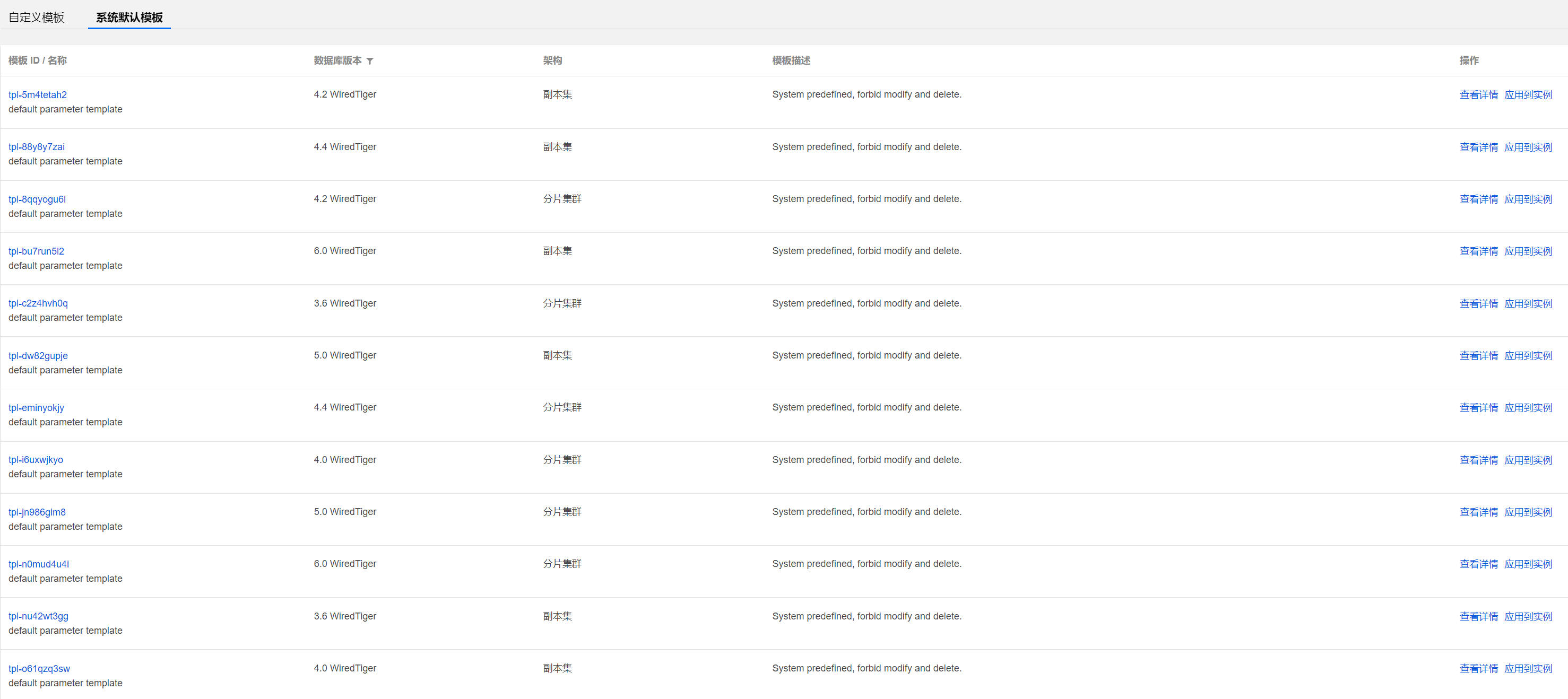
4. Click View Details in the Operations column to view the specific parameter configuration information for the template.
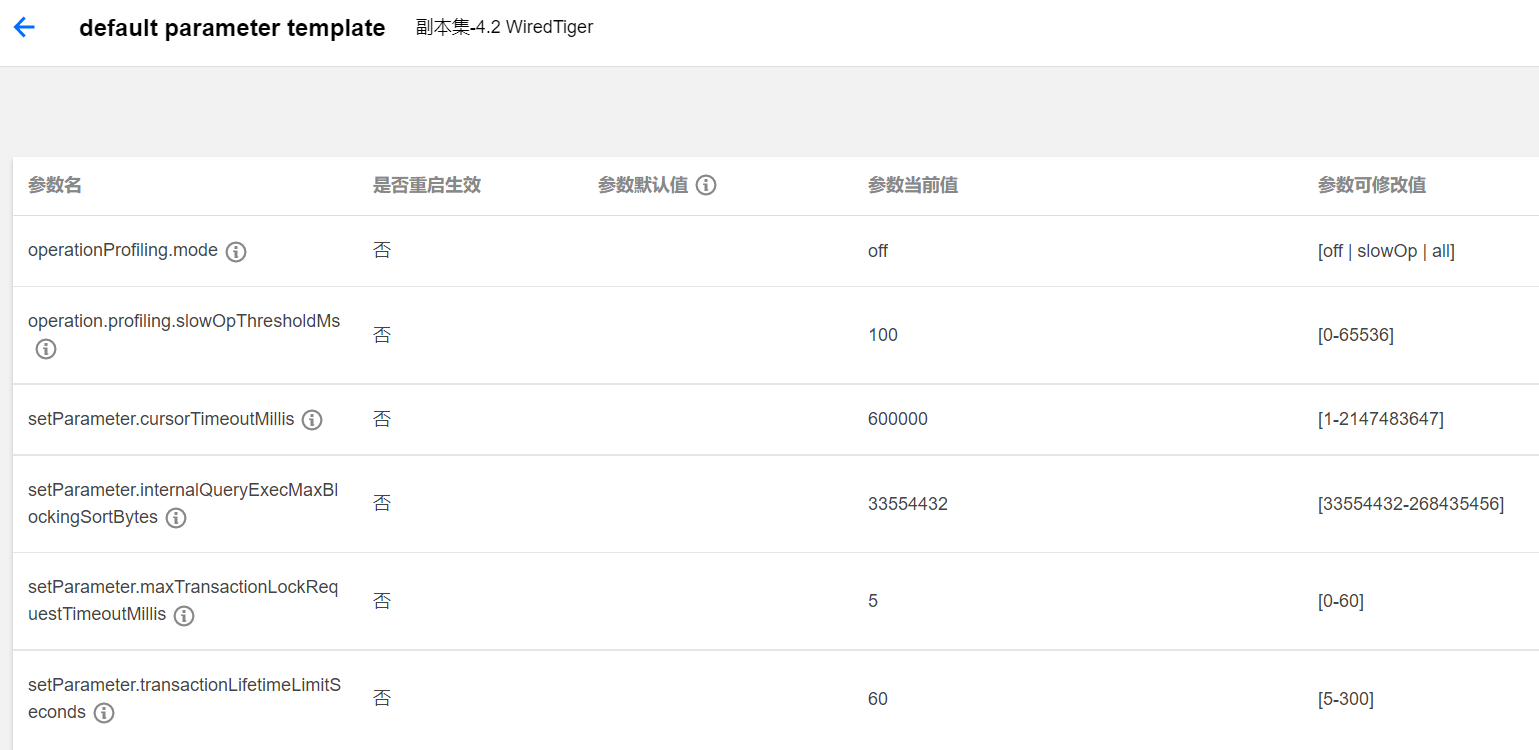
5. Click Application Instances in the Operations column to apply the default parameter template to specific instances. As shown below, select the Region, then choose one or more instances within the region, select the Execution Method, and click Submit to apply the default parameter template to the selected instances.

Creating a Custom Parameter Template
1. Log in to the MongoDB Console.
2. In the left sidebar, select Parameter Template.
3. On the parameter template page, click Create Template.
4. In the pop-up Create Parameter Template window, configure the following parameters, then click Create and Set Parameters.
Template Name: Enter the name of the parameter template. The template name should be unique.
Database Version: Select the required database version.
Architecture Type: Select the architecture type for the database instance.
Template Description: Enter a brief description of the parameter template.
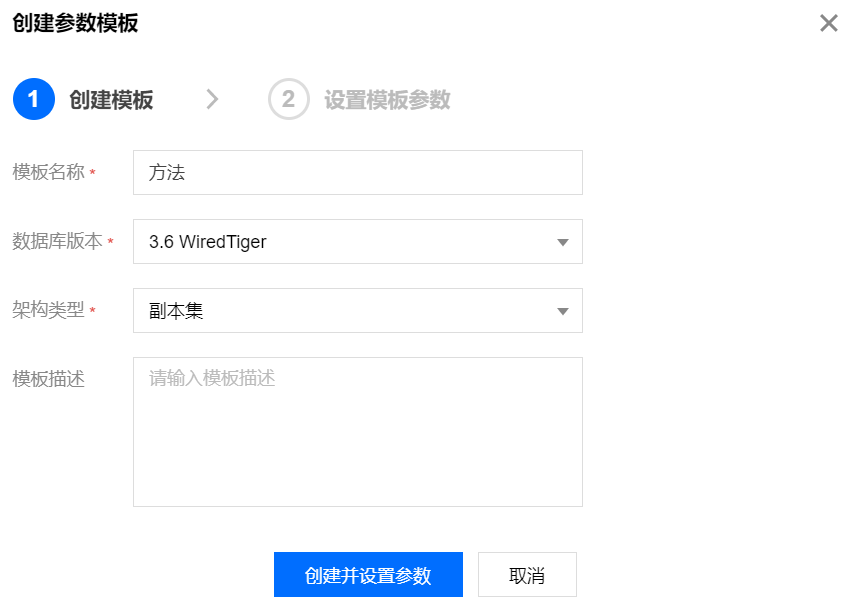
5. The parameter list for the template will be displayed. Click Batch Modify Parameters, as shown in the image below, and modify the parameter values in the Current Parameter Value column based on the range of values allowed in the Modifiable Parameter Values. For the meaning of each parameter, see Adjust Database Parameters.
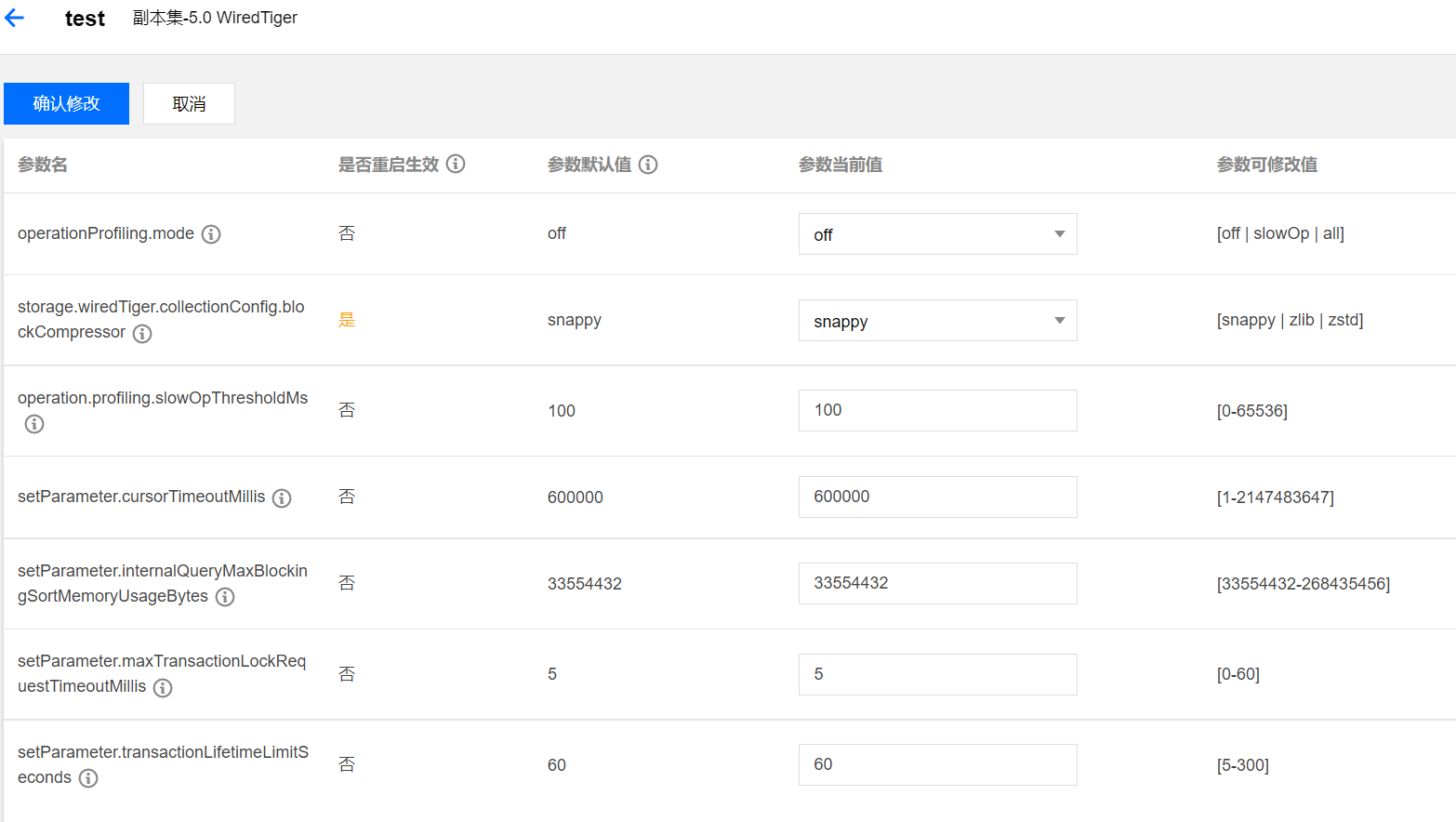
6. After the modifications are complete, click Confirm Modification to finalize the creation of the parameter template.
7. (Optional) Return to the parameter list and click Apply to Instance to apply the template to one or more specific instances.
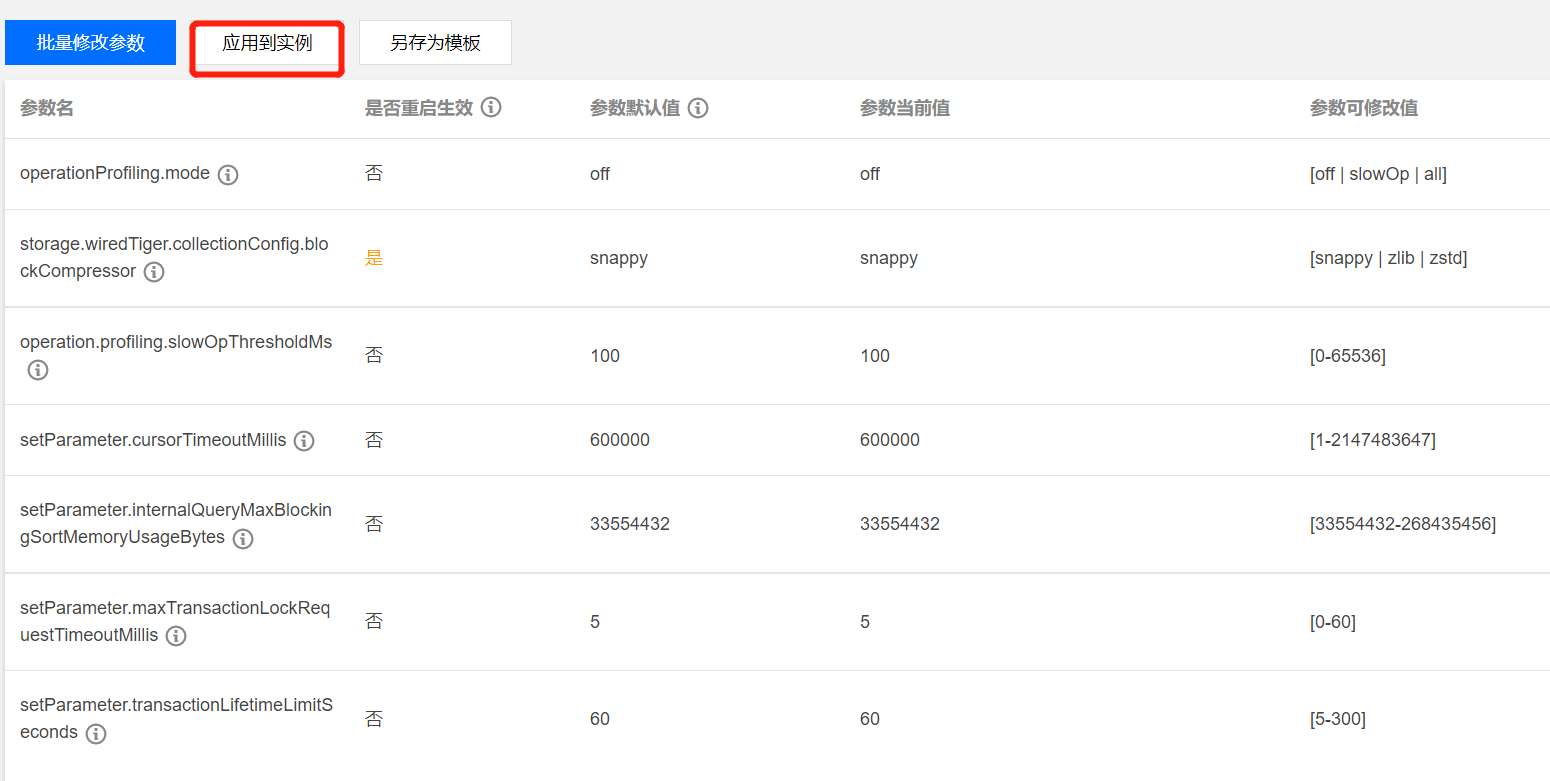
8. (Optional) Return to the parameter list and click Save as Template. In the Save as Parameter Template pop-up window, enter a new template name and description, and click Save to save the current template as a new one.
Applying Parameter Template to Instance
Note:
Database instances that have used a parameter template will not automatically synchronize with updates to the template. You need to manually reconfigure the instances by applying the updated parameter template again.
1. Log in to the MongoDB Console.
2. In the left sidebar, select Parameter Template.
3. From the parameter template list on the right, select the template you wish to apply, and click Apply to Instance in the Action column.
4. On the Apply to Instance page, select the Execution Method, then choose the Region where the instance belongs. In the Selectable Instances under MongoDB instance, select one or more instances.

5. Click Submit. If the Execution Method is set to Execute Immediately, the parameter values in the template will be applied to the selected instances immediately. If the Execution Method is set to Within Maintenance Time, you will need to wait for the task to be completed during the maintenance window before the parameter values in the template are applied to the selected instances.

 Yes
Yes
 No
No
Was this page helpful?