- 製品アップデート情報
- 製品紹介
- 初心者ガイド
- 購入ガイド
- SDKダウンロードガイド
- 製品機能体験
- コンソールガイド
- クイックスタート
- 基本機能開発ガイド
- 拡張機能開発ガイド
- クライアントAPI
- Server APIs
- よくある質問
- Service Agreement
- お問い合わせ
- 用語集
- GME ポリシー
- 製品アップデート情報
- 製品紹介
- 初心者ガイド
- 購入ガイド
- SDKダウンロードガイド
- 製品機能体験
- コンソールガイド
- クイックスタート
- 基本機能開発ガイド
- 拡張機能開発ガイド
- クライアントAPI
- Server APIs
- よくある質問
- Service Agreement
- お問い合わせ
- 用語集
- GME ポリシー
機能の説明
音声ルーム内では、ユーザーはある距離内にいる他のユーザーとリアルタイムで音声通話を行うことができます。この機能は、ビジネス層でGMEクライアントインターフェースを呼び出して音源の方位を更新します。サーバーに自端の位置を通知することを目的とします。自端の世界座標+自端が受信した音声の範囲、他端の世界座標+他端が受信した音声の範囲によって判断した後、サーバーでプレイヤーの範囲内の音声ストリームを転送し、デフォルトでは、プレイヤーから最も近い20本の音声ストリームに転送します。最大数万人がルーム内に同時にマイクをオンにすることができます。
ユースケース
PUBGゲーム | PUBGゲーム、生存射撃モバイルゲーム特有の「チームのみ」または「全員」のボイスモードを提供します。ゲームの設定で、プレイヤーが次の項目を選択できます:
1.「チームのみ」モードを使用すると、チーム内のチームメイトが話している声だけが聞こえます。
2.「すべての人」モードを使用すると、チーム内のチームメイトの声や、ある範囲内で他の対局者が話している声を聞くことができます。 |
没入型バーチャルシーン | 例えばゲームのコンサートなどのバーチャルシーンでは、レンジボイスを使ってボーカリストがバーチャルルーム内で歌い、聴衆全員が歌声を聞きながら、自分の一定範囲内の他の聴衆とコミュニケーションをとるようになっています。最高で同ルーム内の1万人以上が同時にマイクをオンにすることができます。 |
体験効果
基本コンセプト
レンジボイス機能を使用するには、音声モード、音声受信範囲、TeamIDという3つのコンセプトがあります。
ボイスモード
レンジボイスルームに参加した時に、2種類の音声モードを選択することが可能です。
ボイスモード | パラメータ名 | 機能 |
すべての人 | RANGE_AUDIO_MODE_WORLD | 設定されると、プレイヤーの近くにいる一定範囲の人がプレイヤーの話を聞くことができます。その範囲内にこのモードが設定されているプレイヤーがいれば、お互いに話をすることもできます。 チームメンバーがお互いに聞こえます |
チームのみ | RANGE_AUDIO_MODE_TEAM | チームメンバーだけがお互いに聞こえます |
ご注意:
チームメイト間の通話は、距離や音声モードに左右されません。
音声受信範囲
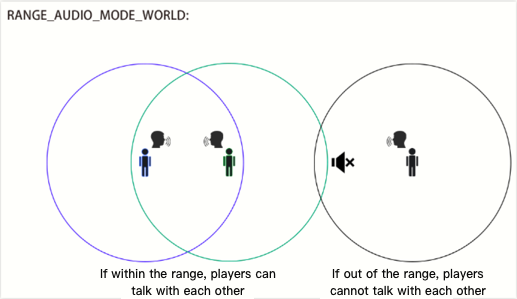
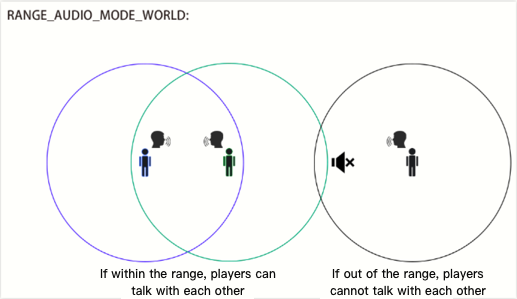
音声モードがすべての人(RANGE_AUDIO_MODE_WORLD)に設定されている場合、この場合の音声受信範囲はUpdateAudioRecvRangeインターフェースの影響を受けます。
次の2人のプレイヤーAとBが異なるチームで、音声モードがすべての人(RANGE_AUDIO_MODE_WORLD)に設定されているとします。
プレーヤー座標 | 音声受信範囲 | 他のプレイヤーとの音声到達可能状況 | チームメンバーとの音声到達可能状況 |
A(0,0,0) | 10メートル | プレイヤーBはプレイヤーAから10メートル以内にいるため、プレイヤーBの声を聞くことができます | 同じチームのメンバー同士の通話には影響しません |
B(0,8,0) | 5メートル | プレイヤーAとプレイヤーBは5メートル以上離れているため、プレイヤーAの声は聞こえません。 | 同じチームのメンバー同士の通話には影響しません |
説明:
TeamID
範囲ボイスを使用するには、SetRangeAudioTeamIDインターフェースを呼び出してチーム番号TeamIDを設定し、EnterRoomインターフェースを呼び出してボイスルームに入る必要があります。
ルームに参加するときに指定されたTeamID != 0の場合、範囲ボイスルームモードに切り替えます。メンバーがTeamID=1を使用してボイスルームに入った場合、そのボイスモードがRANGE_AUDIO_MODE_TEAMに設定されると、TeamID=1のメンバーだけが彼の声を聞くことができます、設定された音声モードがRANGE_AUDIO_MODE_WORLDであれば、TeamID=1のメンバー以外の一定範囲のプレイヤーにもその音声を聞くことができます。
TeamIDの状況 | ボイスモード | 範囲 | 音声到達可能状況 |
TeamID != 0で、仮にTeamID=1とします | RANGE_AUDIO_MODE_TEAM | 10メートル | TeamID=1のメンバーと通話できます |
| RANGE_AUDIO_MODE_WORLD | 10メートル | TeamID=1のメンバーと、音声モードがRANGE_AUDIO_MODE_WORLDに設定されている同室10メートル以内のメンバーと通話できます |
チームID=0を使用して音声ルームに入室したメンバーは、レンジボイスのホストモードとなり、ルーム内の全員(音声モードがすべての人であるか、チームのみであるかにかかわらず)がそのメンバーの音声を聞くことができます。
TeamIDの状況 | TeamIDの変更タイミング | 範囲 | 音声到達可能状況 |
TeamID = 0 | ルームに入る前にTeamID!=0、ルームに入ったらTeamID=0に変更します | 10メートル | 話し声はルーム内のすべての人に聞こえます(音声モードがすべての人かチームのみかを問わない) TeamID=0のメンバーとコミュニケーションが取れます RANGE_AUDIO_MODE_WORLDに設定された同ルーム、10メートルの範囲内でメンバーの声が聞こえます |
| ルームに入る前にTeamID=0であり、TeamID=0でルームに入ります | 10メートル | 話し声はルーム内のすべての人に聞こえます(音声モードがすべての人かチームのみかを問わない) TeamID=0のメンバーとコミュニケーションが取れます ルーム内の他の人の声が聞こえません |
シナリオ例
PUBGゲーム:例えばPUBGタイプのゲームでは、4人でチームを組む場合、この4人に同じチーム番号TeamIDを設定する必要があります。100人ごとに1つの対局ルーム、1つの対局に25チームがある場合、25チームは同じ音声ルームに入る必要があります。対局中、あるプレイヤーが10メートル範囲内の見知らぬ人とコミュニケーションを取りたい場合、音声距離範囲を10に設定し、音声モードをRANGE_AUDIO_MODE_WORLDに設定し、またマイクとスピーカーをオンにします。チーム以外のメンバーでなく、チームメンバーとコミュニケーションを取りたい場合は、音声モードをRANGE_AUDIO_MODE_TEAMに設定するだけでよい。
ゲームコンサート:ゲーム中にコンサートを開催し、歌手とゲームプレイヤーが対話しない場合、ゲームプレイヤーがTeamID=OpenIDを使用してレンジボイスルームに入ることができます。また音声モードをRANGE_AUDIO_MODE_WORLDに設定し、ゲームのプレイ方法に応じて音声距離の範囲を設定します。これにより、ゲームプレイヤーは近くのプレイヤーとコミュニケーションを取ることができます。歌手がTeamIDを0に設定してルームに入ると、歌手の声はルームの人全体に聞こえるが、歌手には他の人の声は聞こえません。
ホストモード:ゲーム中の仮想テーブルゲームのようなシーンでは、ホストの話し声はルーム内のすべての人に聞こえると同時に、範囲内のプレイヤーの話し声も聞こえるようにしなければなりません。ホストはまずTeamID!=0の形でルームに入り、ルームに入ってからTeamIDを0にすると、その時点でホストの話はルーム内のすべての人に聞こえ、ホストも範囲内のプレイヤーの声を聞くことができます。
前提条件
リアルタイム音声サービスが有効になっていること:音声サービス有効化ガイドをご参照ください。
GME SDK導入済み:コアインターフェースとリアルタイム音声インターフェースの導入を含みます。詳細については、Native SDKクイックスタート、Unity SDKクイックスタート、Unreal SDKクイックスタートをご参照ください。
万人レンジボイス:同室でレンジボイスを使用する人数は1000人を超えた場合は、チケットを提出してGME開発者に連絡してください。
使用手順
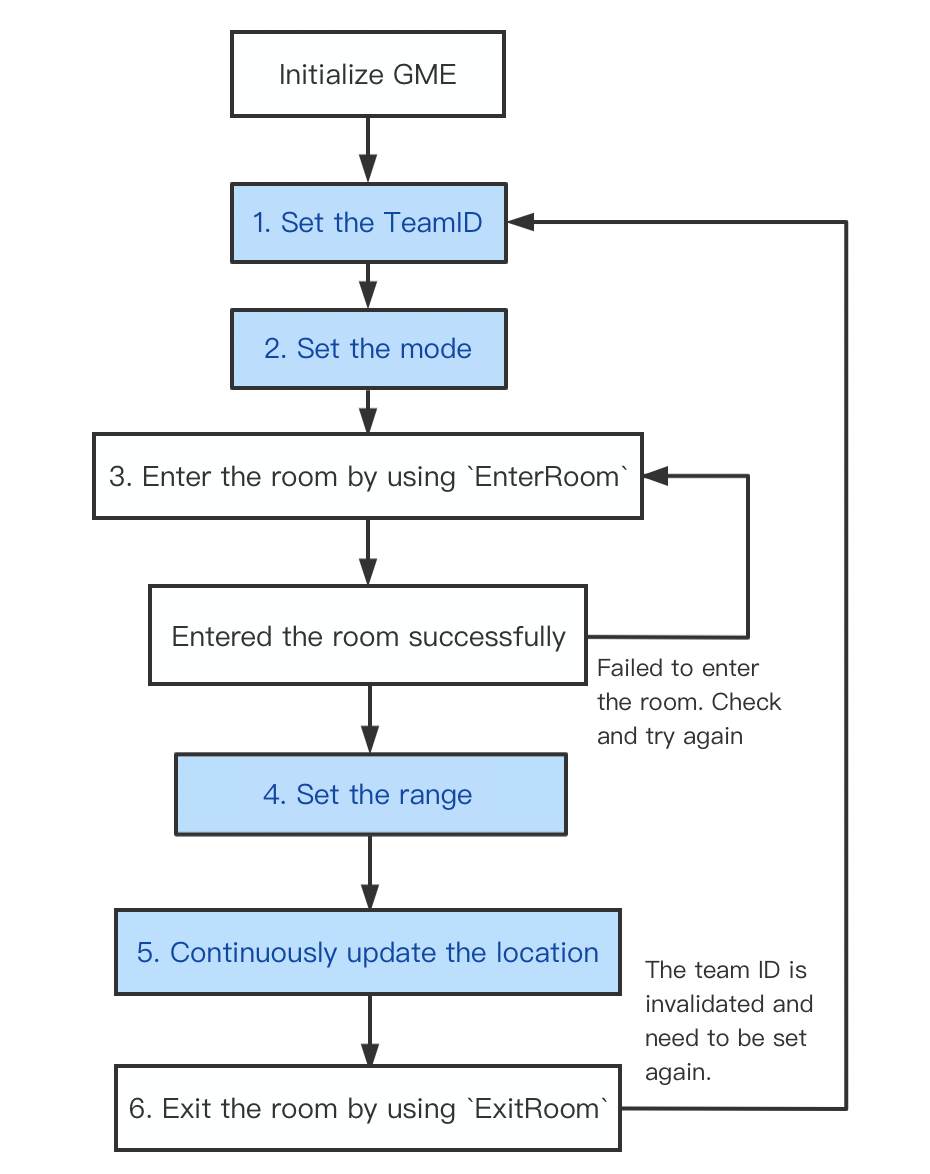
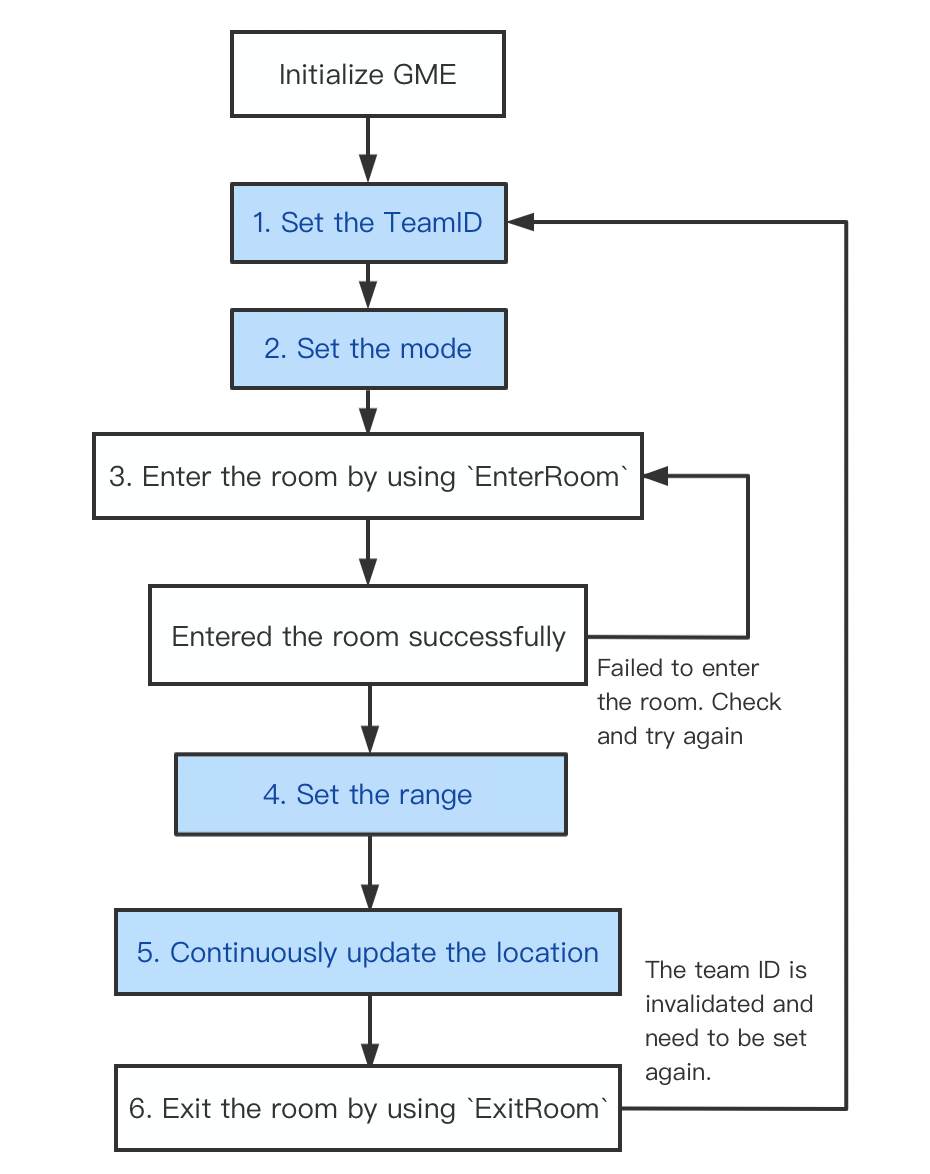
ご注意:
この手順に従ってインターフェースを呼び出してください。
フローチャットの青い部分はレンジボイスに必要な手順です。
通常のチーム音声ルームとは異なり、レンジボイス機能を使用しているは、スムーズな音質でルームに入る必要があります。
入室が成功した後、UpdateAudioRecvRangeを1回以上呼び出し、フレームごとにUpdateSelfPositionを呼び出します。
1. TeamIDの設定
ルームに入る前に、このインターフェースでチーム番号を設定すると、次回の入室に有効です。
入室後、このインターフェースを使用してチーム番号を変更できます。設定後すぐに有効になります。
退室後、TeamIDが自動的に0にリセットされないため、当該ボイスモードを呼び出すことを決めたら、毎回はEnterRoomの前にこのメソッドを呼び出しTeamIDを設定してください。
退室してからもう一度入室した場合、退室成功のコールバックを実行した後、チーム番号設定インターフェースを呼び出してください。
関数のプロトタイプ
ITMGContext SetRangeAudioTeamID(int teamID)
パラメータ | タイプ | 意味 |
teamID | int | チームナンバーであり、レンジボイスモードの利用中に使われています。TeamIDが0の場合は、通話モードは一般チームボイスで、デフォルトは0です。 |
2. 音声モードの設定
入室前に、このインターフェースを呼び出して音声モードを変更します。次回の入室に有効です。
入室後、このインターフェースを呼び出して音声モードを変更すると、現在のユーザーの音声モードが直接変更されます。
退室後、このパラメータは自動的にMODE_WORLDにリセットされないため、このメソッドを呼び出すことを決めたら、毎回はEnterRoomの前にこのメソッドを呼び出し、audioModeを設定してください。
関数のプロトタイプ
ITMGRoom int SetRangeAudioMode(RANGE_AUDIO_MODE rangeAudioMode)
パラメータ | タイプ | 意味 |
rangeAudioMode | int | 0(MODE_WORLD)が「全ての人」を表し、1(MODE_TEAM)が「チームのみ」を表します |
3. 音声ルームに参加します
EnterRoomを呼び出す前に、SetRangeAudioTeamIDとSetRangeAudioModeの2つのAPIを呼び出す必要があります。
関数のプロトタイプ
ITMGContext.GetInstance(this).EnterRoom(roomId,ITMG_ROOM_TYPE_FLUENCY, authBuffer);
音声ルームに入るにはスムーズな音質を使用しなければなりません。その後、入室のコールバックを監視して処理します。
public void OnEvent(ITMGContext.ITMG_MAIN_EVENT_TYPE type, Intent data) {if (ITMGContext.ITMG_MAIN_EVENT_TYPE.ITMG_MAIN_EVENT_TYPE_ENTER_ROOM == type){//イベントから返されたデータの分析int nErrCode = data.getIntExtra("result" , -1);String strErrMsg = data.getStringExtra("error_info");if (nErrCode == AVError.AV_OK){///入室シグナリングを受信し、入室が成功し、機器を操作できますScrollView_ShowLog("EnterRoom success");Log.i(TAG,"EnterRoom success!");}else{//入室に失敗し、返されたエラーメッセージを分析する必要がありますScrollView_ShowLog("EnterRoom fail :" + strErrMsg);Log.i(TAG,"EnterRoom fail!");}}}
入室が成功すると、UpdateAudioRecvRangeを少なくとも1回呼び出し、フレームごとにUpdateSelfPositionを呼び出します。
4. ボイス受信距離範囲の設定
このメソッドで設定された音声受信範囲(距離はゲームエンジンによって異なる)は、正常に入室した後に呼び出すことが可能です。
このメソッドはUpdateSelfPositionと連携し音源位置を更新することに使われています
このメソッドは一度呼び出すだけで有効になり、変更が可能です。
関数のプロトタイプ
ITMGRoom int UpdateAudioRecvRange(int range)
パラメータ | タイプ | 意味 |
range | int | 音声を受信できる最大範囲(エンジン距離単位) |
サンプルコード
ITMGContext.GetInstance().GetRoom().UpdateAudioRecvRange(300);
5. 音源方位の更新
音源方位の更新はサーバーに自端の位置を通知することを目的とします。自端の世界座標+自端が受信した音声の範囲と、他端の世界座標+他端が受信した音声の範囲で判断し、レンジボイス効果を達成します。
この関数は音源方位の更新に使用されます。入室が成功した後に呼び出すことができます。またフレームごとにを呼び出す必要があります。Unityエンジンの場合、このインターフェースはUpdateで呼び出される必要があります。
レンジボイスを使用して音源方位を更新する必要があります。範囲判断能力が不要な場合でも、ルームに入ってから一度このインターフェースを呼び出す必要があります。
3Dサウンド効果を同時に使用する場合、このインターフェースのパラメータaxisForward、axisRightおよびaxisUpは下文の3Dボイスセクションに従って設定する必要があります。
関数のプロトタイプ
public abstract int UpdateSelfPosition(int position[3], float axisForward[3], float axisRight[3], float axisUp[3])
パラメータ | タイプ | 意味 |
position | int[] | ワールド座標系中の座標で、前、右、上の順序で表示されます |
axisForward | float[] | この製品では無視してください |
axisRight | float[] | この製品では無視してください |
axisUp | float[] | この製品では無視してください |
レンジボイスと3D効果音
上文で紹介したレンジボイス機能は、距離によって音声の到達性を制御するもので、より没入感のある体験が必要な場合は、3D効果音と併用することをお勧めします。
使用手順
レンジボイスを使用すると同時に、3D効果音機能を使用する場合は、ルームに入ってから次のレンジボイスステップ1、2、3を完了した後、3Dエンジンを初期化し、3D効果音をオンにします。
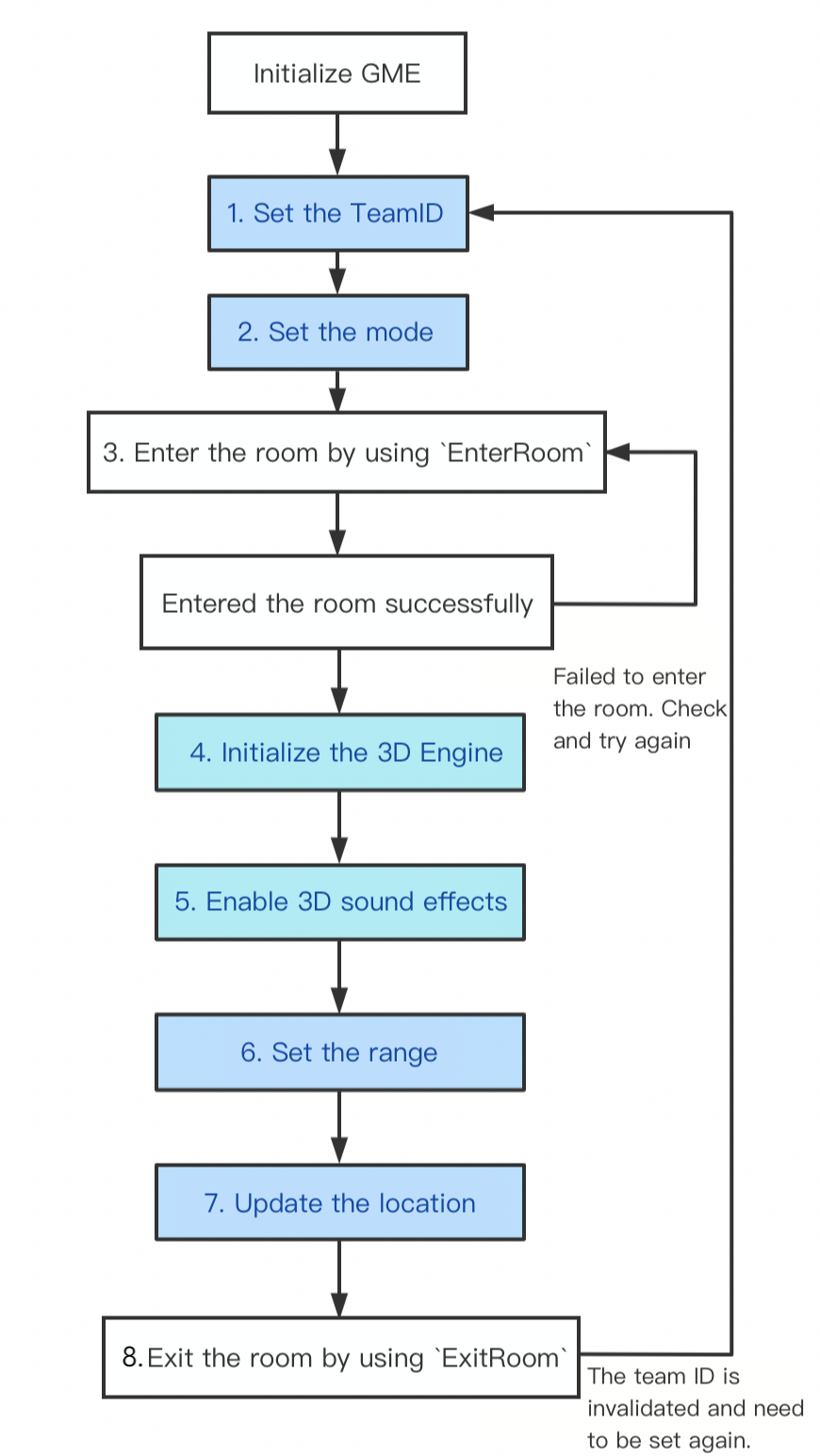
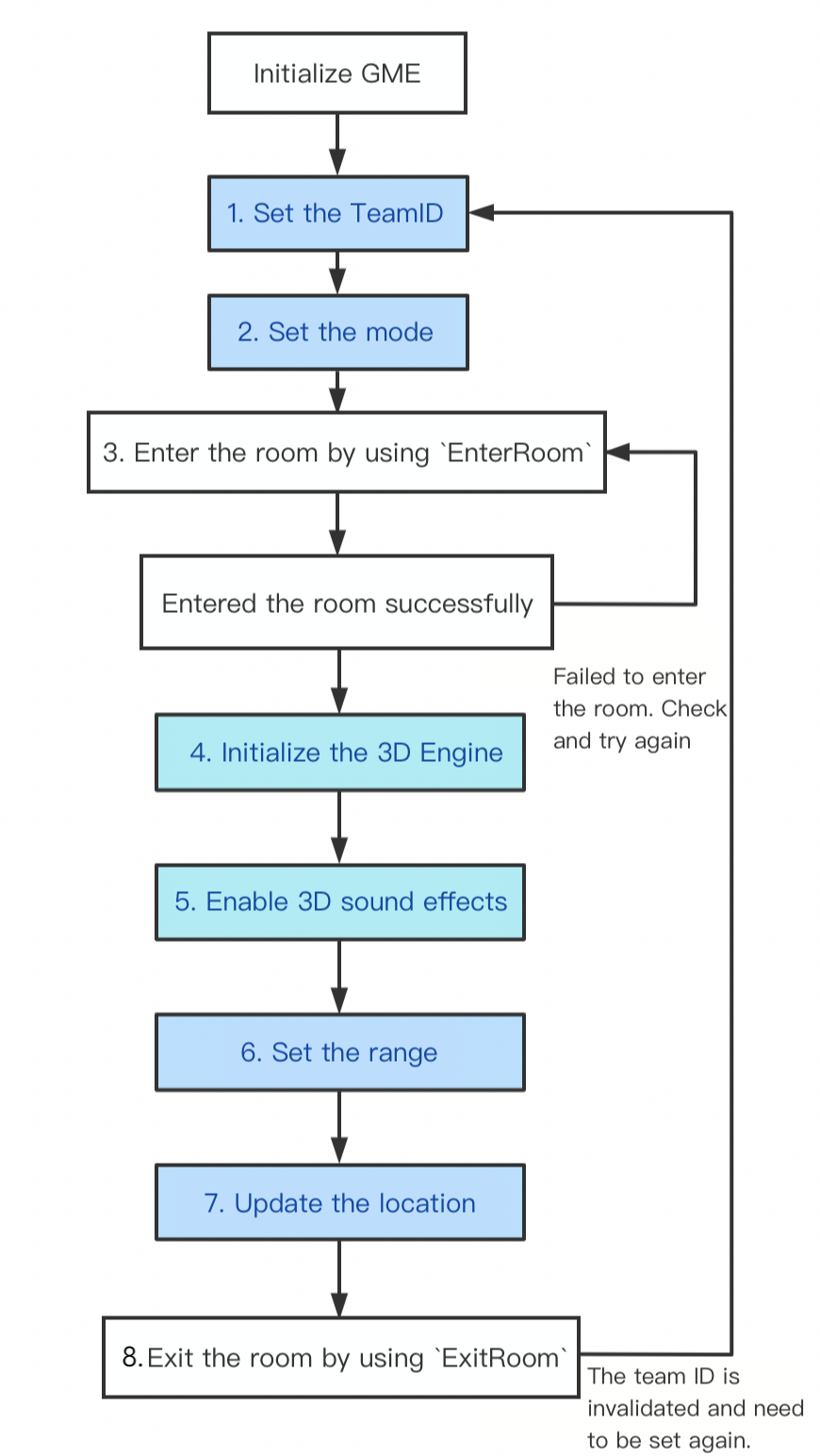
説明:
フローチャートの緑の部分は、3D音声に必要な手順です。
前提条件
4. 3D効果音エンジンの初期化
この関数は、3Dサウンドエフェクトエンジンを初期化するために使用され、入室した後に呼び出します。このインターフェイスは、3Dサウンドエフェクトを使用する前に呼び出す必要があります、3Dサウンドエフェクトを送信せず受信するのみのユーザーでも、このインターフェイスを呼び出す必要があります。
関数のプロトタイプ
public abstract int InitSpatializer(string modelPath)
パラメータ | タイプ | 意味 |
modelPath | string | 空欄を埋めてください |
5. 3D効果音のオン/オフ
この関数は、3Dサウンドエフェクトをオン/オフにするために使用されます。オンにした後、3Dサウンドエフェクトが聞こえます。
関数のプロトタイプ
public abstract int EnableSpatializer(bool enable, bool applyToTeam)
パラメータ | タイプ | 意味 |
enable | bool | オンにすると3D効果音が聞こえます |
applyToTeam | bool | 3D音声はチーム内で機能するかどうかを示します。enbleがtrueである場合にのみ有効です。 |
IsEnableSpatializerインターフェースを使用して3Dサウンドの状態を取得します。
6. ボイス受信距離範囲(3D)の設定
このメソッドで設定された音声受信範囲(距離はゲームエンジンによって異なる)は、正常に入室した後に呼び出すことが可能です。
このメソッドはUpdateSelfPositionと連携し音源位置を更新することに使われています
このメソッドは一度呼び出すだけで有効になります。
3Dサウンドエフェクトでは、音源のボリュームは音源の距離と減衰関係にあります。単位距離がrangeを超えた後、ボリュームはほぼゼロまで減衰します。
距離と音声の減衰の関係については、ドキュメント付属書をご参照ください。
関数のプロトタイプ
ITMGRoom int UpdateAudioRecvRange(int range)
パラメータ | タイプ | 意味 |
range | int | 音声を受信できる最大範囲(エンジン距離単位) |
サンプルコード
ITMGContext.GetInstance().GetRoom().UpdateAudioRecvRange(300);
7. 音源方位(3D)の更新
音源方位の更新はサーバーに自端の位置を通知することを目的とします。自端の世界座標+自端が受信した音声の範囲と、他端の世界座標+他端が受信した音声の範囲で判断し、レンジボイス効果を達成します。
この関数は音源方位の更新に使用されます。入室が成功した後に呼び出すことができます。またフレームごとにを呼び出す必要があります。Unityエンジンの場合、このインターフェースはUpdateで呼び出される必要があります。
この機能を使用するには、サンプルコードを直接コピーして呼び出してください。
関数のプロトタイプ
public abstract int UpdateSelfPosition(int position[3], float axisForward[3], float axisRight[3], float axisUp[3])
パラメータ | タイプ | 意味 |
position | int[] | ワールド座標系中の座標で、前、右、上の順序で表示されます |
axisForward | float[] | ローカル座標系前軸の単位ベクトル |
axisRight | float[] | ローカル座標系右軸の単位ベクトル |
axisUp | float[] | ローカル座標系上軸の単位ベクトル |
サンプルコード
Unreal
FVector cameraLocation = UGameplayStatics::GetPlayerCameraManager(GetWorld(), 0)->GetCameraLocation();FRotator cameraRotation = UGameplayStatics::GetPlayerCameraManager(GetWorld(), 0)->GetCameraRotation();int position[] = {(int)cameraLocation.X,(int)cameraLocation.Y,(int)cameraLocation.Z };FMatrix matrix = ((FRotationMatrix)cameraRotation);float forward[] = {matrix.GetColumn(0).X,matrix.GetColumn(1).X,matrix.GetColumn(2).X };float right[] = {matrix.GetColumn(0).Y,matrix.GetColumn(1).Y,matrix.GetColumn(2).Y };float up[] = {matrix.GetColumn(0).Z,matrix.GetColumn(1).Z,matrix.GetColumn(2).Z};ITMGContextGetInstance()->GetRoom()->UpdateSelfPosition(position, forward, right, up);
Unity
Transform selftrans = currentPlayer.gameObject.transform;Matrix4x4 matrix = Matrix4x4.TRS(Vector3.zero, selftrans.rotation, Vector3.one);int[] position = new int[3] {selftrans.position.z,selftrans.position.x,selftrans.position.y};float[] axisForward = new float[3] {matrix.m22,matrix.m02,matrix.m12 };float[] axisRight = new float[3] {matrix.m20,matrix.m00,matrix.m10 };float[] axisUp = new float[3] {matrix.m21,matrix.m01,matrix.m11 };ITMGContext.GetInstance().GetRoom().UpdateSelfPosition(position, axisForward, axisRight, axisUp);
ホストに3D効果音を使用することを禁止する
もしシナリオの中でプレイヤーがレンジボイスのホストモードを使用する場合、つまり彼の声はルーム内のすべてのプレイヤーが聞くようにする場合、3D音声ブラックリストインターフェースを参照し、すべての聴取側でホストを聴取側の3D音声ブラックリストに追加する必要があります。これで、3D音声機能減衰効果がホストの音声到達性の影響を回避します。
各ロールのAPI呼び出しのタイミングは次のとおりです:
ホストAPIタイミング | 視聴者APIタイミング |
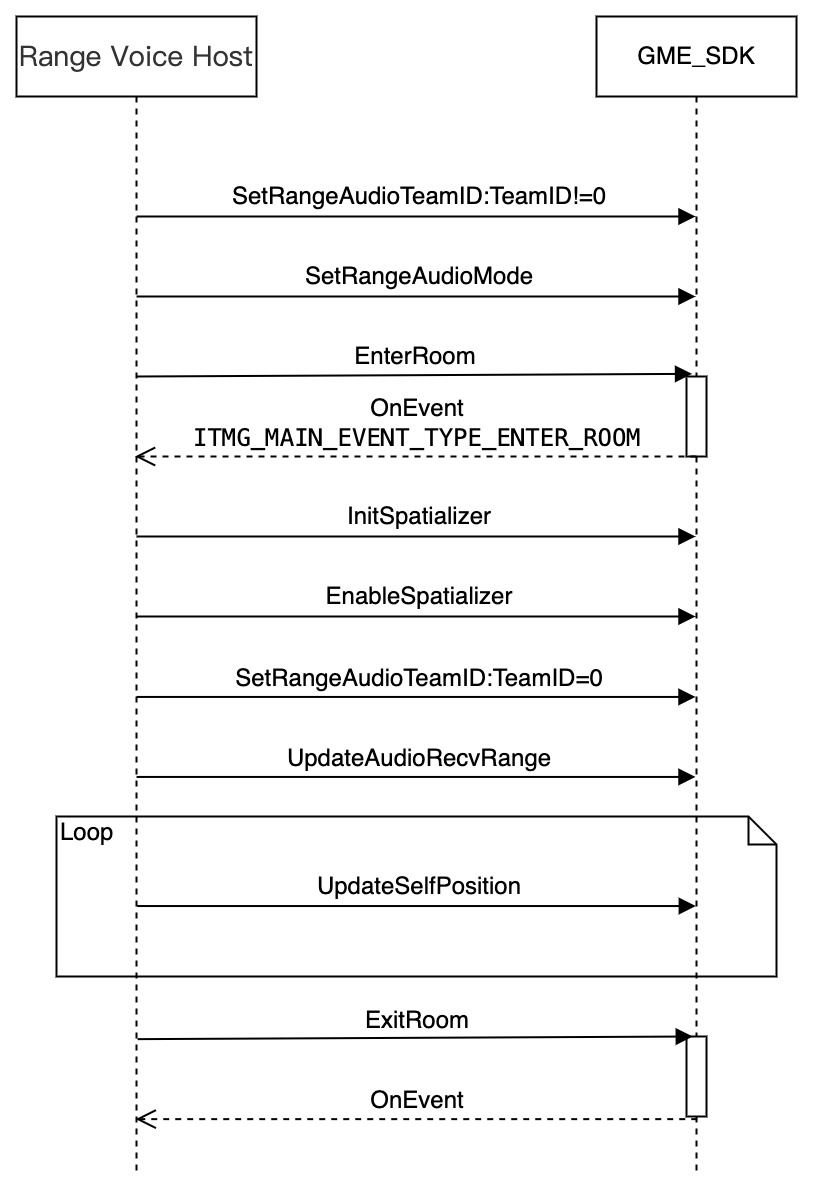 | 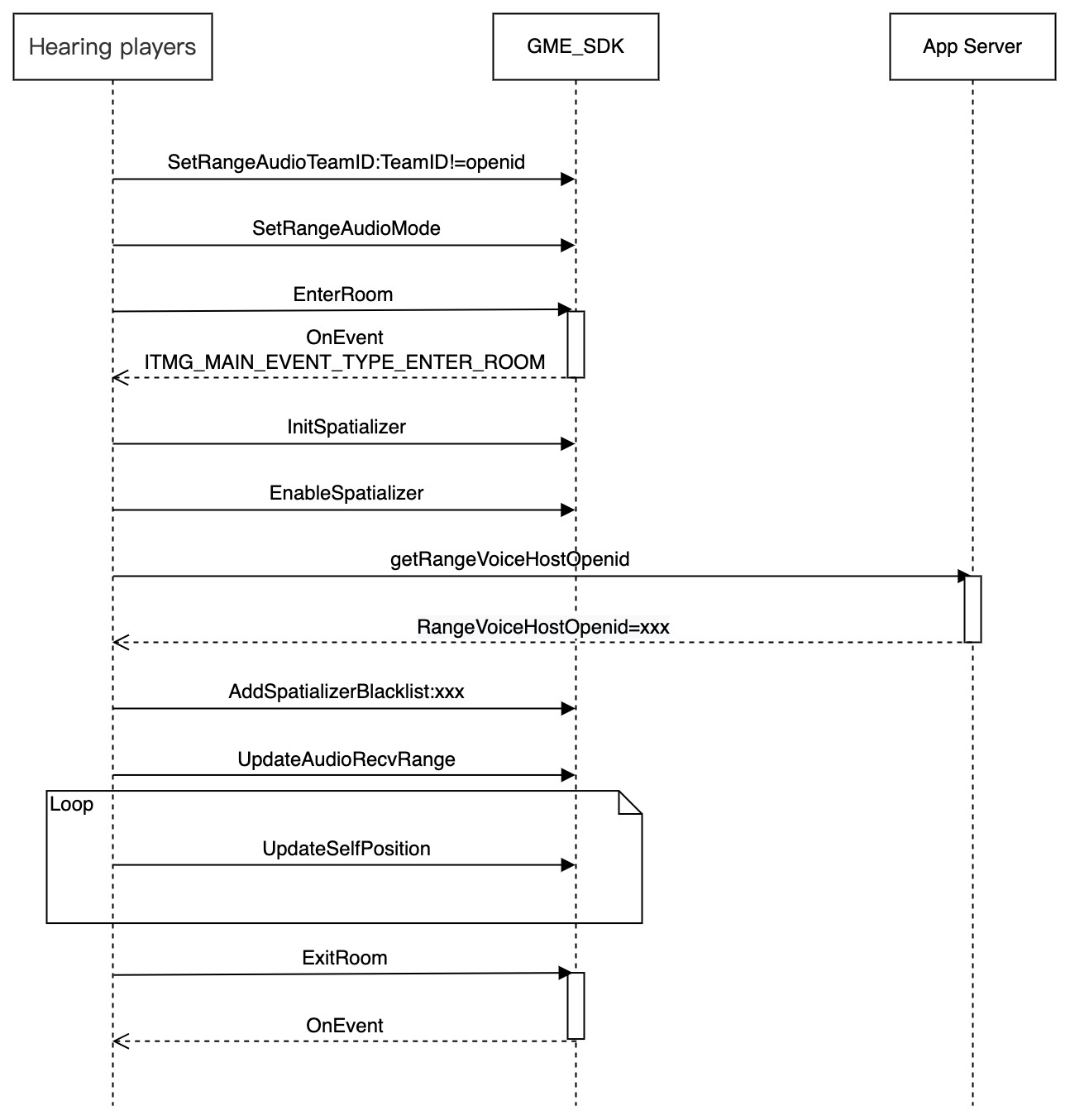 |
付録
各音声モード
各音声モードでのプレイヤーの音声到達状況:
仮にAプレイヤーの状態を「すべての人」とすると、対応するBプレイヤーの異なる音声モードでの到達可能状況は下記の通りです:
同じチームかどうか | 範囲内かどうか | ボイスモード | AとBがお互いの声を聞いているかどうか |
同じチーム | はい | MODE_WORLD | はい |
| | MODE_TEAM | はい |
| いいえ | MODE_WORLD | はい |
| | MODE_TEAM | はい |
異なるチーム | はい | MODE_WORLD | はい |
| | MODE_TEAM | いいえ |
| いいえ | MODE_WORLD | いいえ |
| | MODE_TEAM | いいえ |
仮にAプレイヤーの状態を「チームのみ」とすると、対応するBプレイヤーの異なる音声モードでの到達可能状況は下記の通りです:
同じチームかどうか | 範囲内かどうか | 音声状態 | AとBがお互いの声を聞いているかどうか |
同じチーム | はい | MODE_WORLD | はい |
| | MODE_TEAM | はい |
| いいえ | MODE_WORLD | はい |
| | MODE_TEAM | はい |
異なるチーム | はい | MODE_WORLD | いいえ |
| | MODE_TEAM | いいえ |
| いいえ | MODE_WORLD | いいえ |
| | MODE_TEAM | いいえ |
距離と音の減衰の関係
3Dサウンドエフェクトでは、音源のボリュームは音源の距離と減衰関係にあります。単位距離がrangeを超えた後、ボリュームはほぼゼロまで減衰します。
距離範囲(エンジン単位) | 減衰公式 |
0 < N < range/10 | 減衰係数:1.0(音量が減衰しない) |
N ≥ range/10 | 減衰係数:range/10/N |
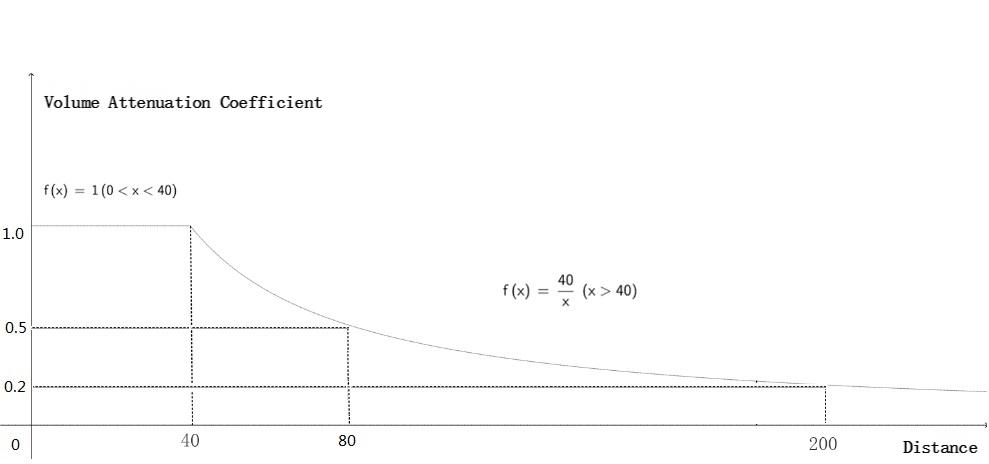
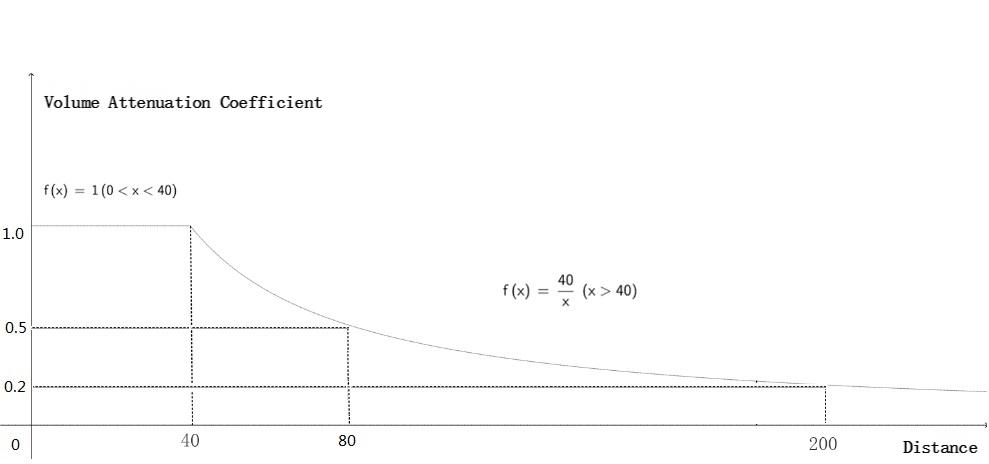

 はい
はい
 いいえ
いいえ
この記事はお役に立ちましたか?