- 动态与公告
- 产品动态
- 公告
- 关于云点播即时转码计费通知
- 关于云点播场景转码功能正式上线公告
- 关于播放器 SDK 移动端新增高级功能授权校验的公告
- 播放器 SDK Web 端新增 License 授权
- 关于云点播实时日志分析功能正式上线公告
- 关于云点播添加域名功能调整相关通知
- 关于云点播低频存储数据取回和应用管理功能正式商业计费公告
- 关于云点播音画质检测、播放频道功能正式上线公告
- 关于云点播 QUIC 下行加速功能正式上线公告
- 关于云点播音画质重生功能正式上线公告
- 关于云点播月结账号支持使用资源包的公告
- 关于云点播标签分账功能正式上线公告
- 关于云点播内容审核功能升级公告
- 关于点播播放器签名升级的公告
- 关于直播剪辑正式商业计费的公告
- 关于音视频内容识别正式商业计费的公告
- 关于播放器 SDK “startPlay”接口名变更的公告
- 关于TESHD(Tencent Extreme Speed High Definition)名称变更的公告
- 关于云点播视频加速功能计费价格调整公告
- 关于云点播境外功能正式上线和计费变更公告
- 关于云点播/视频处理变更转码计费规则的公告
- 产品简介
- 专业版
- 购买指南
- 快速入门
- 控制台指南
- 实践教程
- 开发指南
- 播放器 SDK 文档
- 服务端 API 文档
- History
- Introduction
- API Category
- Other APIs
- Media processing related API
- No longer recommended APIs
- Task Management APIs
- Media Upload APIs
- Media Management APIs
- Event Notification Relevant API
- Media Categorization APIs
- Domain Name Management APIs
- Distribution APIs
- AI-based Sample Management APIs
- Region Management APIs
- Statistics APIs
- Carousel-Related APIs
- Just In Time Transcode APIs
- Making API Requests
- AI-based image processing APIs
- Parameter Template APIs
- CreateWatermarkTemplate
- CreateSnapshotByTimeOffsetTemplate
- CreateSampleSnapshotTemplate
- CreateImageSpriteTemplate
- CreateAnimatedGraphicsTemplate
- CreateAdaptiveDynamicStreamingTemplate
- CreateAIAnalysisTemplate
- ModifyWatermarkTemplate
- ModifySnapshotByTimeOffsetTemplate
- ModifySampleSnapshotTemplate
- ModifyImageSpriteTemplate
- ModifyAnimatedGraphicsTemplate
- ModifyAdaptiveDynamicStreamingTemplate
- ModifyAIAnalysisTemplate
- DescribeTranscodeTemplates
- DescribeWatermarkTemplates
- ModifyAIRecognitionTemplate
- DescribeSnapshotByTimeOffsetTemplates
- DescribeSampleSnapshotTemplates
- DescribeImageSpriteTemplates
- DescribeAnimatedGraphicsTemplates
- DescribeAdaptiveDynamicStreamingTemplates
- DescribeAIAnalysisTemplates
- DeleteTranscodeTemplate
- DescribeAIRecognitionTemplates
- DeleteWatermarkTemplate
- DeleteSnapshotByTimeOffsetTemplate
- DeleteSampleSnapshotTemplate
- DeleteImageSpriteTemplate
- DeleteAnimatedGraphicsTemplate
- DeleteAdaptiveDynamicStreamingTemplate
- DeleteReviewTemplate
- DeleteAIRecognitionTemplate
- DeleteAIAnalysisTemplate
- DeleteHeadTailTemplate
- DeleteImageProcessingTemplate
- DescribeReviewTemplates
- CreateReviewTemplate
- CreateTranscodeTemplate
- ModifyReviewTemplate
- ModifyTranscodeTemplate
- CreateHeadTailTemplate
- CreateImageProcessingTemplate
- CreateAIRecognitionTemplate
- DescribeHeadTailTemplates
- DescribeImageProcessingTemplates
- ModifyHeadTailTemplate
- CreateQualityInspectTemplate
- DeleteQualityInspectTemplate
- DescribeQualityInspectTemplates
- ModifyQualityInspectTemplate
- CreateEnhanceMediaTemplate
- DeleteEnhanceMediaTemplate
- ModifyEnhanceMediaTemplate
- DescribeEnhanceMediaTemplates
- Task Flow APIs
- Data Types
- Error Codes
- 常见问题
- 相关协议
- VOD 政策
- 联系我们
- 词汇表
- 动态与公告
- 产品动态
- 公告
- 关于云点播即时转码计费通知
- 关于云点播场景转码功能正式上线公告
- 关于播放器 SDK 移动端新增高级功能授权校验的公告
- 播放器 SDK Web 端新增 License 授权
- 关于云点播实时日志分析功能正式上线公告
- 关于云点播添加域名功能调整相关通知
- 关于云点播低频存储数据取回和应用管理功能正式商业计费公告
- 关于云点播音画质检测、播放频道功能正式上线公告
- 关于云点播 QUIC 下行加速功能正式上线公告
- 关于云点播音画质重生功能正式上线公告
- 关于云点播月结账号支持使用资源包的公告
- 关于云点播标签分账功能正式上线公告
- 关于云点播内容审核功能升级公告
- 关于点播播放器签名升级的公告
- 关于直播剪辑正式商业计费的公告
- 关于音视频内容识别正式商业计费的公告
- 关于播放器 SDK “startPlay”接口名变更的公告
- 关于TESHD(Tencent Extreme Speed High Definition)名称变更的公告
- 关于云点播视频加速功能计费价格调整公告
- 关于云点播境外功能正式上线和计费变更公告
- 关于云点播/视频处理变更转码计费规则的公告
- 产品简介
- 专业版
- 购买指南
- 快速入门
- 控制台指南
- 实践教程
- 开发指南
- 播放器 SDK 文档
- 服务端 API 文档
- History
- Introduction
- API Category
- Other APIs
- Media processing related API
- No longer recommended APIs
- Task Management APIs
- Media Upload APIs
- Media Management APIs
- Event Notification Relevant API
- Media Categorization APIs
- Domain Name Management APIs
- Distribution APIs
- AI-based Sample Management APIs
- Region Management APIs
- Statistics APIs
- Carousel-Related APIs
- Just In Time Transcode APIs
- Making API Requests
- AI-based image processing APIs
- Parameter Template APIs
- CreateWatermarkTemplate
- CreateSnapshotByTimeOffsetTemplate
- CreateSampleSnapshotTemplate
- CreateImageSpriteTemplate
- CreateAnimatedGraphicsTemplate
- CreateAdaptiveDynamicStreamingTemplate
- CreateAIAnalysisTemplate
- ModifyWatermarkTemplate
- ModifySnapshotByTimeOffsetTemplate
- ModifySampleSnapshotTemplate
- ModifyImageSpriteTemplate
- ModifyAnimatedGraphicsTemplate
- ModifyAdaptiveDynamicStreamingTemplate
- ModifyAIAnalysisTemplate
- DescribeTranscodeTemplates
- DescribeWatermarkTemplates
- ModifyAIRecognitionTemplate
- DescribeSnapshotByTimeOffsetTemplates
- DescribeSampleSnapshotTemplates
- DescribeImageSpriteTemplates
- DescribeAnimatedGraphicsTemplates
- DescribeAdaptiveDynamicStreamingTemplates
- DescribeAIAnalysisTemplates
- DeleteTranscodeTemplate
- DescribeAIRecognitionTemplates
- DeleteWatermarkTemplate
- DeleteSnapshotByTimeOffsetTemplate
- DeleteSampleSnapshotTemplate
- DeleteImageSpriteTemplate
- DeleteAnimatedGraphicsTemplate
- DeleteAdaptiveDynamicStreamingTemplate
- DeleteReviewTemplate
- DeleteAIRecognitionTemplate
- DeleteAIAnalysisTemplate
- DeleteHeadTailTemplate
- DeleteImageProcessingTemplate
- DescribeReviewTemplates
- CreateReviewTemplate
- CreateTranscodeTemplate
- ModifyReviewTemplate
- ModifyTranscodeTemplate
- CreateHeadTailTemplate
- CreateImageProcessingTemplate
- CreateAIRecognitionTemplate
- DescribeHeadTailTemplates
- DescribeImageProcessingTemplates
- ModifyHeadTailTemplate
- CreateQualityInspectTemplate
- DeleteQualityInspectTemplate
- DescribeQualityInspectTemplates
- ModifyQualityInspectTemplate
- CreateEnhanceMediaTemplate
- DeleteEnhanceMediaTemplate
- ModifyEnhanceMediaTemplate
- DescribeEnhanceMediaTemplates
- Task Flow APIs
- Data Types
- Error Codes
- 常见问题
- 相关协议
- VOD 政策
- 联系我们
- 词汇表
学习目标
通过本阶段的教程后,您将掌握上传一个视频到云点播,并在播放器中播放的技能。
前置条件
在开始本教程之前,请您确保已满足以下前置条件。
开通云点播
您需要开通云点播,步骤如下:
1. 注册 腾讯云账号。
2. 购买云点播服务,具体请参见 计费概述。
3. 选择云产品 > 视频服务 > 云点播,进入云点播控制台。
至此,您已经完成了云点播的开通步骤。
步骤1:上传视频
本步骤,我们将指导您如何上传视频。
1. 登录云点播控制台 > 应用管理,单击目标应用名称进入媒资管理 > 音视频管理页面,单击上传音视频。
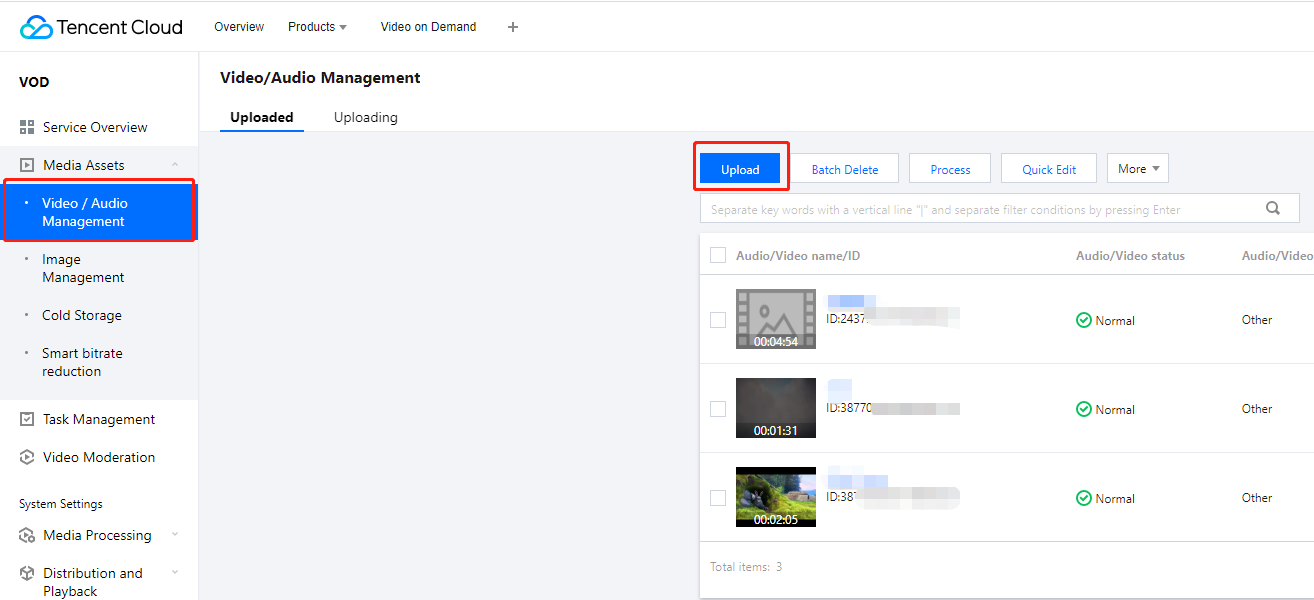
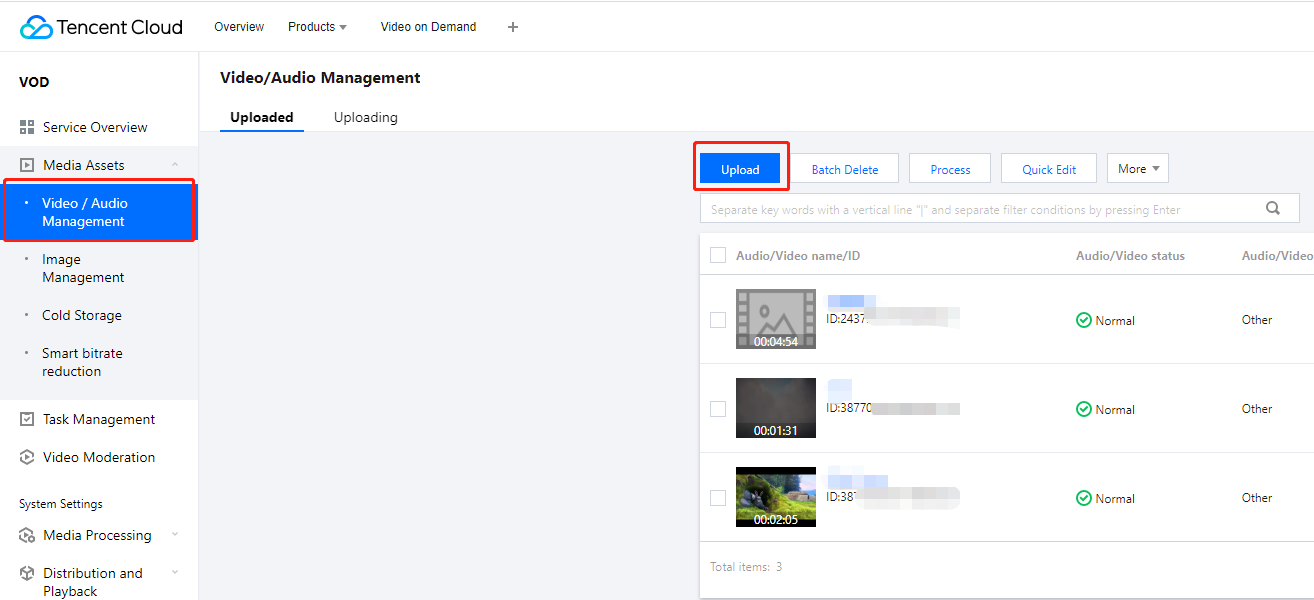
2. 在上传界面,选择“本地上传”,并单击选择文件 上传本地视频,其他设置如下:
视频处理选择“只上传,暂不进行视频处理”。


3. 单击开始上传,进入“正在上传”页,当状态变为“上传成功”即表示上传完成,文件 ID 即为上传音视频的 FileId(这里为 387xxxxx8142975036)。


步骤2:生成播放器签名
本步骤,我们使用签名工具快速生成播放器签名,用于播放器播放视频。
1. 在应用管理页,选择菜单栏的分发播放设置 > 播放器签名工具,填写如下信息:
视频 fileId 填写 步骤1 的 FileId(387xxxxx8142975036)。
签名过期时间戳播放器签名过期时间,不填表示签名不过期。
可播放的视频类型选择“原始视频”。
2. 单击生成签名结果,得到签名结果字符串。
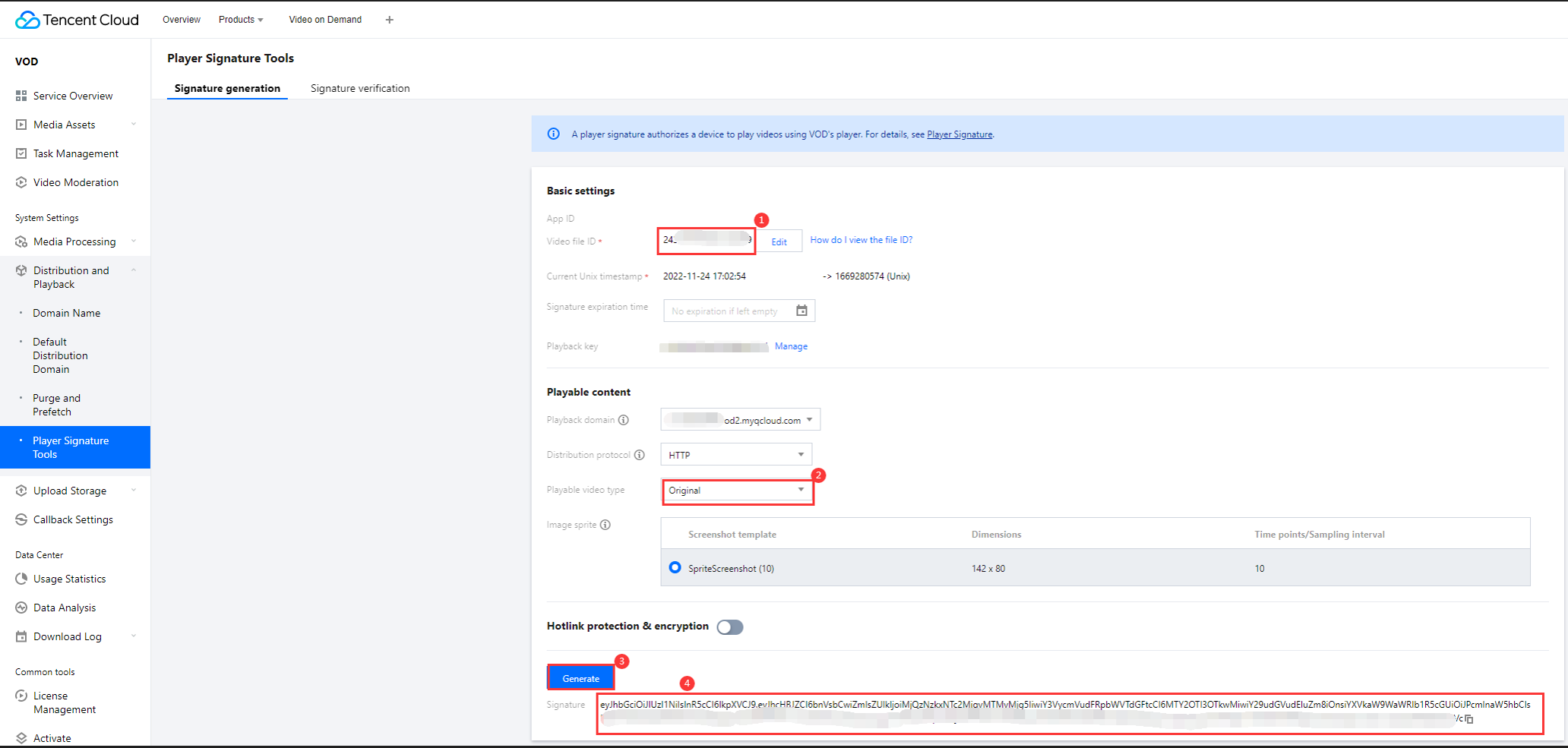
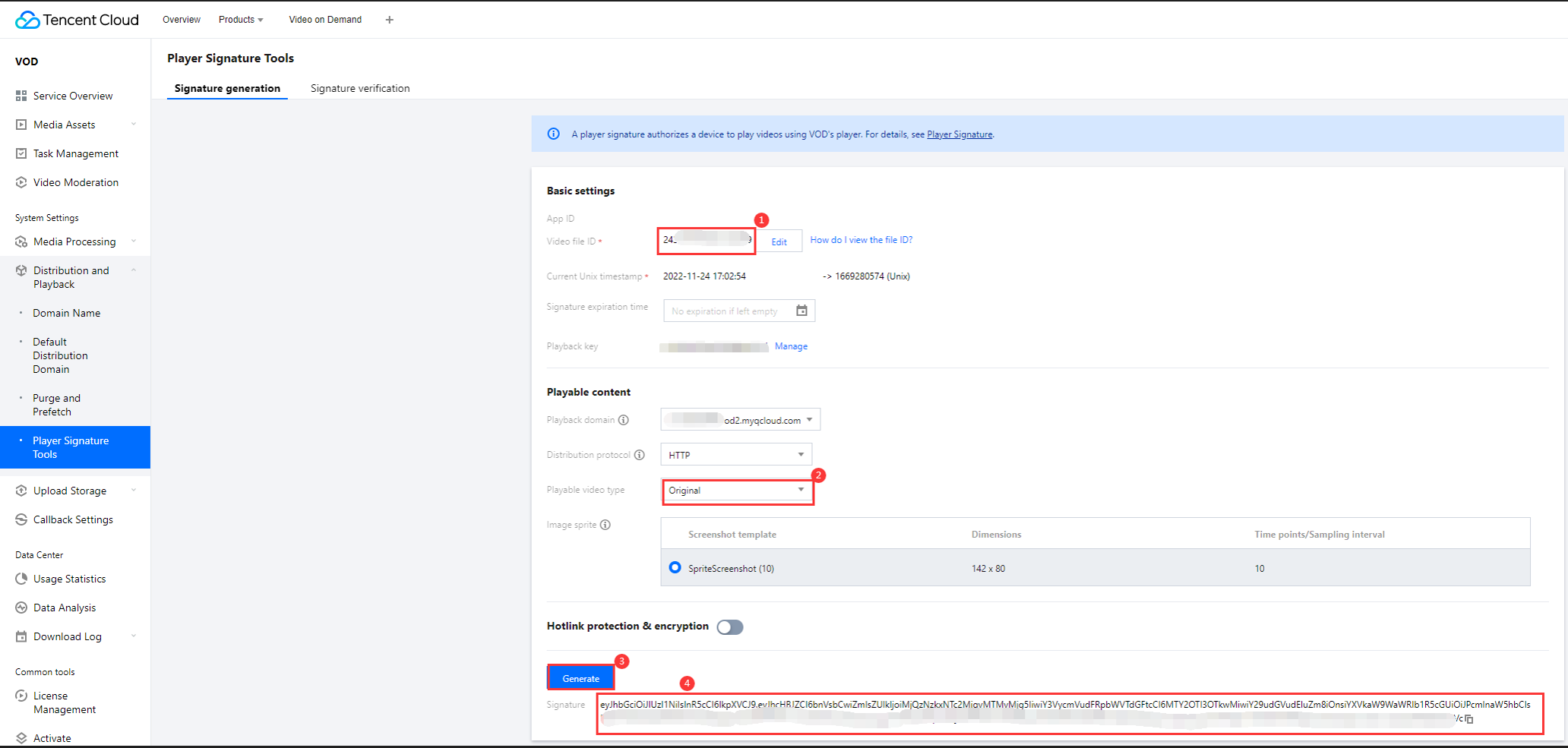
步骤3:播放视频
经过步骤2,我们得到播放视频所需的三个参数:
appId、fileId以及播放器签名(psign),下面将展示 Web 端播放视频。Web 端播放示例
1. 打开 Web端播放器体验,配置如下:
播放器功能选择“视频播放”。
单击 FileID 播放标签页。
fileID 填写上一步的 FileId(387xxxxx8142975036)。
appID 填写文件所属的 appId(即上一步生成播放器签名页面的 appID)。
psign 填写上一步生成的签名结果字符串。
2. 单击预览即可播放视频。
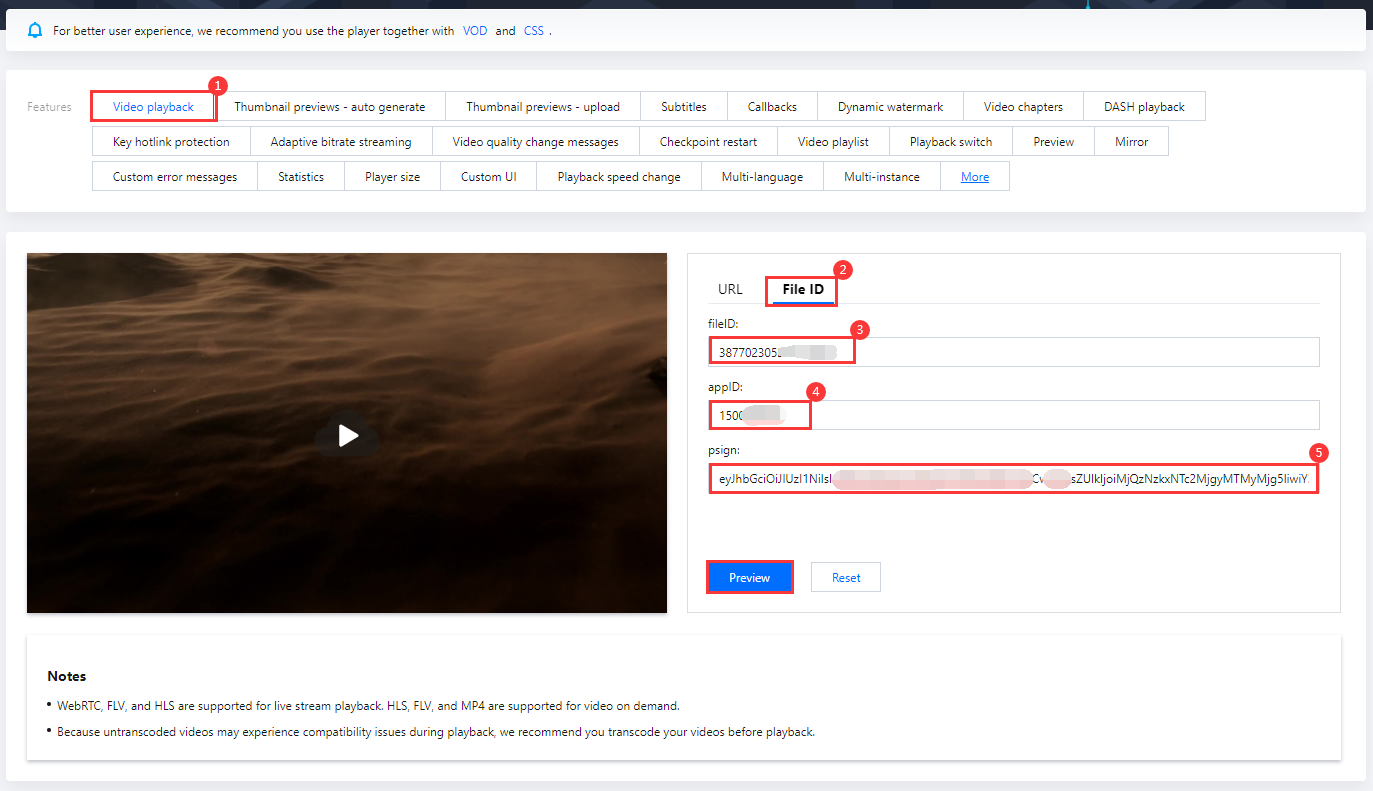
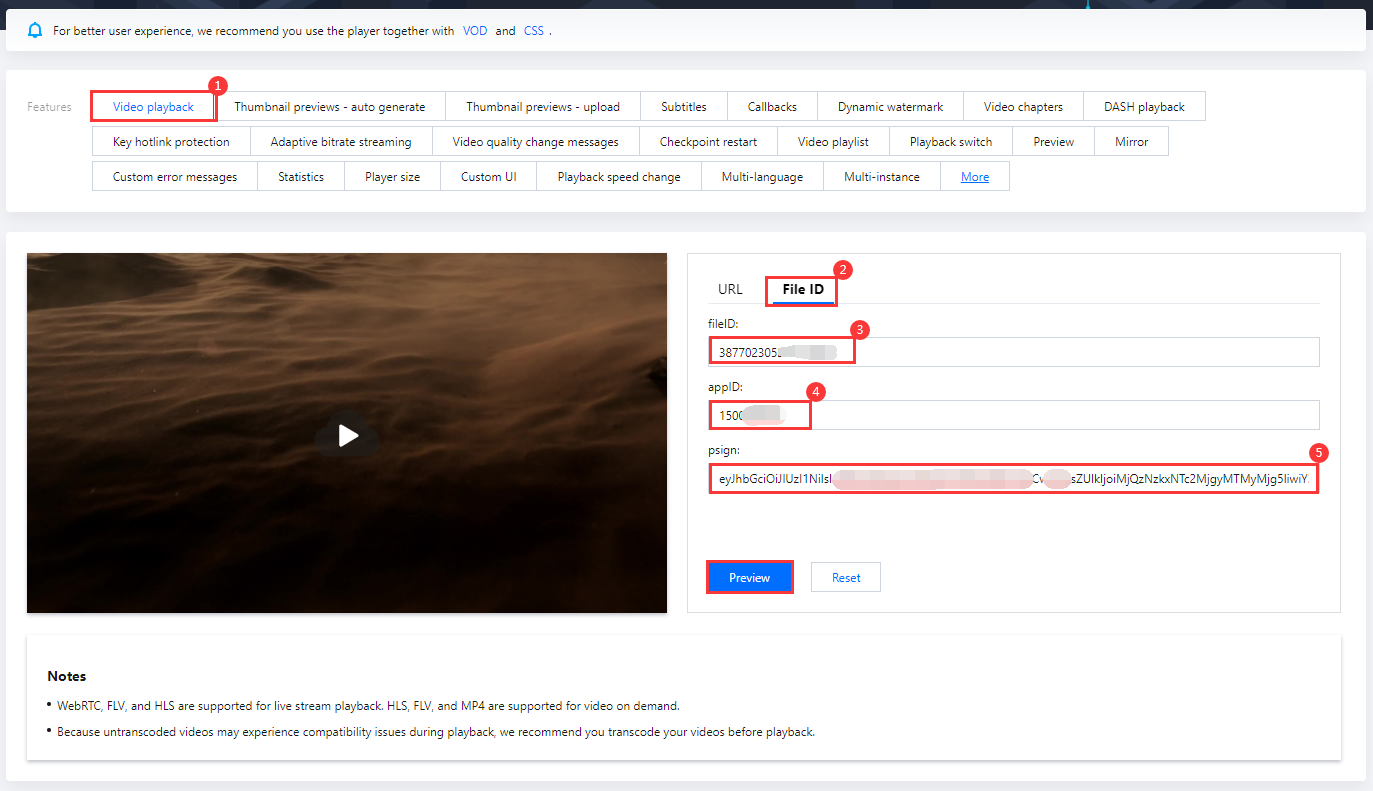
多端播放器 Demo
总结
学习本教程后,您已经掌握如何上传一个视频到云点播,并在播放器中播放。
如果您希望:
播放转码视频,请参考 阶段2:播放转码视频
播放自适应码流视频,请参考 阶段3:播放自适应码流视频
播放加密视频,请参考 阶段4:播放加密视频
播放长视频方案,请参考 阶段5:播放长视频方案

 是
是
 否
否
本页内容是否解决了您的问题?