- Release Notes
- Announcements
- Price Change to DigiCert SSL Certificates
- TrustAsia Root Certificate Update
- Domain Validation Policy Update
- SSL Certificate Service Console
- Multi-Year SSL Certificate and Automatic Review
- Notice on Stopping the Issuance of 2-Year SSL Certificates by CAs Starting from September 1, 2020
- Announcement on Stop Using the Symantec SSL Certificate Name After 30 April 2020
- Notice on Certificate Revocation Due to Private Key Compromises
- Notice on Application Limits for DV SSL Certificates
- Notice on Adjustment of Free SSL Certificates Policy
- Let's Encrypt Root Certificate Expired on September 30, 2021
- Product Introduction
- Purchase Guide
- Getting Started
- Certificate Application
- Domain Ownership Validation
- Operation Guide
- Certificate Installation
- Installing an SSL Certificate on a Tencent Cloud Service
- Installation of International Standard Certificates
- Installing an SSL Certificate on an Nginx Server
- Installing an SSL Certificate on an Apache Server (Linux)
- Installing an SSL Certificate on an Apache Server (Windows)
- Installing an SSL Certificate (JKS Format) on a Tomcat Server (Linux)
- Installing an SSL Certificate (JKS Format) on a Tomcat Server
- Installing an SSL Certificate (PFX Format) on a Tomcat Server
- Installing an SSL Certificate on a GlassFish Server
- Installing an SSL Certificate on a JBoss Server
- Installing an SSL Certificate on a Jetty Server
- Installing an SSL Certificate on an IIS Server
- Installing a Certificate on WebLogic Servers
- Selecting an Installation Type for an SSL Certificate
- Certificate Management
- Instructions on SSL Certificate Auto-Renewal
- Certificate Hosting
- Uploading (Hosting) an SSL Certificate
- Reminding Reviewers to Review an SSL Certificate Application
- Revoking an SSL Certificate
- Deleting an SSL Certificate
- Reissuing an SSL Certificate
- Ignoring SSL Certificate Notifications
- Customizing SSL Certificate Expiration Notifications
- API Documentation
- History
- Introduction
- API Category
- Making API Requests
- Certificate APIs
- ApplyCertificate
- CancelAuditCertificate
- CancelCertificateOrder
- CommitCertificateInformation
- CreateCertificate
- DeleteCertificate
- DescribeCertificate
- DescribeCertificateOperateLogs
- DescribeHostUpdateRecord
- DescribeHostUpdateRecordDetail
- DownloadCertificate
- ModifyCertificateAlias
- ModifyCertificateProject
- ModifyCertificateResubmit
- ReplaceCertificate
- SubmitCertificateInformation
- UpdateCertificateInstance
- UpdateCertificateRecordRetry
- UpdateCertificateRecordRollback
- UploadConfirmLetter
- CreateCertificateBindResourceSyncTask
- DescribeCertificateBindResourceTaskDetail
- DescribeCertificateBindResourceTaskResult
- DescribeCertificateDetail
- DescribeCertificates
- DescribeHostTeoInstanceList
- UploadCertificate
- CSR APIs
- Data Types
- Error Codes
- Practical Tutorial
- Automatic Solution for Implementing and Issuing Multi-Year Certificates and Binding Resources
- Apple ATS Server Configuration
- Quickly Applying for a Free SSL Certificate via DNSPod
- Enabling Tencent Cloud DDNS and Installing Free Certificates for Synology NAS
- Batch Applying for and Downloading Free Certificates Using Python-based API Calls
- Profile Management
- Troubleshooting
- Domain Validation Failed
- Domain Security Review Failed
- Website Inaccessible After an SSL Certificate is Deployed
- 404 Error After the SSL Certificate is Deployed on IIS
- “Your Connection is Not Secure” is Displayed After the SSL Certificate is Installed
- Message Indicating Parsing Failure Is Displayed When a Certificate Is Uploaded
- Automatic DNS Validation Failed for a Domain Hosted with www.west.cn
- Host Name Field Cannot Be Edited in IIS Manager When Type Is Set to https
- Message Indicating Intermediate Certificates Missing in Chain Is Displayed When a Free SSL Certificate Is Deployed on IIS
- FAQs
- SSL Certificate Selection
- SSL Certificate Application
- Quota of Free SSL Certificates
- How to Fill In the Domains Bound to an SSL Certificate During the Application?
- Wildcard SSL Certificates
- Why Does the Order Status Not Changed After a Notification Email Is Received from a CA?
- Can the TXT Records for Domain Name Resolution Configured in the Certificate Be Deleted?
- What Is CSR?
- How Do I Make a CSR File?
- What Is Private Key Password?
- Forgot Your Private Key Password?
- Can an SSL Certificate Be Revoked?
- What are the differences between RSA and ECC?
- What Should I Do If the Console Prompts That "The Certificate Is Bound to Tencent Cloud Resources and Cannot Be Revoked" When I Submit an SSL Certificate Revocation Application?
- What’s the Difference Between Certificate Reissue and Reapplication?
- Which SSL Certificate Types Are Supported for Mini Programs?
- SSL Certificate Management
- SSL Certificate Installation
- What Should I Do If the Host Name Field Is Uneditable in the IIS Manager?
- How Do I Enable Port 443 for a Server?
- Why Does the Website Prompt “Connection Is Untrusted"?
- How Do I Install OpenSSL?
- How Can I Set TLS Versions for SSL Certificates?
- How Can I Combine an SSL Certificate Chain?
- Can Tencent Cloud SSL Certificates Be Used for WebSocket?
- How Do I Enable the IIS Service?
- What Should I Do If I Am Prompted That HTTPS Is Not Secure After Reapplying for Deployment upon Expiration of the SSL Certificate?
- SSL Certificate Region
- SSL Certificate Review
- SSL Certificate Taking Effect
- Is the Original SSL Certificate Still Valid After the Server IP Address Is Changed?
- How Do I Check in a Browser Whether an SSL Certificate Has Taken Effect?
- What Should I Do If GlobalSign Certificates Are Not Supported in Windows 7?
- What Should I Do If the Issue of a Free SSL Certificate Takes Too Long or Failed?
- SSL Certificate Billing and Purchase
- SSL Certificate Validity Period
- Related Agreement
- Contact Us
- Glossary
- Release Notes
- Announcements
- Price Change to DigiCert SSL Certificates
- TrustAsia Root Certificate Update
- Domain Validation Policy Update
- SSL Certificate Service Console
- Multi-Year SSL Certificate and Automatic Review
- Notice on Stopping the Issuance of 2-Year SSL Certificates by CAs Starting from September 1, 2020
- Announcement on Stop Using the Symantec SSL Certificate Name After 30 April 2020
- Notice on Certificate Revocation Due to Private Key Compromises
- Notice on Application Limits for DV SSL Certificates
- Notice on Adjustment of Free SSL Certificates Policy
- Let's Encrypt Root Certificate Expired on September 30, 2021
- Product Introduction
- Purchase Guide
- Getting Started
- Certificate Application
- Domain Ownership Validation
- Operation Guide
- Certificate Installation
- Installing an SSL Certificate on a Tencent Cloud Service
- Installation of International Standard Certificates
- Installing an SSL Certificate on an Nginx Server
- Installing an SSL Certificate on an Apache Server (Linux)
- Installing an SSL Certificate on an Apache Server (Windows)
- Installing an SSL Certificate (JKS Format) on a Tomcat Server (Linux)
- Installing an SSL Certificate (JKS Format) on a Tomcat Server
- Installing an SSL Certificate (PFX Format) on a Tomcat Server
- Installing an SSL Certificate on a GlassFish Server
- Installing an SSL Certificate on a JBoss Server
- Installing an SSL Certificate on a Jetty Server
- Installing an SSL Certificate on an IIS Server
- Installing a Certificate on WebLogic Servers
- Selecting an Installation Type for an SSL Certificate
- Certificate Management
- Instructions on SSL Certificate Auto-Renewal
- Certificate Hosting
- Uploading (Hosting) an SSL Certificate
- Reminding Reviewers to Review an SSL Certificate Application
- Revoking an SSL Certificate
- Deleting an SSL Certificate
- Reissuing an SSL Certificate
- Ignoring SSL Certificate Notifications
- Customizing SSL Certificate Expiration Notifications
- API Documentation
- History
- Introduction
- API Category
- Making API Requests
- Certificate APIs
- ApplyCertificate
- CancelAuditCertificate
- CancelCertificateOrder
- CommitCertificateInformation
- CreateCertificate
- DeleteCertificate
- DescribeCertificate
- DescribeCertificateOperateLogs
- DescribeHostUpdateRecord
- DescribeHostUpdateRecordDetail
- DownloadCertificate
- ModifyCertificateAlias
- ModifyCertificateProject
- ModifyCertificateResubmit
- ReplaceCertificate
- SubmitCertificateInformation
- UpdateCertificateInstance
- UpdateCertificateRecordRetry
- UpdateCertificateRecordRollback
- UploadConfirmLetter
- CreateCertificateBindResourceSyncTask
- DescribeCertificateBindResourceTaskDetail
- DescribeCertificateBindResourceTaskResult
- DescribeCertificateDetail
- DescribeCertificates
- DescribeHostTeoInstanceList
- UploadCertificate
- CSR APIs
- Data Types
- Error Codes
- Practical Tutorial
- Automatic Solution for Implementing and Issuing Multi-Year Certificates and Binding Resources
- Apple ATS Server Configuration
- Quickly Applying for a Free SSL Certificate via DNSPod
- Enabling Tencent Cloud DDNS and Installing Free Certificates for Synology NAS
- Batch Applying for and Downloading Free Certificates Using Python-based API Calls
- Profile Management
- Troubleshooting
- Domain Validation Failed
- Domain Security Review Failed
- Website Inaccessible After an SSL Certificate is Deployed
- 404 Error After the SSL Certificate is Deployed on IIS
- “Your Connection is Not Secure” is Displayed After the SSL Certificate is Installed
- Message Indicating Parsing Failure Is Displayed When a Certificate Is Uploaded
- Automatic DNS Validation Failed for a Domain Hosted with www.west.cn
- Host Name Field Cannot Be Edited in IIS Manager When Type Is Set to https
- Message Indicating Intermediate Certificates Missing in Chain Is Displayed When a Free SSL Certificate Is Deployed on IIS
- FAQs
- SSL Certificate Selection
- SSL Certificate Application
- Quota of Free SSL Certificates
- How to Fill In the Domains Bound to an SSL Certificate During the Application?
- Wildcard SSL Certificates
- Why Does the Order Status Not Changed After a Notification Email Is Received from a CA?
- Can the TXT Records for Domain Name Resolution Configured in the Certificate Be Deleted?
- What Is CSR?
- How Do I Make a CSR File?
- What Is Private Key Password?
- Forgot Your Private Key Password?
- Can an SSL Certificate Be Revoked?
- What are the differences between RSA and ECC?
- What Should I Do If the Console Prompts That "The Certificate Is Bound to Tencent Cloud Resources and Cannot Be Revoked" When I Submit an SSL Certificate Revocation Application?
- What’s the Difference Between Certificate Reissue and Reapplication?
- Which SSL Certificate Types Are Supported for Mini Programs?
- SSL Certificate Management
- SSL Certificate Installation
- What Should I Do If the Host Name Field Is Uneditable in the IIS Manager?
- How Do I Enable Port 443 for a Server?
- Why Does the Website Prompt “Connection Is Untrusted"?
- How Do I Install OpenSSL?
- How Can I Set TLS Versions for SSL Certificates?
- How Can I Combine an SSL Certificate Chain?
- Can Tencent Cloud SSL Certificates Be Used for WebSocket?
- How Do I Enable the IIS Service?
- What Should I Do If I Am Prompted That HTTPS Is Not Secure After Reapplying for Deployment upon Expiration of the SSL Certificate?
- SSL Certificate Region
- SSL Certificate Review
- SSL Certificate Taking Effect
- Is the Original SSL Certificate Still Valid After the Server IP Address Is Changed?
- How Do I Check in a Browser Whether an SSL Certificate Has Taken Effect?
- What Should I Do If GlobalSign Certificates Are Not Supported in Windows 7?
- What Should I Do If the Issue of a Free SSL Certificate Takes Too Long or Failed?
- SSL Certificate Billing and Purchase
- SSL Certificate Validity Period
- Related Agreement
- Contact Us
- Glossary
Installing an SSL Certificate on a GlassFish Server
Last updated: 2024-03-06 17:38:41
Overview
This document describes how to install an SSL certificate on a GlassFish server.
Description
The certificate name
cloud.tencent.com is used as an example.The
glassfish-4.0 version is used as an example.The current server OS is CentOS 7. Detailed steps vary slightly by OS.
Before you install an SSL certificate, enable port
443 on the GlassFish server so that HTTPS can be enabled after the certificate is installed. For more information, see How Do I Enable Port 443 for a VM?.For detailed directions on how to upload SSL certificate files to a server, see Copying Local Files to CVMs.
Prerequisites
A remote file copy tool such as WinSCP has been installed. Download the latest version from the official website.
We recommend that you use CVM's file upload feature for deployment to CVM.
A remote login tool such as PuTTY or Xshell has been installed. Download the latest version from the official website.
The GlassFish service has been installed and configured on the current server.
The data required to install the SSL certificate includes:
Name | Description |
Server IP address | IP address of the server, which is used to connect the PC to the server. |
Username | The username used to log in to the server. |
Password | The password used to log in to the server. |
Notes
For a CVM instance purchased on the Tencent Cloud official website, log in to the CVM console to get the server IP address, username, and password.
If you have selected the By pasting method when applying for the SSL certificate, or your certificate brand is WoTrus, the Tomcat option to download the
.pfx or .jks certificate file is not provided. Instead, you need to manually convert the format to generate a keystore as follows:Access the conversion tool.
Upload the certificate and private key files in the Nginx folder to the conversion tool, enter the keystore password, click Submit, and convert the certificate to a
.jks certificate.The GlassFish service is installed in the
/usr/share directory.Directions
1. Log in to the SSL Certificate Service console and click Download for the certificate you need to install.
2. In the pop-up window, select Apache and JKS for the server type, click Download, and decompress the
cloud.tencent.com certificate file package to a local directory.
After decompression, you can get the certificate files of the corresponding types, which include the cloud.tencent.com_apache and cloud.tencent.com_jks folders.Folder:
cloud.tencent.com_apachecloud.tencent.com.crt: Certificate filecloud.tencent.com.key: Private key fileCSR file:
cloud.tencent.com.csr fileDescription
You can upload the CSR file when applying for a certificate or have it generated online by the system. It is provided to the CA and irrelevant to the installation.
3. Remotely log in to the GlassFish server.
4. Go to the
/usr/share/glassfish4/glassfish/bin directory, run the ./asadmin command, and run the change-master-password --savemasterpassword=true domain1 command to change the domain administrator password as shown below:Notes
The default installation directory of the
domain1 service is /usr/share/glassfish4/glassfish/domains. Enter the domain according to the actual situation.The default password is
changeit. Press Enter and enter the new password, which should be the private key password you set when applying for the certificate.If you haven't set a private key password when applying for the certificate, enter the password in the
keystorePass.txt file in the cloud.tencent.com_jks folder.5. In the
/usr/share directory, run the mkdir temp command to create the temp folder.6. Use WinSCP (a tool for copying files between a local computer and a remote computer) to log in to the GlassFish server. Then, copy the certificate file
cloud.tencent.com.crt and the private key file cloud.tencent.com.key from the local directory to the temp folder.Description
For detailed directions, see Uploading files via WinSCP to a Linux CVM from Windows.
We recommend that you use CVM's file upload feature for deployment to CVM.
7. In the
temp folder, run the following command to generate the PKCS12 file. When the system prompts you for a password during the process, enter the new password, which is the private key password.openssl pkcs12 -export -in cloud.tencent.com.crt -inkey cloud.tencent.com.key -out mycert.p12 -name s1as
8. In the
temp folder, run the ls -l command to check whether the PKCS12 file contains the certificate you applied for.9. In the
temp folder, run the following command to generate the keystore.jks file:keytool -importkeystore -destkeystore keystore.jks -srckeystore mycert.p12 -srcstoretype PKCS12 -alias s1as
10. In the
temp folder, run the following command to generate the cacert.jks file. When the system prompts you for a password during this process, enter the new password, which is the private key password.keytool -importcert -trustcacerts -destkeystore cacerts.jks -file cloud.tencent.com.crt -alias s1as
If the system asks whether to trust the certificate, enter yes as shown in the following figure.
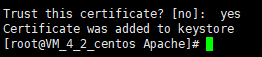
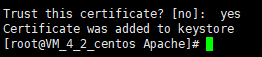
11. Replace the
keystore.jks and cacert.jks files in the domain1/config directory with the files generated in steps 9 and 10.12. In the
/usr/share/glassfish4/glassfish/domains/domain1/config directory, change the port numbers in the domain.xml file.<network-listeners><network-listener port="80" protocol="http-listener-1" transport="tcp" name="http-listener-1" thread-pool="http-thread-pool"></network-listener><network-listener port="443" protocol="http-listener-2" transport="tcp" name="http-listener-2" thread-pool="http-thread-pool"></network-listener><network-listener port="4848" protocol="admin-listener" transport="tcp" name="admin-listener" thread-pool="admin-thread-pool"></network-listener></network-listeners>
13. Start the GlassFish server and then you can access it through 
https://cloud.tencent.com.

If the security lock icon is displayed in the browser, the certificate has been installed successfully.
In case of a website access exception, troubleshoot the issue by referring to the following FAQs:
Notes

 Yes
Yes
 No
No
Was this page helpful?