- 动态与公告
- 产品简介
- 购买指南
- 快速入门
- 云产品监控
- 应用性能监控
- 终端性能监控
- 前端性能监控
- 云拨测
- Prometheus 监控
- Grafana 服务
- Dashboard
- 告警管理
- 常见问题
- 事件总线
- 文档阅读指南
- 相关协议
- API 文档
- History
- Introduction
- API Category
- Making API Requests
- Alarm APIs
- DescribeAlarmPolicies
- DescribeAlarmMetrics
- DescribeAlarmHistories
- CreateAlarmPolicy
- DeleteAlarmPolicy
- DescribeAlarmPolicy
- ModifyAlarmPolicyStatus
- SetDefaultAlarmPolicy
- BindingPolicyObject
- UnBindingPolicyObject
- UnBindingAllPolicyObject
- ModifyAlarmPolicyCondition
- ModifyAlarmPolicyNotice
- ModifyAlarmPolicyTasks
- DescribeMonitorTypes
- DescribeAllNamespaces
- DescribeAlarmEvents
- DescribeBindingPolicyObjectList
- ModifyAlarmPolicyInfo
- DescribeConditionsTemplateList
- Notification Template APIs
- Monitoring Data Query APIs
- Legacy Alert APIs
- Prometheus Service APIs
- CreatePrometheusAgent
- CreatePrometheusMultiTenantInstancePostPayMode
- CreatePrometheusScrapeJob
- CreateRecordingRule
- CreateServiceDiscovery
- DeleteAlertRules
- DeleteExporterIntegration
- DeletePrometheusScrapeJobs
- DeleteRecordingRules
- DescribeAlertRules
- DescribeExporterIntegrations
- DescribePrometheusAgents
- DescribePrometheusInstanceUsage
- DescribePrometheusInstances
- DescribePrometheusScrapeJobs
- DescribeRecordingRules
- DescribeServiceDiscovery
- DestroyPrometheusInstance
- GetPrometheusAgentManagementCommand
- ModifyPrometheusInstanceAttributes
- TerminatePrometheusInstances
- UnbindPrometheusManagedGrafana
- UninstallGrafanaDashboard
- UpdateAlertRule
- UpdateAlertRuleState
- UpdateExporterIntegration
- UpdatePrometheusAgentStatus
- UpdatePrometheusScrapeJob
- UpdateRecordingRule
- UpgradeGrafanaDashboard
- DescribePrometheusZones
- CreateAlertRule
- CreateExporterIntegration
- BindPrometheusManagedGrafana
- Grafana Service APIs
- UpgradeGrafanaInstance
- UpdateSSOAccount
- UpdateGrafanaWhiteList
- UpdateGrafanaNotificationChannel
- UpdateGrafanaIntegration
- UpdateGrafanaEnvironments
- UpdateGrafanaConfig
- UpdateDNSConfig
- UninstallGrafanaPlugins
- ResumeGrafanaInstance
- ModifyGrafanaInstance
- InstallPlugins
- EnableSSOCamCheck
- EnableGrafanaSSO
- EnableGrafanaInternet
- DescribeSSOAccount
- DescribeInstalledPlugins
- DescribeGrafanaWhiteList
- DescribeGrafanaNotificationChannels
- DescribeGrafanaIntegrations
- DescribeGrafanaInstances
- DescribeGrafanaEnvironments
- DescribeGrafanaConfig
- DescribeDNSConfig
- DeleteSSOAccount
- DeleteGrafanaNotificationChannel
- DeleteGrafanaIntegration
- DeleteGrafanaInstance
- CreateSSOAccount
- CreateGrafanaNotificationChannel
- CreateGrafanaIntegration
- CreateGrafanaInstance
- CleanGrafanaInstance
- DescribeGrafanaChannels
- Event Center APIs
- TencentCloud Managed Service for Prometheus APIs
- CreatePrometheusAlertPolicy
- CreatePrometheusGlobalNotification
- CreatePrometheusTemp
- DeletePrometheusAlertPolicy
- DeletePrometheusClusterAgent
- DeletePrometheusTemp
- DeletePrometheusTempSync
- DescribeClusterAgentCreatingProgress
- DescribePrometheusAgentInstances
- DescribePrometheusGlobalNotification
- DescribePrometheusInstanceDetail
- DescribePrometheusInstanceInitStatus
- DescribePrometheusTargetsTMP
- DescribePrometheusTempSync
- ModifyPrometheusAgentExternalLabels
- ModifyPrometheusAlertPolicy
- ModifyPrometheusGlobalNotification
- ModifyPrometheusTemp
- RunPrometheusInstance
- SyncPrometheusTemp
- CreatePrometheusClusterAgent
- DescribePrometheusClusterAgents
- DescribePrometheusGlobalConfig
- DescribePrometheusRecordRules
- DescribePrometheusAlertPolicy
- DescribePrometheusInstancesOverview
- DescribePrometheusTemp
- Monitoring APIs
- Data Types
- Error Codes
- 词汇表
- 动态与公告
- 产品简介
- 购买指南
- 快速入门
- 云产品监控
- 应用性能监控
- 终端性能监控
- 前端性能监控
- 云拨测
- Prometheus 监控
- Grafana 服务
- Dashboard
- 告警管理
- 常见问题
- 事件总线
- 文档阅读指南
- 相关协议
- API 文档
- History
- Introduction
- API Category
- Making API Requests
- Alarm APIs
- DescribeAlarmPolicies
- DescribeAlarmMetrics
- DescribeAlarmHistories
- CreateAlarmPolicy
- DeleteAlarmPolicy
- DescribeAlarmPolicy
- ModifyAlarmPolicyStatus
- SetDefaultAlarmPolicy
- BindingPolicyObject
- UnBindingPolicyObject
- UnBindingAllPolicyObject
- ModifyAlarmPolicyCondition
- ModifyAlarmPolicyNotice
- ModifyAlarmPolicyTasks
- DescribeMonitorTypes
- DescribeAllNamespaces
- DescribeAlarmEvents
- DescribeBindingPolicyObjectList
- ModifyAlarmPolicyInfo
- DescribeConditionsTemplateList
- Notification Template APIs
- Monitoring Data Query APIs
- Legacy Alert APIs
- Prometheus Service APIs
- CreatePrometheusAgent
- CreatePrometheusMultiTenantInstancePostPayMode
- CreatePrometheusScrapeJob
- CreateRecordingRule
- CreateServiceDiscovery
- DeleteAlertRules
- DeleteExporterIntegration
- DeletePrometheusScrapeJobs
- DeleteRecordingRules
- DescribeAlertRules
- DescribeExporterIntegrations
- DescribePrometheusAgents
- DescribePrometheusInstanceUsage
- DescribePrometheusInstances
- DescribePrometheusScrapeJobs
- DescribeRecordingRules
- DescribeServiceDiscovery
- DestroyPrometheusInstance
- GetPrometheusAgentManagementCommand
- ModifyPrometheusInstanceAttributes
- TerminatePrometheusInstances
- UnbindPrometheusManagedGrafana
- UninstallGrafanaDashboard
- UpdateAlertRule
- UpdateAlertRuleState
- UpdateExporterIntegration
- UpdatePrometheusAgentStatus
- UpdatePrometheusScrapeJob
- UpdateRecordingRule
- UpgradeGrafanaDashboard
- DescribePrometheusZones
- CreateAlertRule
- CreateExporterIntegration
- BindPrometheusManagedGrafana
- Grafana Service APIs
- UpgradeGrafanaInstance
- UpdateSSOAccount
- UpdateGrafanaWhiteList
- UpdateGrafanaNotificationChannel
- UpdateGrafanaIntegration
- UpdateGrafanaEnvironments
- UpdateGrafanaConfig
- UpdateDNSConfig
- UninstallGrafanaPlugins
- ResumeGrafanaInstance
- ModifyGrafanaInstance
- InstallPlugins
- EnableSSOCamCheck
- EnableGrafanaSSO
- EnableGrafanaInternet
- DescribeSSOAccount
- DescribeInstalledPlugins
- DescribeGrafanaWhiteList
- DescribeGrafanaNotificationChannels
- DescribeGrafanaIntegrations
- DescribeGrafanaInstances
- DescribeGrafanaEnvironments
- DescribeGrafanaConfig
- DescribeDNSConfig
- DeleteSSOAccount
- DeleteGrafanaNotificationChannel
- DeleteGrafanaIntegration
- DeleteGrafanaInstance
- CreateSSOAccount
- CreateGrafanaNotificationChannel
- CreateGrafanaIntegration
- CreateGrafanaInstance
- CleanGrafanaInstance
- DescribeGrafanaChannels
- Event Center APIs
- TencentCloud Managed Service for Prometheus APIs
- CreatePrometheusAlertPolicy
- CreatePrometheusGlobalNotification
- CreatePrometheusTemp
- DeletePrometheusAlertPolicy
- DeletePrometheusClusterAgent
- DeletePrometheusTemp
- DeletePrometheusTempSync
- DescribeClusterAgentCreatingProgress
- DescribePrometheusAgentInstances
- DescribePrometheusGlobalNotification
- DescribePrometheusInstanceDetail
- DescribePrometheusInstanceInitStatus
- DescribePrometheusTargetsTMP
- DescribePrometheusTempSync
- ModifyPrometheusAgentExternalLabels
- ModifyPrometheusAlertPolicy
- ModifyPrometheusGlobalNotification
- ModifyPrometheusTemp
- RunPrometheusInstance
- SyncPrometheusTemp
- CreatePrometheusClusterAgent
- DescribePrometheusClusterAgents
- DescribePrometheusGlobalConfig
- DescribePrometheusRecordRules
- DescribePrometheusAlertPolicy
- DescribePrometheusInstancesOverview
- DescribePrometheusTemp
- Monitoring APIs
- Data Types
- Error Codes
- 词汇表
本文将为您介绍如何查看监控图表。
准备工作
1. 登录 腾讯云可观测平台控制台。
2. 在左侧导航栏中单击【Dashboard列表】,进入 Dashboard 列表页。
3. 在 Dashboard 列表中找到您需要查看的 Dashboard ,单击面板名,进入 Dashboard 管理页。
使用指标排序功能查看图表
单击图表中单击【
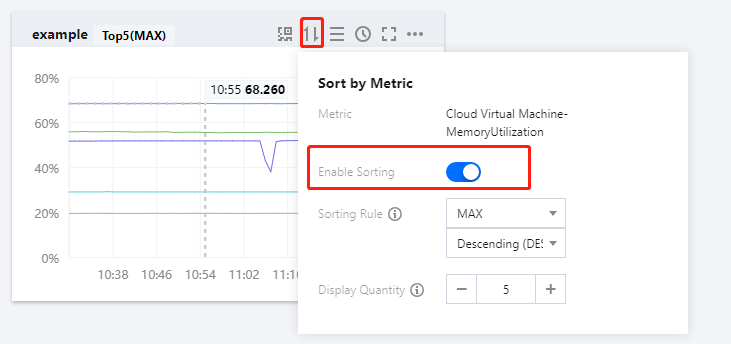

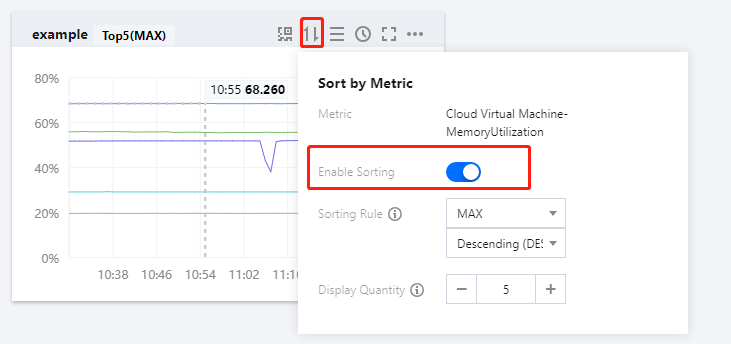
全屏查看图表
单击图表右上方的更多图标【
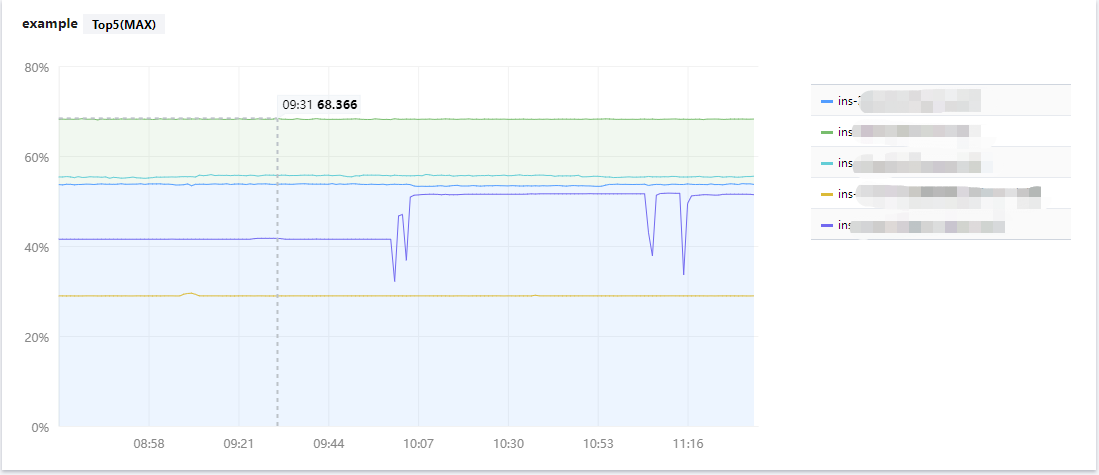


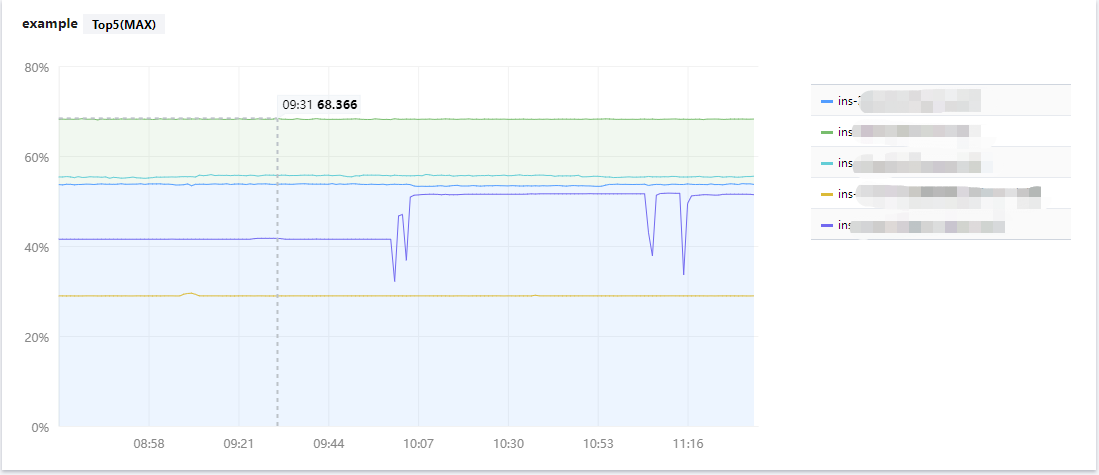

查看实例详情
单击图表右上方的【

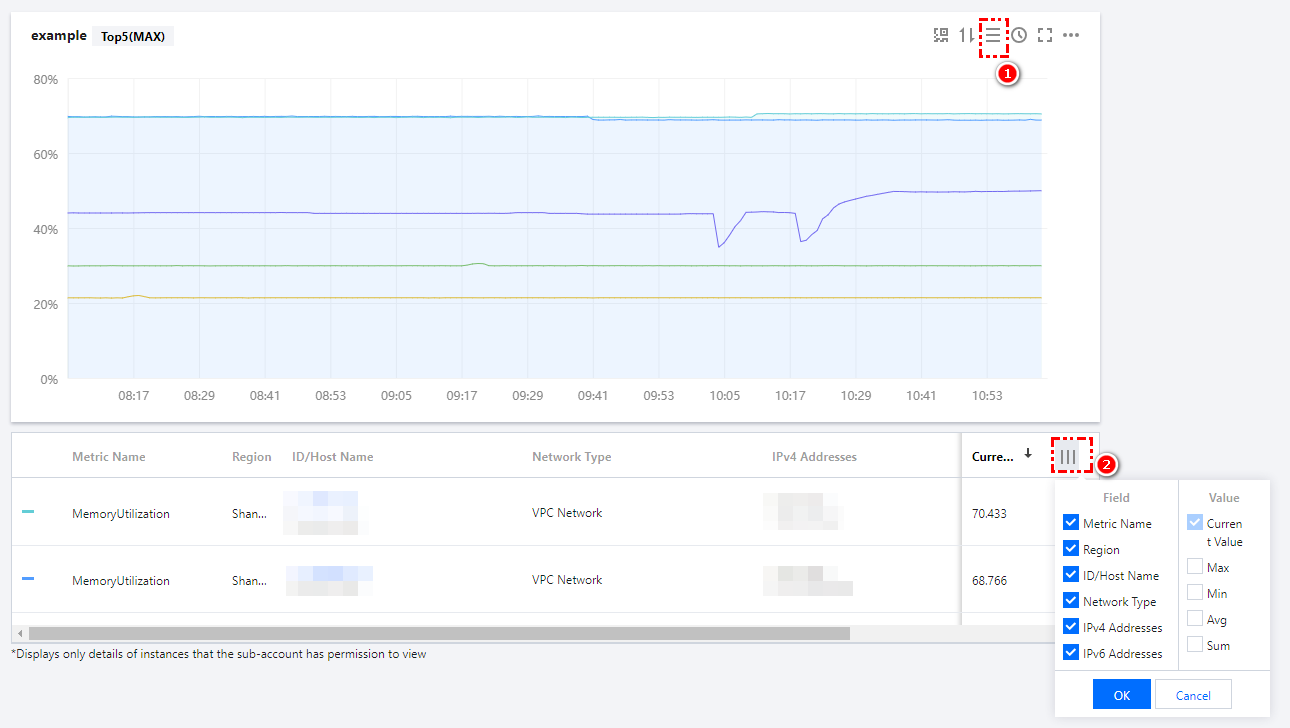


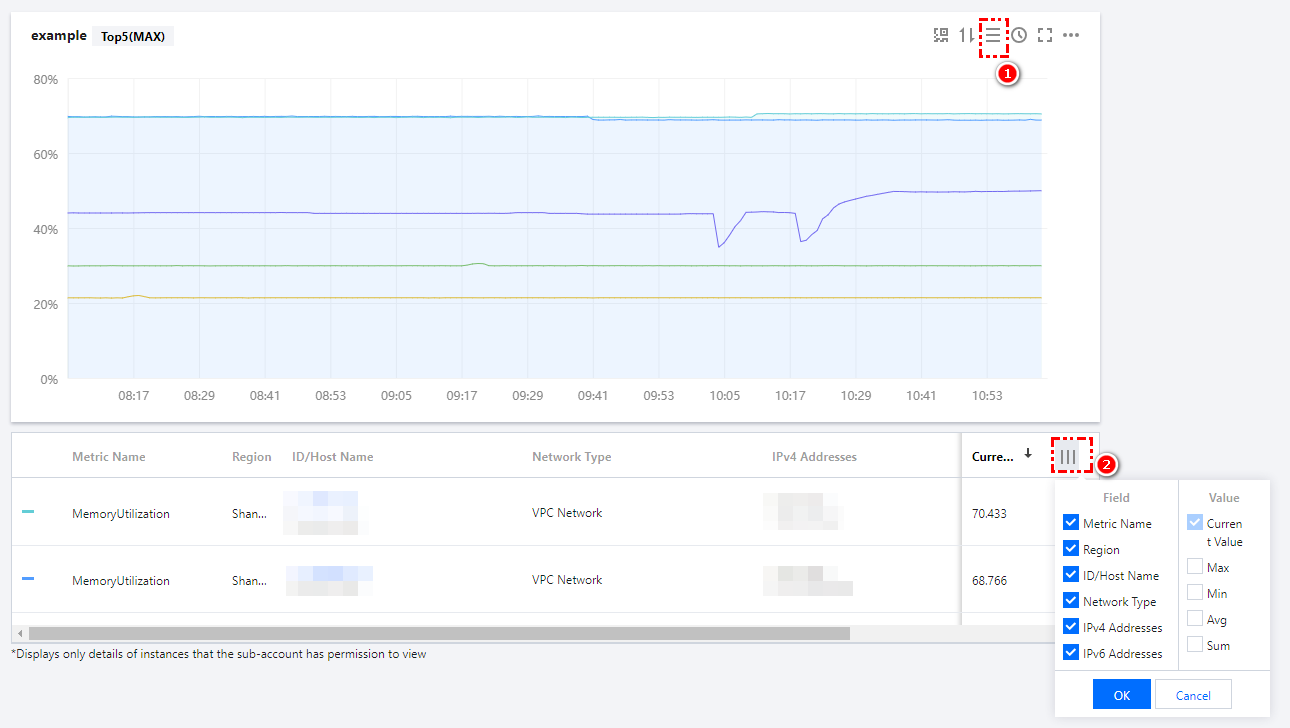
图表缩放和移动
图表缩放:您可以把鼠标移动到图表右下方,当出现如下图所示的直角图标时,进行图表缩放。
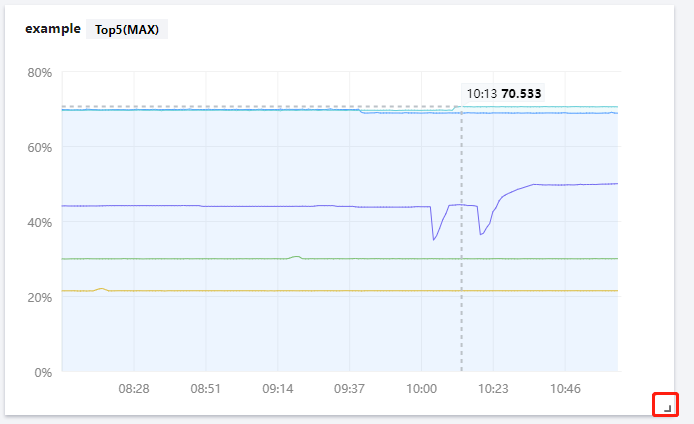
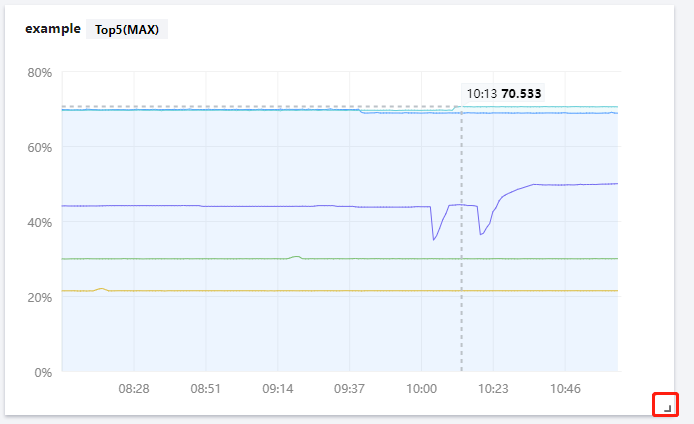
图表移动:您可以把鼠标移动到图表名称处,当出现如下图所示的移动图表时,对图表进行移动。
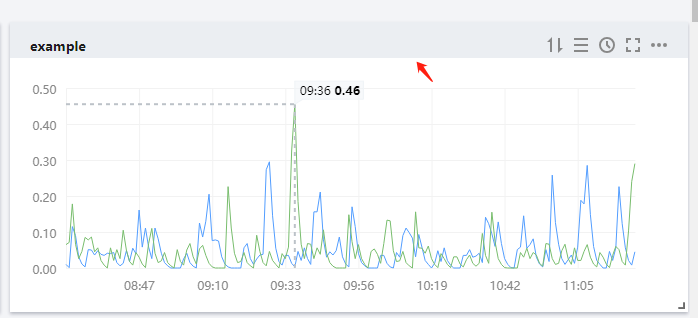
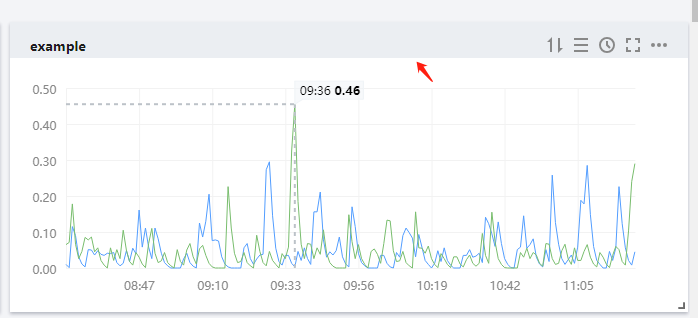
查看某时刻监控数据
您可以把鼠标移动到监控图表处,查看某一时刻的监控数据。如下图所示:
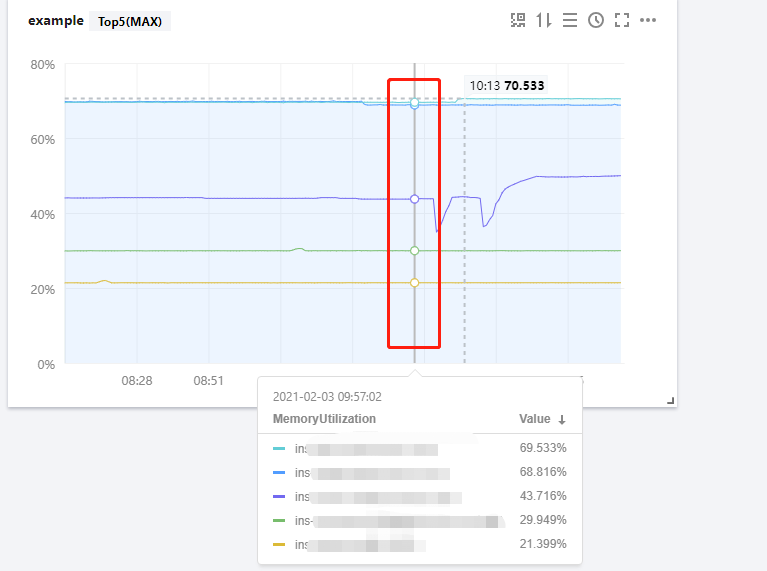
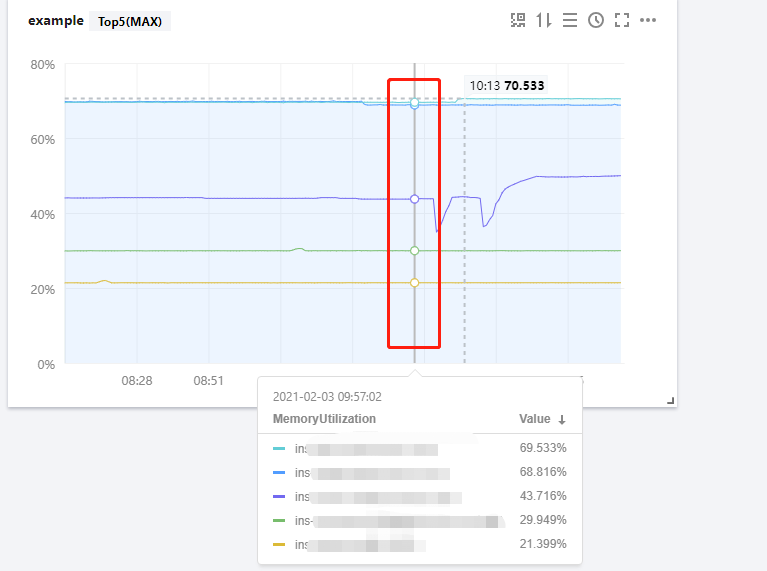
使用变量选择器查看
当您实例数量过多时,可以定义一个模板变量进行动态切换标签,在同一个监控图表中查看不同实例的监控数据。
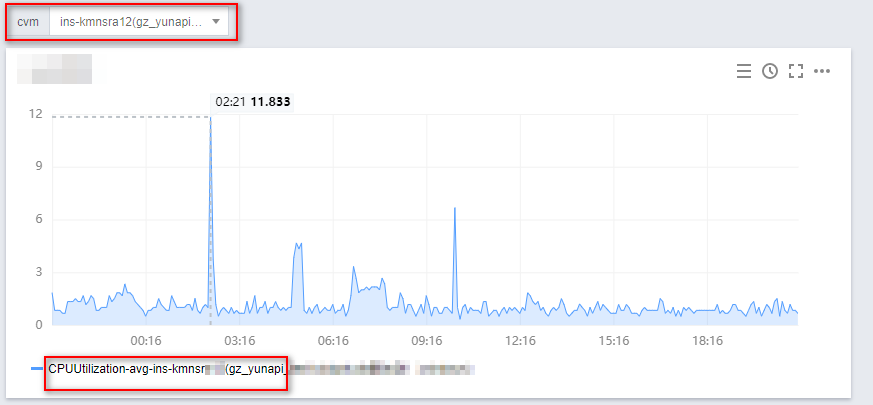
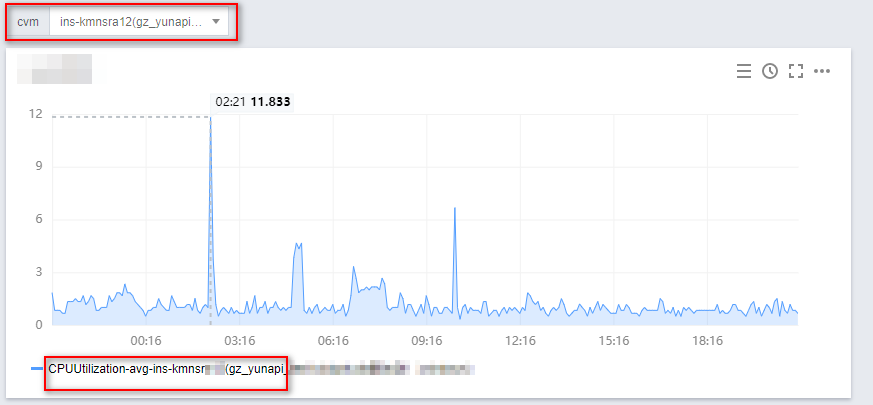
说明:
调整图表时间跨度查看监控数据
Dashboard 默认展示近12小时的数据。
通过 Dashboard 右上角的时间选择控件,可调整 Dashboard 中所有图表展示的数据区间和粒度。用户可回顾历史监控数据、进行排障定位问题。
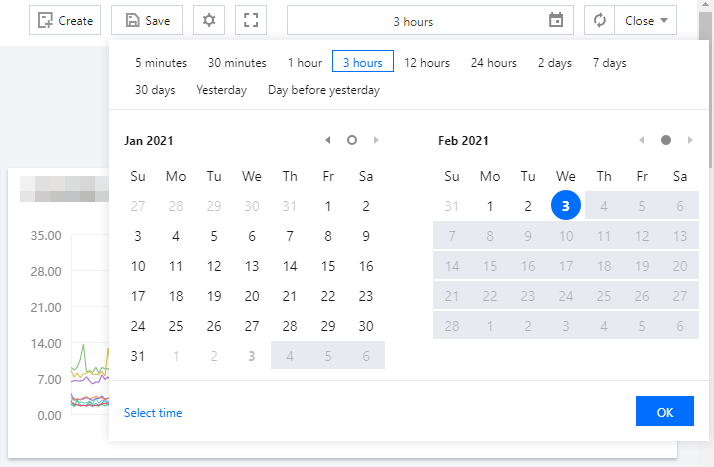
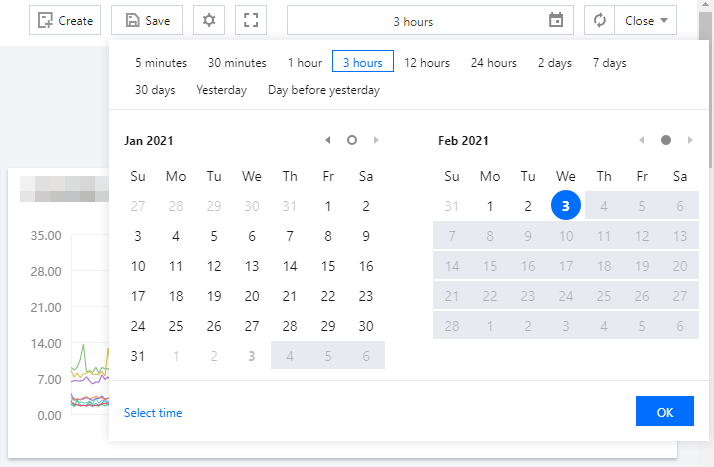
时间周期和图表颗粒度对照表
时间范围 | 默认统计周期 |
<=1h | 1min |
(1h,12h] | 1min |
(12h,3d] | 5min |
(3d,30d] | 1h |
(30d,186d] | 1d |
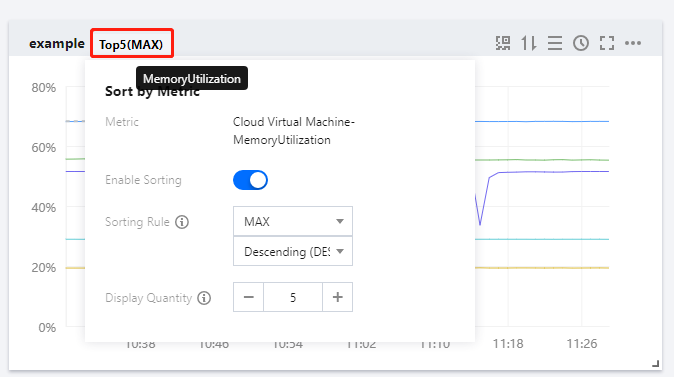

 是
是
 否
否
本页内容是否解决了您的问题?