- お知らせ・リリースノート
- 製品の説明
- 購入ガイド
- 初心者ガイド
- Demo体験
- Video Calling (Including UI)
- UIを含まない統合ソリューション
- 高度な機能
- サーバー側 API
- コンソールガイド
- Solution
- よくあるご質問
- 旧バージョンのドキュメント
- Protocols and Policies
- TRTC ポリシー
- 用語集
- お知らせ・リリースノート
- 製品の説明
- 購入ガイド
- 初心者ガイド
- Demo体験
- Video Calling (Including UI)
- UIを含まない統合ソリューション
- 高度な機能
- サーバー側 API
- コンソールガイド
- Solution
- よくあるご質問
- 旧バージョンのドキュメント
- Protocols and Policies
- TRTC ポリシー
- 用語集
このドキュメントでは、TRTC Android SDK Demoをすばやく実行する方法について説明します。
前提条件
Android 4.1 (SDK API Level 16)以降のバージョン。Android 5.0(SDK API Level 21) 以降のバージョンを使用することを推奨します。
Android Studio 3.5およびそれ以降のバージョン。
Android 4.1以降のOSを搭載したデバイス。
前提条件
Tencent Cloudの登録によりアカウントを登録している。
操作手順
手順1:新規アプリケーションの作成
1. TRTCコンソールにログインし、【アプリケーション管理】を選択します。
2. 【アプリケーションの作成】をクリックし、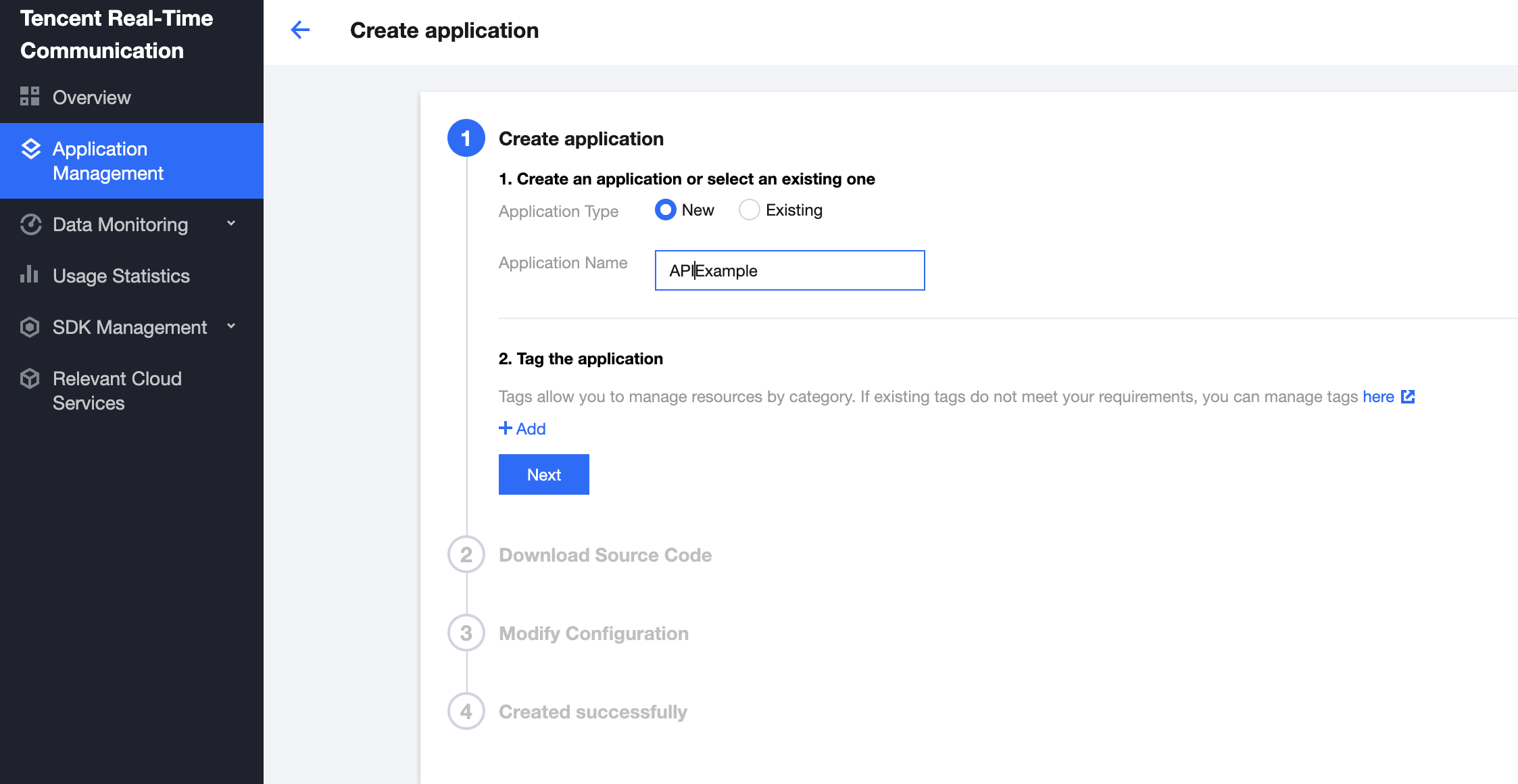
APIExampleなどのアプリケーション名を入力します。すでにアプリケーションを作成している場合は、【既存のアプリケーションを選択】にチェックを入れ、【次のステップ】をクリックします。
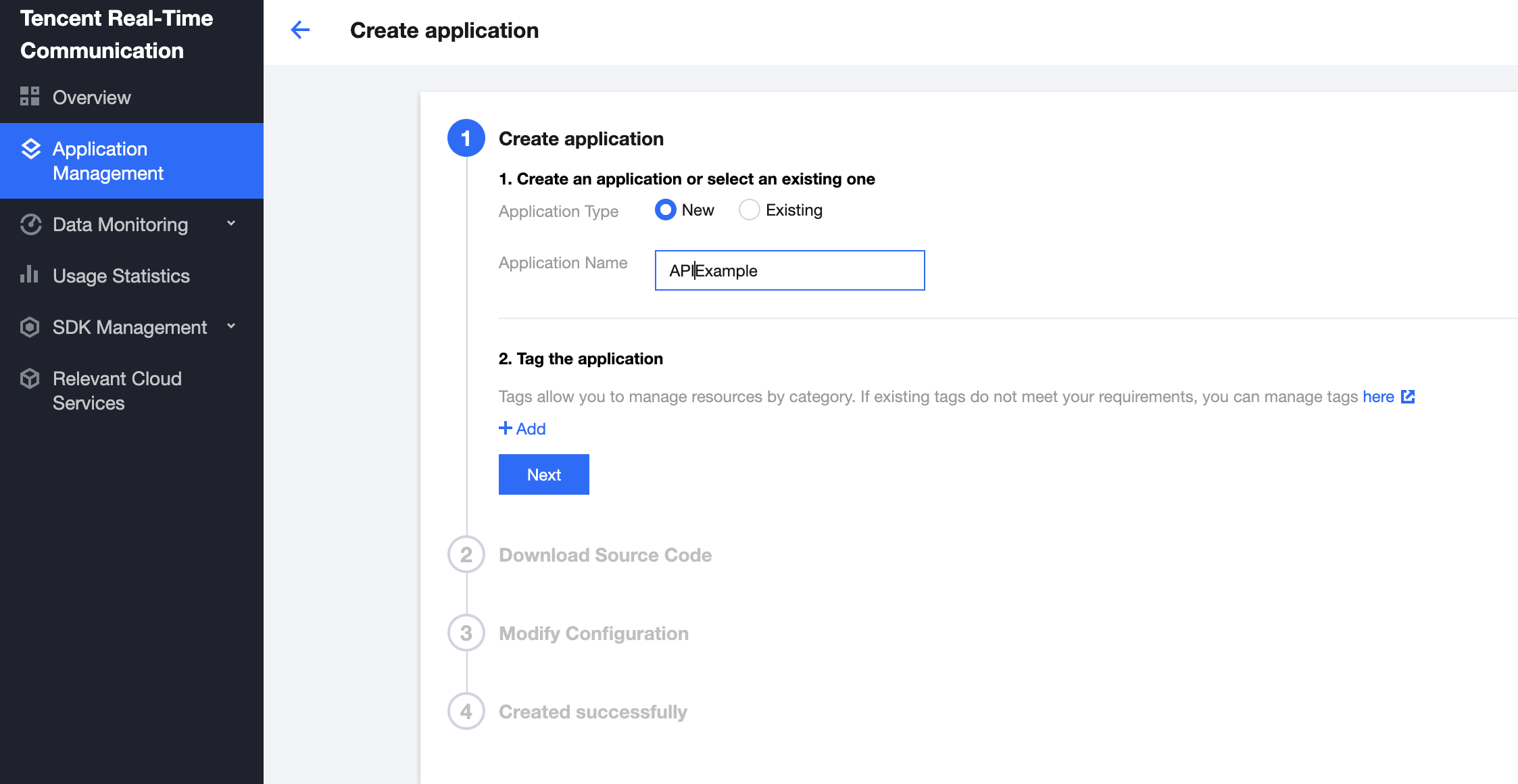
ステップ2:サンプルコードのダウンロード
1. UIなしの統合を選択後、ご自身の業務プラットフォームに合わせて、Githubで対応するプラットフォームのサンプルコードをダウンロードします。
2. ダウンロード完了後、【次のステップ】をクリックします。
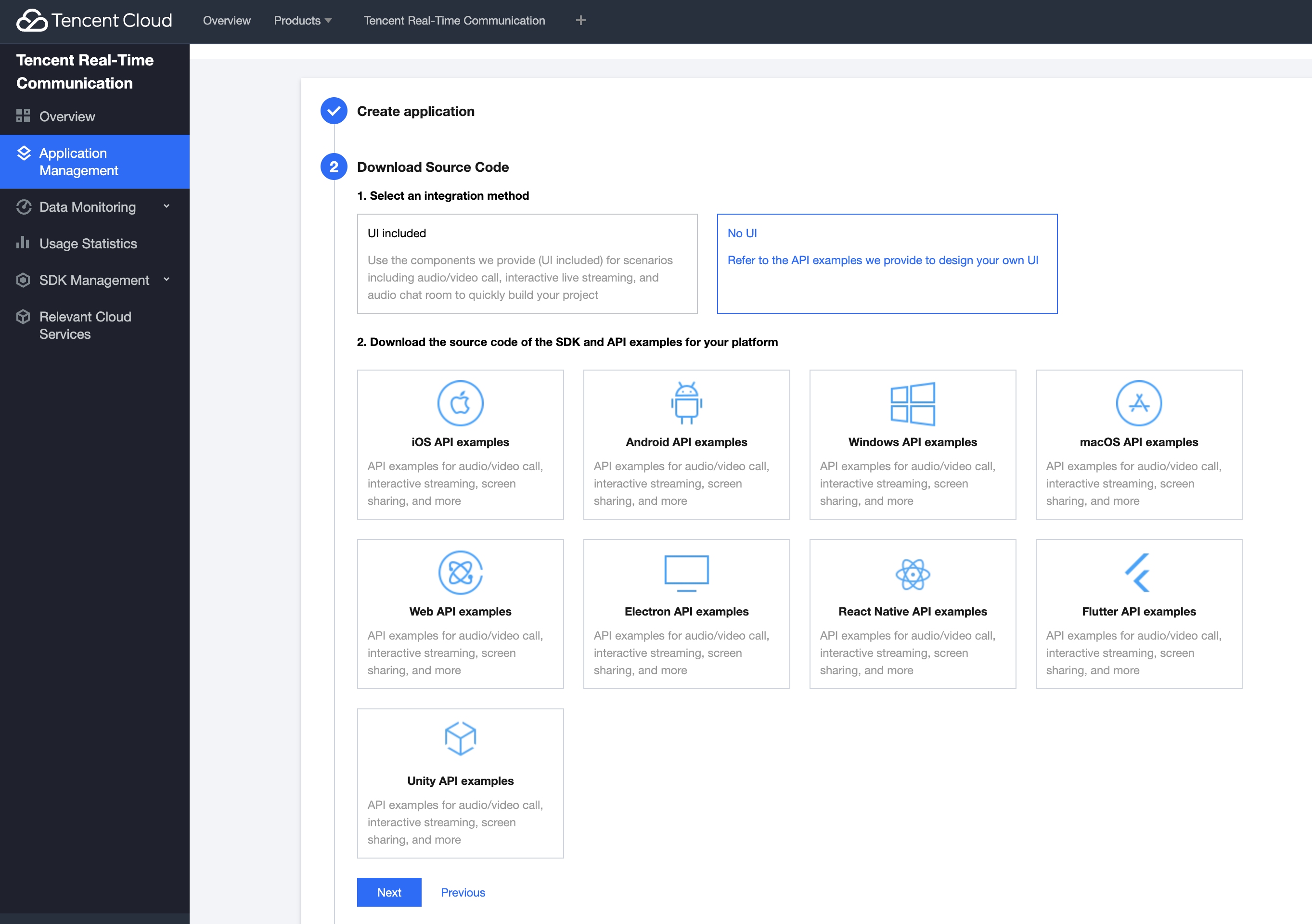
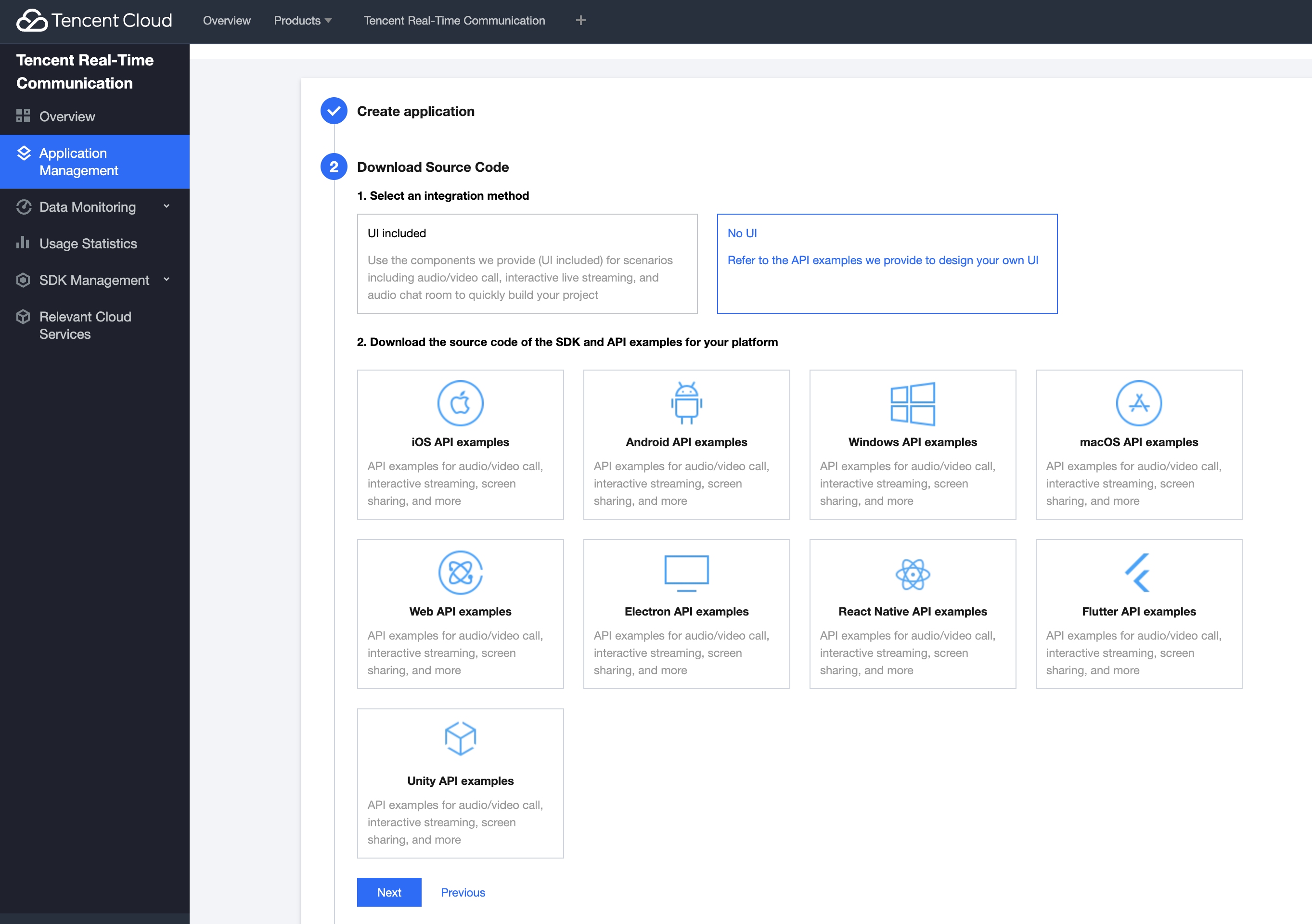
ステップ3:プロジェクトの設定
1. サンプルプロジェクトのクイックスタート段階で【デバッグ段階】を選択します。その後、ご自身のSDKAppID、Secret keyを記録しておきます。
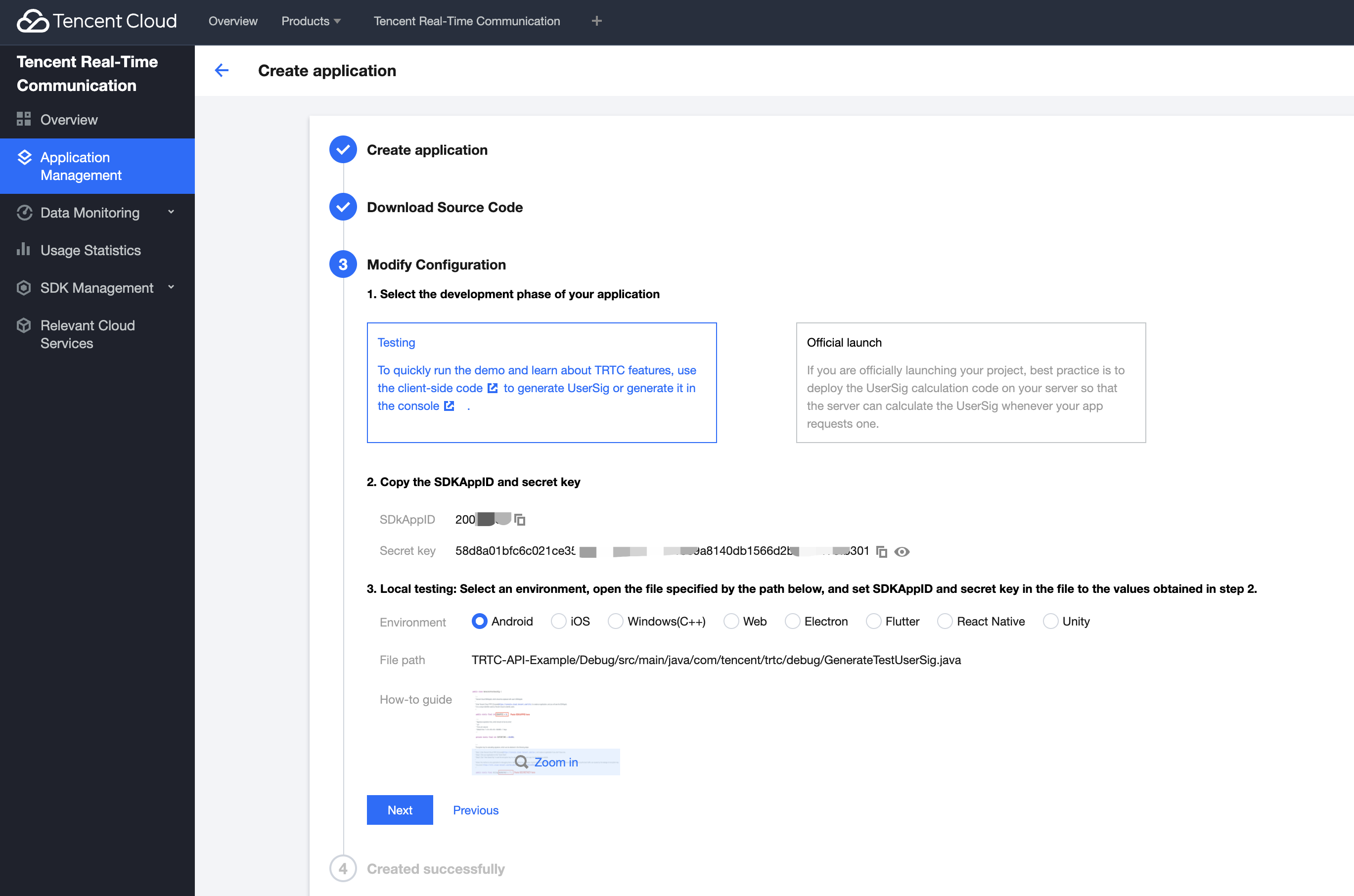
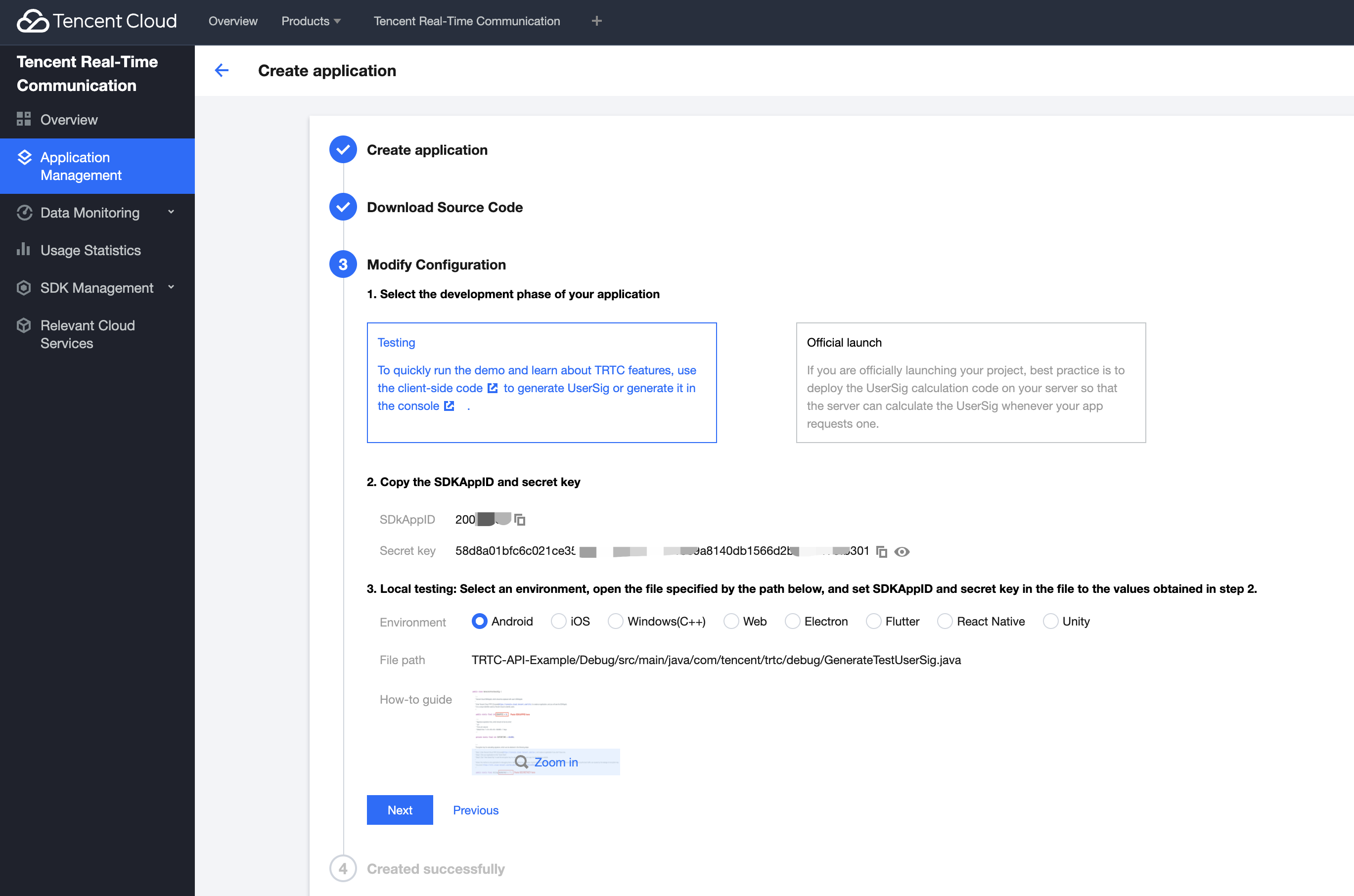
2. ダウンロードしたサンプルコードを開き、図の指示に従って対応するファイルの場所を探し、ご自身のSDKAppID、Secret keyに変更します。プロジェクトの設定はこれで完了です。【次のステップ】をクリックしてください。
説明:
ここで言及したUserSigの生成方法は、ローカルにSDKSecretKeyを設定しますが、この手法のSDKSecretKeyは逆コンパイルやリバースエンジニアリングの対象になりやすく、キーがいったん漏洩すると、攻撃者はTencent Cloudトラフィックを盗用できるようになります。そのためこの手法は、ローカルでのDemoクイックスタートおよび機能デバッグにのみ適しています。
UserSigの正しい発行方法は、UserSigの計算コードをサーバーに統合し、Appのインターフェース向けに提供する方法となります。 UserSigが必要なときは、Appから業務サーバーにリクエストを送信し動的にUserSigを取得します。詳細はサーバーでのUserSig新規作成をご参照ください。
手順4:コンパイルと実行
設定完了後、Android Studio(3.5およびそれ以降のバージョン)を使用してソースプロジェクト
TRTC-API-Exampleを開き、【実行】をクリックすれば体験できます。よくあるご質問
1. 2台の携帯電話で同時にAppを実行しているのに、お互いの画面が表示されないのはなぜですか。
2台の携帯電話でAppを操作するとき、UserIDが異なるものを使用してください。TRTCでは、同一のUserID(SDKAppIDが異なる場合を除く)が2つの端末で同時に使用することをサポートしていません。
2. ファイアウォールにはどのような制限がありますか。
SDK が UDP プロトコルを使用してオーディオビデオ伝送を行っていることから、 UDPに対してブロックがあるオフィスネットワークでは使用することができません。類似した問題がおありの際は、 企業ファイアウォール制限の対応をご参照の上、問題及び原因解決にお役立てください。

 はい
はい
 いいえ
いいえ
この記事はお役に立ちましたか?