- 릴리스 노트 및 공지 사항
- 제품 소개
- 구매 가이드
- 시작하기
- 콘솔 가이드
- 툴 가이드
- 툴 개요
- 환경 설치 및 설정
- COSBrowser 툴
- COSCLI 툴
- COSCLI 소개
- 다운로드 및 설치 설정
- 범용 옵션
- 자주 쓰는 명령어
- 프로파일 생성 및 수정 - config
- 버킷 생성 - mb
- 버킷 삭제 - rb
- 버킷 태그 - bucket-tagging
- 버킷 또는 파일 리스트 쿼리 - ls
- 파일 유형별 통계 정보 가져오기 - du
- 파일 업/다운로드 또는 복사 - cp
- 파일 동기화 업/다운로드 또는 복사 - sync
- 파일 삭제 - rm
- 파일 해시 값 가져오기 - hash
- 멀티파트 업로드에서 생성된 조각 나열 - lsparts
- 조각 정리 - abort
- 아카이브 파일 검색 - restore
- 소프트 링크 생성/획득 - symlink
- 객체 내용 보기 - cat
- 목록하의 내용 열거 및 통계 - Isdu
- FAQ
- COSCMD 툴
- COS Migration 툴
- FTP Server 툴
- Hadoop 툴
- COSDistCp 툴
- Hadoop-cos-DistChecker 툴
- HDFS TO COS 툴
- 온라인 보조 툴
- 자가 진단 도구
- 사례 튜토리얼
- 개발자 가이드
- 데이터 레이크 스토리지
- 데이터 처리
- 장애 처리
- FAQ
- Related Agreements
- 용어집
- 릴리스 노트 및 공지 사항
- 제품 소개
- 구매 가이드
- 시작하기
- 콘솔 가이드
- 툴 가이드
- 툴 개요
- 환경 설치 및 설정
- COSBrowser 툴
- COSCLI 툴
- COSCLI 소개
- 다운로드 및 설치 설정
- 범용 옵션
- 자주 쓰는 명령어
- 프로파일 생성 및 수정 - config
- 버킷 생성 - mb
- 버킷 삭제 - rb
- 버킷 태그 - bucket-tagging
- 버킷 또는 파일 리스트 쿼리 - ls
- 파일 유형별 통계 정보 가져오기 - du
- 파일 업/다운로드 또는 복사 - cp
- 파일 동기화 업/다운로드 또는 복사 - sync
- 파일 삭제 - rm
- 파일 해시 값 가져오기 - hash
- 멀티파트 업로드에서 생성된 조각 나열 - lsparts
- 조각 정리 - abort
- 아카이브 파일 검색 - restore
- 소프트 링크 생성/획득 - symlink
- 객체 내용 보기 - cat
- 목록하의 내용 열거 및 통계 - Isdu
- FAQ
- COSCMD 툴
- COS Migration 툴
- FTP Server 툴
- Hadoop 툴
- COSDistCp 툴
- Hadoop-cos-DistChecker 툴
- HDFS TO COS 툴
- 온라인 보조 툴
- 자가 진단 도구
- 사례 튜토리얼
- 개발자 가이드
- 데이터 레이크 스토리지
- 데이터 처리
- 장애 처리
- FAQ
- Related Agreements
- 용어집
소개
버킷에 이미 있는 파일의 경우 미디어 처리, 음성 인식, 파일 처리 및 기타 작업을 위한 작업을 생성할 수 있습니다. 현재 지원되는 작업은 오디오/비디오 트랜스 코딩, 초고속 고화질 트랜스 코딩, 방송 미디어 형식 트랜스 코딩, 하이라이트 생성, 음성 분리, 오디오/비디오 스플라이싱, 비디오 향상, 오디오/비디오 분할, 초고해상도, SDR to HDR, 비디오 프레임 캡처, 비디오를 애니메이션 이미지로 변환, 스마트 썸네일, 디지털 워터마크 추출, 이미지 처리, TTS, 음성 인식 및 파일 미리보기입니다. 이 중 일부는 템플릿으로 생성할 수 있습니다. 시스템 템플릿을 사용하거나 템플릿을 사용자 정의할 수 있습니다. 자세한 내용은 Template을 참고하십시오.
설명:
현재 작업은 3gp, asf, avi, dv, flv, f4v, m3u8, m4v, mkv, mov, mp4, mpg, mpeg, mts, ogg, rm, rmvb, swf, vob, wmv, webm, mp3, aac, flac, amr, m4a, wma 및 wav 파일을 처리할 수 있습니다. 미디어 처리 요청을 시작할 때 전체 파일 이름과 확장자를 입력해야 합니다. 그렇지 않으면 형식을 인식하고 처리할 수 없습니다.
현재 작업 기능은 기존 파일만 작업할 수 있습니다. 업로드 중에 파일을 작업하려면 Workflow 기능을 사용하십시오.
작업이 생성된 후 기능 비용은 CI에서 과금됩니다. 과금 세부사항은 미디어 처리 요금을 참고하십시오.
작업 보기
작업 페이지에서 지정된 기간 동안 다른 유형의 모든 작업을 보고, 작업 상태를 클릭하여 다른 상태의 작업을 필터링 및 볼 수 있으며, 검색 상자에서 작업 ID로 작업을 검색할 수 있습니다.
1. COS 콘솔에 로그인합니다.
2. 왼쪽 사이드바에서 버킷 리스트를 선택합니다.
3. 작업하려는 버킷의 이름을 클릭합니다.
4. 왼쪽 사이드바에서 데이터 처리 워크플로를 선택하고 작업을 클릭하여 작업 관리 페이지로 들어갑니다.
5. 작업의 오른쪽에 있는 보기를 클릭하여 해당 정보를 봅니다.
작업 정보: 작업 ID, 작업 상태, 큐 ID, 템플릿 ID, 작업 생성 시간 및 작업 종료 시간.
입력 정보: 원본 파일 버킷, 리전 및 스토리지 경로.
출력 정보: 출력 파일 주소, 버킷, 리전 및 저장 경로.
설명:
작업에는 성공, 실패, 실행, 보류, 일시 중지 및 취소의 6가지 상태가 있습니다.
최근 1달 간의 작업 기록만 쿼리할 수 있습니다.
오디오/비디오 트랜스 코딩 작업 생성
오디오/비디오 트랜스 코딩은 오디오/비디오 파일 비트스트림을 변환합니다. 코덱, 해상도 및 비트 레이트와 같은 원본 비트스트림의 매개변수를 변경하여 다양한 장치 및 네트워크 조건에 적응합니다.
작업 순서
1. COS 콘솔에 로그인합니다.
2. 왼쪽 사이드바에서 버킷 리스트를 선택합니다.
3. 작업하려는 버킷의 이름을 클릭합니다.
4. 왼쪽 사이드바에서 데이터 처리 워크플로를 선택하고 작업을 클릭하여 작업 관리 페이지로 들어갑니다.
5. 미디어 처리 탭을 선택하고 작업 유형으로 트랜스 코딩 > 오디오/비디오 트랜스 코딩을 선택하고 작업 생성을 클릭하고 다음과 같이 구성합니다.
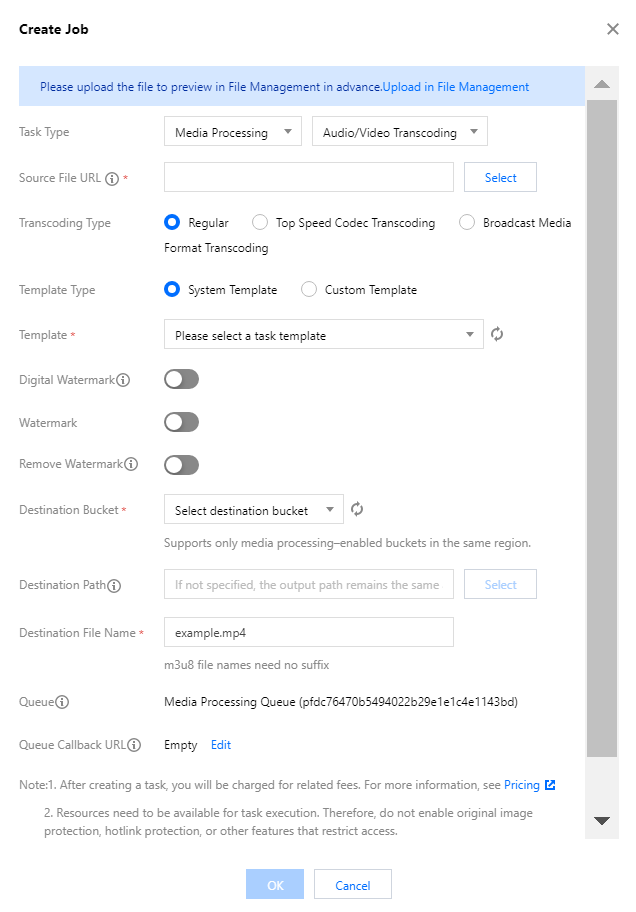
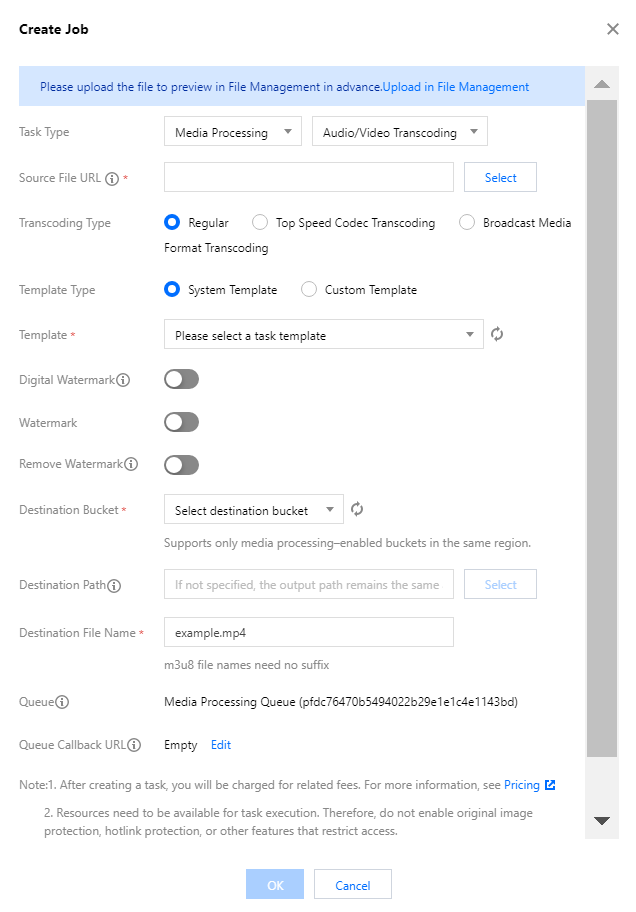
원본 파일 URL: 원본 파일 경로를 입력합니다. / 로 시작하거나 끝날 수 없습니다.
트랜스 코딩 유형: 표준을 선택합니다.
템플릿 유형: 시스템 또는 사용자 정의 템플릿을 선택합니다.
템플릿: 지정된 템플릿을 선택합니다.
디지털 워터마크: 저작권 보호를 위해 블라인드 워터마크를 추가합니다.
워터마크: 보이는 이미지 또는 텍스트 워터마크를 추가합니다.
워터마크 제거: 워터마크를 제거합니다.
대상 버킷: 현재 리전에서 미디어 처리 기능이 활성화된 버킷을 선택합니다.
대상 경로: 출력 파일의 경로입니다.
대상 파일 이름: 출력 파일의 이름입니다.
큐: 현재 기본 큐 queue-1만 지원됩니다. 자세한 내용은 Queues and Callbacks을 참고하십시오.
큐 콜백 URL: 큐에 바인딩된 콜백 URL입니다. Common Configuration의 큐에서 구성할 수 있습니다.
초고속 고화질 트랜스 코딩 작업 생성
최고 속도 코덱 기술은 최소 비트 레이트에서 비디오의 주관적인 화질을 향상시킵니다. 표준 트랜스 코딩과 비교하여 비디오를 더 작고 선명하게 만들고 낮은 네트워크 리소스 사용량으로 더 나은 시각적 경험을 제공합니다.
작업 순서
1. COS 콘솔에 로그인합니다.
2. 왼쪽 사이드바에서 버킷 리스트를 선택합니다.
3. 작업하려는 버킷의 이름을 클릭합니다.
4. 왼쪽 사이드바에서 데이터 처리 워크플로를 선택하고 작업을 클릭하여 작업 관리 페이지로 들어갑니다.
5. 미디어 처리 탭을 선택하고 작업 유형으로 트랜스 코딩 > 오디오/비디오 트랜스 코딩을 선택하고 작업 생성을 클릭하고 다음과 같이 구성합니다.
원본 파일 URL: 원본 파일 경로를 입력합니다. / 로 시작하거나 끝날 수 없습니다.
트랜스 코딩 유형: 최고 속도 코덱을 선택합니다.
템플릿: 지정된 템플릿을 선택합니다.
디지털 워터마크: 저작권 보호를 위해 블라인드 워터마크를 추가합니다.
워터마크: 보이는 이미지 또는 텍스트 워터마크를 추가합니다.
대상 버킷: 현재 리전에서 미디어 처리 기능이 활성화된 버킷을 선택합니다.
대상 경로: 출력 파일의 경로입니다.
대상 파일 이름: 출력 파일의 이름입니다.
큐: 현재 기본 큐 queue-1만 지원됩니다. 자세한 내용은 Queues and Callbacks를 참고하십시오.
큐 콜백 URL: 큐에 바인딩된 콜백 URL입니다. Common Configuration의 큐에서 구성할 수 있습니다.
방송 미디어 형식 트랜스 코딩 생성
이 기능은 Apple ProRes 및 Sony XAVC와 같은 방송 미디어 형식으로 비디오를 생성합니다.
작업 순서
1. COS 콘솔에 로그인합니다.
2. 왼쪽 사이드바에서 버킷 리스트를 선택합니다.
3. 작업하려는 버킷의 이름을 클릭합니다.
4. 왼쪽 사이드바에서 데이터 처리 워크플로를 선택하고 작업을 클릭하여 작업 관리 페이지로 들어갑니다.
5. 미디어 처리 탭을 선택하고 작업 유형으로 트랜스 코딩 > 오디오/비디오 트랜스 코딩을 선택하고 작업 생성을 클릭하고 다음과 같이 구성합니다.
원본 파일 URL: 원본 파일 경로를 입력합니다. / 로 시작하거나 끝날 수 없습니다.
트랜스 코딩 유형: 방송 미디어 형식을 선택합니다.
템플릿: 지정된 템플릿을 선택합니다.
디지털 워터마크: 저작권 보호를 위해 블라인드 워터마크를 추가합니다.
워터마크: 보이는 이미지 또는 텍스트 워터마크를 추가합니다.
대상 버킷: 현재 리전에서 미디어 처리 기능이 활성화된 버킷을 선택합니다.
대상 경로: 출력 파일의 경로입니다.
대상 파일 이름: 출력 파일의 이름입니다.
큐: 현재 기본 큐 queue-1만 지원됩니다. 자세한 내용은 Queues and Callbacks를 참고하십시오.
큐 콜백 URL: 큐에 바인딩된 콜백 URL입니다. Common Configuration의 큐에서 구성할 수 있습니다.
하이라이트 생성 작업 생성
하이라이트 생성 기능은 비디오에서 하이라이트 세그먼트를 정확하게 추출하고 재생 및 미리보기와 같은 다양한 시나리오에서 사용할 수 있도록 새 파일로 출력합니다.
작업 순서
1. COS 콘솔에 로그인합니다.
2. 왼쪽 사이드바에서 버킷 리스트를 선택합니다.
3. 작업하려는 버킷의 이름을 클릭합니다.
4. 왼쪽 사이드바에서 데이터 처리 워크플로를 선택하고 작업을 클릭하여 작업 관리 페이지로 들어갑니다.
5. 미디어 처리 탭을 선택하고 지능형 편집 > 하이라이트 생성을 작업 유형으로 선택하고 작업 생성을 클릭하고 다음과 같이 구성합니다.
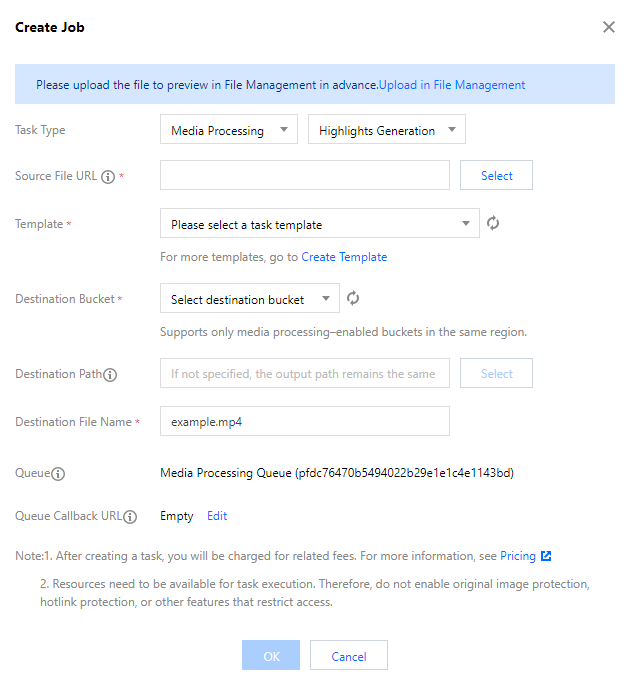
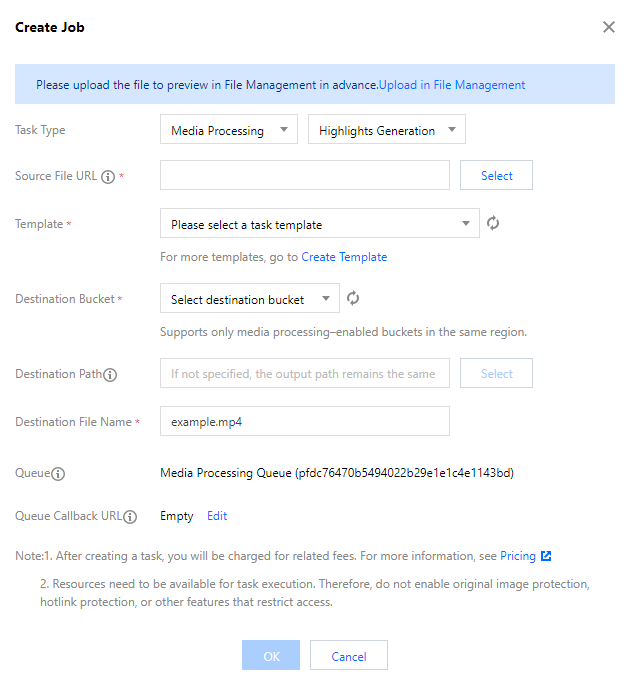
원본 파일 URL: 원본 파일 경로를 입력합니다. / 로 시작하거나 끝날 수 없습니다.
템플릿: 지정된 템플릿을 선택합니다.
대상 버킷: 현재 리전에서 미디어 처리 기능이 활성화된 버킷을 선택합니다.
대상 경로: 출력 파일의 경로입니다.
대상 파일 이름: 출력 파일의 이름입니다.
큐: 현재 기본 큐 queue-1만 지원됩니다. 자세한 내용은 Queues and Callbacks를 참고하십시오.
큐 콜백 URL: 큐에 바인딩된 콜백 URL입니다. Common Configuration의 큐에서 구성할 수 있습니다.
음성 분리 작업 생성
음성 분리 기능은 비디오 자료의 배경음과 음성을 분리하여 새로운 독립된 오디오 파일을 생성하여 반주와 노이즈 없이 다른 스타일의 예술적 처리를 적용할 수 있습니다.
작업 순서
1. COS 콘솔에 로그인합니다.
2. 왼쪽 사이드바에서 버킷 리스트를 선택합니다.
3. 작업하려는 버킷의 이름을 클릭합니다.
4. 왼쪽 사이드바에서 데이터 처리 워크플로를 선택하고 작업을 클릭하여 작업 관리 페이지로 들어갑니다.
5. 미디어 처리 탭을 선택하고 지능형 편집 > 음성 분리를 작업 유형으로 선택하고 작업 생성을 클릭하고 다음과 같이 구성합니다.
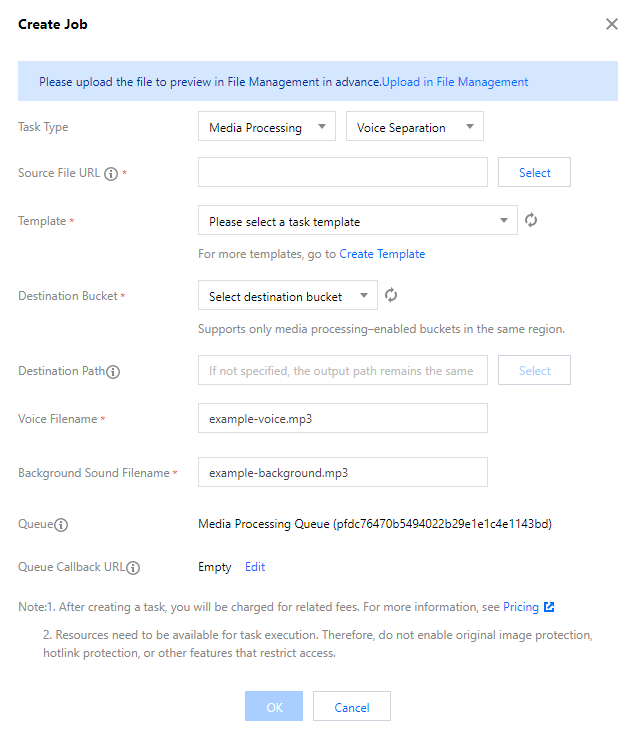
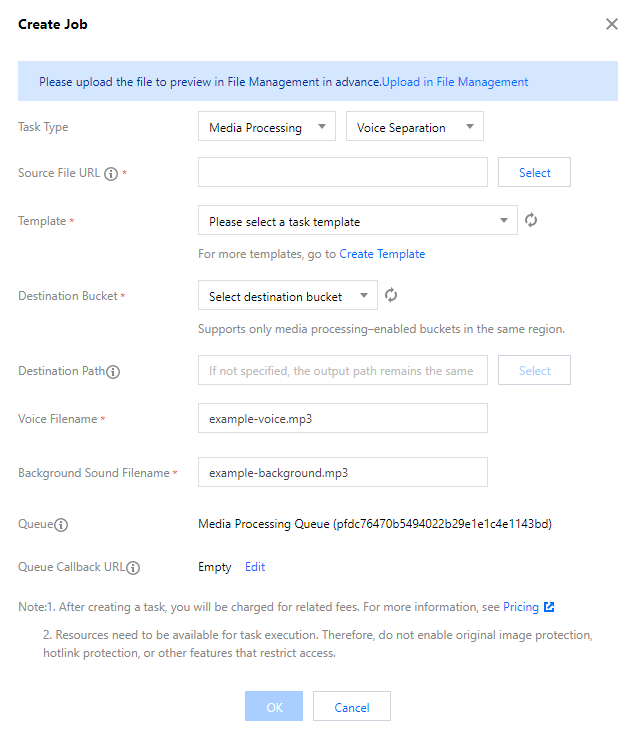
원본 파일 URL: 원본 파일 경로를 입력합니다. / 로 시작하거나 끝날 수 없습니다.
템플릿: 지정된 템플릿을 선택합니다.
대상 버킷: 현재 리전에서 미디어 처리 기능이 활성화된 버킷을 선택합니다.
대상 경로: 출력 파일의 경로입니다.
음성 파일 이름: 출력 음성 파일의 이름입니다.
배경음 파일 이름: 출력 배경음 파일의 이름입니다.
큐: 현재 기본 큐 queue-1만 지원됩니다. 자세한 내용은 Queues and Callbacks를 참고하십시오.
큐 콜백 URL: 큐에 바인딩된 콜백 URL입니다. Common Configuration의 큐에서 구성할 수 있습니다.
TTS 작업 생성
TTS는 텍스트를 자연스럽고 부드러운 음성으로 변환하여 스마트 고객 서비스 및 오디오북과 같은 시나리오에 적용할 수 있습니다.
작업 순서
1. COS 콘솔에 로그인합니다.
2. 왼쪽 사이드바에서 버킷 리스트를 선택합니다.
3. 작업하려는 버킷의 이름을 클릭합니다.
4. 왼쪽 사이드바에서 데이터 처리 워크플로를 선택하고 작업을 클릭하여 작업 관리 페이지로 들어갑니다.
5. 미디어 처리 탭을 선택하고 지능형 편집 > TTS를 작업 유형으로 선택하고 작업 생성을 클릭하고 다음과 같이 구성합니다.
원본 파일 URL: 원본 파일 경로를 입력합니다. / 로 시작하거나 끝날 수 없습니다.
템플릿: 지정된 템플릿을 선택합니다.
대상 버킷: 현재 리전에서 미디어 처리 기능이 활성화된 버킷을 선택합니다.
대상 경로: 출력 파일의 경로입니다.
대상 파일 이름: 출력 오디오 파일의 이름입니다.
큐: 현재 기본 큐 queue-1만 지원됩니다. 자세한 내용은 Queues and Callbacks를 참고하십시오.
큐 콜백 URL: 큐에 바인딩된 콜백 URL입니다. Common Configuration의 큐에서 구성할 수 있습니다.
오디오/비디오 접합 작업 생성
비디오/오디오 연결 기능은 비디오/오디오 파일의 시작 또는 끝에 지정된 비디오/오디오 세그먼트를 추가하여 새 파일을 생성합니다.
작업 순서
1. COS 콘솔에 로그인합니다.
2. 왼쪽 사이드바에서 버킷 리스트를 선택합니다.
3. 작업하려는 버킷의 이름을 클릭합니다.
4. 왼쪽 사이드바에서 데이터 처리 워크플로를 선택하고 작업을 클릭하여 작업 관리 페이지로 들어갑니다.
5. 미디어 처리 탭을 선택하고 작업 유형으로 트랜스 코딩 > 오디오/비디오 접합을 선택하고 작업 생성을 클릭하고 다음과 같이 구성합니다.
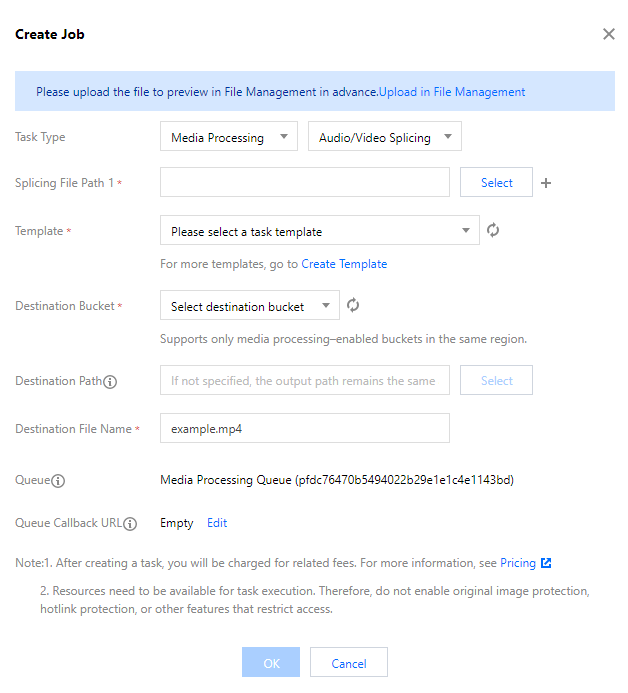
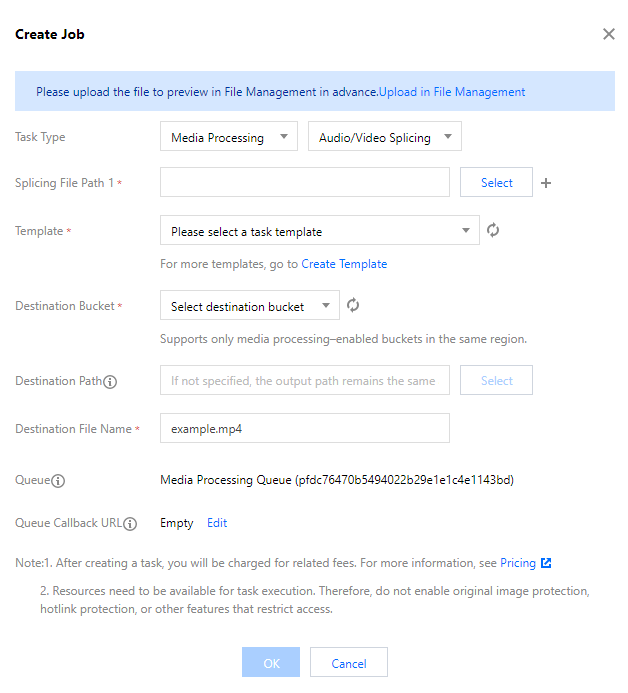
연결 파일 URL: 원본 파일 경로를 입력합니다. / 로 시작하거나 끝날 수 없습니다.
템플릿: 생성된 오디오/비디오 접합 템플릿을 선택합니다.
대상 버킷: 현재 리전에서 미디어 처리 기능이 활성화된 버킷을 선택합니다.
대상 경로: 출력 파일의 저장 경로입니다.
대상 파일 이름: 출력 파일의 이름입니다.
큐: 현재 기본 큐 queue-1만 지원됩니다. 자세한 내용은 Queues and Callbacks를 참고하십시오.
큐 콜백 URL: 큐에 바인딩된 콜백 URL입니다. Common Configuration의 큐에서 구성할 수 있습니다.
오디오/비디오 분할 작업 생성
오디오/비디오 분할 기능은 지정된 오디오/비디오 파일을 여러 세그먼트로 분할하고 지정된 컨테이너 형식으로 출력합니다.
작업 순서
1. COS 콘솔에 로그인합니다.
2. 왼쪽 사이드바에서 버킷 리스트를 선택합니다.
3. 작업하려는 버킷의 이름을 클릭합니다.
4. 왼쪽 사이드바에서 데이터 처리 워크플로를 선택하고 작업을 클릭하여 작업 관리 페이지로 들어갑니다.
5. 미디어 처리 탭을 선택하고 작업 유형으로 트랜스 코딩 > 오디오/비디오 분할을 선택하고 작업 생성을 클릭하고 다음과 같이 구성합니다.
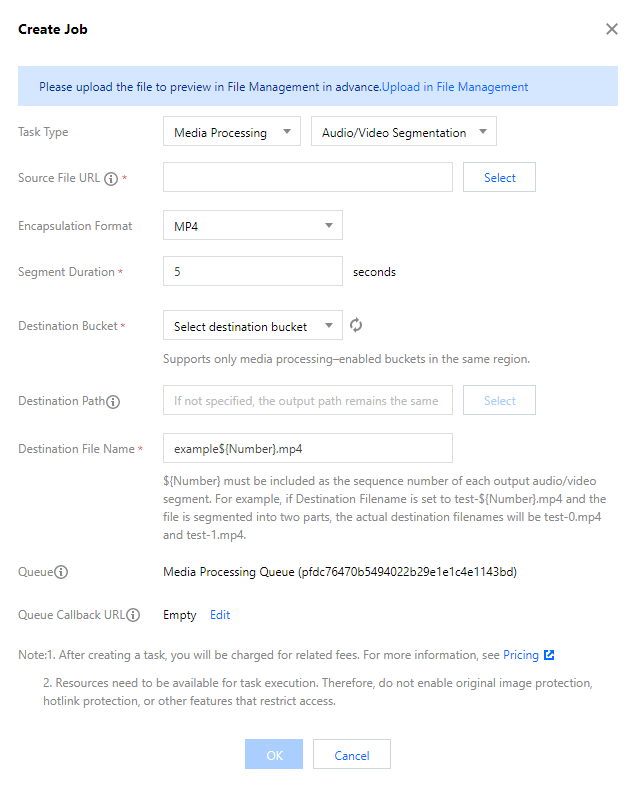
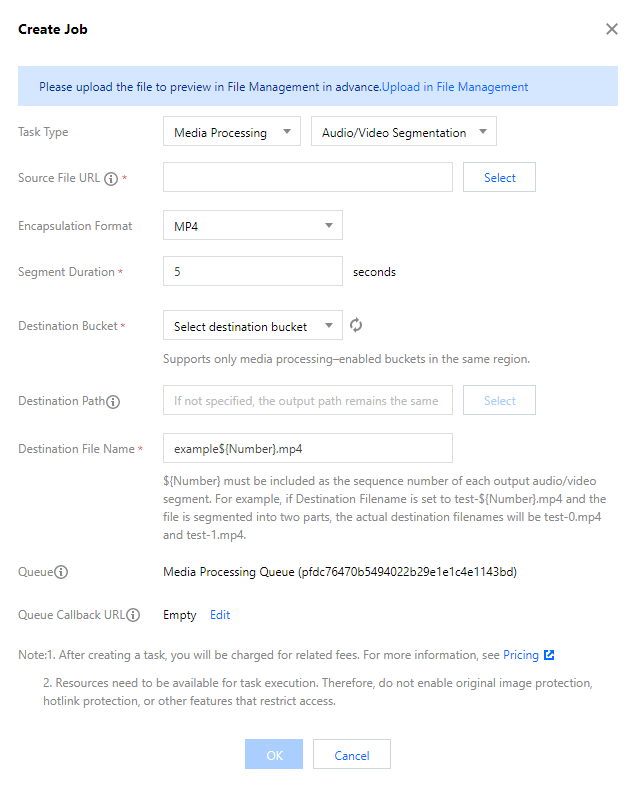
연결 파일 URL: 원본 파일 경로를 입력합니다. / 로 시작하거나 끝날 수 없습니다.
컨테이너 형식: 출력 세그먼트의 컨테이너 형식을 선택합니다.
세그먼트 지속 시간: 출력 세그먼트의 지속 시간을 지정합니다.
대상 버킷: 현재 리전에서 미디어 처리 기능이 활성화된 버킷을 선택합니다.
대상 경로: 출력 파일의 저장 경로입니다.
대상 파일 이름: 출력 파일의 이름입니다.
큐: 현재 기본 큐 queue-1만 지원됩니다. 자세한 내용은 Queues and Callbacks를 참고하십시오.
큐 콜백 URL: 큐에 바인딩된 콜백 URL입니다. Common Configuration의 큐에서 구성할 수 있습니다.
비디오 프레임 캡처 작업 생성
비디오 프레임 캡처는 지정된 시점에서 비디오 프레임을 캡처하기 위해 CI에서 제공하는 화면 캡처 기능입니다. 콘솔에서 작업을 활성화한 후 출력 스크린샷은 기본적으로 JPG 형식입니다. 캡처된 프레임 압축을 활성화하면 스크린샷을 HEIF 또는 TPG 형식으로 출력할 수 있습니다.
설명:
비디오 프레임 캡처 작업은 템플릿으로 생성할 수 있습니다. 사용자 정의 비디오 프레임 캡처 템플릿에서 프레임 캡처 시작 시간, 프레임 캡처 간격, 캡처된 프레임, 출력 이미지 크기 및 출력 형식(캡처된 프레임 압축을 활성화해야 함)을 사용자 정의할 수 있습니다.
작업 순서
1. COS 콘솔에 로그인합니다.
2. 왼쪽 사이드바에서 버킷 리스트를 선택합니다.
3. 작업하려는 버킷의 이름을 클릭합니다.
4. 왼쪽 사이드바에서 데이터 처리 워크플로를 선택하고 작업을 클릭하여 작업 관리 페이지로 들어갑니다.
5. 미디어 처리 탭을 선택하고 작업 유형으로 트랜스 코딩 > 비디오 프레임 캡처를 선택하고 작업 생성을 클릭하고 다음과 같이 구성합니다.
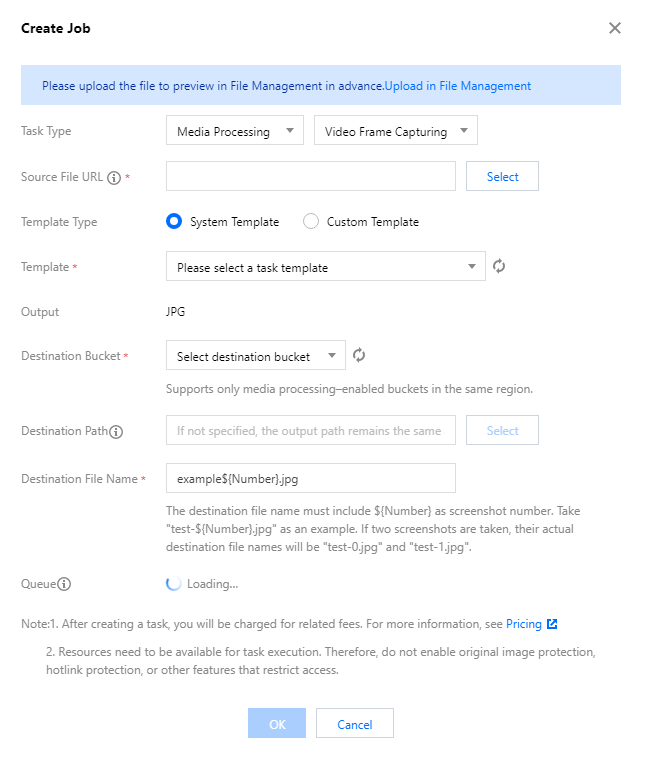
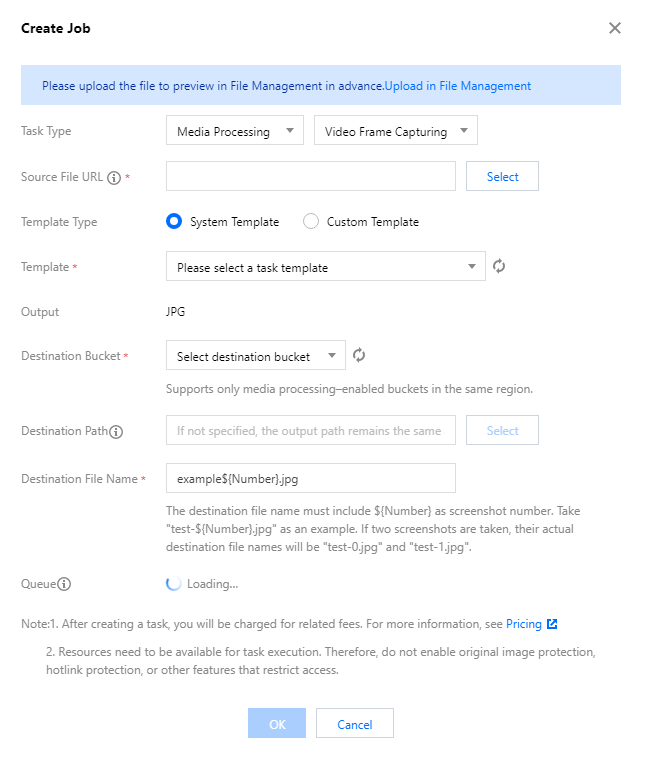
연결 파일 URL: 원본 파일 경로를 입력합니다. / 로 시작하거나 끝날 수 없습니다.
템플릿 유형: 시스템 또는 사용자 정의 템플릿을 선택합니다. 자세한 내용은 Template을 참고하십시오.
템플릿: 지정된 템플릿을 선택합니다.
출력: 콘솔에서 비디오 프레임 캡처 작업이 활성화된 경우 기본적으로 JPG 형식의 스크린샷이 출력됩니다. 템플릿에서 캡처된 프레임 압축이 활성화된 경우 HEIF 또는 TPG 형식의 스크린샷을 출력할 수 있습니다. 비디오 프레임 캡처 API를 사용하는 경우 JPG 또는 PNG 스크린샷을 출력하도록 선택할 수 있습니다. 자세한 내용은 Getting Media File Screenshot API 설명서를 참고하십시오.
대상 버킷: 현재 리전에서 미디어 처리 기능이 활성화된 버킷을 선택합니다.
대상 경로: 비디오 스크린샷의 저장 경로입니다.
대상 파일 이름: 출력 파일의 이름입니다. 비디오 프레임 캡처로 둘 이상의 파일이 출력되므로 출력 파일 이름에는 스크린샷의 시퀀스 번호로 ${Number} 매개변수가 포함되어야 합니다. 예를 들어 대상 파일 경로가 test-${Number}.jpg로 설정되고 작업이 두 개의 스크린샷을 캡처하는 경우 출력 파일의 실제 이름은 test-0.jpg 및 test-1.jpg가 됩니다.
큐: 현재 기본 큐 queue-1만 지원됩니다. 자세한 내용은 Queues and Callbacks를 참고하십시오.
큐 콜백 URL: 큐에 바인딩된 콜백 URL입니다. Common Configuration의 큐에서 구성할 수 있습니다.
비디오 향상 작업 생성
비디오 개선은 CI에서 제공하는 영상 화질 개선 기능입니다. 이미지 색상을 향상 및 미화하고 이미지 세부 사항을 개선하는 데 사용할 수 있습니다.
설명:
비디오 향상 작업은 템플릿으로 생성할 수 있습니다. 사용자 정의 비디오 향상 템플릿에서 색상 및 세부 향상 설정을 사용자 정의할 수 있습니다.
작업 순서
1. COS 콘솔에 로그인합니다.
2. 왼쪽 사이드바에서 버킷 리스트를 선택합니다.
3. 작업하려는 버킷의 이름을 클릭합니다.
4. 왼쪽 사이드바에서 데이터 처리 워크플로를 선택하고 작업을 클릭하여 작업 관리 페이지로 들어갑니다.
5. 미디어 처리 탭을 선택하고 이미지 품질 최적화 > 비디오 향상을 작업 유형으로 선택하고 작업 생성을 클릭하고 다음과 같이 구성합니다.
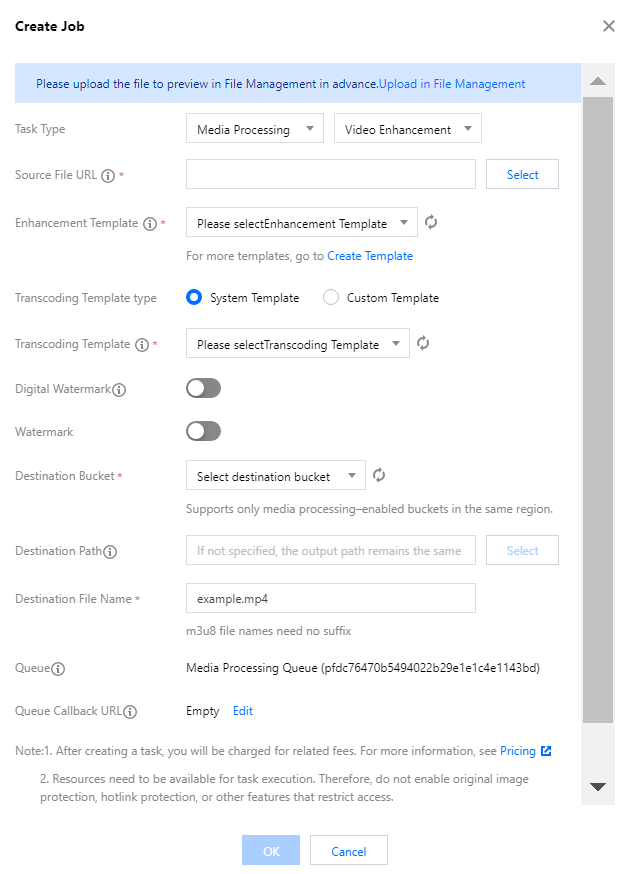
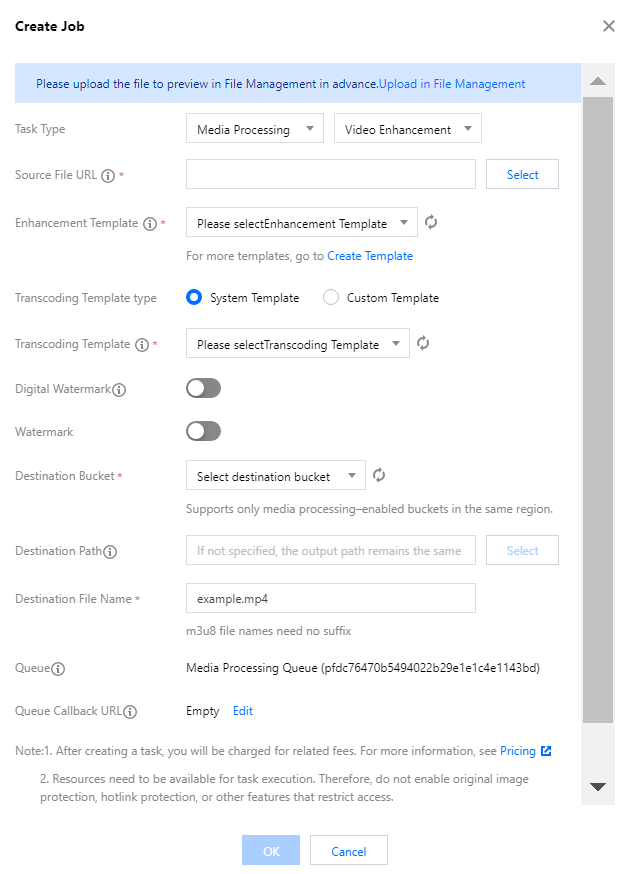
설명:
입력 비디오는 30분 미만이어야 합니다.
연결 파일 URL: 원본 파일 경로를 입력합니다. / 로 시작하거나 끝날 수 없습니다.
향상 템플릿: 필요에 따라 비디오 향상 템플릿을 선택합니다.
트랜스 코딩 템플릿 유형: 시스템 또는 사용자 정의 템플릿을 선택할 수 있습니다. 자세한 내용은 Template을 참고하십시오.
트랜스 코딩 템플릿: 트랜스 코딩 템플릿을 선택하고 출력 파일의 해상도, 비트 레이트 및 형식과 같은 매개변수를 지정할 수 있습니다.
디지털 워터마크: 저작권 보호를 위해 블라인드 워터마크를 추가합니다.
워터마크: 보이는 이미지 또는 텍스트 워터마크를 추가합니다.
대상 버킷: 현재 리전에서 미디어 처리 기능이 활성화된 버킷을 선택합니다.
대상 경로: 출력 비디오의 경로입니다.
대상 파일 이름: 출력 파일의 이름입니다.
큐: 현재 기본 큐 queue-1만 지원됩니다. 자세한 내용은 Queues and Callbacks를 참고하십시오.
큐 콜백 URL: 큐에 바인딩된 콜백 URL입니다. Common Configuration의 큐에서 구성할 수 있습니다.
초해상도 작업 생성
초해상도 특징은 일련의 저해상도 비디오 이미지를 통해 고해상도 비디오 이미지를 생성하기 위해 비디오의 내용과 윤곽을 인식하여 비디오의 세부 사항 및 국부적 특징을 재구성합니다. 비디오 향상과 함께 사용하여 오래된 비디오를 리마스터할 수 있습니다.
작업 순서
1. COS 콘솔에 로그인합니다.
2. 왼쪽 사이드바에서 버킷 리스트를 선택합니다.
3. 작업하려는 버킷의 이름을 클릭합니다.
4. 왼쪽 사이드바에서 데이터 처리 워크플로를 선택하고 작업을 클릭하여 작업 관리 페이지로 들어갑니다.
5. 미디어 처리 탭을 선택하고 이미지 품질 최적화 > 초해상도를 작업 유형으로 선택하고 작업 생성을 클릭하고 다음과 같이 구성합니다.
연결 파일 URL: 원본 파일 경로를 입력합니다. / 로 시작하거나 끝날 수 없습니다.
초해상도 템플릿: 필요에 따라 대상 해상도 템플릿을 선택합니다.
트랜스 코딩 템플릿 유형: 시스템 또는 사용자 정의 템플릿을 선택할 수 있습니다. 자세한 내용은 Template을 참고하십시오.
트랜스 코딩 템플릿: 트랜스 코딩 템플릿을 선택하고 출력 파일의 비트 레이트 및 형식과 같은 매개변수를 지정할 수 있습니다.
디지털 워터마크: 저작권 보호를 위해 블라인드 워터마크를 추가합니다.
워터마크: 보이는 이미지 또는 텍스트 워터마크를 추가합니다.
대상 버킷: 현재 리전에서 미디어 처리 기능이 활성화된 버킷을 선택합니다.
대상 경로: 출력 비디오의 경로입니다.
대상 파일 이름: 출력 파일의 이름입니다.
큐: 현재 기본 큐 queue-1만 지원됩니다. 자세한 내용은 Queues and Callbacks를 참고하십시오.
큐 콜백 URL: 큐에 바인딩된 콜백 URL입니다. Common Configuration의 큐에서 구성할 수 있습니다.
SDR to HDR 작업 생성
SDR to HDR은 CI에서 제공하는 비디오 다이내믹 레인지 변환 기능입니다. 이를 사용하여 표준 동적 범위(SDR) 비디오를 높은 동적 범위(HDR) 비디오로 변환할 수 있습니다.
작업 순서
1. COS 콘솔에 로그인합니다.
2. 왼쪽 사이드바에서 버킷 리스트를 선택합니다.
3. 작업하려는 버킷의 이름을 클릭합니다.
4. 왼쪽 사이드바에서 데이터 처리 워크플로를 선택하고 작업을 클릭하여 작업 관리 페이지로 들어갑니다.
5. 미디어 처리 탭을 선택하고 이미지 품질 최적화 > SDRtoHDR을 작업 유형으로 선택하고 작업 생성을 클릭하고 다음과 같이 구성합니다.
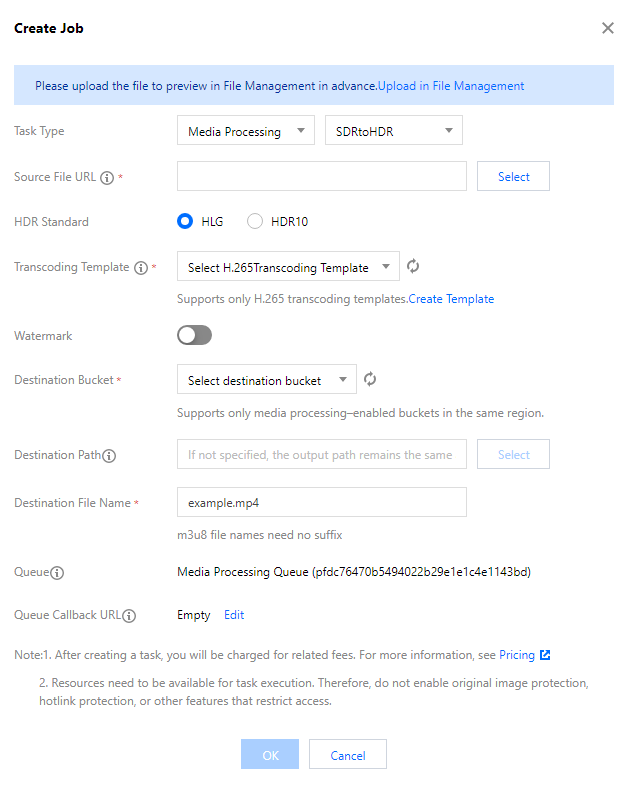
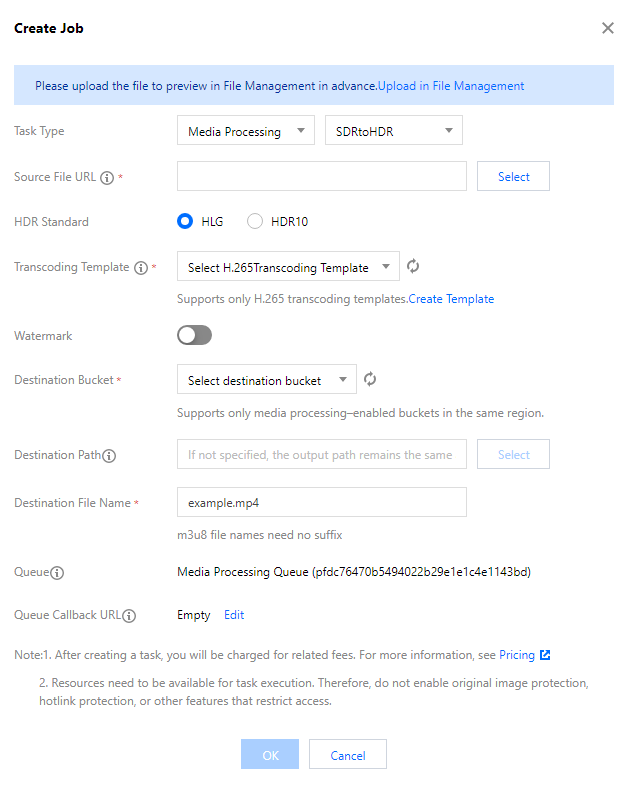
설명:
입력 비디오는 30분 미만이어야 합니다.
연결 파일 URL: 원본 파일 경로를 입력합니다. / 로 시작하거나 끝날 수 없습니다.
HDR 표준: HLG 또는 HDR10을 선택합니다.
트랜스 코딩 템플릿: H.265 트랜스 코딩 템플릿을 선택합니다. 템플릿이 없으면 오디오/비디오 트랜스 코딩 템플릿을 만들고 인코딩 형식으로 H.265를 선택합니다. 템플릿을 만들고 매개변수를 구성하는 방법에 대한 자세한 내용은 사용자 정의 Template을 참고하십시오.
워터마크: 보이는 이미지 또는 텍스트 워터마크를 추가합니다.
대상 버킷: 현재 리전에서 미디어 처리 기능이 활성화된 버킷을 선택합니다.
대상 경로: SDRtoHDR로의 변환이 완료된 후 대상 파일의 저장 경로입니다.
대상 파일 이름: 출력 파일의 이름입니다.
큐: 현재 기본 큐 queue-1만 지원됩니다. 자세한 내용은 Queues and Callbacks를 참고하십시오.
큐 콜백 URL: 큐에 바인딩된 콜백 URL입니다. Common Configuration의 큐에서 구성할 수 있습니다.
비디오를 애니메이션 이미지로 변환 작업 생성
비디오를 애니메이션 이미지로 변환 기능을 사용하여 비디오를 애니메이션 이미지로 변환할 수 있습니다.
설명:
동영상을 애니메이션 이미지로 변환하는 작업은 템플릿으로 만들 수 있습니다. 트랜스 코딩 시작 시간, 트랜스 코딩 기간, 프레임 추출 방법, 출력 애니메이션 이미지 프레임 속도 및 출력 애니메이션 이미지 크기를 사용자 정의 비디오에서 애니메이션 이미지로 변환 템플릿으로 사용자 정의할 수 있습니다.
작업 순서
1. COS 콘솔에 로그인합니다.
2. 왼쪽 사이드바에서 버킷 리스트를 선택합니다.
3. 작업하려는 버킷의 이름을 클릭합니다.
4. 왼쪽 사이드바에서 데이터 처리 워크플로를 선택하고 작업을 클릭하여 작업 관리 페이지로 들어갑니다.
5. 미디어 처리 탭을 선택하고 작업 유형으로 트랜스 코딩 > 비디오를 애니메이션 이미지로 변환을 선택하고 작업 생성을 클릭한 후 다음과 같이 구성합니다.
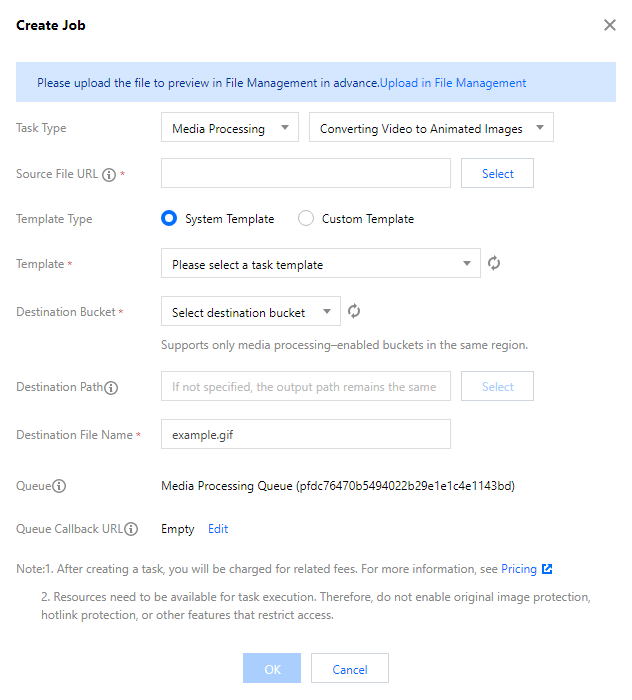
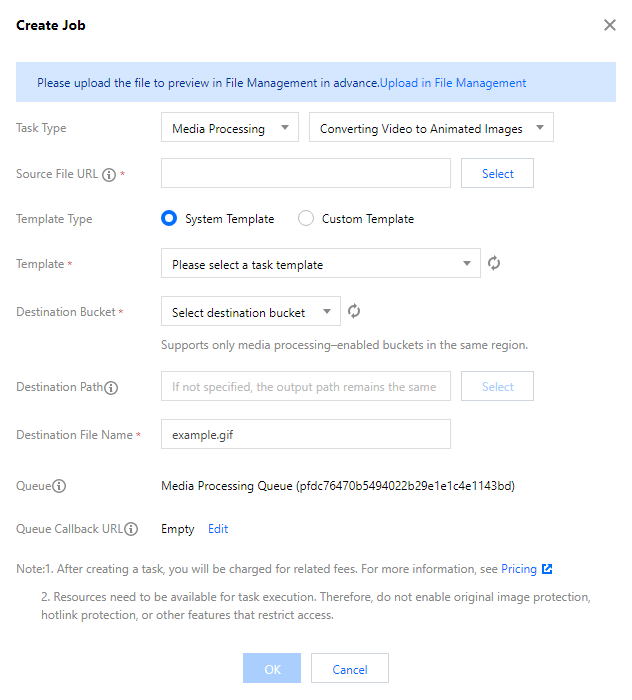
연결 파일 URL: 원본 파일 경로를 입력합니다. / 로 시작하거나 끝날 수 없습니다.
템플릿 유형: 시스템 또는 사용자 정의 템플릿을 선택합니다. 자세한 내용은 Template을 참고하십시오.
템플릿: 지정된 템플릿을 선택합니다.
대상 버킷: 현재 리전에서 미디어 처리 기능이 활성화된 버킷을 선택합니다.
대상 경로: 애니메이션 이미지의 저장 경로입니다.
대상 파일 이름: 출력 파일의 이름입니다.
큐: 현재 기본 큐 queue-1만 지원됩니다. 자세한 내용은 Queues and Callbacks를 참고하십시오.
큐 콜백 URL: 큐에 바인딩된 콜백 URL입니다. Common Configuration의 큐에서 구성할 수 있습니다.
스마트 썸네일 작업 생성
스마트 썸네일 기능은 Tencent Media Lab의 고급 AI 기술로 비디오 콘텐츠를 이해하여 비디오 프레임의 품질, 밝기 및 콘텐츠 관련성을 지능적으로 분석합니다. 그런 다음 최적의 프레임을 추출하여 썸네일을 생성하여 콘텐츠를 더욱 매력적으로 만듭니다.
설명:
스마트 썸네일 기능은 유료 서비스이며 원본 비디오 길이에 따라 과금됩니다. 과금 세부사항은 미디어 처리 요금을 참고하십시오.
CI는 각 계정에 월 1000분의 프리 티어를 제공하며 초과 사용량에 대해서는 과금됩니다. 프리 티어의 미사용분은 다음 달로 이월되지 않습니다.
각 비디오 파일에 대한 지능적인 분석을 통해 3개의 최적의 키 프레임이 출력됩니다.
작업 순서
1. COS 콘솔에 로그인합니다.
2. 왼쪽 사이드바에서 버킷 리스트를 선택합니다.
3. 작업하려는 버킷의 이름을 클릭합니다.
4. 왼쪽 사이드바에서 데이터 처리 워크플로를 선택하고 작업을 클릭하여 작업 관리 페이지로 들어갑니다.
5. 미디어 처리 탭을 선택하고 지능형 편집 > 스마트 썸네일을 작업 유형으로 선택하고 작업 생성을 클릭하고 다음과 같이 구성합니다.
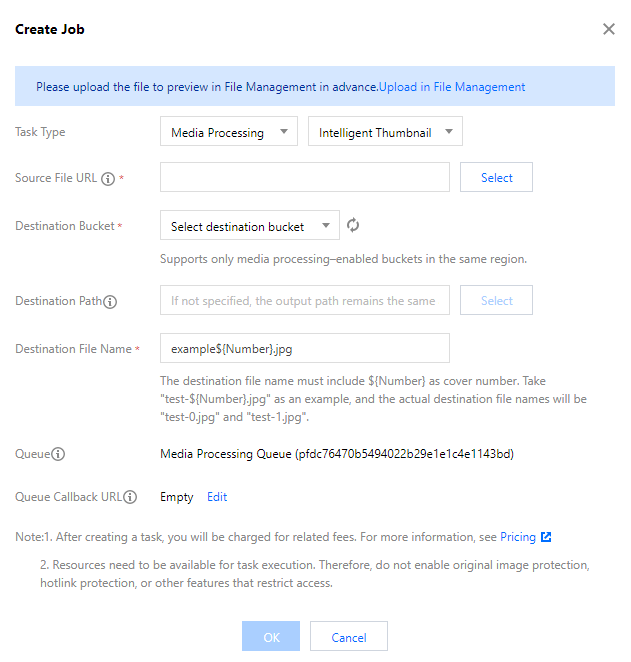
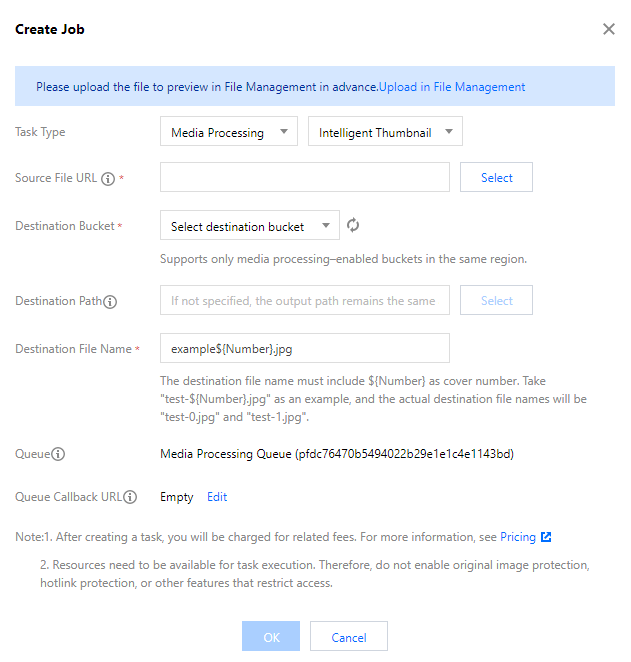
연결 파일 URL: 원본 파일 경로를 입력합니다. / 로 시작하거나 끝날 수 없습니다.
대상 버킷: 현재 리전에서 미디어 처리 기능이 활성화된 버킷을 선택합니다.
대상 경로: 스마트 썸네일의 저장 경로입니다.
대상 파일 이름: 출력 파일의 이름입니다.
주의:
스마트 썸네일로 두 개 이상의 파일이 출력되므로 출력 파일 이름에는 썸네일 일련 번호로 매개변수 ${Number}가 포함되어야 합니다. 예를 들어 출력 파일 경로가 test-${Number}.jpg로 설정된 경우 출력 파일의 실제 이름은 test-0.jpg 및 test-1.jpg가 됩니다.
큐: 현재 기본 큐 queue-1만 지원됩니다. 자세한 내용은 Queues and Callbacks를 참고하십시오.
큐 콜백 URL: 큐에 바인딩된 콜백 URL입니다. Common Configuration의 큐에서 구성할 수 있습니다.
디지털 워터마크 추가 작업 생성
. 저작권 보호를 위해 비디오 캐리어에 보이지 않는 디지털 워터마크 삽입을 지원합니다.
작업 순서
1. COS 콘솔에 로그인합니다.
2. 왼쪽 사이드바에서 버킷 리스트를 선택합니다.
3. 작업하려는 버킷의 이름을 클릭합니다.
4. 왼쪽 사이드바에서 데이터 처리 워크플로를 선택하고 작업을 클릭하여 작업 관리 페이지로 들어갑니다.
5. 미디어 처리 탭을 선택하고 작업 유형으로 저작권 보호 > 디지털 워터마크 추가를 선택하고 작업 생성을 클릭하고 다음과 같이 구성합니다.
원본 파일: 원본 파일의 경로를 입력합니다. 이 경로는 / 로 시작해야 하지만 끝날 수 없습니다. 서로 다른 폴더는 / 로 구분됩니다.
큐: 현재 기본 큐 queue-1만 지원됩니다. 자세한 내용은 Queue를 참고하십시오.
디지털 워터마크 추출 작업 생성
미디어 처리 서비스를 사용하여 워터마크가 있는 비디오에서 디지털 워터마크를 추출할 수 있습니다.
작업 순서
1. COS 콘솔에 로그인합니다.
2. 왼쪽 사이드바에서 버킷 리스트를 선택합니다.
3. 작업하려는 버킷의 이름을 클릭합니다.
4. 왼쪽 사이드바에서 데이터 처리 워크플로를 선택하고 작업을 클릭하여 작업 관리 페이지로 들어갑니다.
5. 미디어 처리 탭을 선택하고 작업 유형으로 저작권 보호 > 디지털 워터마크 추출을 선택하고 작업 생성을 클릭하고 다음과 같이 구성합니다.
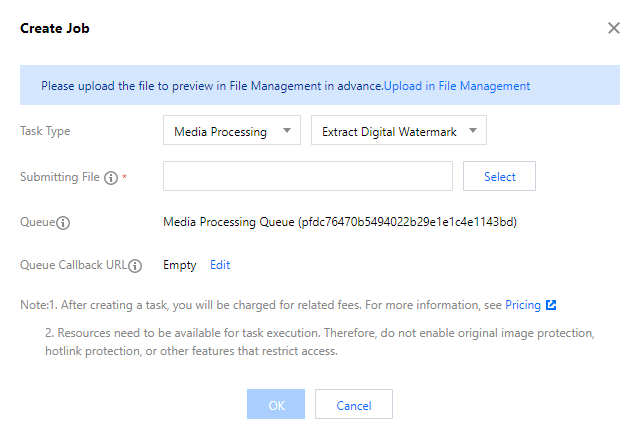
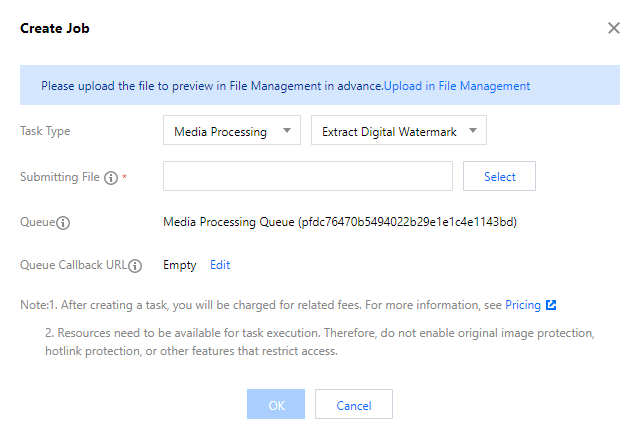
연결 파일 URL: 원본 파일 경로를 입력합니다. / 로 시작하거나 끝날 수 없습니다.
대상 버킷: 현재 리전에서 미디어 처리 기능이 활성화된 버킷을 선택합니다.
디지털 워터마크 콘텐츠: 추출 시 추적 사용을 위해 디지털 콘텐츠를 입력합니다.
대상 경로: 스마트 썸네일의 저장 경로입니다.
대상 파일 이름: 출력 파일의 이름입니다.
큐: 현재 기본 큐 queue-1만 지원됩니다. 자세한 내용은 Queue를 참고하십시오.
음성 인식 작업 생성
음성 인식 기능은 녹음 파일을 인식하고 인식된 텍스트를 비동기적으로 반환합니다. 콜센터 음성 품질 검사, 비디오 자막 생성, 회의 녹음 전사에 사용할 수 있습니다.
작업 순서
1. COS 콘솔에 로그인합니다.
2. 왼쪽 사이드바에서 버킷 리스트를 선택합니다.
3. 작업하려는 버킷의 이름을 클릭합니다.
4. 왼쪽 사이드바에서 데이터 처리 워크플로를 선택하고 작업을 클릭하여 작업 관리 페이지로 들어갑니다.
5. 음성 인식 탭을 선택하고 작업 생성을 클릭하고 다음과 같이 구성합니다.
연결 파일 URL: 원본 파일 경로를 입력합니다. / 로 시작하거나 끝날 수 없습니다.
인식 엔진: 음성 인식 엔진을 선택합니다. 다른 엔진은 다음과 같습니다.
8k_zh: 전화 녹음, 8kHz 오디오 샘플 속도, 표준 중국어에 적용됩니다.
8k_zh_s: 전화 녹음, 8kHz 오디오 샘플 속도, 표준 중국어에 적용됩니다. 스피커별 오디오 분리를 지원합니다.
16k_zh: 오디오/비디오 라이브 스트리밍 및 화상 회의, 16kHz 오디오 샘플 속도, 표준 중국어에 적용됩니다.
16k_zh_video: 오디오/비디오 라이브 스트리밍, 16kHz 오디오 샘플 속도, 표준 중국어에 적용됩니다.
16k_en: 영어 오디오, 16kHz 오디오 샘플 속도에 적용됩니다.
16k_ca: 광둥어 오디오, 16kHz 오디오 샘플 속도에 적용됩니다.
사운드 채널: 모노 채널 또는 듀얼 채널을 선택합니다.
인식 결과: 문장 또는 단어로 출력되는 음성 인식 결과 텍스트(16kHZ 오디오 샘플 레이트에서 중국어 음성 인식 엔진에 대해서만 지원됨).
대상 버킷: 현재 리전에서 미디어 처리 기능이 활성화된 버킷을 선택합니다.
대상 경로: 인식된 텍스트의 저장 경로입니다.
대상 파일 이름: 출력 파일의 이름입니다.
제한된 단어 필터링: 제한된 단어를 필터링할지 아니면 *로 바꿀지 선택합니다.
모달 필터링: 모달 필터링 여부를 선택합니다.
스마트 음성 변환: 활성화 후 인식된 중국어 숫자를 아라비아 숫자로 변환합니다.
큐: 현재 기본 음성 인식 큐 queue-speech-1만 지원됩니다. 자세한 내용은 Queues and Callbacks를 참고하십시오.
큐 콜백 URL: 큐에 바인딩된 콜백 URL입니다. Common Configuration의 큐에서 구성할 수 있습니다.
파일 미리보기 작업 생성
파일 미리보기 기능을 사용하면 원본 파일 스타일을 최대한 유지하면서 이미지 또는 HTML을 통해 거의 30가지 유형의 파일을 온라인으로 미리 볼 수 있습니다. 이것은 다른 장치에서 특정 파일 형식에 대한 지원 부족을 해결하고 PC, App 및 기타 터미널에서 온라인 파일 미리보기를 가능하게 합니다.
작업 순서
1. COS 콘솔에 로그인합니다.
2. 왼쪽 사이드바에서 버킷 리스트를 선택합니다.
3. 작업하려는 버킷의 이름을 클릭합니다.
4. 왼쪽 사이드바에서 데이터 처리 워크플로를 선택하고 작업을 클릭하여 작업 관리 페이지로 들어갑니다.
5. 파일 미리 보기 탭을 선택하고 작업 생성을 클릭하고 다음과 같이 구성합니다.
원본 파일 URL: / 로 시작하거나 끝날 수 없습니다. 예시: doc/example.doc.
미리보기 설정: 전체 문서 또는 지정된 페이지를 미리 보려면 선택합니다. 작업은 최대 5000페이지를 지원합니다. 더 많은 페이지를 입력할 경우 처음 5000페이지만 변환할 수 있습니다.
출력 형식: 현재 JPG 및 PNG 형식이 출력 이미지에 지원됩니다. PDF 형식은 전체 문서 미리보기에서만 지원됩니다.
대상 버킷: 현재 지역에서 파일 미리보기 기능이 활성화된 버킷을 선택합니다.
대상 경로: 선택 사항입니다. 설정하지 않으면 입력 파일 경로와 동일합니다.
대상 파일 이름: 파일 미리보기 기능은 원본 파일의 각 페이지를 이미지로 변환합니다. 따라서 출력 이미지에 번호를 지정하려면 출력 파일 이름에 자리 표시자(${Number} 또는 ${Page})를 추가해야 합니다. 출력 번호는 파일 페이지 번호와 동일합니다. 예를 들어 세 페이지의 파일을 미리 보고 출력 파일 이름을 output${Number}.jpg로 설정하려는 경우 세 개의 이미지 output1.jpg, output2.jpg, output3.jpg가 출력됩니다.
큐: 현재 기본 파일 미리 보기 큐 queue-doc-process-1만 지원됩니다. 자세한 내용은 Queues and Callbacks를 참고하십시오.
큐 콜백 URL: 큐에 바인딩된 콜백 URL입니다. Common Configuration의 큐에서 구성할 수 있습니다.
이미지 처리 작업 생성
이미지 처리 기능은 회전, 자르기, 코드 변환 및 확대/축소와 같은 유연한 이미지 편집을 지원합니다. Guetzli 압축, TPG 트랜스 코딩, HEIF 트랜스 코딩과 같은 다양한 이미지 다운사이징 솔루션과 이미지/텍스트/블라인드 워터마킹과 같은 다양한 저작권 보호 솔루션을 제공합니다. 이는 다양한 비즈니스 시나리오에서 이미지 처리 요구 사항을 충족합니다.
작업 순서
1. COS 콘솔에 로그인합니다.
2. 왼쪽 사이드바에서 버킷 리스트를 선택합니다.
3. 작업하려는 버킷의 이름을 클릭합니다.
4. 왼쪽 사이드바에서 데이터 처리 워크플로를 선택하고 작업을 클릭하여 작업 관리 페이지로 들어갑니다.
5. 이미지 처리 탭을 선택하고 작업 생성을 클릭한 후 다음과 같이 구성합니다.
입력 버킷 이름: 기본적으로 현재 버킷입니다.
파일 경로: 원본 파일의 경로를 입력합니다. 이 경로는 / 로 시작해야 하지만 끝날 수 없습니다. 다른 폴더는 / 로 구분됩니다.
템플릿: 지정된 템플릿을 선택합니다.
대상 버킷: 현재 리전에서 미디어 처리 기능이 활성화된 버킷을 선택합니다.
대상 경로: 이미지 처리 결과의 저장 경로입니다.
대상 파일 이름: 출력 파일의 이름입니다.
큐: 현재 기본 큐 queue-1만 지원됩니다. 자세한 내용은 Queues and Callbacks를 참고하십시오.
큐 콜백 URL: 큐에 바인딩된 콜백 URL입니다. Common Configuration의 큐에서 구성할 수 있습니다.

 예
예
 아니오
아니오
문제 해결에 도움이 되었나요?