- 动态与公告
- 产品简介
- 购买指南
- 快速入门
- 域名服务
- 站点加速
- 源站配置
- 边缘函数
- 安全防护
- 规则引擎
- 四层代理
- 数据分析与日志服务
- 工具指南
- 实践教程
- API 文档
- History
- Introduction
- API Category
- Making API Requests
- Site APIs
- Acceleration Domain Management APIs
- Site Acceleration Configuration APIs
- Edge Function APIs
- Alias Domain APIs
- Security Configuration APIs
- Layer 4 Application Proxy APIs
- CreateL4Proxy
- ModifyL4Proxy
- ModifyL4ProxyStatus
- DescribeL4Proxy
- DeleteL4Proxy
- CreateL4ProxyRules
- ModifyL4ProxyRules
- ModifyL4ProxyRulesStatus
- DescribeL4ProxyRules
- DeleteL4ProxyRules
- CreateApplicationProxy
- ModifyApplicationProxy
- ModifyApplicationProxyStatus
- DescribeApplicationProxies
- DeleteApplicationProxy
- CreateApplicationProxyRule
- ModifyApplicationProxyRule
- ModifyApplicationProxyRuleStatus
- DeleteApplicationProxyRule
- Content Management APIs
- Data Analysis APIs
- Log Service APIs
- Billing APIs
- Certificate APIs
- Load Balancing APIs
- Diagnostic Tool APIs
- Custom Response Page APIs
- Version Management APIs
- Data Types
- Error Codes
- 常见问题
- 相关协议
- TEO 政策
- 联系我们
- 词汇表
- 动态与公告
- 产品简介
- 购买指南
- 快速入门
- 域名服务
- 站点加速
- 源站配置
- 边缘函数
- 安全防护
- 规则引擎
- 四层代理
- 数据分析与日志服务
- 工具指南
- 实践教程
- API 文档
- History
- Introduction
- API Category
- Making API Requests
- Site APIs
- Acceleration Domain Management APIs
- Site Acceleration Configuration APIs
- Edge Function APIs
- Alias Domain APIs
- Security Configuration APIs
- Layer 4 Application Proxy APIs
- CreateL4Proxy
- ModifyL4Proxy
- ModifyL4ProxyStatus
- DescribeL4Proxy
- DeleteL4Proxy
- CreateL4ProxyRules
- ModifyL4ProxyRules
- ModifyL4ProxyRulesStatus
- DescribeL4ProxyRules
- DeleteL4ProxyRules
- CreateApplicationProxy
- ModifyApplicationProxy
- ModifyApplicationProxyStatus
- DescribeApplicationProxies
- DeleteApplicationProxy
- CreateApplicationProxyRule
- ModifyApplicationProxyRule
- ModifyApplicationProxyRuleStatus
- DeleteApplicationProxyRule
- Content Management APIs
- Data Analysis APIs
- Log Service APIs
- Billing APIs
- Certificate APIs
- Load Balancing APIs
- Diagnostic Tool APIs
- Custom Response Page APIs
- Version Management APIs
- Data Types
- Error Codes
- 常见问题
- 相关协议
- TEO 政策
- 联系我们
- 词汇表
本文介绍了当您选择 NS 接入站点时,如何修改 DNS 服务器,只有当您完成修改时,EdgeOne 才能够为您的站点提供解析、加速、安全一体化服务。
注意:
该操作仅在 NS 接入模式下需要,如果您是 CNAME 模式接入,不需要进行该操作。
操作步骤
1. 前往您域名的注册商处登录管理员账号,域名注册服务商可以通过 ICANN WHOIS 查询。
2. 将您的 DNS 服务器地址修改为下图方框中的服务器地址。
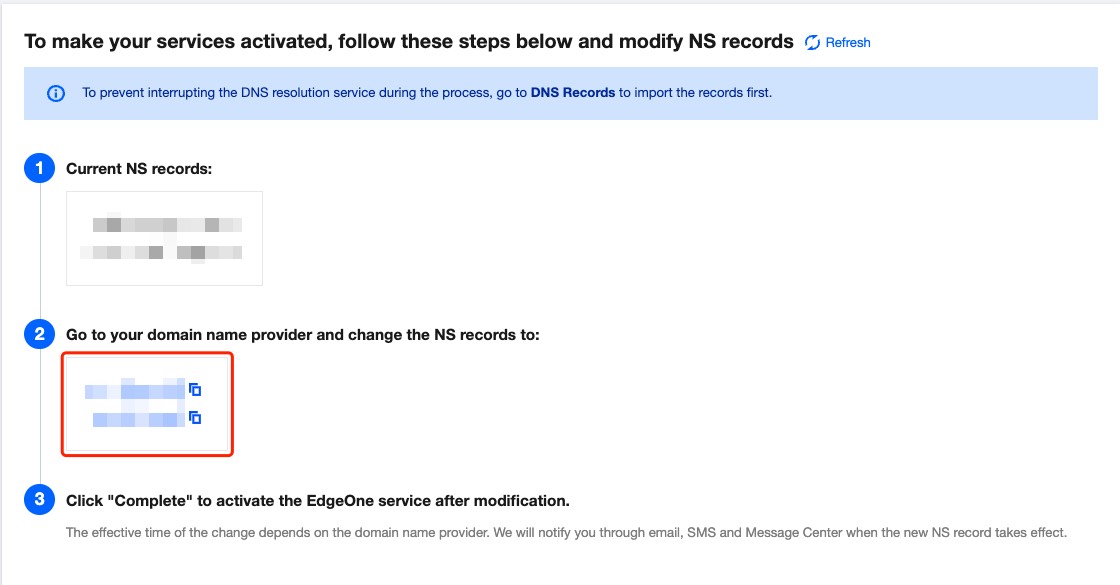
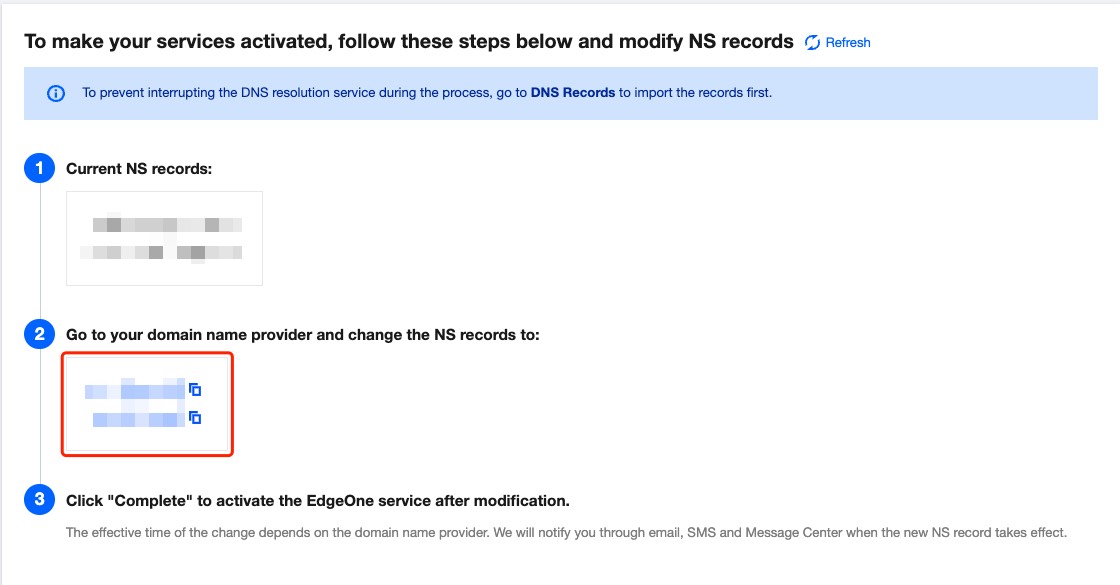
1. 登录 腾讯云域名注册控制台。
2. 在我的域名页面,定位目标域名,单击操作列下的管理。

3. 在 DNS 解析窗口中,单击修改 DNS 服务器。
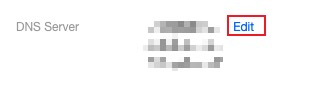
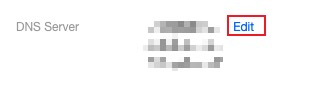
4. 在修改 DNS 服务器窗口中,选择自定义 DNS 并填写 EdgeOne 给您提供的 DNS 服务器地址。
5. 完成后单击提交即可。
1. 登录 阿里云域名控制台。
2. 在域名列表中定位目标域名,单击操作列下的管理。
3. 在左侧导航栏中,单击 DNS 修改。
4. 在 DNS 修改页面,单击修改 DNS 服务器。
5. 根据页面提示,输入 EdgeOne 提供的 DNS 服务器地址信息,完成后单击确定即可完成设置。
1. 登录 华为云域名控制台。
2. 在域名列表中定位目标域名,单击操作列下的更多 > 管理,进入域名信息页面。
3. 在基本信息中,单击修改。
4. 在修改 DNS 服务器窗口中,输入 EdgeOne 提供的 DNS 服务器地址信息。
5. 单击确定即可完成设置。
1. 登录 GoDaddy。
2. 单击 My Products,并选择 Manage All。

3. 单击需要变更的域名。

4. 在 Additional Settings 下,单击 Manage DNS。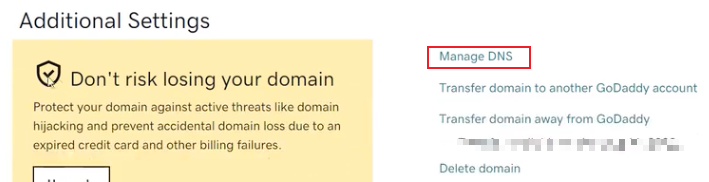
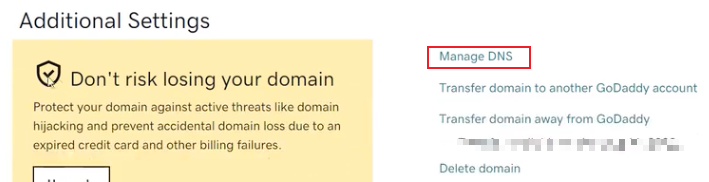
5. 在 Nameservers 下,单击 Change。
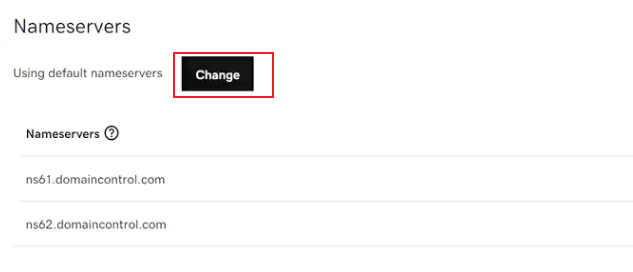
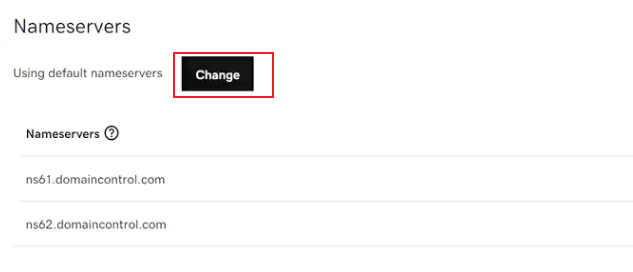
6. 选择 Enter my own nameservers (advanced)。
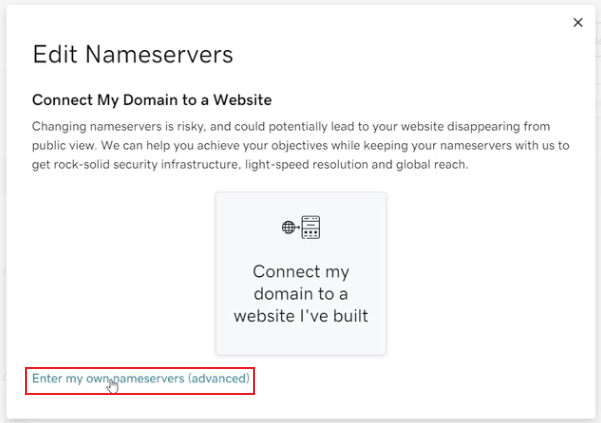
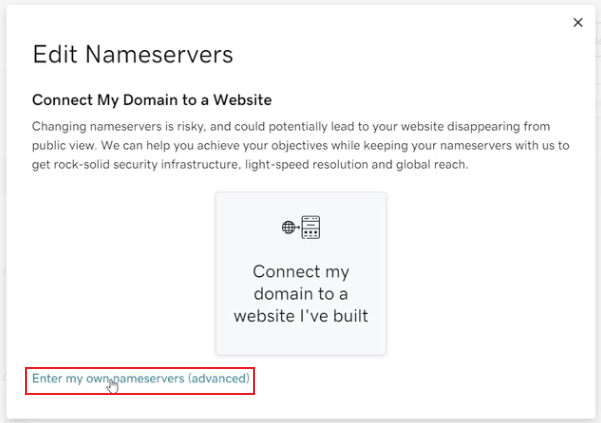
7. 输入 EdgeOne 提供的 DNS 服务器地址信息,完成后单击 Save 即可完成设置。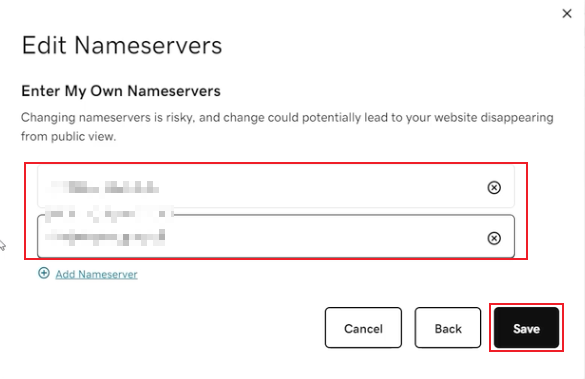
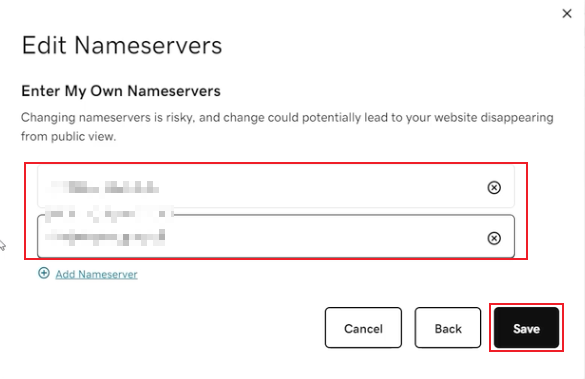
1. 登录 Google 管理控制台。
2. 选择目标域名。
3. 依次单击左上角的菜单、DNS。
4. 在域名服务器下,选择使用自定义域名服务器。
5. 在域名服务器字段中,输入 EdgeOne 提供的 DNS 服务器地址信息。
6. 单击保存即可完成设置。
1. 登录 Name 管理控制台。
2. 单击 My Domains。
3. 选择目标域名。
4. 单击 Nameservers column 列中的 Manage Nameservers。
5. 单击 Delete All 以清除当前的名称服务器。
6. 在标有 Add Nameserver 的空白框中输入 EdgeOne 提供的 DNS 服务器地址信息,然后单击蓝色的 Add 。确保一次只添加一个。
7. 单击 Save Changes 保存更改。
3. 修改完成后,域名注册商需要一定的时间来处理 DNS 服务器的更新,请耐心等待生效,EdgeOne 将会定时检测 DNS 服务器记录是否已生效。
注意:
如果您原 DNS 上存在正在使用的解析记录值,建议您先前往 DNS 记录内导入所有 DNS 解析记录再切换 DNS 服务器,避免原 DNS 解析服务终端。详情操作步骤可参见 配置域名 DNS 解析记录。

 是
是
 否
否
本页内容是否解决了您的问题?