- 动态与公告
- 产品简介
- 购买指南
- 快速入门
- 域名服务
- 站点加速
- 源站配置
- 边缘函数
- 安全防护
- 规则引擎
- 四层代理
- 数据分析与日志服务
- 工具指南
- 实践教程
- API 文档
- History
- Introduction
- API Category
- Making API Requests
- Site APIs
- Acceleration Domain Management APIs
- Site Acceleration Configuration APIs
- Edge Function APIs
- Alias Domain APIs
- Security Configuration APIs
- Layer 4 Application Proxy APIs
- CreateL4Proxy
- ModifyL4Proxy
- ModifyL4ProxyStatus
- DescribeL4Proxy
- DeleteL4Proxy
- CreateL4ProxyRules
- ModifyL4ProxyRules
- ModifyL4ProxyRulesStatus
- DescribeL4ProxyRules
- DeleteL4ProxyRules
- CreateApplicationProxy
- ModifyApplicationProxy
- ModifyApplicationProxyStatus
- DescribeApplicationProxies
- DeleteApplicationProxy
- CreateApplicationProxyRule
- ModifyApplicationProxyRule
- ModifyApplicationProxyRuleStatus
- DeleteApplicationProxyRule
- Content Management APIs
- Data Analysis APIs
- Log Service APIs
- Billing APIs
- Certificate APIs
- Load Balancing APIs
- Diagnostic Tool APIs
- Custom Response Page APIs
- Version Management APIs
- Data Types
- Error Codes
- 常见问题
- 相关协议
- TEO 政策
- 联系我们
- 词汇表
- 动态与公告
- 产品简介
- 购买指南
- 快速入门
- 域名服务
- 站点加速
- 源站配置
- 边缘函数
- 安全防护
- 规则引擎
- 四层代理
- 数据分析与日志服务
- 工具指南
- 实践教程
- API 文档
- History
- Introduction
- API Category
- Making API Requests
- Site APIs
- Acceleration Domain Management APIs
- Site Acceleration Configuration APIs
- Edge Function APIs
- Alias Domain APIs
- Security Configuration APIs
- Layer 4 Application Proxy APIs
- CreateL4Proxy
- ModifyL4Proxy
- ModifyL4ProxyStatus
- DescribeL4Proxy
- DeleteL4Proxy
- CreateL4ProxyRules
- ModifyL4ProxyRules
- ModifyL4ProxyRulesStatus
- DescribeL4ProxyRules
- DeleteL4ProxyRules
- CreateApplicationProxy
- ModifyApplicationProxy
- ModifyApplicationProxyStatus
- DescribeApplicationProxies
- DeleteApplicationProxy
- CreateApplicationProxyRule
- ModifyApplicationProxyRule
- ModifyApplicationProxyRuleStatus
- DeleteApplicationProxyRule
- Content Management APIs
- Data Analysis APIs
- Log Service APIs
- Billing APIs
- Certificate APIs
- Load Balancing APIs
- Diagnostic Tool APIs
- Custom Response Page APIs
- Version Management APIs
- Data Types
- Error Codes
- 常见问题
- 相关协议
- TEO 政策
- 联系我们
- 词汇表
域名创建完成后,EdgeOne 将为该域名分配一个 CNAME 地址,您需要完成配置 CNAME 才能使该域名的安全加速生效。
场景一:NS 模式或者 DNSPod 托管模式下,一键添加 CNAME
在 DNSPod 托管接入模式下,域名支持一键添加 CNAME,可以帮助您快速完成 CNAME 配置。
1. 登录 边缘安全加速平台 EO 控制台,通过站点列表,选择需配置的站点,进入站点管理二级菜单。
2. 在左侧导航栏中,单击域名服务 > 域名管理 ,进入域名管理详情页面。
3. 如果当前域名还未配置 CNAME,在状态列中单击一键添加。

4. 在弹窗中确认 EdgeOne 将操作的相关 CNAME 信息后,单击确定。在二次弹窗中再次单击确定,即可由 EdgeOne 自动帮您完成 CNAME 配置。
场景二:手工配置 CNAME
1. 添加完域名后,EdgeOne 会为您提供指向 EdgeOne 节点的 CNAME。
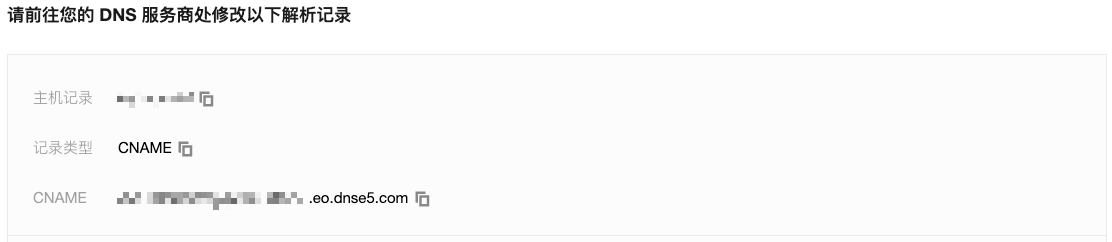
2. 登录该域名的 DNS 解析服务商,添加一条 CNAME 记录,以下为不同 DNS 解析服务商的添加示例。
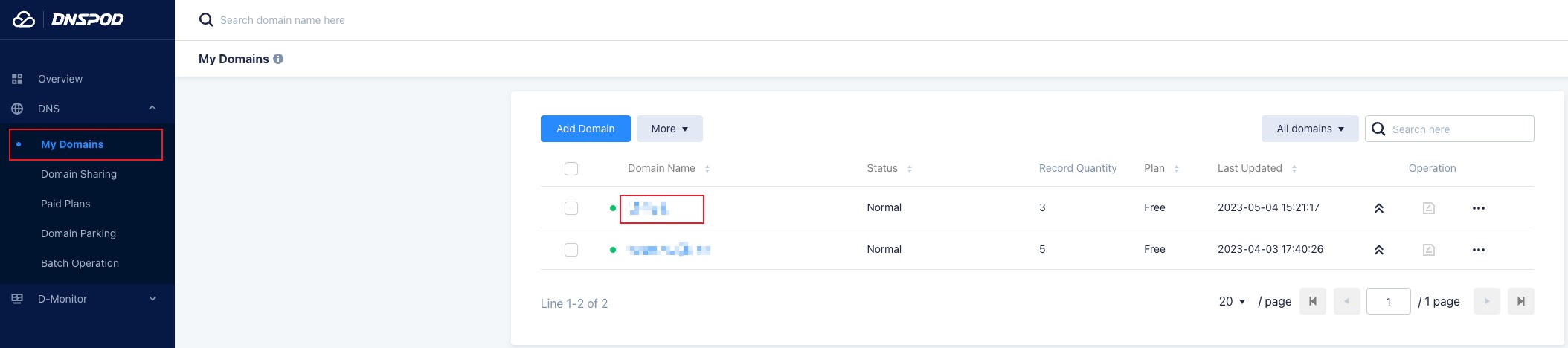
b. 在域名配置页中,单击添加记录,为当前域名新增一条 CNAME 记录。
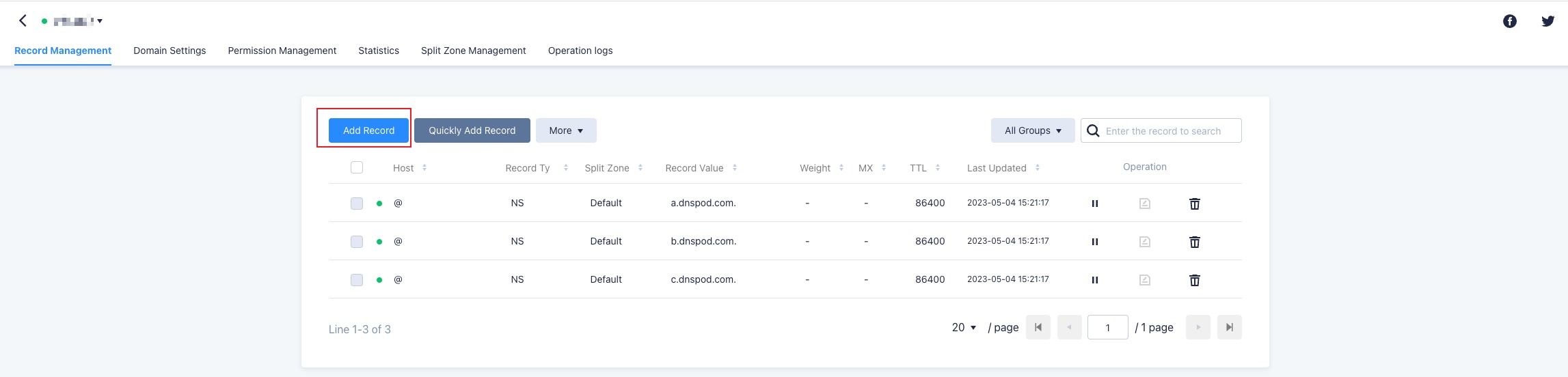
c. 填写步骤1中的记录类型、主机记录和记录值。

参数名称 | 参数说明 |
记录类型 | CNAME |
主机记录 | 填写您的域名 |
线路类型 | 默认 |
域名 | 填写 EdgeOne 提供的 CNAME |
TTL | 600 |
d. 单击确认,完成添加。
b. 在域名解析页面,找到当前待验证的域名,在域名右侧单击解析设置,进入解析设置页面。
c. 单击添加记录,为当前域名新增一条 CNAME 记录。
d. 填写步骤1中的记录类型、主机记录和记录值。
参数名称 | 参数说明 |
记录类型 | CNAME |
主机记录 | 填写您的域名 |
线路类型 | 默认 |
记录值 | 填写 EdgeOne 提供的 CNAME |
TTL | 10分钟 |
e. 单击确认,完成添加。
b. 在 Portfolio 页面,找到当前待验证的域名,单击该域名进入解析设置页面。
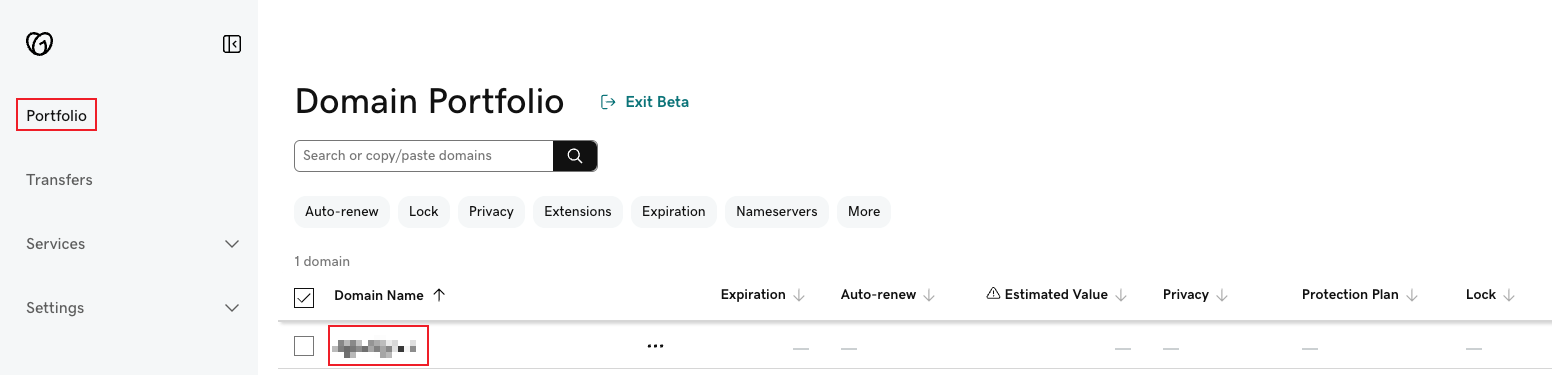
c. 单击 Add,为当前域名新增一条用于归属权校验的解析记录。
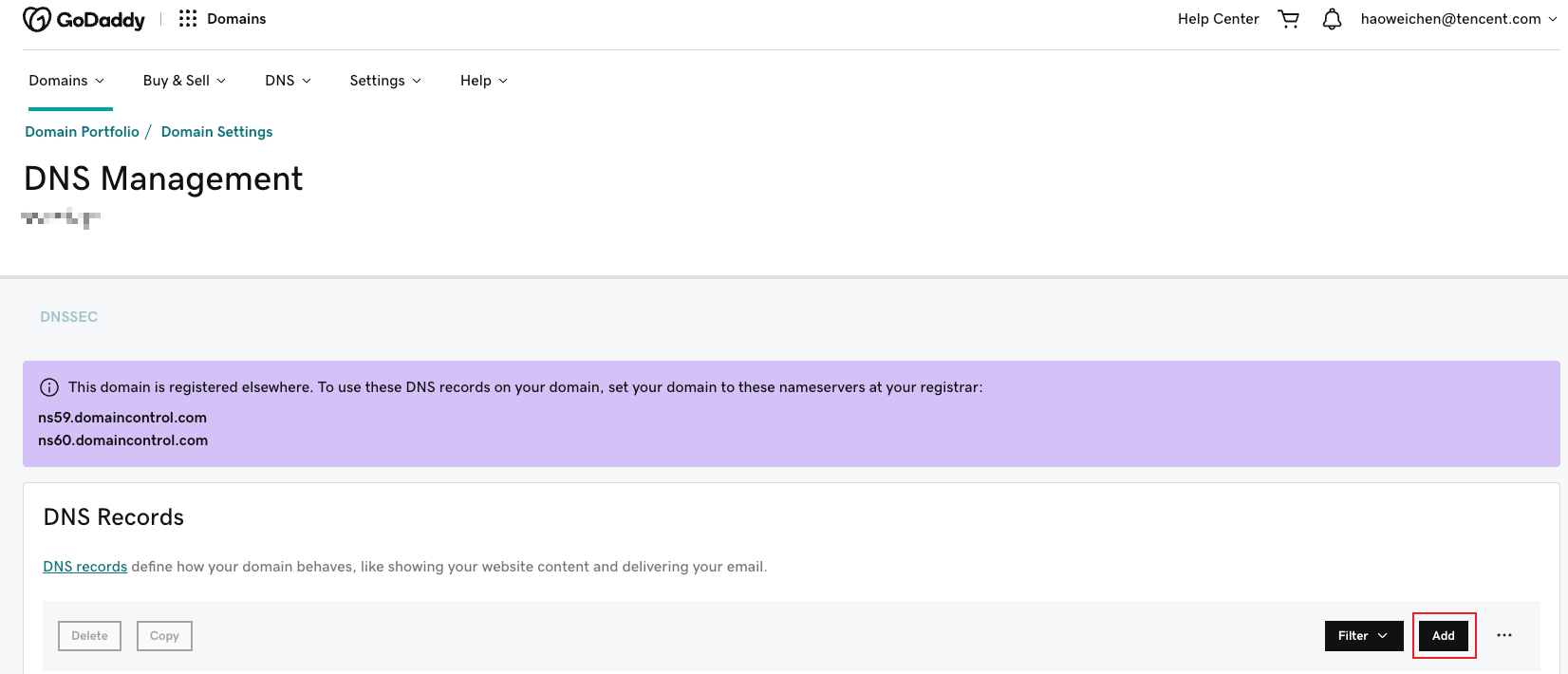
d. 填写步骤1中的记录类型、主机记录和记录值。

参数名称 | 参数说明 |
Type | CNAME |
Name | 填写您的域名 |
Value | 填写 EdgeOne 提供的 CNAME |
TTL | Default |
e. 单击 Add Record,完成添加。
3. 配置完成之后,列表中,状态列出现展示为已生效则表示该 CNAME 记录已生效,该域名正常加速中。

如何验证域名的 CNAME 解析是否生效
完成 CNAME 配置后,平台将自动检测当前 CNAME 状态是否已生效,如果在域名管理列表的状态一栏显示当前 CNAME 已生效,则当前域名已正确配置并开启加速。

如果您已正确配置 CNAME,当前状态仍显示未生效,也可能是域名解析服务商的 CNAME 解析生效延迟,您也可以通过以下方式手动验证。
在 Windows 系统中,打开 cmd 运行程序,以域名
www.example.com为例,您可以在 cmd 内运行:nslookup -qt=cname www.example.com,根据运行的解析结果内,可以查看该域名的 CNAME 信息。若 CNAME 结果为 EdgeOne 内分配的 CNAME 地址,即已切换至 EdgeOne 加速。
在 Mac/Linux 系统中,可以使用 dig 命令进行验证,以域名
www.example.com为例,您可以在终端内运行命令:dig www.example.com,根据运行的解析结果内,可以查看该域名的 CNAME 信息。若 CNAME 信息与 EdgeOne 分配的 CNAME 地址相同,即域名加速已切换至 EdgeOne 。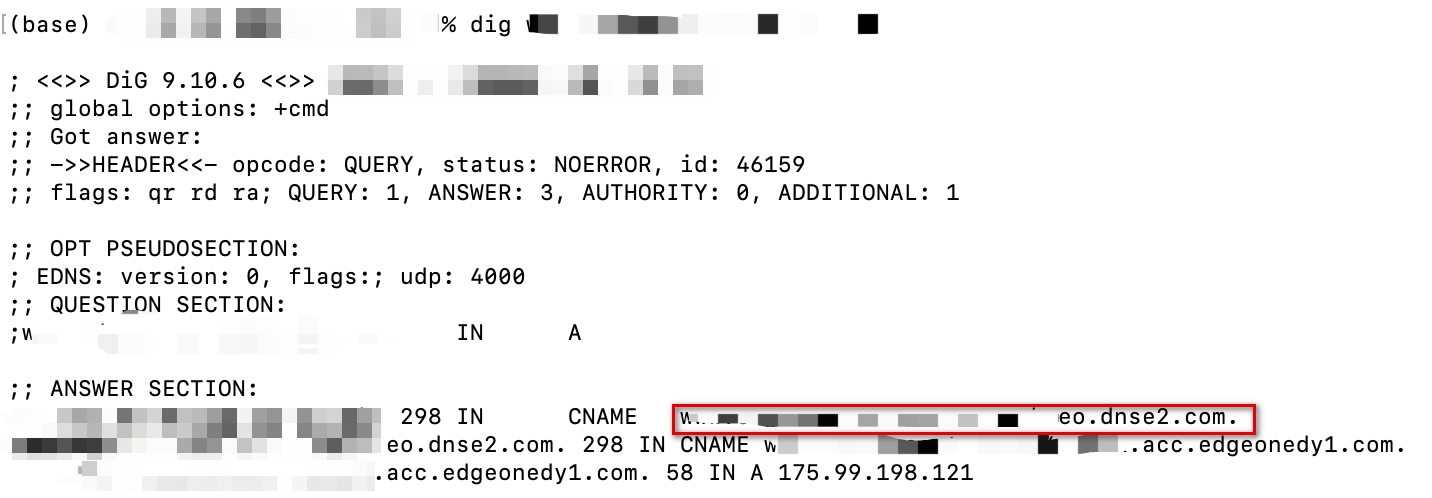

 是
是
 否
否
本页内容是否解决了您的问题?