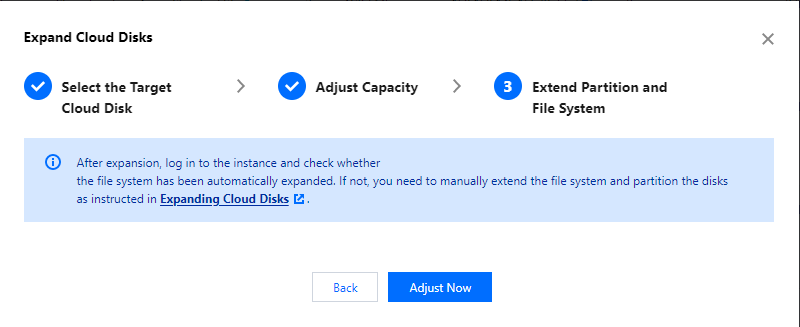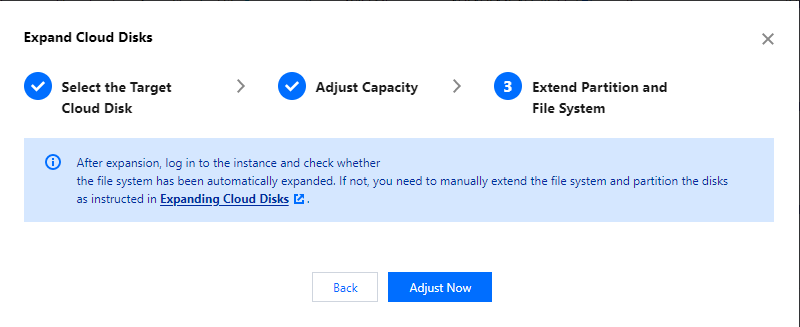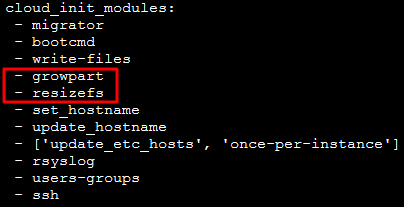概要
クラウドディスクはクラウド上の拡張可能なストレージデバイスです。ユーザーは、クラウドディスクの作成後、いつでも容量を拡張して、データを失うことなくストレージ容量を増やすことができます。
クラウドディスクを拡張した後、パーティションとファイルシステムを拡張する必要があります。拡張した容量を既存のパーティションに分割したり、別々の新しいパーティションにフォーマットしたりすることができます。
ご注意:
MBRパーティションは、最大2TB の容量のディスクをサポートします。2TBを超える容量のディスクをパーティション分割する場合は、新しいデータディスクを作成してマウントし、GPT パーティション形式を使用してデータを新しいディスクにコピーすることをお勧めします。
データディスクの拡張
クラウドディスクがデータディスクの場合、次の 3 つの方法で拡張することができます。
ご注意:
CVMに同じ容量・種類の複数のクラウドディスクが接続されている場合、データディスクの区分 に示す方法で区分できます。拡張するデータディスクを選択後、次の手順に従ってその容量を拡張します。 2. ターゲットCVMの右側にあるさらに>リソース調整>CBSを拡張をクリックします。
3. 「CBSを拡張」画面が表示されます。この画面で拡張するデータディスクを選択し、次へをクリックします。
4. 目標容量(現在の容量以上である必要があります)を設定し、次へをクリックします。
5. 注意事項を読み、変更を開始をクリックします。下図に示すように:
2. ターゲットCBSの右側にあるさらに>スケールアウトをクリックします。
3. 必要な新しい容量を選択します(現在の容量以上である必要があります。)。
4. お支払いをしてください。
「ResizeDisk」 API を使用して、指定したクラウドディスクを拡張できます。 詳細については、ResizeDisk をご参照ください。 システムディスクの拡張
1. CVMコンソール にログインし、ターゲットCVMの右側にあるさらに>リソース調整>CBSを拡張をクリックします。 2. 「CBSを拡張」画面が表示されます。この画面で拡張するデータディスクを選択し、次へをクリックします。
3. 目標容量(現在の容量以上である必要があります)を設定し、次へをクリックします。
4. 次の拡張方法で拡張操作を完了します。
説明:
CVMは、インスタンスをシャットダウンせずにクラウドシステムディスクの拡張をサポートします。
1. パーティションとファイルシステムの拡張タブで注意事項を読み、変更を開始をクリックします。下図に示すように:
2. ターゲットCBSの右側にあるさらに>スケールアウトをクリックします。
3. 必要な新しい容量を選択します(現在の容量以上である必要があります。)。
4. お支払いをしてください。
関連する操作
データディスクの区分
CVM OSに応じてクラウドディスクを確認します。
2. 次のコマンドを実行して、クラウドディスクとデバイス名の間の対応関係を確認します。
次の情報が表示されます:
そのうち、disk-xxxxはクラウドディスクの IDで、 CBSコンソール に進み確認できます。 3. 「実行」ウィンドウでcmdと入力してEnterを押します。
4. 次のコマンドを実行して、クラウドディスクとデバイス名の間の対応関係を確認します。
wmic diskdrive get caption,deviceid,serialnumber
または、次のコマンドを実行します。
wmic path win32_physicalmedia get SerialNumber,Tag
次の情報が表示されます:
そのうち、disk-xxxxはクラウドディスクの IDで、 CBSコンソール に進み確認できます。 Cloudinit 構成の確認
CVM OSに応じてクラウドディスクを確認します。
Linux インスタンスのCloudinit 構成の確認
ディスク拡張後、Linuxインスタンスにログイン して、/etc/cloud/cloud.cfgにgrowpartおよびresizefsの設定項目が含まれているかどうか確認します。 「はい」の場合、その他の操作の必要はありません。下図に示すように:
growpart:パーティションをディスクサイズまで拡張します。
resizefs:/パーティション内のファイルシステムをパーティションサイズに拡張または調整します。
「いいえ」の場合、ターゲットCVMのOSに応じて、手動でファイルシステムとパーティションを拡張する必要があります。パーティションとファイルシステムの拡張 (Linux)を実行する必要があり、拡張された容量を既存のパーティションに割り当てるか、独立した新しいパーティションにフォーマットします。 Windows インスタンスのCloudinit 構成の確認
ディスク拡張後、 Windowsインスタンスにログイン して、 C:\\Program Files\\Cloudbase Solutions\\Cloudbase-Init\\conf\\cloudbase-init.confのpluginにExtendVolumesPlugin設定項目が含まれているかどうか確認してください。 「はい」の場合は、マシンを再起動してください。 cloudbase-initはボリュームを自動的に拡張し、C パーティションの後ろにある空き領域をCパーティションに追加します。Cパーティション と空き領域の間に他のパーティションがあってはいけないことに注意してください。マシンを再起動したくない場合、Cパーティションと空き領域の間に他のパーティションがある場合、または「cloudbase-init」がサードパーティのセキュリティ ソフトウェアによってブロックされている場合は、次の powershell コマンドを手動で実行する必要があります。
$DiskOps="@
select disk 0
select volume c
extend
exit
@"
$DiskOps | diskpart.exe | Out-Null
「いいえ」の場合、ターゲットCVMのOSに応じて、手動でファイルシステムとパーティションを拡張する必要があります。パーティションとファイルシステムの拡張 (Windows) を実行する必要があり、拡張された容量を既存のパーティションに割り当てるか、独立した新しいパーティションにフォーマットします。