Cloud Virtual Machine
- お知らせ・リリースノート
- お知らせ
- 製品紹介
- イメージ
- ネットワークとセキュリティー
- 運用・保守・監視
- 購入ガイド
- パブリックネットワークを購入する
- クイックスタート
- 操作ガイド
- 便利な機能
- インスタンス
- インスタンスを作成
- Linuxインスタンスにログインする
- Windowsインスタンスにログインする
- インスタンス IP アドレスを管理する
- インスタンスの破棄/返却
- インスタンスクォータの管理
- リザーブドインスタンス
- イメージ
- イメージのインポート
- CentOS Linux関連操作
- サービス移行
- オンライン移行
- マイグレーションツールの説明
- メンテナンスタスク
- Cloud Block Storage
- セキュリティ
- セキュリティグループ
- セキュリティグループ
- 監視とアラーム
- プラクティスチュートリアル
- 環境構築
- ウェブサイトの構築
- WordPress 個人用サイトを構築する
- Discuz!フォーラムを構築する
- アプリケーションの構築
- ビジュアルインターフェイスを作成
- ローカルファイルをCVMにアップロードします
- 高スループットネットワークパフォーマンステスト
- メンテナンスガイド
- データディスクのマウント
- ソフトウェアのインストール
- Windows CVM Operations Manual
- ファイルをアップロードする
- データディスクをマウントする
- システム関連
- システムのアクティブ化
- Linux メンテナンス
- ソフトウェアのインストール
- ファイルをアップロード/ダウンロードする
- データディスクをマウントする
- トラブルシューティング
- インスタンス関連障害
- Windowsインスタンス関連
- Linuxインスタンス関連
- API リファレンス
- Region APIs
- Instance APIs
- Cloud Hosting Cluster APIs
- Image APIs
- Instance Launch Template APIs
- Making API Requests
- Placement Group APIs
- Key APIs
- Security Group APIs
- Network APIs
- よくある質問
- 課金クラス
- インスタンス関連
- イメージ関連
- Related Agreement
複数ユーザーによるWindows CVMへのリモートログインを許可するように設定する
最終更新日:2022-03-24 14:55:12
概要
このドキュメントではWindows Server 2016 R2 OS CVMを例に、Windows Cloud Virtual Machine(CVM)への複数ユーザーのリモートログインを設定する方法について説明します 。
ご注意:
マイクロソフトが提供する複数ユーザーリモートログイン機能の試用期間は120日であり、複数ユーザーログインライセンス(RDS CALs)を未購入の場合は、試用期間終了後にリモートデスクトップを介してCVMにログインできなくなり、mstsc/adminコマンドでのみログインできます。Windows Serverはデフォルトで2人のユーザーが同時ログインでき、ほとんどのニーズを満たすことができます。実際のビジネスシーンを踏まえて評価し、複数ユーザーリモートログインを設定する必要性が非常に高い場合は、このドキュメントを参考に操作してください。
操作手順
リモートデスクトップサービスの追加
1. Windows CVMにログインします。
2. 下図のように、OSのインターフェースで 

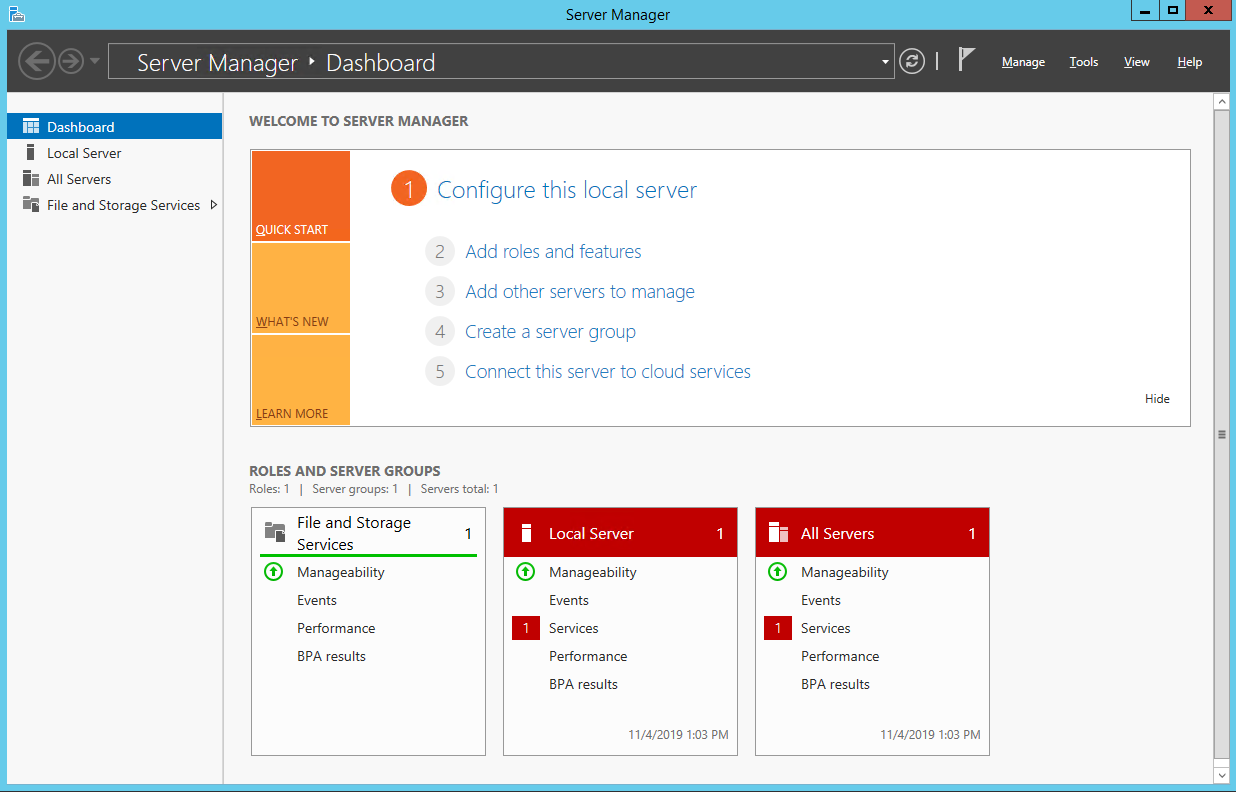


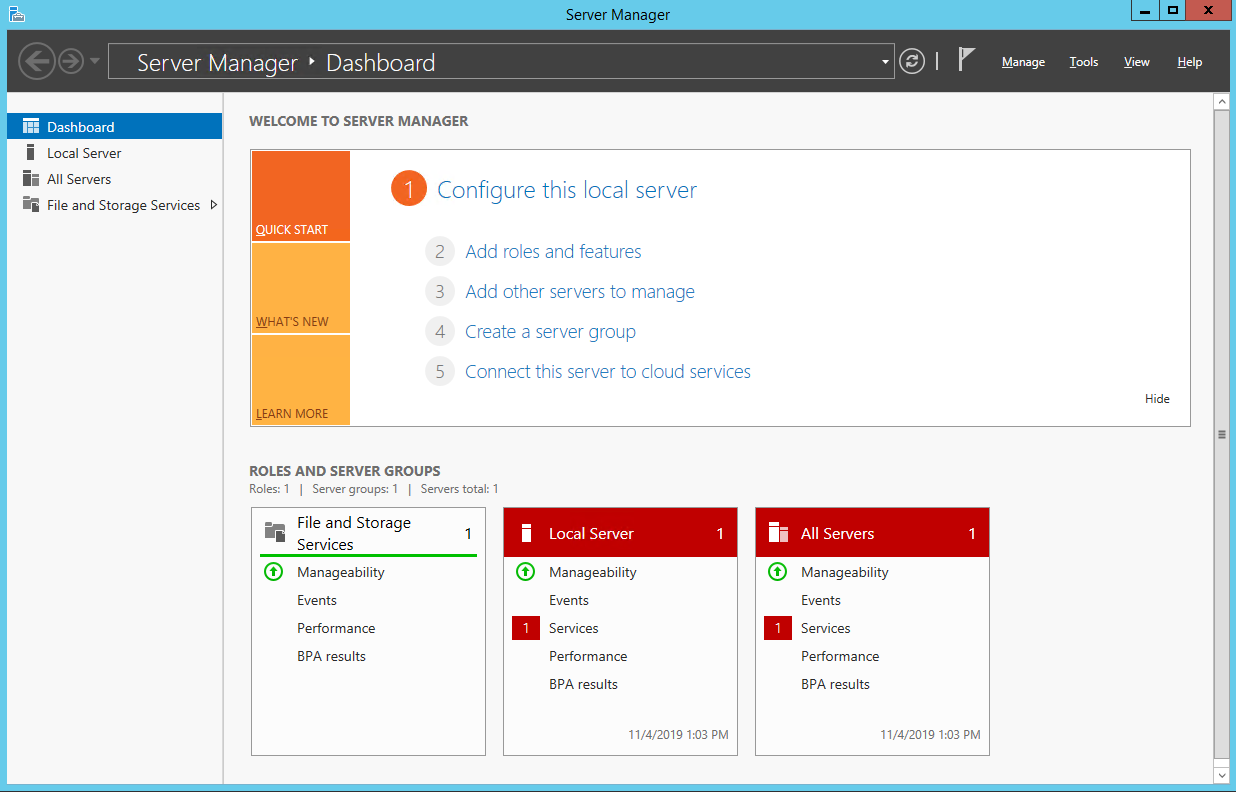
3. ロールと機能の追加をクリックすると、「ロールと機能の追加ウィザード」ウィンドウがポップアップします。
4. 「ロールと機能の追加ウィザード」ウィンドウで、デフォルトのパラメータを維持したまま、次へを3回続けてクリックします。
5. 下図のように、「サーバーロールの選択」インターフェースで、「リモートデスクトップサービス」にチェックを入れ、次へをクリックします。
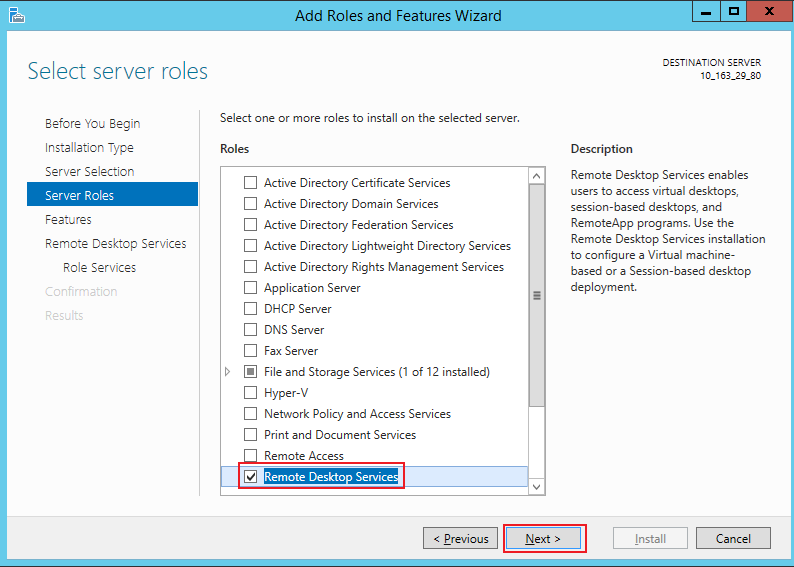
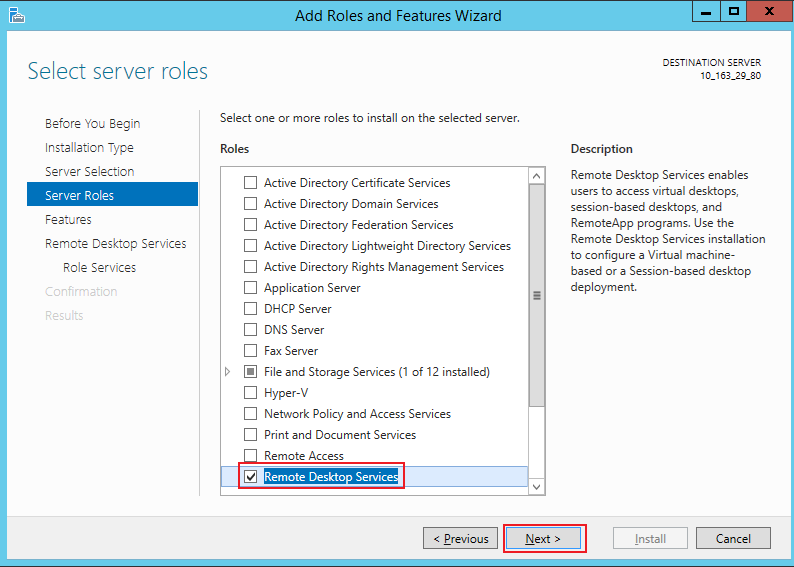
6. デフォルトのパラメータを維持したまま、次へを2回続けてクリックします。
7. 下図のように、「ロールサービスの選択」インターフェースで、リモートデスクトップセッションホストにチェックを入れます。
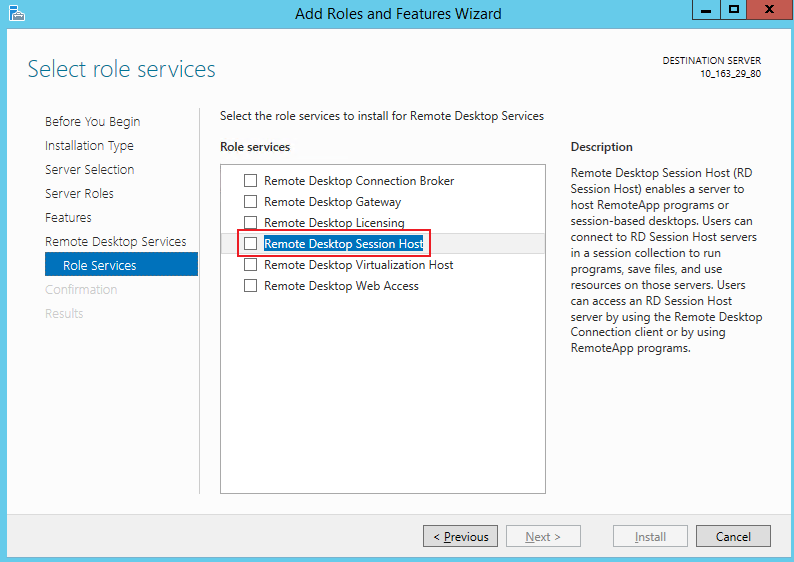
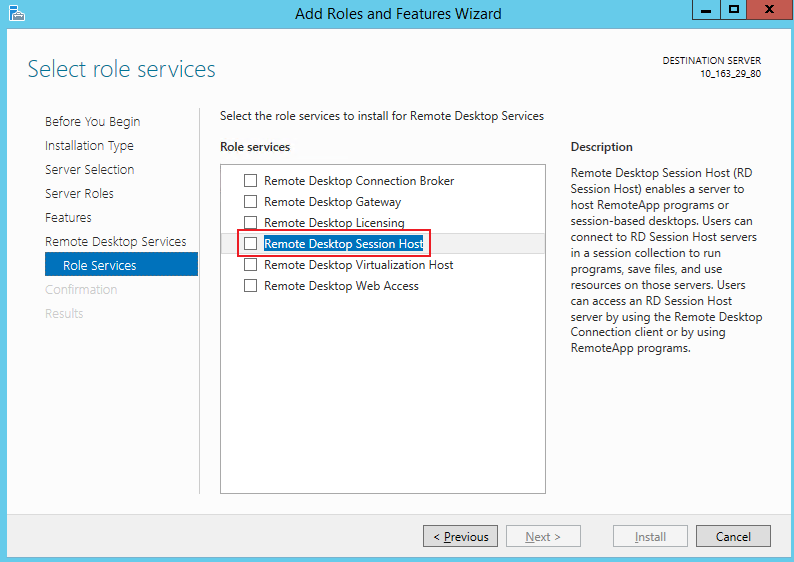
8. 下図のように、 「リモートデスクトップセッションホストに必要な機能の追加」ダイアログボックスがポップアップします。ダイアログボックスで、機能の追加をクリックします。
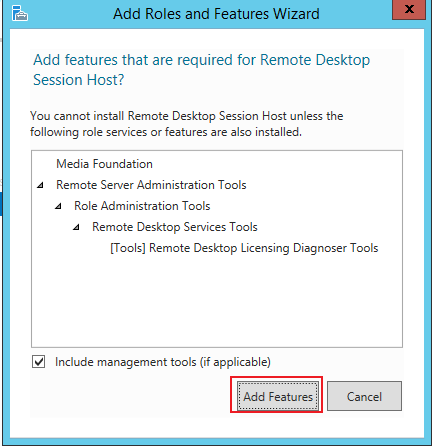
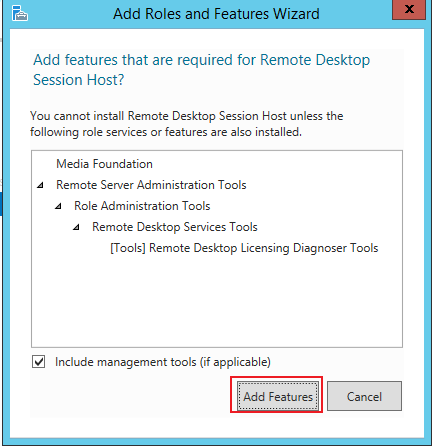
9. 下図のように、「ロールサービスの選択」インターフェースで、「リモートデスクトップの権限承認」にチェックを入れます。
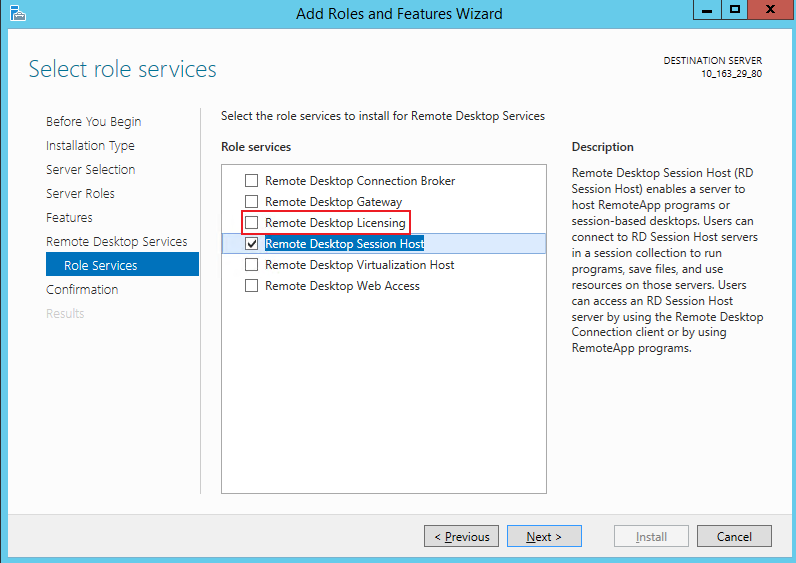
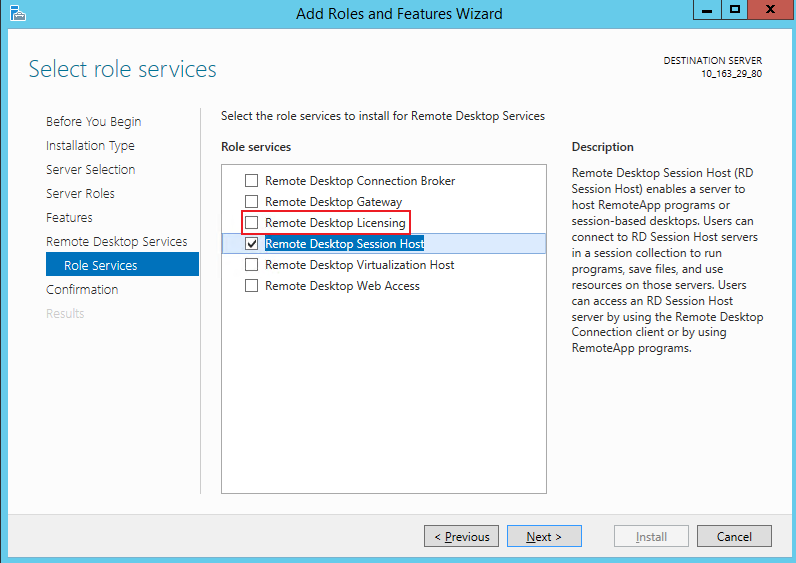
10. 下図のように、 「リモートデスクトップの権限承認に必要な機能の追加」ダイアログボックスがポップアップします。ダイアログボックスで、機能の追加をクリックします。
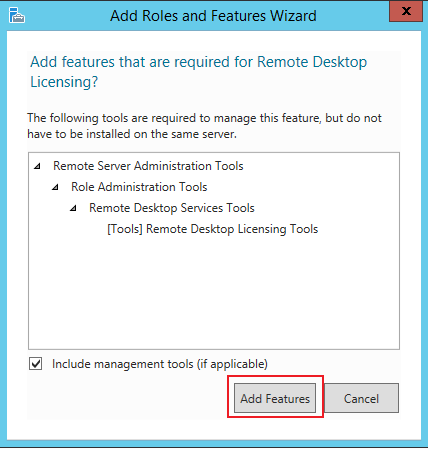
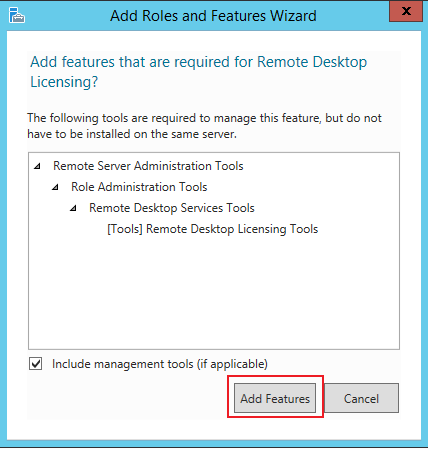
11. 次のステップをクリックします。
12. 下図のように、「必要に応じて、ターゲットサーバーを自動的に再起動する」にチェックを入れ、ポップアップしたダイアログボックスではいをクリックします。
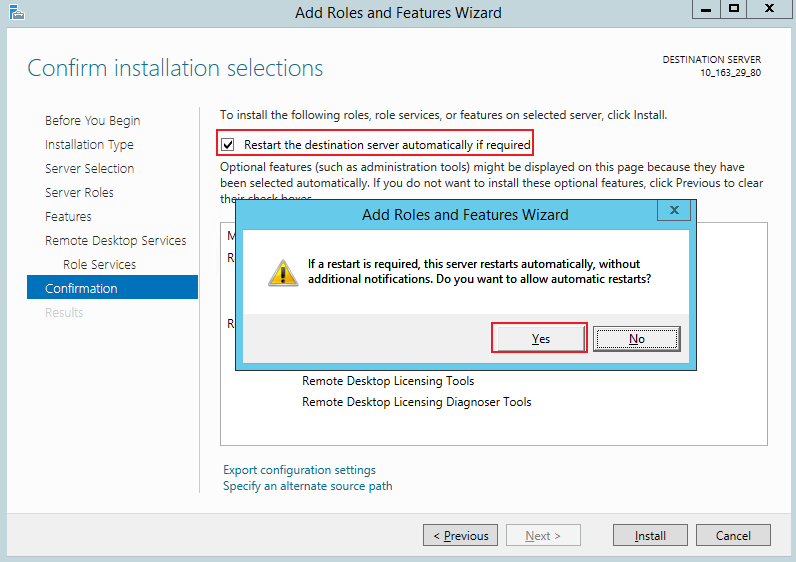
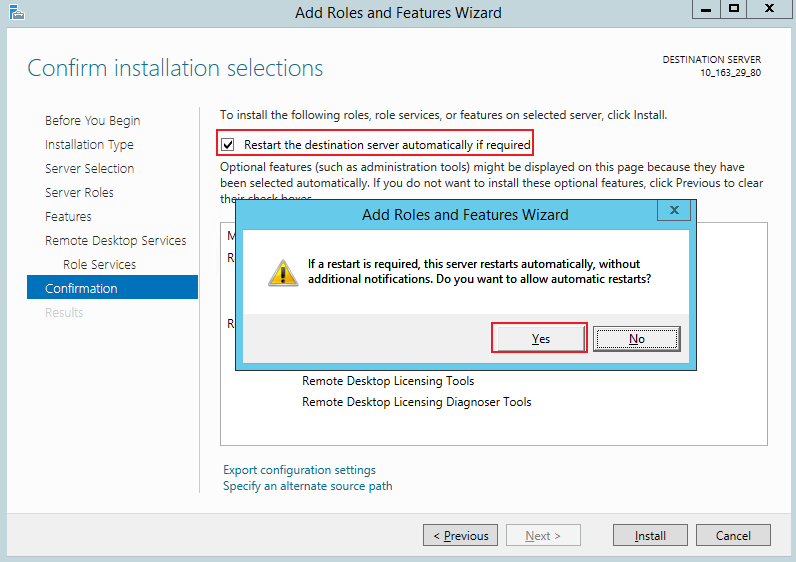
13. インストールをクリックし、リモートデスクトップサービスのインストールが完了するのを待ちます。
複数ユーザーログインライセンスの申請
1. OSのインターフェースで 



2. 「サーバーマネージャー」ウィンドウで、右上コーナーのツール > Remote Desktop Services > リモートデスクトップ権限承認マネージャーを選択します。
3. ポップアップした「RD権限承認マネージャー」ウィンドウで、サーバーがある行を右クリックし、サーバーのアクティブ化を選択します。
4. ポップアップした「サーバーアクティブ化ウィザード」ウィンドウで、次へをクリックします。
5. 接続方法」の設定で、このドキュメントでは「Webブラウザ」を選択し、次へをクリックします。
実際の状況を踏まえて他の接続方法を選択できます。
6. 「ライセンスサーバーのアクティブ化」で、製品IDを記録し、リモートデスクトップ権限承認ウェブサイト にアクセスします。
7. 、リモートデスクトップ権限承認ウェブサイトで、「ライセンスサーバーの有効化」を選択し、次へをクリックします。
8. ステップ6 で取得した製品IDを入力し、実際の状況に基づき企業情報を記入した後、次へをクリックします。
9. 入力情報に誤りがないことを確認した後、次へをクリックします。
10. ライセンスサーバーIDを記録し、はいをクリックします。
11. 直前の手順で取得したライセンスサーバーIDを入力し、必要に応じて権限承認情報を選択して、企業情報を記入した後、次へをクリックします。
このドキュメントでは権限承認情報に例として「企業プロトコル」を選択します。
12. 製品タイプを選択し、数量およびライセンス権限承認情報を入力します。
説明:
13. 情報に誤りがないことを確認した後、次へをクリックします。
14. キーパックIDを取得し記録します。
15. 終了をクリックします。
リモートデスクトップサービスライセンスサーバーのアクティブ化
1. OSのインターフェースで 



2. 「サーバーマネージャー」ウィンドウで、右上コーナーのツール > Remote Desktop Services > リモートデスクトップ権限承認マネージャーを選択します。
3. ポップアップした「RD権限承認マネージャー」ウィンドウで、サーバーがある行を右クリックし、サーバーのアクティブ化を選択します。
4. ポップアップした「サーバーアクティブ化ウィザード」ウィンドウで、次へをクリックします。
5. 「接続方法」の設定で、このドキュメントでは「Webブラウザ」を選択し、次へをクリックします。
実際の状況を踏まえて他の接続方法を選択できます。
6. 「ライセンスサーバーのアクティブ化」で、ステップ10 で取得したライセンスサーバーIDを入力し、次へをクリックします。
7. 「サーバーアクティブ化ウィザード」ウィンドウに「サーバーアクティブ化ウィザードを完了しました」と表示されたら、次へをクリックし、ライセンスインストール手順に進みます。
RDSクライアントアクセスライセンスのインストール
1. 「ライセンスインストールウィザード」ページで、ライセンスサーバー情報を確認し、次へをクリックします。
2. 「クライアントライセンスキーパックの取得」で、 ステップ14 で取得したライセンスサーバーIDを入力し、次へをクリックします。
3. 「ライセンスインストールウィザード」ウィンドウに「ライセンスインストールウィザードを完了しました」と表示された場合は、ライセンスのインストールに成功したことを意味します。
リモートデスクトップセッションホスト権限承認サーバーの設定
1. OSのインターフェースで 



2. 「サーバーマネージャー」ウィンドウで、右上コーナーのツール > Remote Desktop Services > リモートデスクトップ権限承認診断プログラムを選択し、現在のサーバー状態を確認します。
3. OSのインターフェースで 

4. 「実行」ウィンドウで、gpedit.mscを入力し、Enterを押して、コンピューターローカルグループポリシーを開きます。
5. 左側ナビゲーションツリーで、コンピューターの設定 > 管理テンプレート > Windowsコンポーネント > リモートデスクトップサービス > リモートデスクトップセッションホスト > 権限承認を選択し、「指定のリモートデスクトップライセンスサーバーを使用する」をダブルクリックして開きます。
6. ポップアップした「指定のリモートデスクトップライセンスサーバーを使用する」ウィンドウで、「有効化済み」を選択し、オプションの「使用したいライセンスサーバー」の入力には、CVMパブリックIPまたはホスト名を入力できます。設定完了後、OKをクリックします。
7. 「リモートデスクトップライセンスモードの設定」をダブルクリックして開きます。
8. ポップアップした「設定リモートデスクトップライセンスモード」ウィンドウで、「有効化済み」を選択し、RDセッションホストサーバーのライセンスモードを「ユーザーごと」に指定します。設定完了後、OKをクリックします。
9. CVMを再起動します。
これで複数ユーザーリモートログイン設定は完了です。
